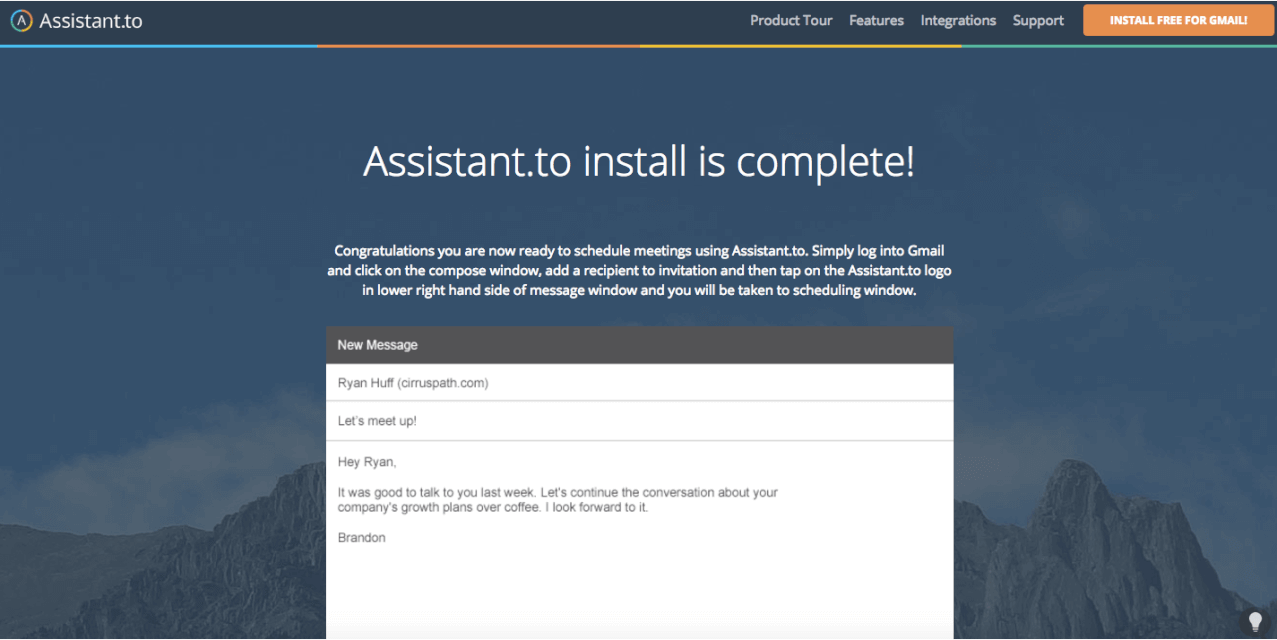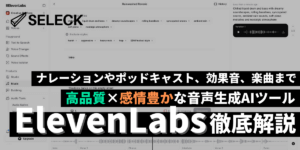- コラボレーター
- seleck
「Notion」を無敵にする、データベース機能を徹底解説!その使い方は無限大【応用編】
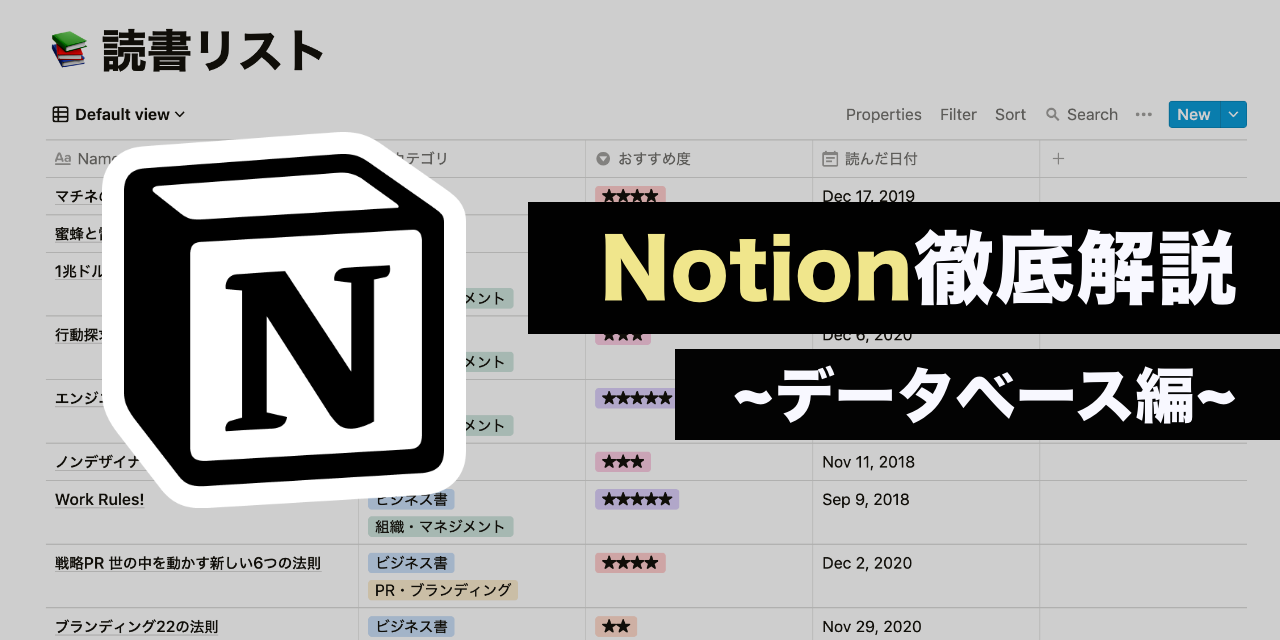
Notion解説シリーズ、第2回です!
単なるメモアプリの域を超え、ドキュメント管理からプロジェクト管理、社内Wikiまで作成できる、オールインワンの万能ツール「Notion」。
基礎編となる第1回では、Notion初心者の方にむけて、基本的な使い方や特徴について解説いたしました。
▼基礎編・発展編も同時公開しています!
第2回・応用編となる本記事では、Notion最大の特徴である「データベース機能」の使い方について、詳しくお伝えしていきます。
Notionが「万能ツール」と呼ばれる所以は、このデータベース機能にあるといっても過言ではありません。これを使いこなせれば、タスク管理やスケジュール管理などもNotionひとつで可能になるのです…!
では早速、解説していきます!
※本記事でご紹介する内容は、2020年12月末時点でのものになります。最新の情報については、Notion公式ページをご参照ください。
Notionの「データベース」機能ってなに?
そもそも、データベースとはなんでしょうか。
Wikipediaによれば、データベースとは「検索や蓄積が容易にできるよう整理された情報の集まり」とのこと。Notionには、このデータベースがコア機能としてあります。
ドキュメントは、ただ蓄積していくだけでは不十分で、必要な情報を必要な時に取り出せてこそ価値を発揮します。
データベース機能をうまく使うことで、他のドキュメント管理ツールでありがちな「必要な情報を取り出しづらい」といった問題を解決したり、あらゆる切り口でデータを可視化したりすることができます。
「プロパティ」と「ビュー」の理解が、DBマスターへの近道
Notionのデータベースを使うと、本当に様々なことができるのですが、その多機能さゆえに初学者にはハードルが高かったり、躓きやすいポイントでもあるんじゃないかなと思います。(わたしも最初はよくわからなかった…!)
そこでお伝えしたいのが、データベースをマスターするために、必ず押さえていただきたいたった2つの基本概念。それは「プロパティ」と「ビュー」です。
プロパティ(property)…情報を整理する「切り口」。ラベリング。
ビュー(view)…データベースの表示の仕方。2020年12月現在、6種類。
一言でいうと、「情報の集まり」であるデータベースに対して、情報を整理する「切り口」となるのがプロパティです。
たとえば、「読書リスト」というデータベースがあるとします。それに対するプロパティは、「カテゴリ」「おすすめ度」「読んだ日付」といった情報です。
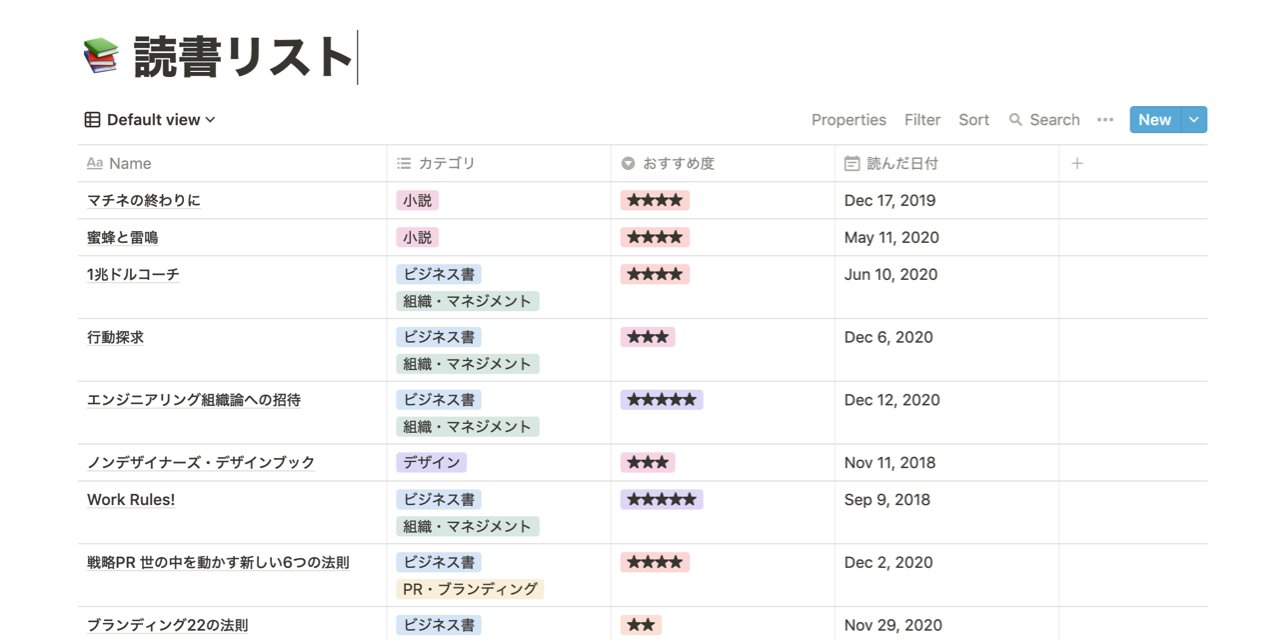
これらのプロパティをデータに付与することで、たとえば「おすすめ度」が高い順でデータを並び替えたり、「ビジネス書」というカテゴリの本だけを表示したり、といったことが可能になります。
▼「おすすめ度」が高い順に並べた読書リスト(リストビュー)
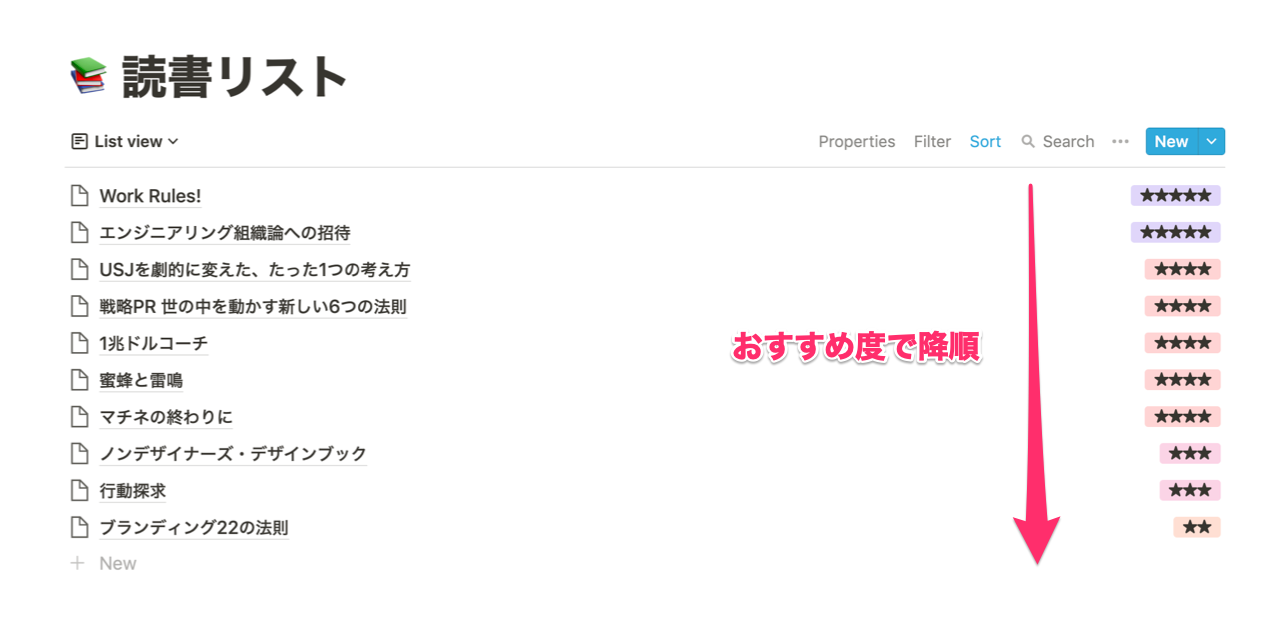
▼「ビジネス書」のカテゴリで絞った読書リスト(リストビュー)
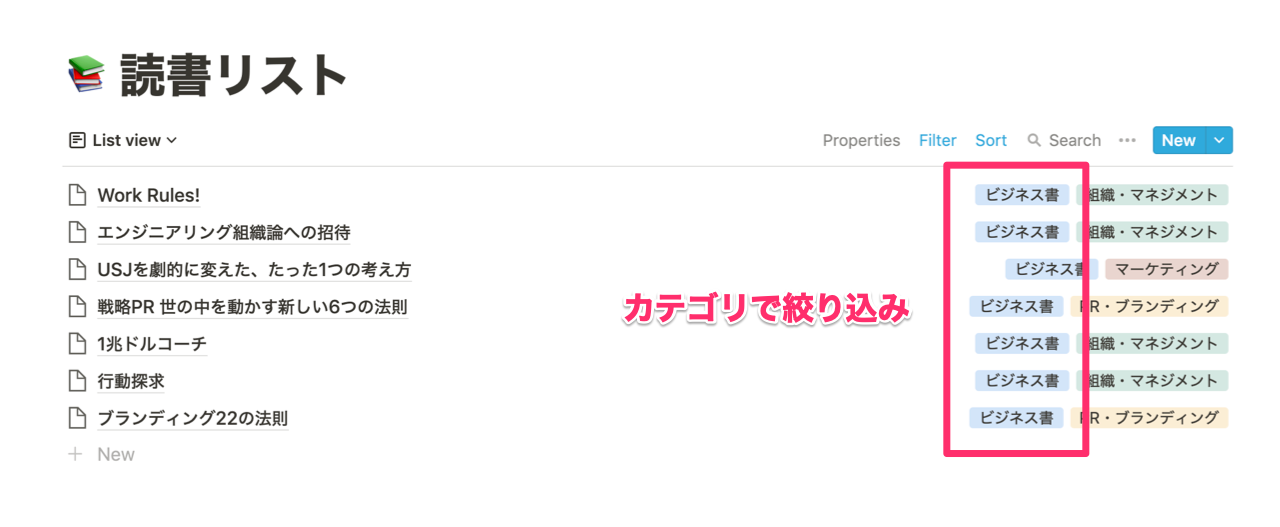
つまり、ただの「情報の集まり」から、必要な情報を取り出しやすくするためのラベリングの機能を果たすのが、プロパティというわけです。
そして、Notionのすごいところは、このラベリングした情報の表現の幅がめちゃくちゃ広いということ…!
具体的には、以下6種類の表現方法(=ビュー)を備えています。
- Table(テーブル)…すべてのビューの基盤。マス目状の表形式。
- Board(ボード)…いわゆるカンバン。Trelloに近い形式。
- Gallery(ギャラリー)…画像カードを表示する形式。視覚的にリッチ。
- List(リスト)…ページのIndexが並ぶリスト形式。最もシンプル。
- Calendar(カレンダー)…カレンダー形式。スケジュール管理に便利。
- Timeline(タイムライン)…いわゆるガントチャート。新機能!
こんなに機能があっても使いこなせない…! と思われるかもしれませんが、これらのビューは、あくまで情報をどのように表示するかという機能に過ぎません。
基本的には「データベース」という元データがあり、そのデータに「プロパティ」を付与して、適した「ビュー」を選ぶ。ただこれだけです。
わかるような、わからないような…?? 頭にハテナが浮かんでいる人も、きっといらっしゃいますよね(笑)。
では次に、実際のページを作りながら、データベースの使い方を説明していきます!
早速、データベースを作成してみよう!
まず、通常のドキュメントと同じように、新規ページを作成します。
データベースを作成する方法は、2種類あります。ひとつは、新規ページにデフォルトで表示されている「DATABASE」から、表示させたいビューを選択する方法です。
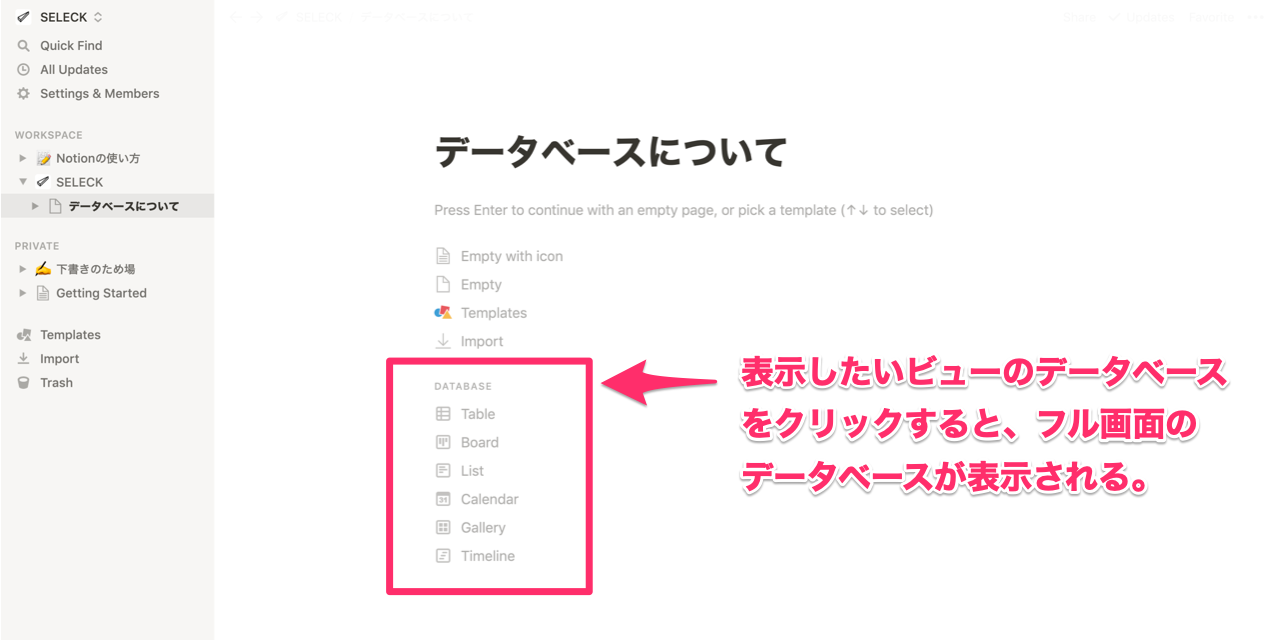
上図の6つの選択肢のうち、すべてのデータ基盤となる「Table(テーブル)」をクリックすると、ページ全体にテーブルビューのデータベースが生成されました。
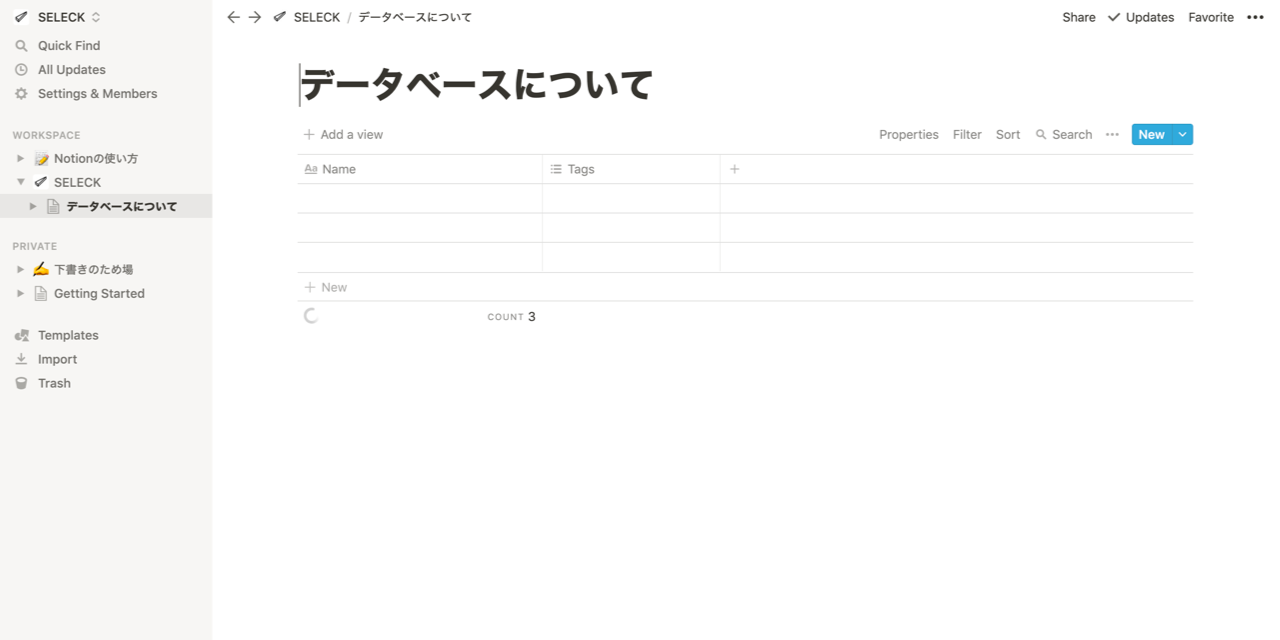
もうひとつは、Notion最強の「スラッシュコマンド( / )」から、データベースを生成する方法です。
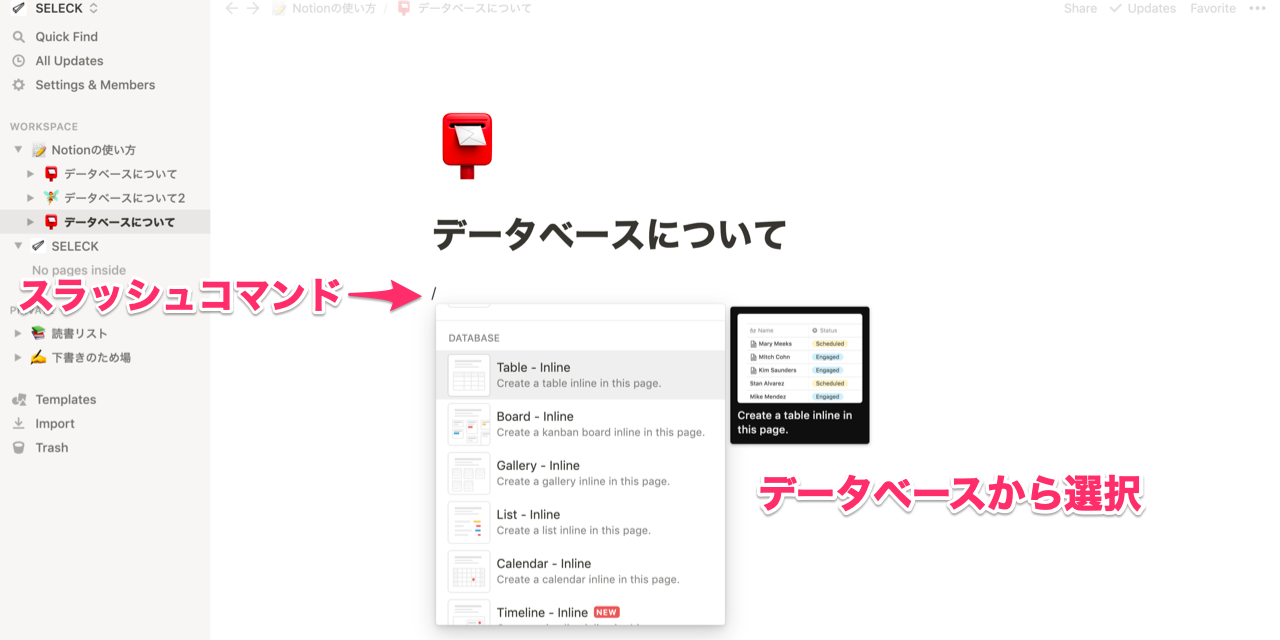
この場合、「Full page(ページ全体)」もしくは「Inline(ページに一部挿入)」が選択できます。
▼インラインでデータベースを挿入した場合
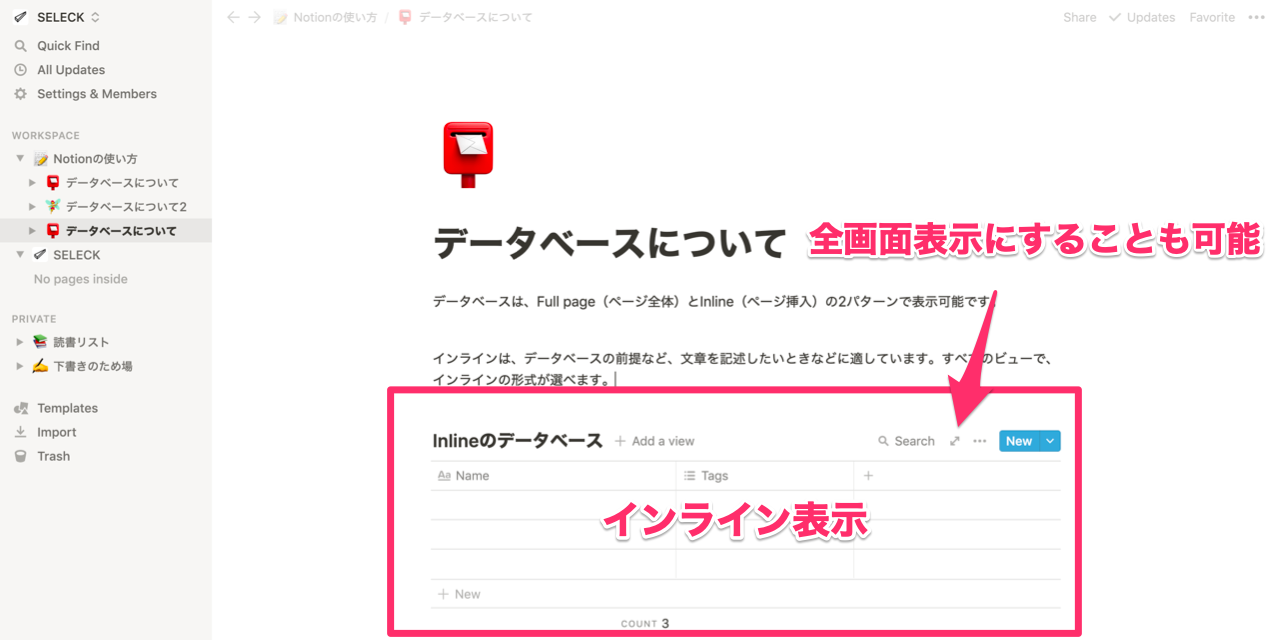
では、次にデータベースの中身を埋めていきます。
情報の切り口となる「プロパティ」を設定していく
今回は一例として、最近読んだ記事のなかで「取材ネタになりそう!」と個人的に気になったものを、データベース化してみたいと思います。
早速、先ほど生成したテーブルの「Name」の部分に、ページタイトル(今回は、記事のタイトル)を記入していきます。
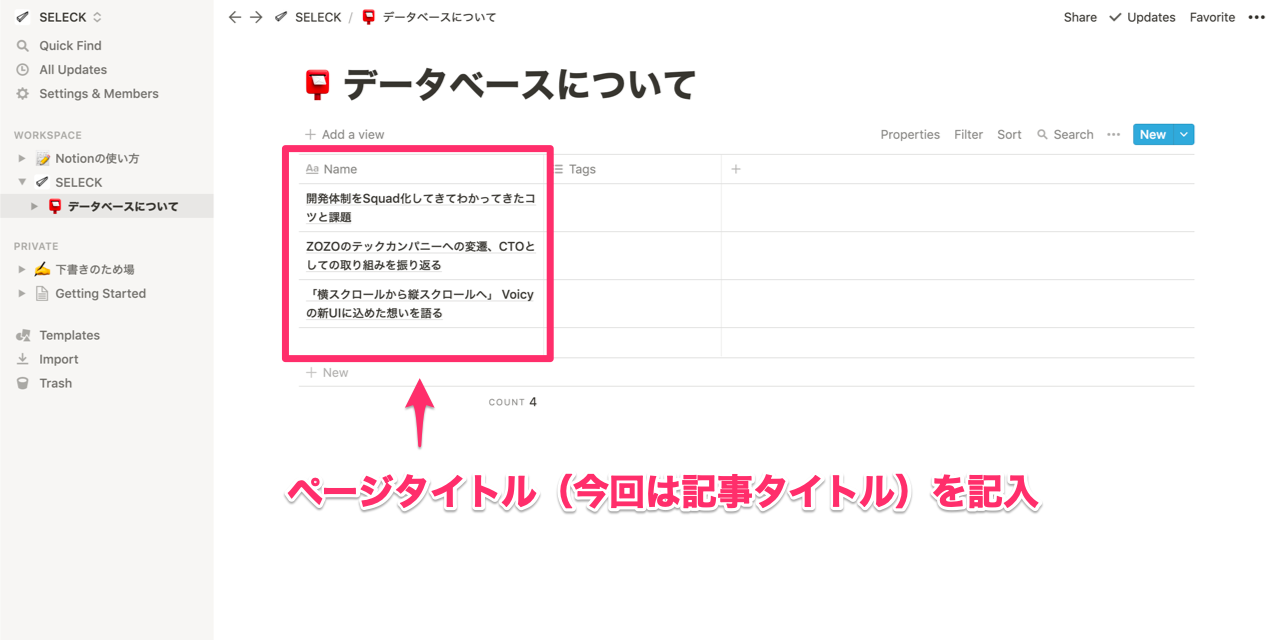
次に、プロパティを設定していきます。
先ほど記入したタイトルにカーソルを合わせると、「Open as page(ページとしてひらく)」が表示されるので、それをクリックします。
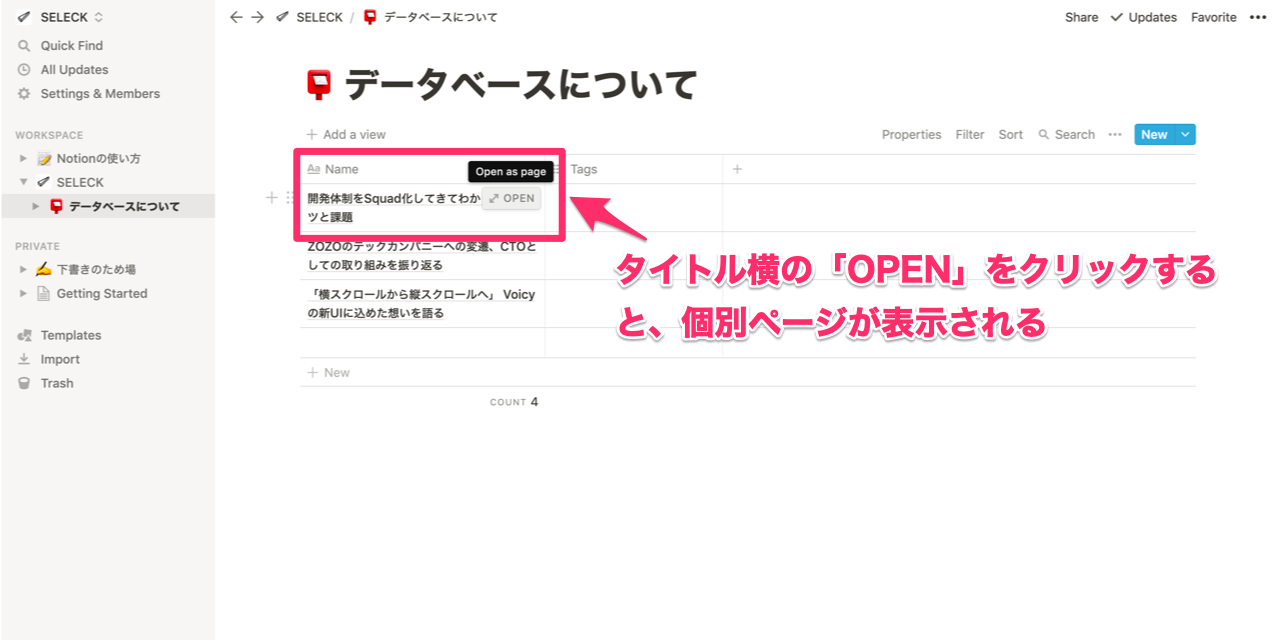
個別ページが表示されました。このページ上部に、デフォルトで表示されている「Tags」にあたる部分が、プロパティになります。(追加、削除できます。)
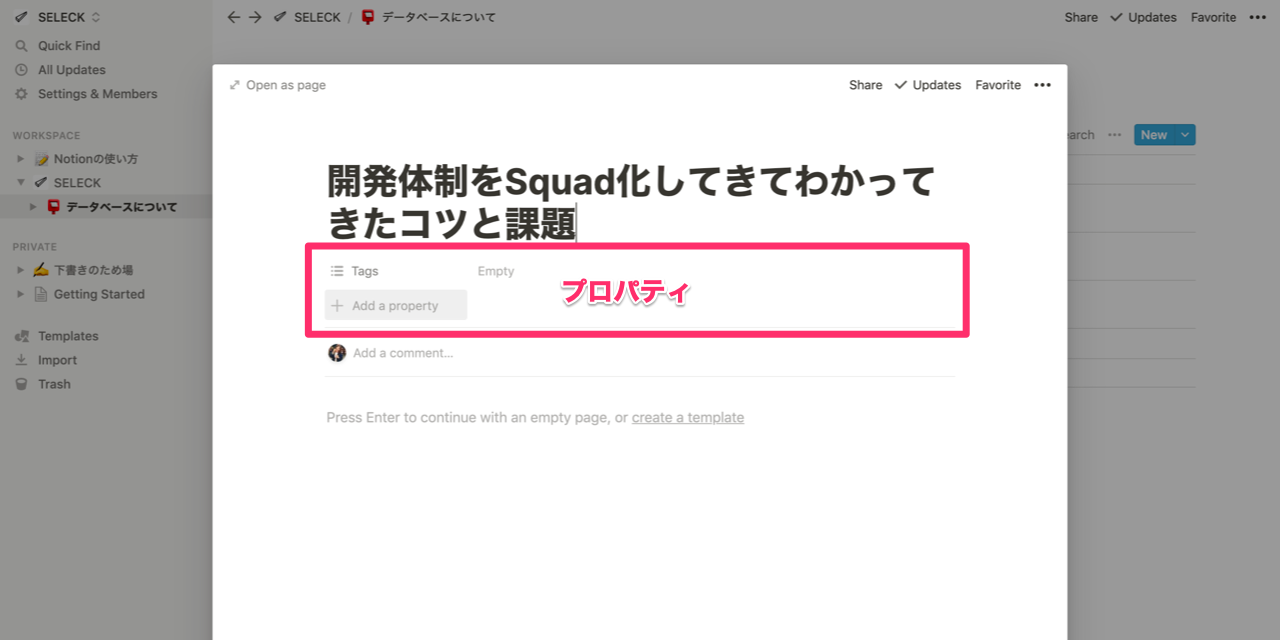
Notionのデータベースが優秀な理由のひとつは、このプロパティの種類(PROPERTY TYPE)がめちゃくちゃ多いこと。ベーシックだけでも、なんと11種類もあります…!
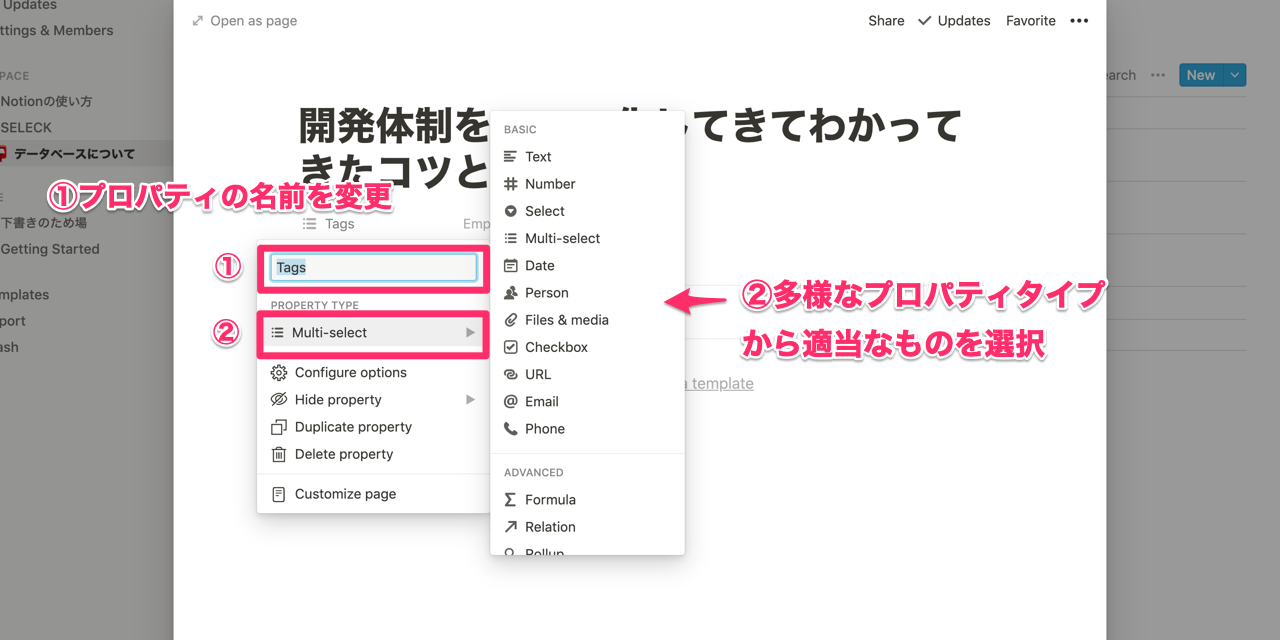
また、プロパティの名前はカスタマイズできるので、日本語に編集するとわかりやすいです。プロパティの性質にあわせて、適切なタイプを選択しましょう。
▼よく使うものを一部だけご紹介します。
- Select…単一選択式
- Multi-select…複数選択式
- Date…日付
- Number…管理番号
- URL…参照リンク
- Files & media…参照ファイルや参照画像
おさらいですが、プロパティは、必要な情報を取り出す際の「切り口」となるラベルです。それを適切に設定しておくことで、データの価値がぐんと上がります。
データベースに情報を追加し、「ビュー」の切り替えで多彩な表現
続いて、データベースに情報を追加していきます。
個別ページからデータベースの親ページに戻ると、先ほど記入したプロパティが反映されていることがわかります。

1行目のデータに追加したプロパティは、2行目以降のデータにも適用されます。
そのため、2行目以降のデータを追加する際には、データベース上で直接プロパティの編集をすることが可能です。
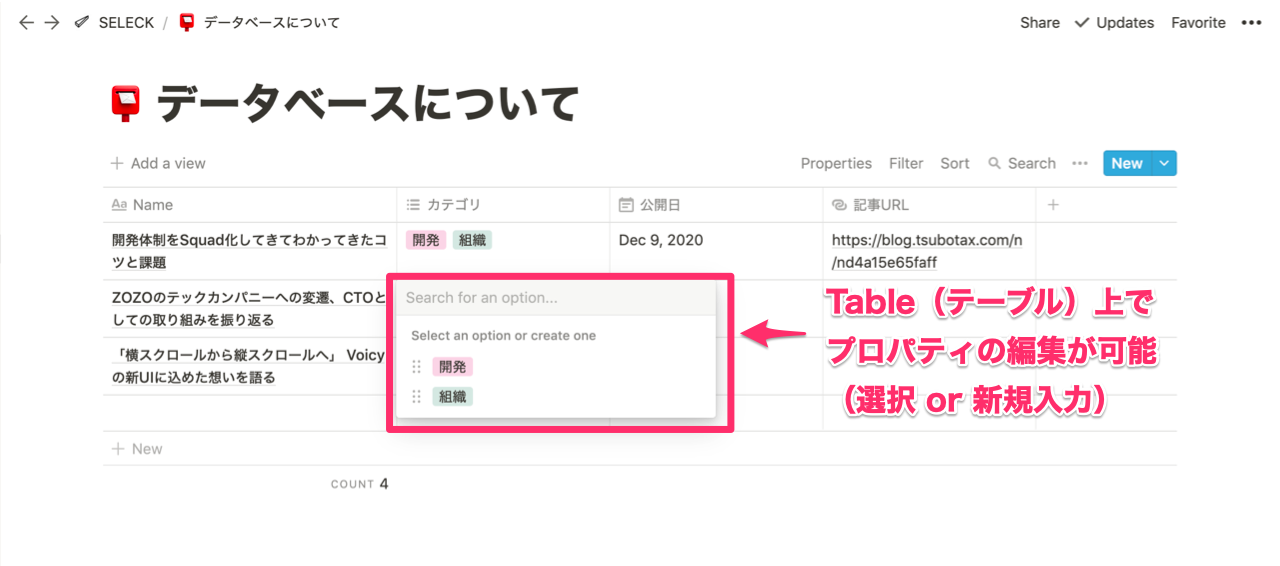
ひと通り入力が終わったら、次に、表示形式の「view(ビュー)」を変更してみましょう。このビューの種類の多さ(=表現の多彩さ)も、Notionの魅力です。
ビューの切り替えは、左上の「+Add a view」をクリックして、好きなビューを選択します。今回は、最もシンプルな「List(リスト)」を選びます。
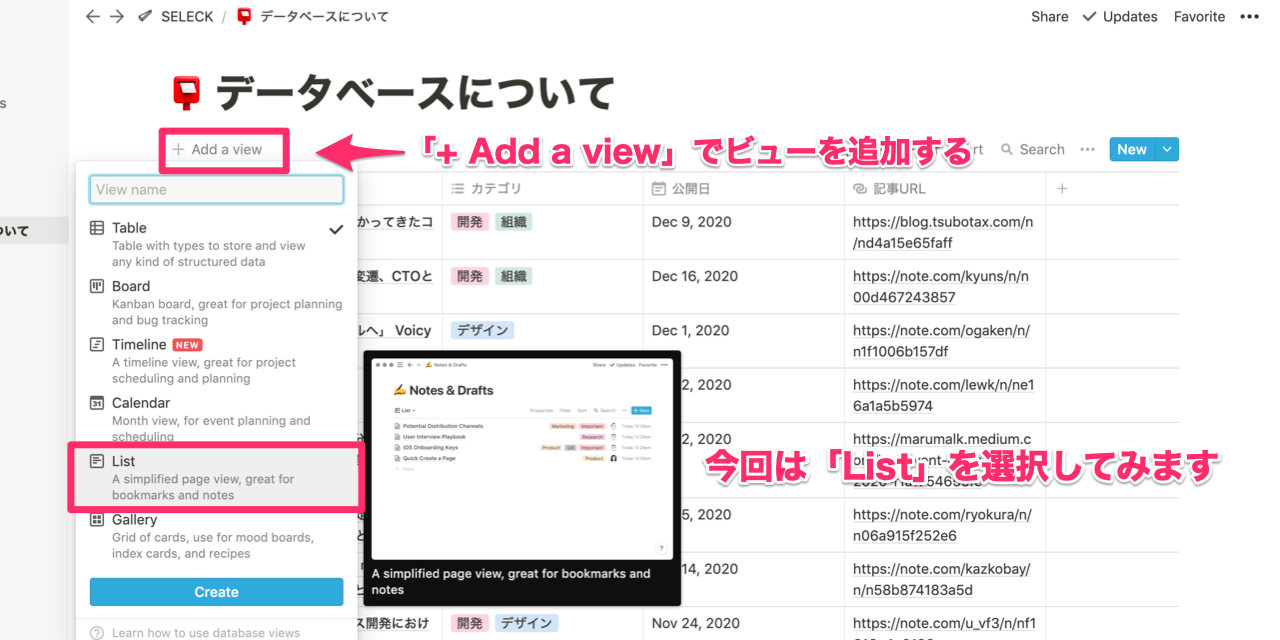
すると、同一のデータベースをもとにして「Table(テーブル)」から「リスト(List)」へと表示形式が切り替わりました!
▼リストビュー
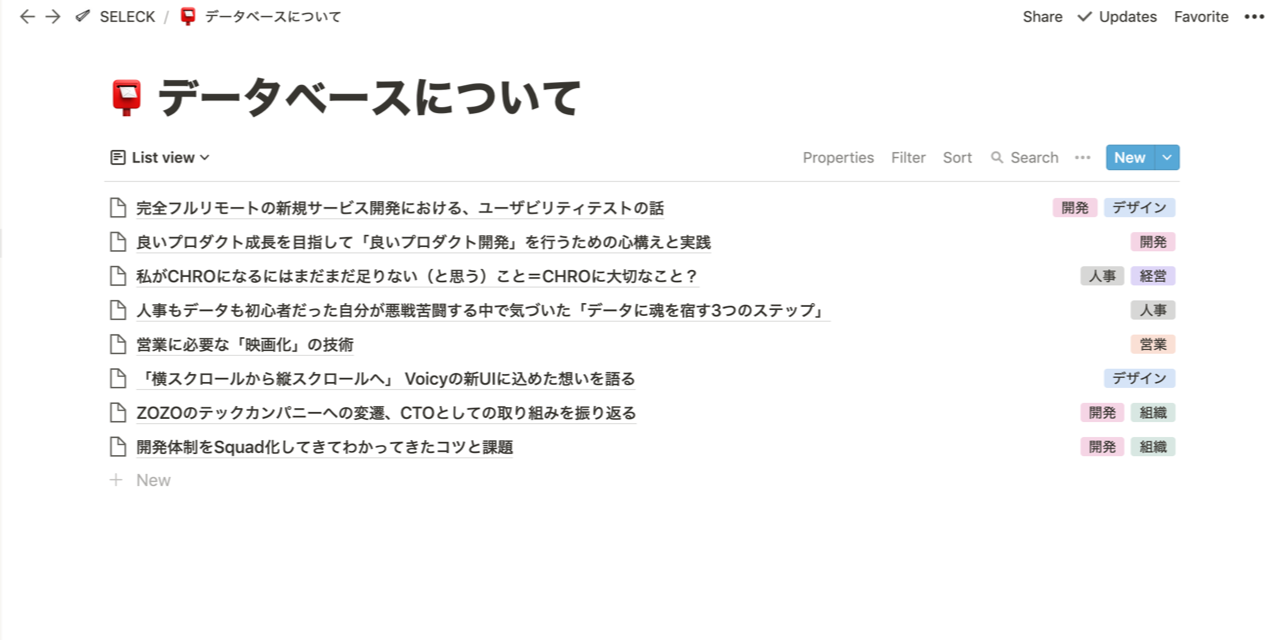
同様に、たとえばビューを「Calender(カレンダー)」にすると、以下の表示に。
▼カレンダービュー
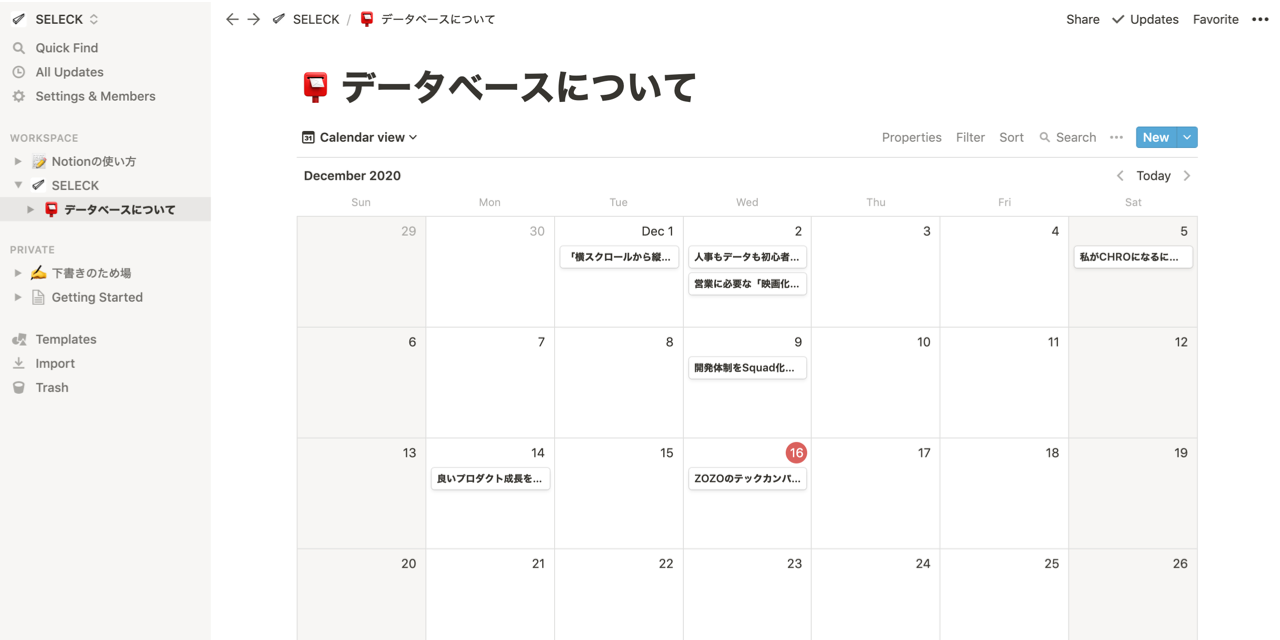
記事の「公開日」をプロパティに入力していたことで、いつ公開された記事かをカレンダー形式で見やすくすることができました。
また、これらは同一のデータベースをもとにしているため、左上のビュー表示から、いつでも他の作成済みビューに切り替えることが可能です。
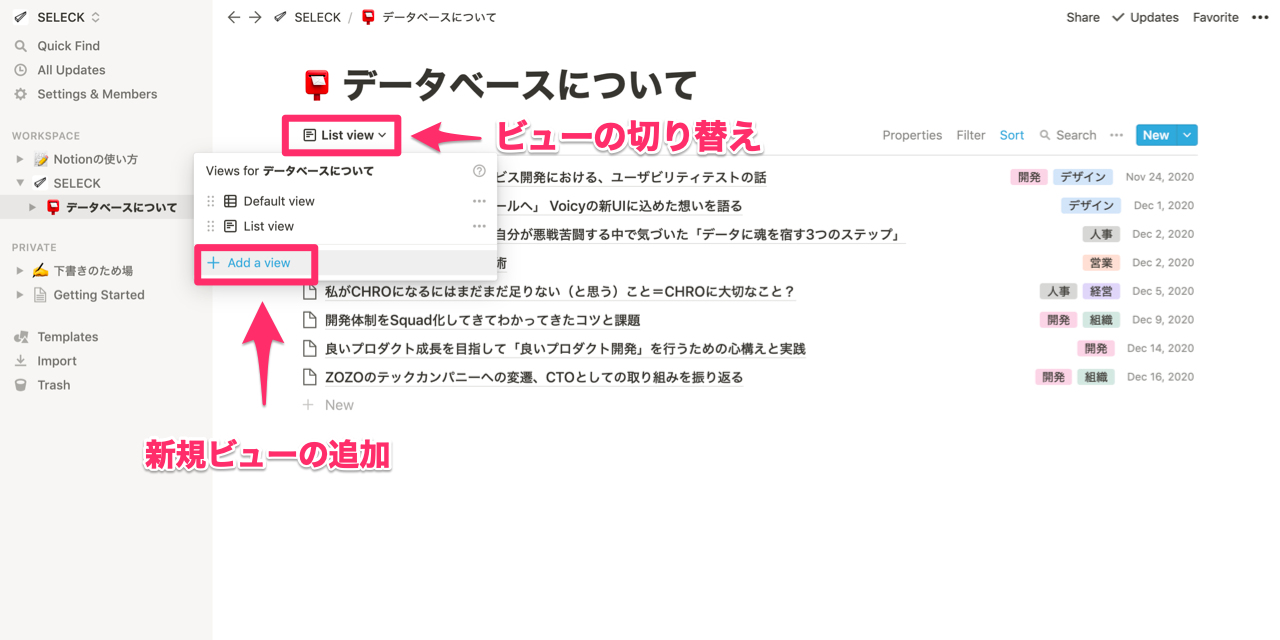
さて、なんとなくデータベースの概要が掴めてきたでしょうか…? ここまで理解できれば、あと一歩です!
フィルター、ソートを使って、データベースをフル活用しよう
すべてのビューに共通して、注目してほしいのが右上の「Properties(プロパティ)」「Filter(フィルター)」「Sort(ソート)」の3つです。
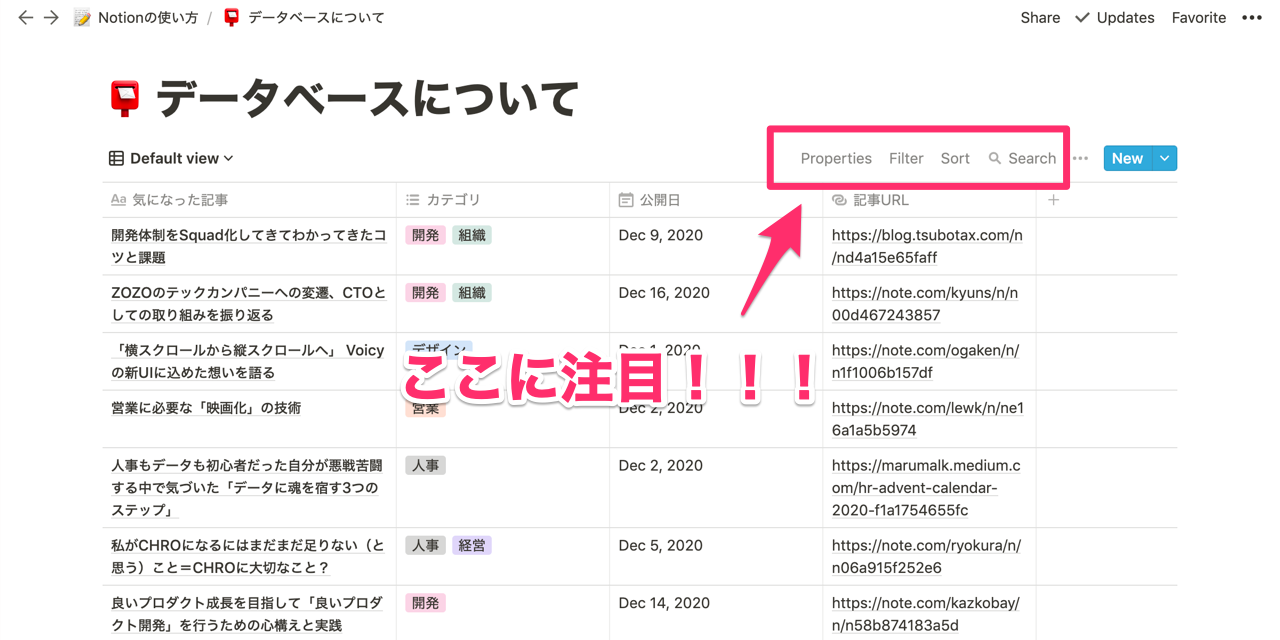
この3つの機能があることで、情報の「視認性」と「検索性」が一気に高まります。
では、順に説明していきます。まず情報の視認性を高める機能が、一番左の「Properties」です。
ここでは、プロパティの表示・非表示をボタンひとつで選ぶことができます。
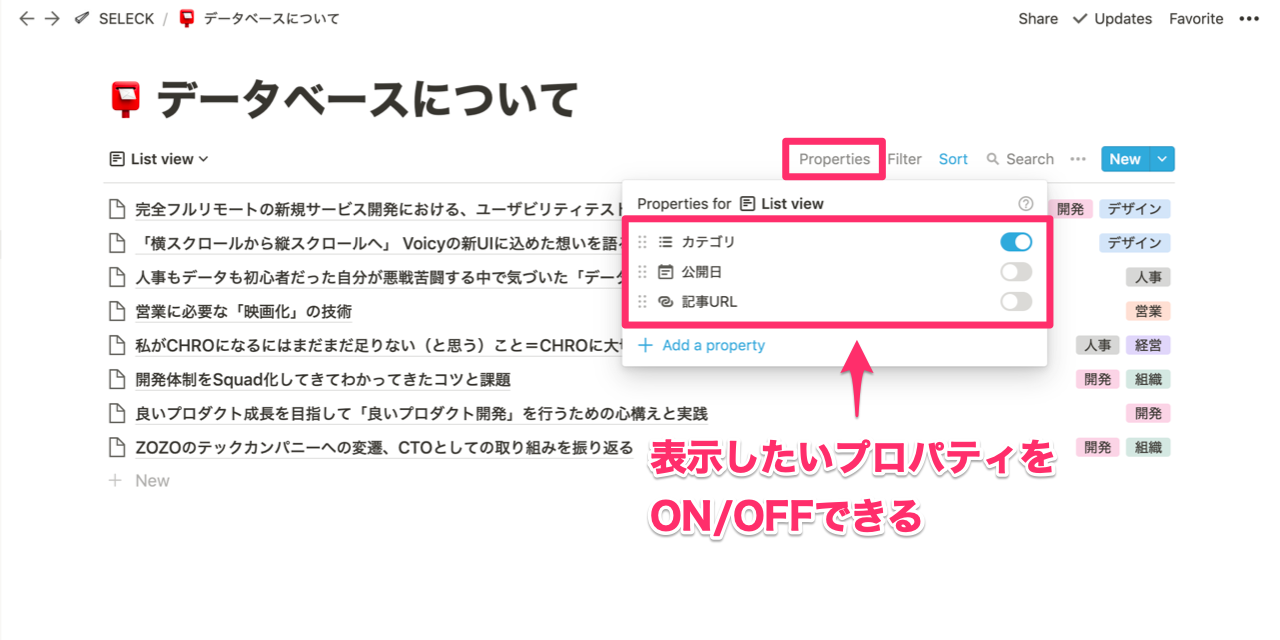 すべてのプロパティを表示させてしまうと、場合によってはリストが見づらくなることもあるので、不必要な情報はオフにすることがオススメです。
すべてのプロパティを表示させてしまうと、場合によってはリストが見づらくなることもあるので、不必要な情報はオフにすることがオススメです。
次に、中央にある「Filter」では、プロパティでフィルタリングを行うことができます。ExcelやGoogleスプレッドシートの「フィルター」をイメージすると、理解しやすいかと思います。
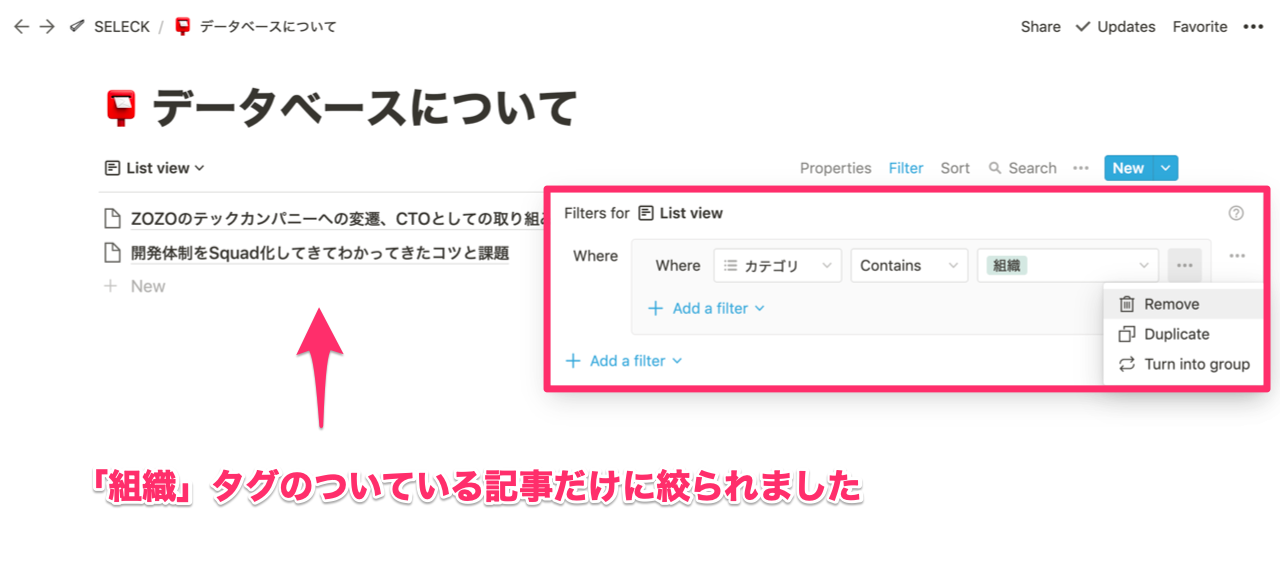
日付範囲を区切ったり、カテゴリで絞ったりと、幅広いフィルターをかけることが可能です。
さいごに、一番右にある「Sort」では、プロパティの情報をもとに昇順・降順で並べ替えることができます。
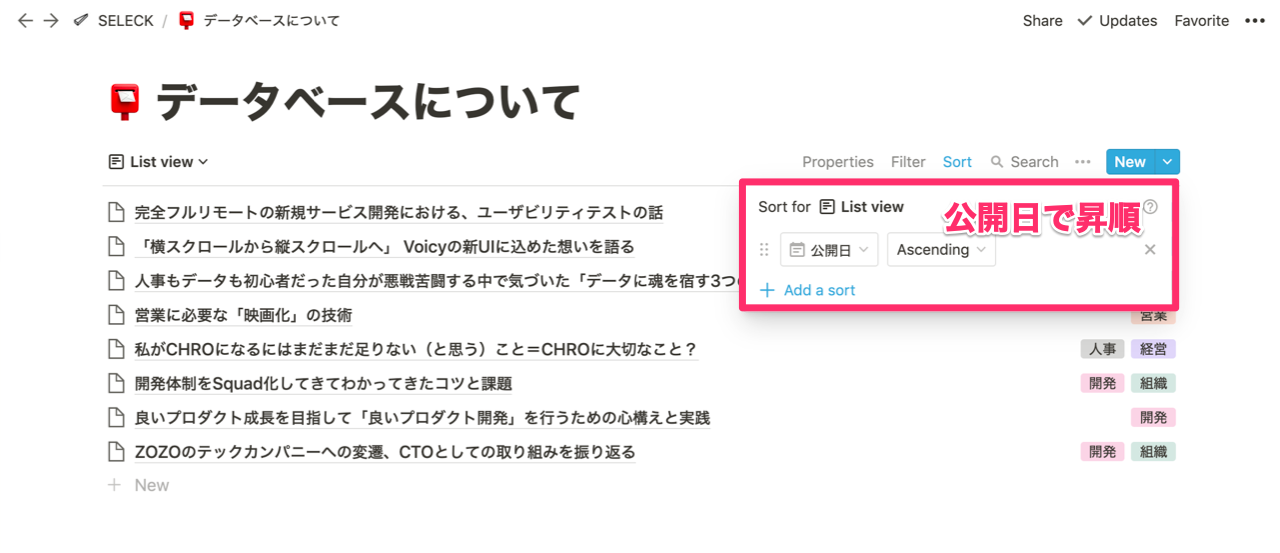
このように、データベースで適切なプロパティを設定しておけば、後から見たい情報にすぐアプローチすることができるので、とっても便利です。
以上が、データベースの基本的な仕組みになります。
適切なビューを選択してから、直接プロパティを編集してもOK!
データベースの基本的な使い方はわかったけれど、なんだか面倒そう…もっと直感的に使いたい…! と思われた方もいらっしゃるのではないでしょうか。
そこで最後に、マスターデータ(テーブルビュー)の作成からではなく、適切なビューを選択して直接プロパティを編集していく方法をお伝えします。
特に、プロジェクト管理ツールの代替にもなる「Board(ボード)」「Timeline(タイムライン)」の2つは、直感的に操作できるので、ビューから直編集するのがオススメです。
たとえば「ボード」を選択すると、Trelloのようなカンバンが現れます。ステータスや名称の変更など、カード上で直接プロパティを編集することができます。
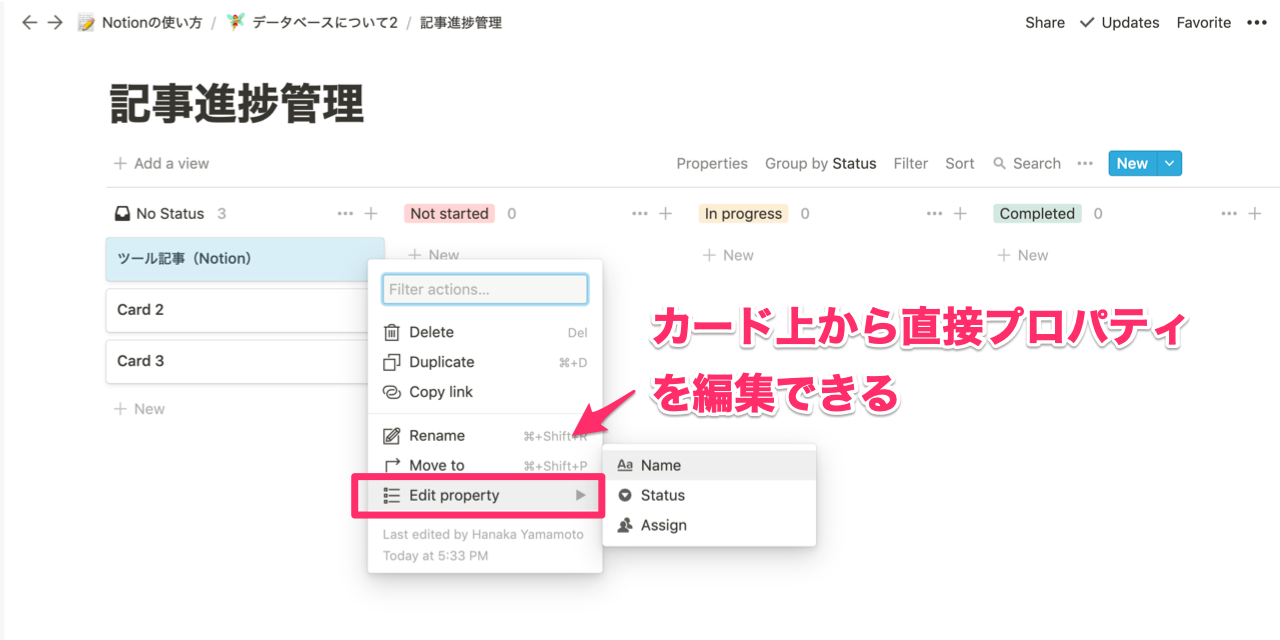
また、カードをクリックして、ページ内でプロパティを変更することも可能です。
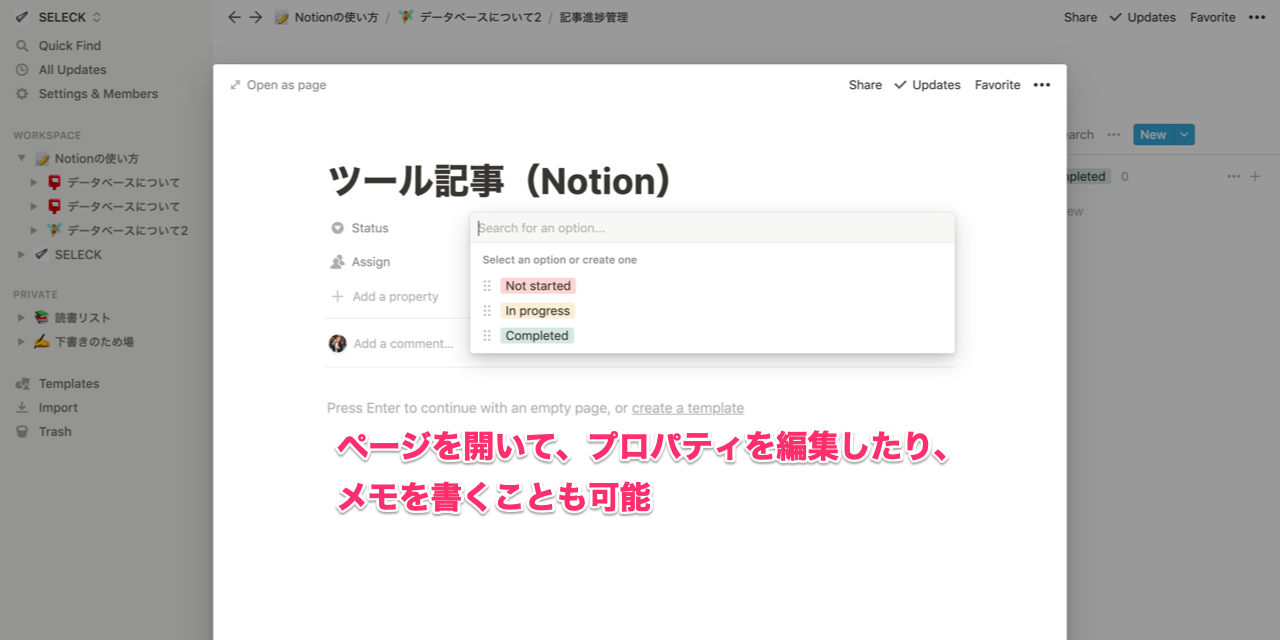
また当然ながら、ステータスの変更は、ドラッグ&ドロップで簡単にできます。(データベースの「ステータス」プロパティにも、きちんと変更が反映されます。)
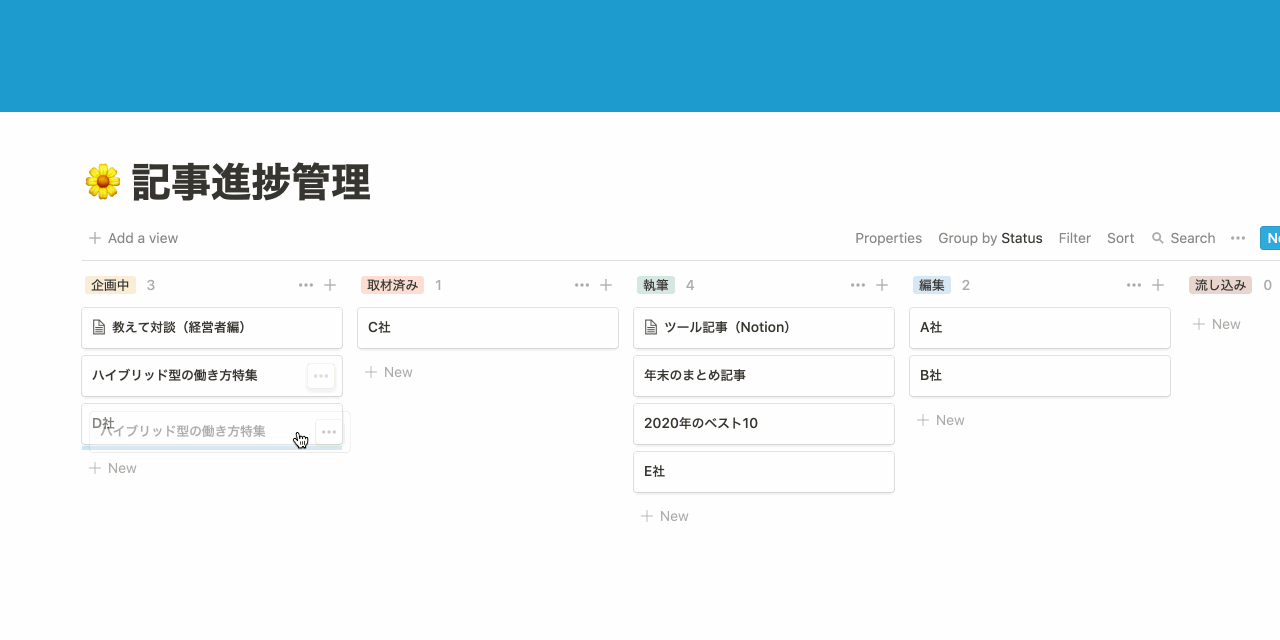
もうひとつ、2020年11月に公開された新機能が「タイムライン」ビューです。
タイムラインは、いわゆる「ガントチャート」にあたる機能で、プロジェクトの進行管理などに便利です。
その最大の特徴は、同じプロパティの情報が、左のリストと右のガントチャートの2箇所に表示されること。
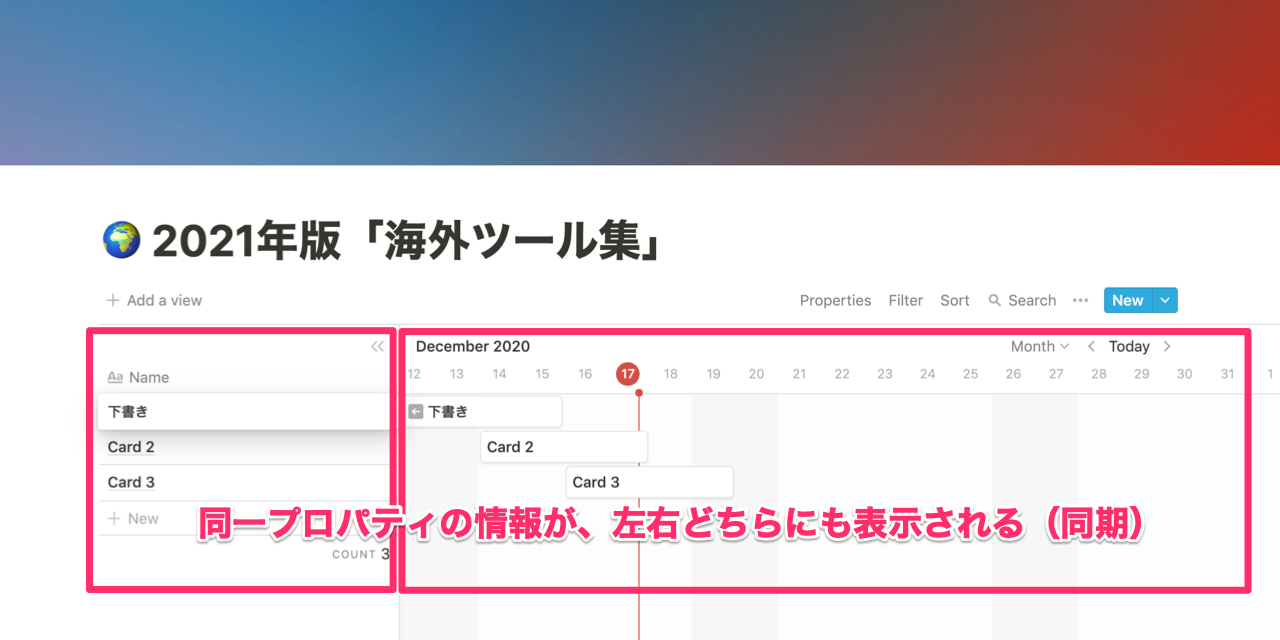
Notionを使えば、Googleスプレッドシートで難しい関数を組む必要もありません。
左のリストから「ページ」を開いて、ページ内でプロパティを変更することもできますし、ガントチャートから直接変更することも可能です。(後者が直感的で簡単!)
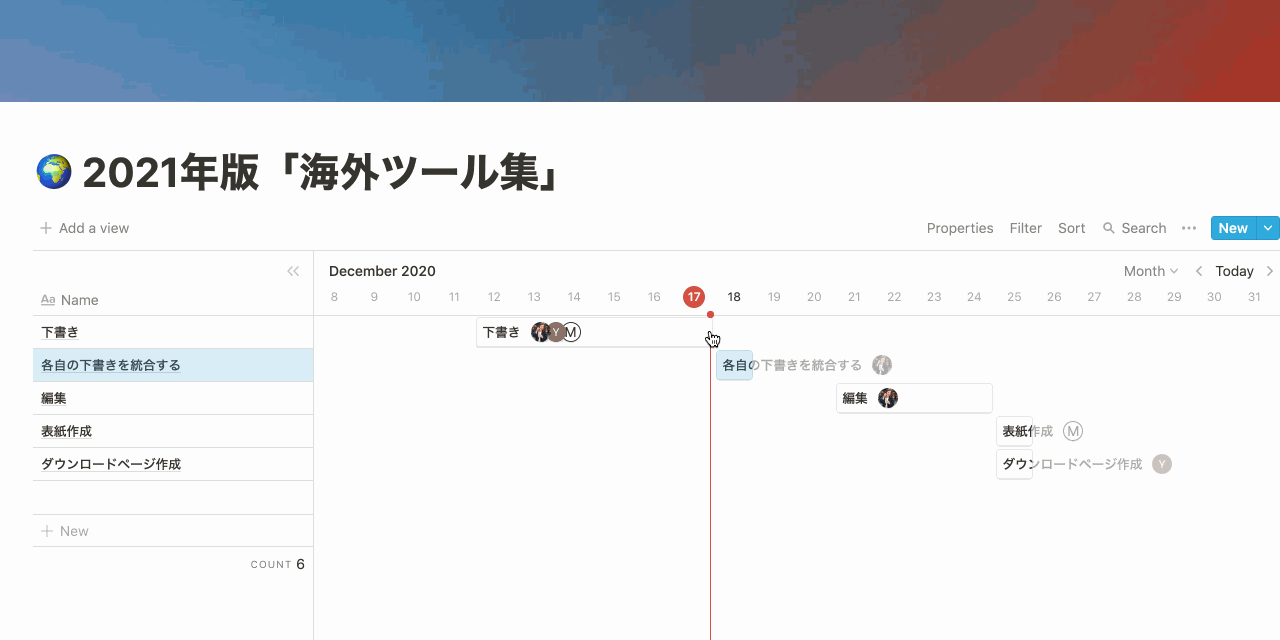
こんな形で表示したい形式の「ビュー」をまず選択し、直感的にデータベースを操作することもできるので、ぜひ試してみてください。
次回の発展編では、ビジネスシーンでの様々な活用法をお届けします!
いかがでしたでしょうか。「データベースを制するものは、Notionを制す」と言えるくらいコアな機能になりますので、ぜひ基本的な使い方をマスターして、応用してみてくださいね。
次回の発展編では、ビジネスシーンにおけるNotionの活用アイデアとその方法を、たっぷりお届けいたします! ぜひこちらもご参考になさってください。
発展編はこちら:Webページも自作できる!万能ツール「Notion」を使い倒すアイデアと活用法【発展編】
基本的な使い方からおさらいしたい人は、基礎編もどうぞ。
基礎編はこちら:大ブーム目前!神アプリ「Notion」の基本的な使い方と特徴をご紹介【基礎編】
【読者特典・無料ダウンロード】「秒で変わるAI時代」に勝つ。最新AIツール完全攻略ガイド
近年、AI関連サービスは爆発的なスピードで進化しています。毎日のように新しいツールがリリースされる一方で、SNS上では広告色の強い情報や、過大評価されたコメントも多く見受けられます。
情報量があまりにも多く、さらにノイズも混ざる中で、「自分にとって本当に使えるツール」にたどり着くことは、簡単ではありません。だからこそ、「正しい情報源を選び、効率的にキャッチアップすること」が、これまで以上に重要になっています。
そこで今回は、SELECK編集部が日々実践している「最新AIツール情報の探し方・選び方・使い方」のノウハウに加えて、編集部が推薦する、現場で使えるAIツール22選をすべてまとめてお届けします。