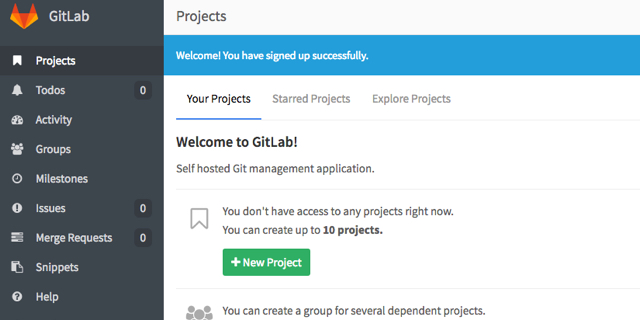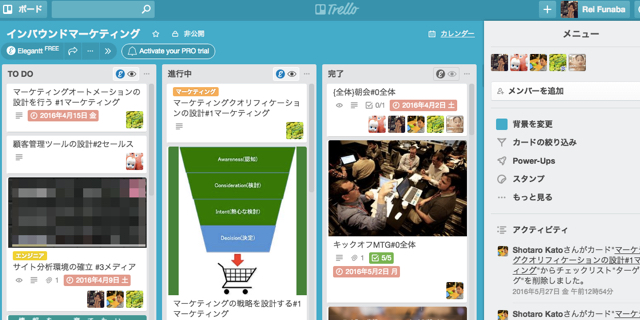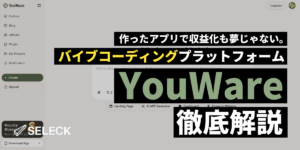- コラボレーター
- SELECK編集長
- 舟迫鈴
無料&日本語化!「Trello」でタスク管理がラクになる!使い方・始め方を解説します
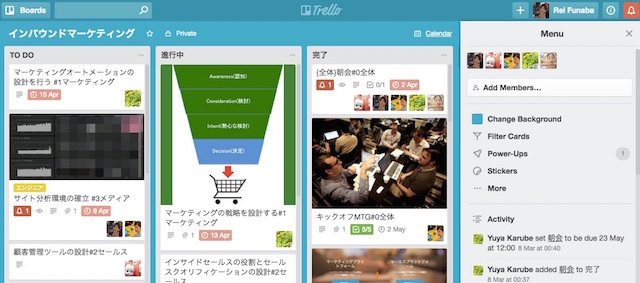
ToDoやタスクの管理、困っていませんか? 「ふせん」のような感覚で使えるタスク管理ツール「Trello(トレロ)」の使い方や始め方を紹介します!2016年4月20日より、日本語にも対応しました!
(※2016年8月5日追記)
▼ひとりでもチームでも活用できる、Trello!
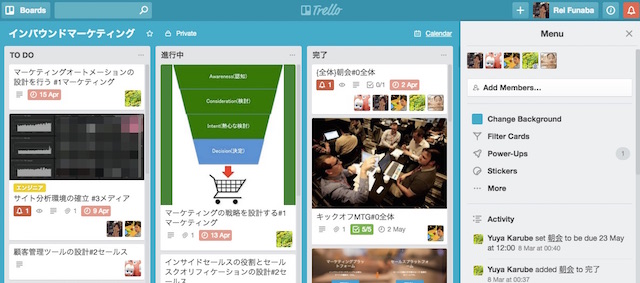
ちなみに今回紹介する内容は、すべて無料でできることになります。私はTrelloを使い始めて、まだ1年ほどでしょうか。最初は「こんな便利がモノが、無料で使えるなんて…!」と、かなり感動したことを覚えています。
というわけで、まずはTrelloの基本的な使い方や、私の個人的な活用法を紹介します。
Trelloは以前は日本語に非対応でしたが(現に、この記事内の画像もいくつか英語表記になっています)、現在は対応しているので、より一層使いやすくなりました!
下記シリーズ記事では、日本語化された後の画像を使っています。ぜひこちらもご覧くださいね。
▼本シリーズの記事一覧
- Trello(トレロ)でタスク管理がラクになる!無料版の使い方・始め方を解説
- ついに日本語化!「Trello」の便利なChrome拡張・Slack連携を紹介します!
- タスク管理ツール「Trello」をもっと使い倒す!ガントチャートも作れる応用編
- Slackに新機能「メッセージボタン」が登場!Trelloとの連携を紹介
- スマホアプリも秀逸!「Trello」を改めて紹介【iOSとAndroidの比較も】
▼Trelloの、企業における活用事例インタビューはこちらからどうぞ。
そもそも「Trello」って何?
Trelloがどんなツールかを簡単に説明すると、ふせんを貼ったりはがしたりする感覚で、タスクが管理できるツールです。
タスクひとつひとつを「Card(カード)」として登録し、「Board(ボード)」と呼ばれている場所で管理します。そしてタスクの進捗ごとに、未着手・着手・確認待ちといった「List(リスト)」に移していくことで、ステータスを管理できます。
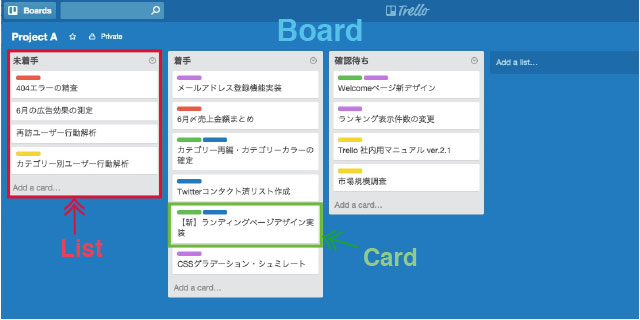
ボードは無制限に作ることができ、ひとりで使うことも、チームと共有することもできます。お互いに登録さえしていれば、社外の人とも一緒に使えます。
イメージとしては、壁やホワイトボードに、タスクを書いたふせんを進捗に応じてペタペタ貼っていく感じです。
PCからIEやChromeなどのブラウザでアクセスして利用できますが、iPhoneやAndroidのアプリも提供されています。いつでも・どこでもタスクの確認・更新ができてしまうのです!
ちなみに私のiPhoneアプリから見ると、こういう感じになります。
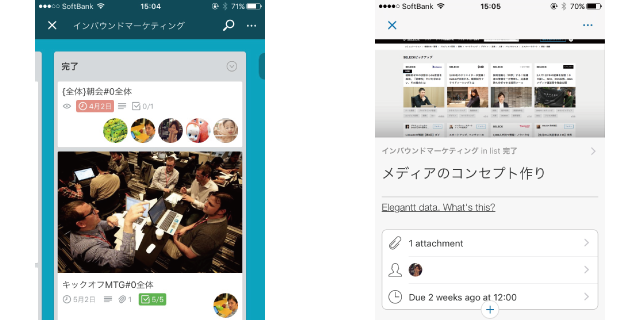
ひとりでもチームでも!使い方の実例を紹介① タスク管理編
Trelloがどう仕事に役立つのかは、実際の使い方をお見せするのが早いと思います。
例えば、こちらのボード。「インバウンドマーケティング」というボードです。「ToDo」「進行中」「完了」という、3種類のリストを作っています。
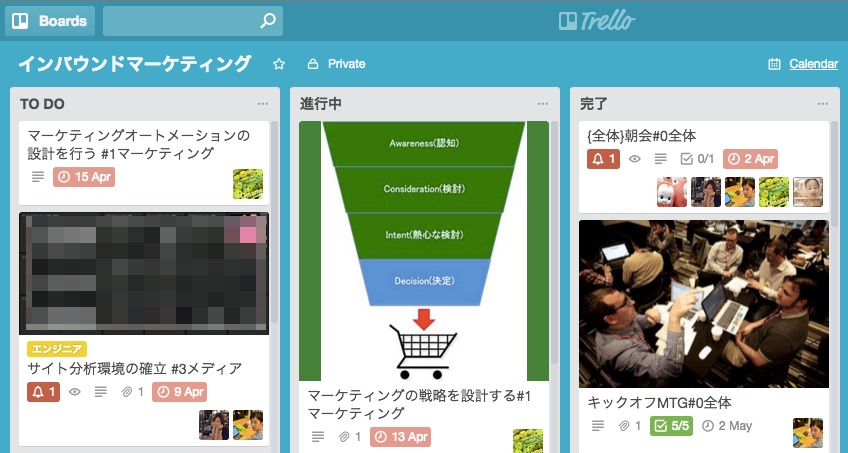
進捗に応じて、各カードを動かしていきます。実は、Trelloの最大の特徴はここにあります。カードを動かすのが、ドラッグ&ドロップでできてしまうので「異常に楽」なんです。
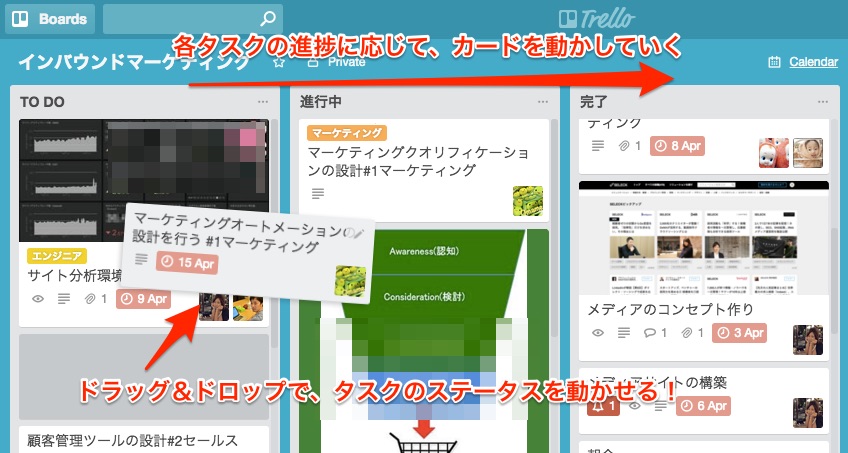
各カード(タスク)には、細かくいろいろな項目を設定できます。例えば、担当者をアサインできます。
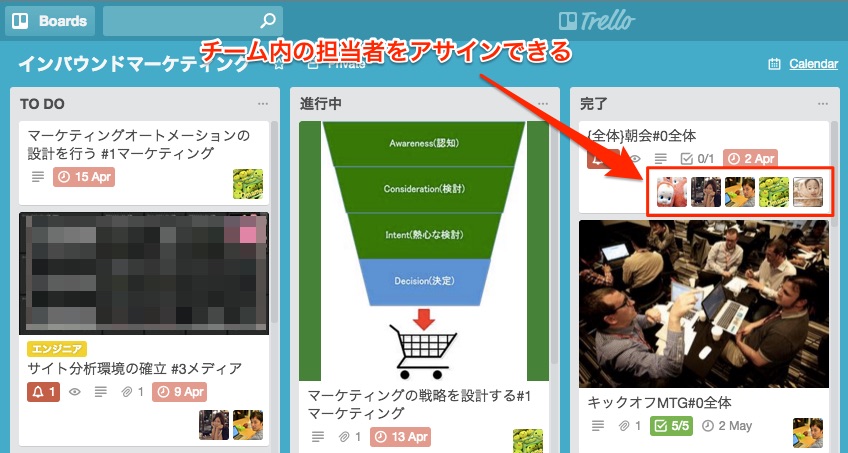
締め切りも、もちろん切れます!期限が過ぎるとメールが飛んできます。
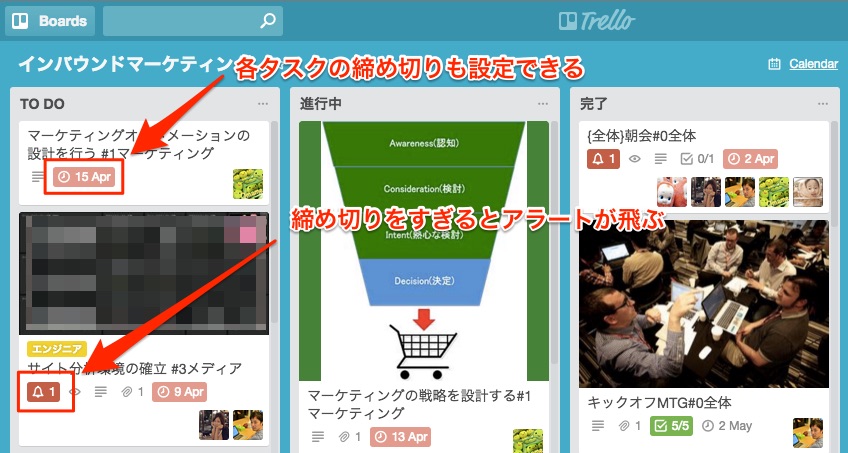
各カードをクリックすると、そのタスクの詳細を見ることができます。
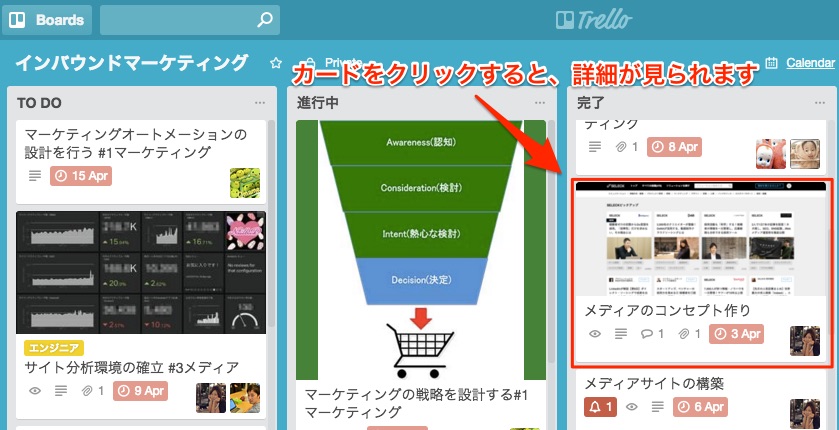
実際のカードの中身は、こんな感じです。メモを残すこともできますし、ファイルを添付することもできます。他にも期限を設定したり、ToDoリスト(CheckList)を作ったり、担当者を変えたり…何でもできる!
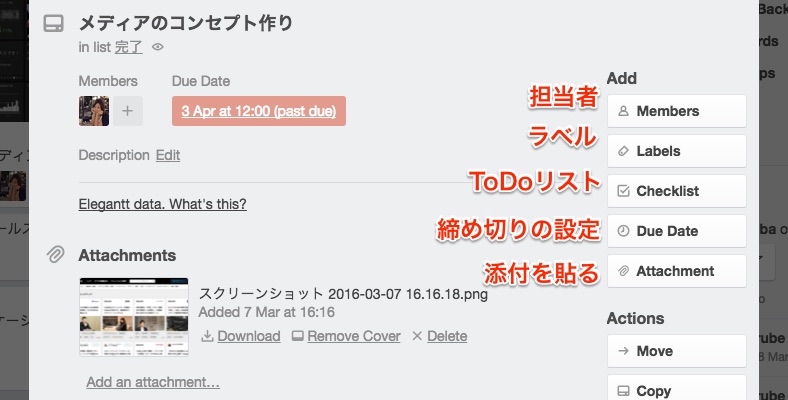
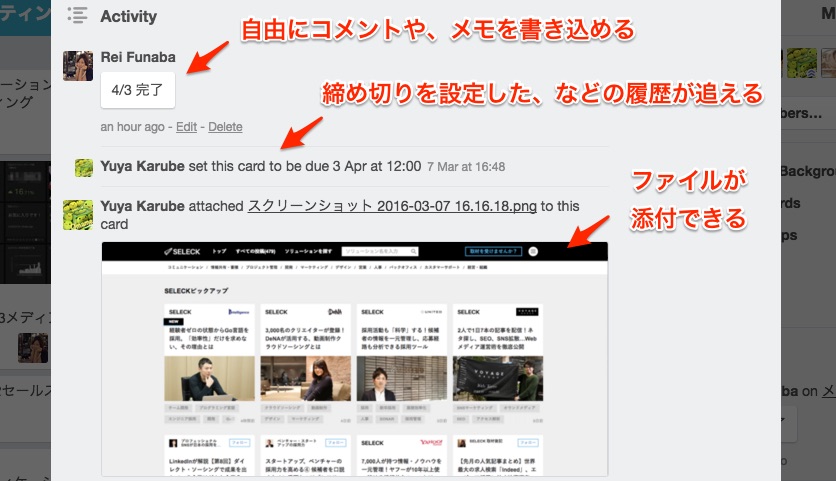
しつこいですが、ここまでもこれからもすべて「無料」ですので…すごすぎ。お金とったほうがいいと思う!謎だ。
使い方の実例を紹介② 「学習」や「宿題の管理」にもオススメ
もうひとつ、使い方を紹介します。個人的に「SQL的なモノを書けるようになりたい…!」と思っていた時に使っていたボードです。(正直に言うといまちょっと、このプロジェクトはストップしていますが…ワー)
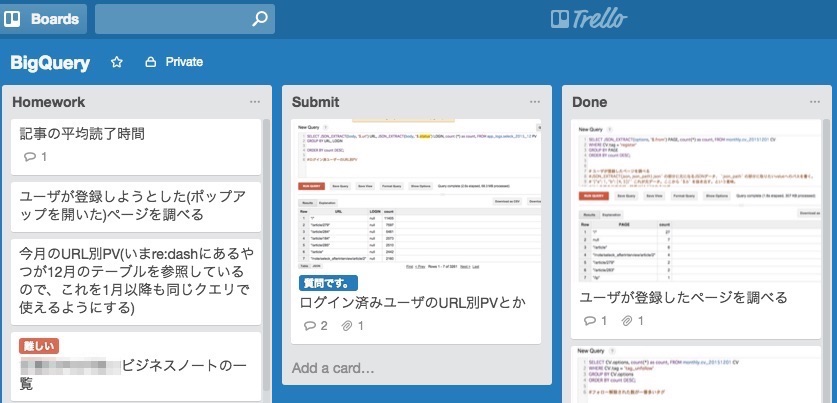
弊社エンジニアの先生に宿題をもらって、それをTrelloで管理していました。流れとしては、
- 先生が「Homework」に宿題をカードとして追加
- 私が追加されたカードを見て、問題を説き、答えをカードに書き込む
- そしてそれを「Submit」に移す
- 先生が答え合わせ&フィードバックをカードに書き込む
- 全部終わったら「Done」に
というものでした。
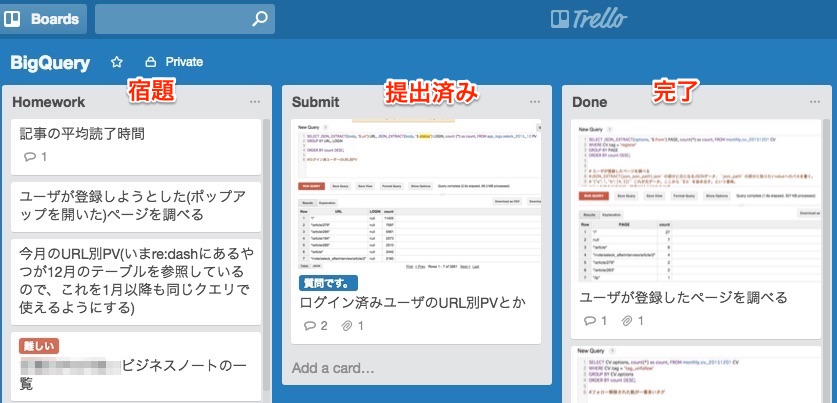
この方法はかなり良かったです。何が良かったかというと、まずは進捗をわかりやすく管理できること。それから各カード内で、それぞれの宿題にひもづいた細かい質問などができること。
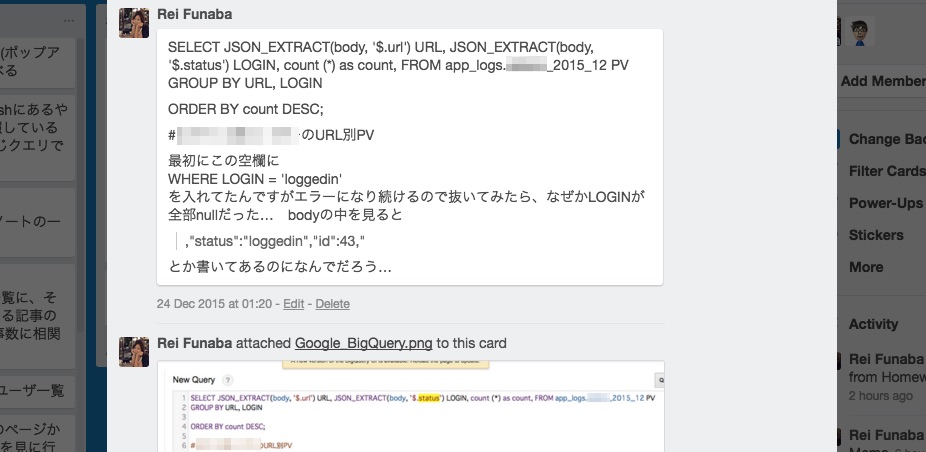
あと、こういうのって勉強しても忘れるじゃないですか。そういう時はDoneの中から見つけ出して、あとから参照するにも便利でした。
Trelloではカードごとに「Label(ラベル)」を付けて、タスクを分類することができます。そして、あとからそれを元に絞り込んで検索をかけられる「Filter Card」という機能もあります。
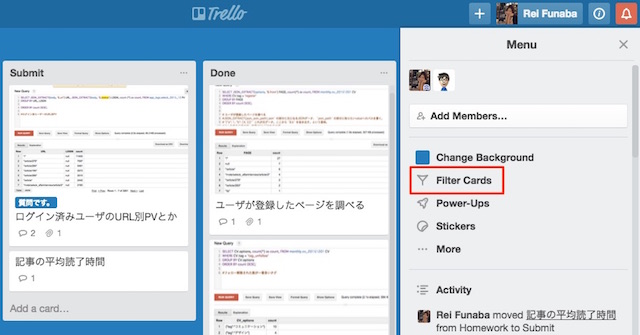
「難しい」というラベルのついたもので絞り込んでみました。
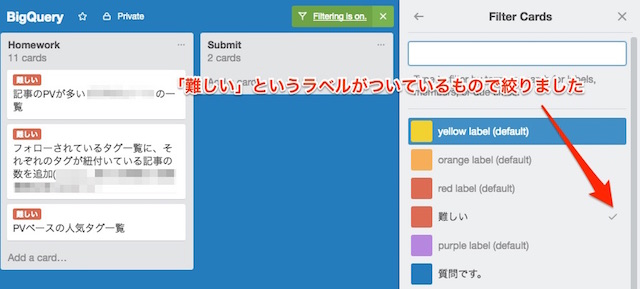
あとから参照したいものには、固定のラベルをつけておくと良いですね。(「難しい」とラベルがついたものがひとつも提出されていないことは、公然の秘密です。)
というわけで、Trelloを使ってみましょう!
いかがでしょうか? Trello、いい感じじゃないですか!? というわけで、早速始めてみましょう。登録はとっても簡単です!
まずはこちらのサイトにアクセスしましょう。ちょっと風変わりな日本語ではありますが、大丈夫です!
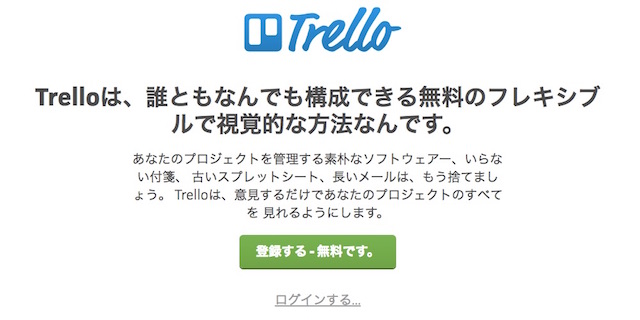
すると登録画面になります。Googleアカウントをお持ちの方は、そのままログインされると楽です。もしくはメールアドレスとパスワードを入力しましょう。すると…
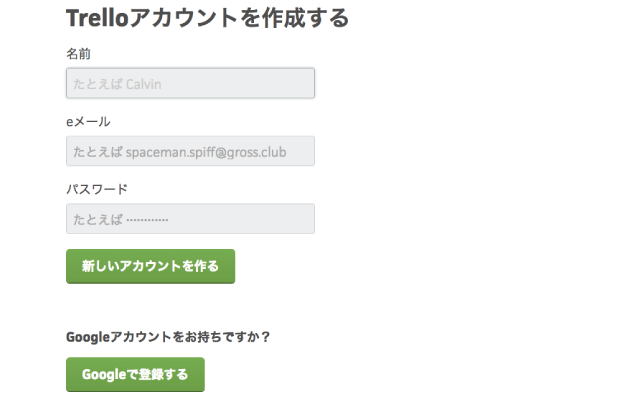
もうアカウントが作成されました!早速使い始めましょう。
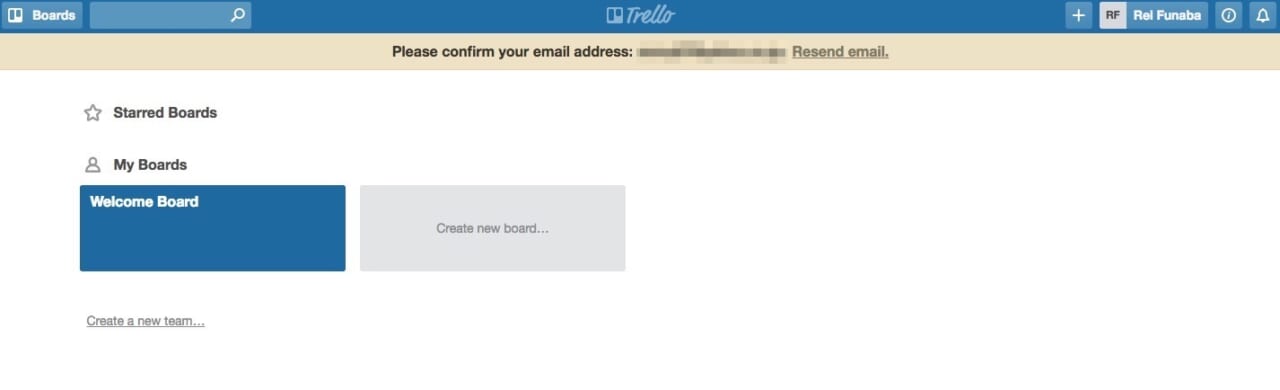
早速、新しいボードを作成しましょう。(※「チーム」は有料版の機能なので、いざぎよく無視しましょう!)
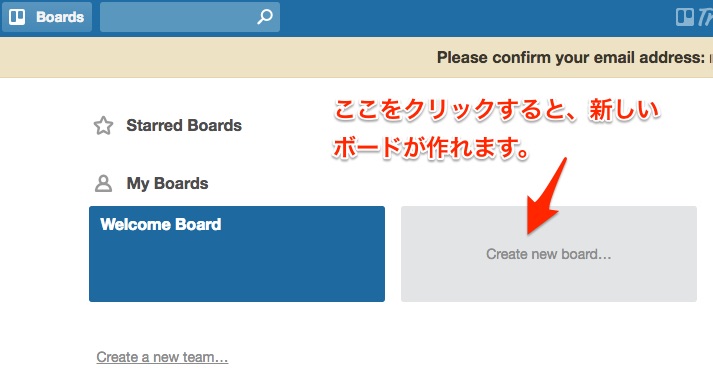
新しいボードの名前を決めます。
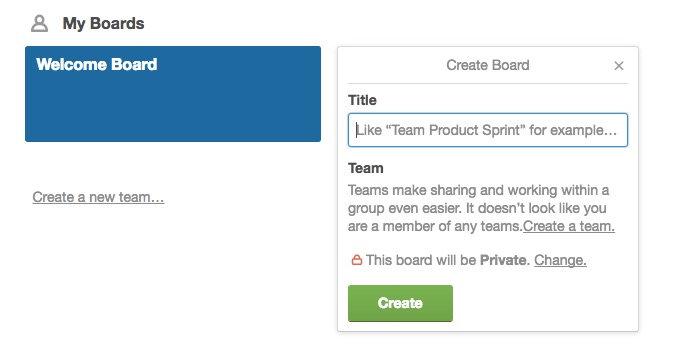
ボードができました!
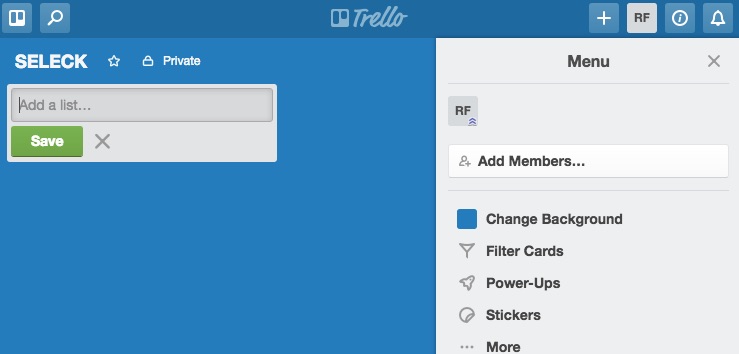
このままひとりで使ってみても面白いのですが、さみしいので、誰かを招待して一緒に使ってみましょう。招待はここからできます。
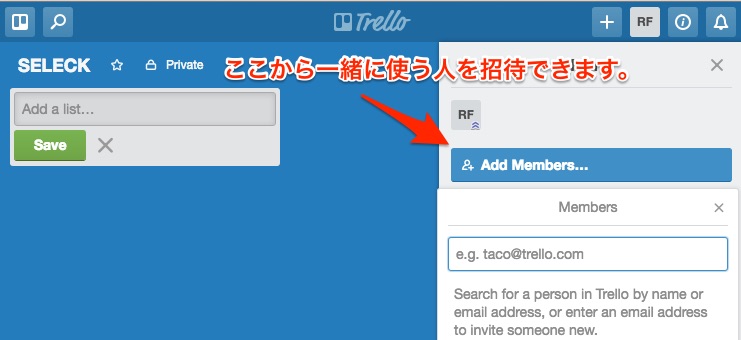
既に登録しているユーザーであれば、アカウント名などで検索をかけられます。メールアドレスを入力して招待することも可能です。
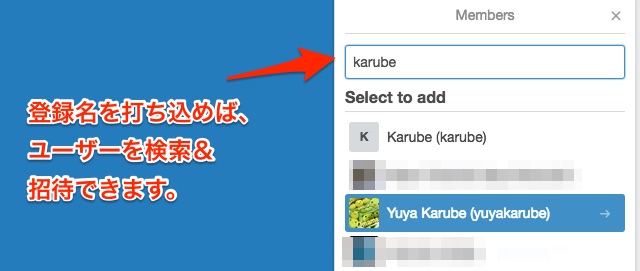
メンバーが揃ったら、新しいリストやカードをどんどん登録してみてください!
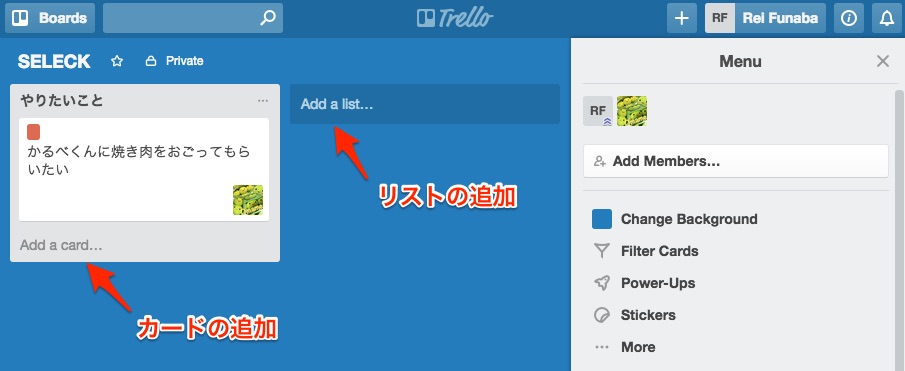
Trelloは本当に直感的に使えるツールなので、どんどん色々なことを試していくことがオススメです。TrelloとSlackの連携や、もっと便利に使うためのChrome拡張を紹介している記事もぜひご覧ください。
▼本シリーズの記事一覧
- Trello(トレロ)でタスク管理がラクになる!無料版の使い方・始め方を解説
- ついに日本語化!「Trello」の便利なChrome拡張・Slack連携を紹介します!
- タスク管理ツール「Trello」をもっと使い倒す!ガントチャートも作れる応用編
- Slackに新機能「メッセージボタン」が登場!Trelloとの連携を紹介
- スマホアプリも秀逸!「Trello」を改めて紹介【iOSとAndroidの比較も】
▼Trelloの、企業における活用事例インタビューはこちらからどうぞ。