- コラボレーター
- SELECK編集長
- 舟迫鈴
写真の切り抜き・合成も自由自在!誰でもデザイナーになれる神ツール【4選】を紹介
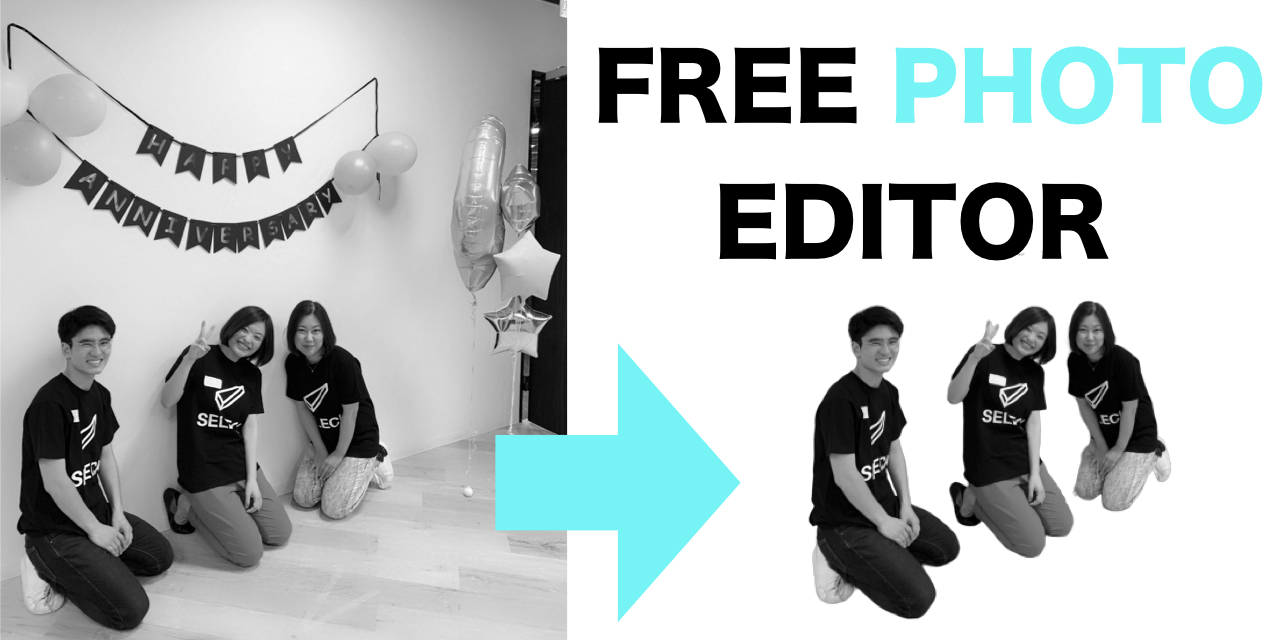
「クオリティの高い資料を作りたいけれど、自分にはセンスもスキルもないからできない…」
こんな悩みをお持ちの方は多いかと思います(かく言う私もそのひとり…)。ですが、今の時代、世の中にあふれる無料素材・ツールを使えば、誰でも簡単にクオリティの高い資料は作れるんです!
そこで今回は、下記のようなお悩みを解消する方法をお教えしたいと思います!
・写真や素材を加工したいけれど、スキルがないのでできない…
・フリー素材を使うと、「どこかで見たことある」資料になってしまう…
・最適な色使いがわからず、いつもグレーや紺に逃げがち…
・イラストを使いたいけど、描けない…
具体的に紹介するツール・サービスはこちらです。全部、無料なので、じゃんじゃん活用しましょう。
- 誰でも簡単に、一瞬で写真を「切り抜き」できるサービス
- 自由自在に写真素材を「合成」して、オリジナル素材を作れるサービス
- AIが、自分好みかつ最適な「配色」を提案してくれるサービス
- ロイヤリティフリーのイラスト素材を、「色を変えて」ダウンロードできるサイト
下記のようなシンプルな「文字だけの資料」が、どう変わるのか!?

デザイン経験・スキルが皆無の私でもこんなのも作れるし、

こんなのも作れます!!!

では、早速紹介していきます。
誰でも簡単に、一瞬で写真を切り抜きできる「removebg」
写真素材を「切り抜きたい…!」というシーンって意外と多くないですか? 私はもともとそういうケースではKeynoteを使ってたんですが、ちょっと面倒だったんです。
それで見つけました。最強の切り抜きツール「removebg」を…!
やり方は本当に簡単です。まずはトップページにいって、緑色の「Send a photo」ボタンを押して画像をアップロードするか、Web上の画像URLを入力します。
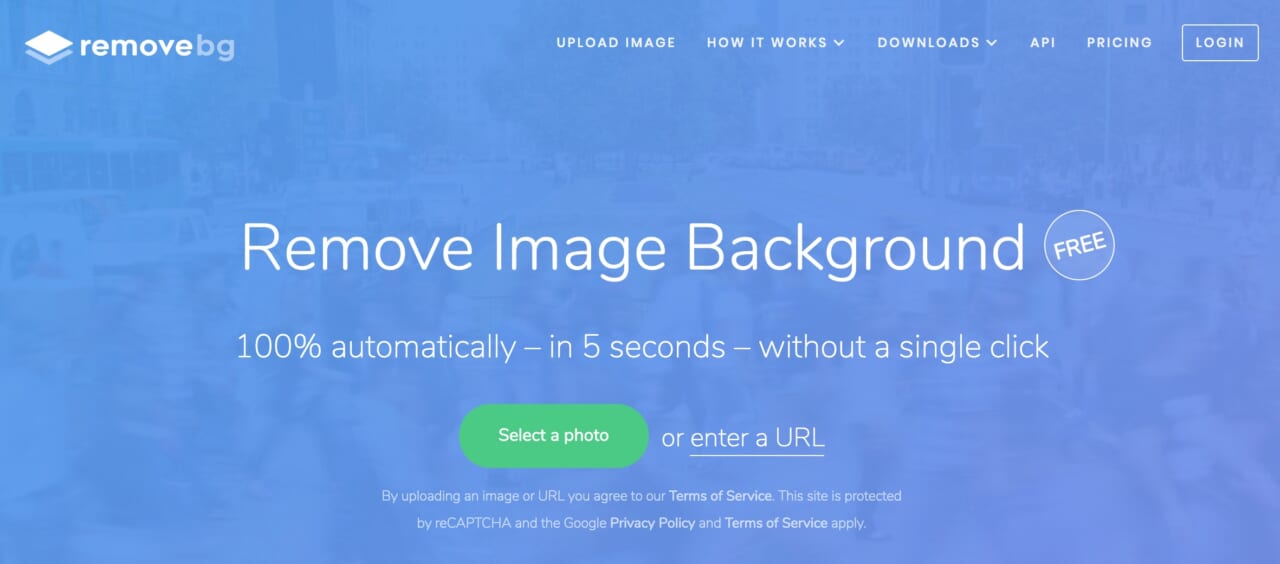
すると…マジで3秒くらいでこうなります!!!超速!
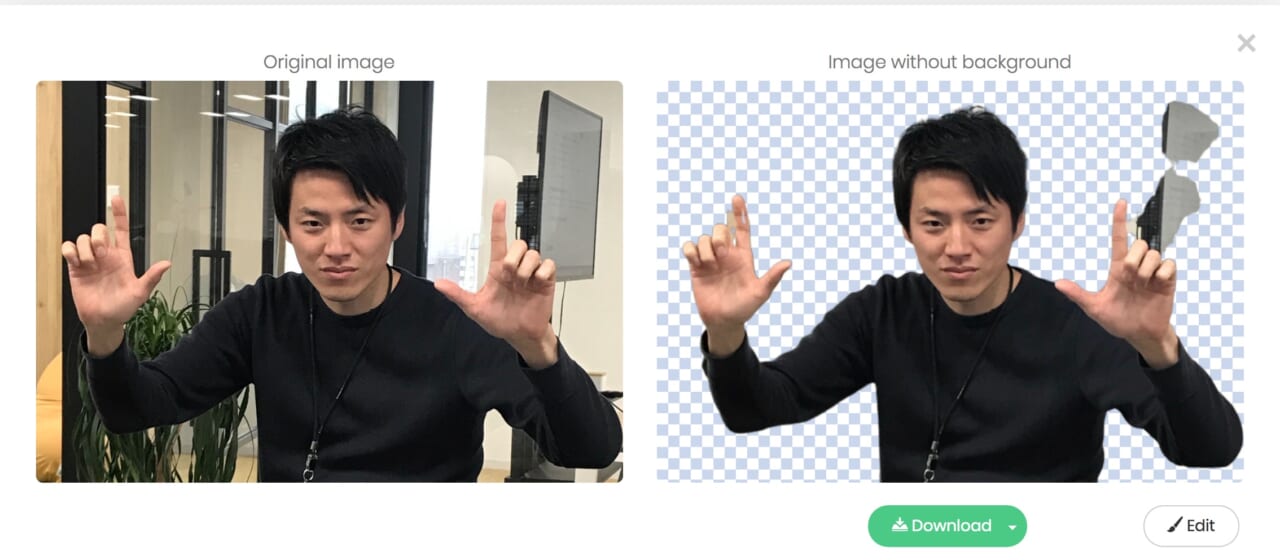 ただ、ちょっと細かい部分が気になりますね…(画像によっては一発でほぼ完成レベルになる場合もありました)。
ただ、ちょっと細かい部分が気になりますね…(画像によっては一発でほぼ完成レベルになる場合もありました)。
ですが、ご安心ください。右下の「Edit」を押すと、そのまま、細かい部分を簡単に修正できてしまうのです。
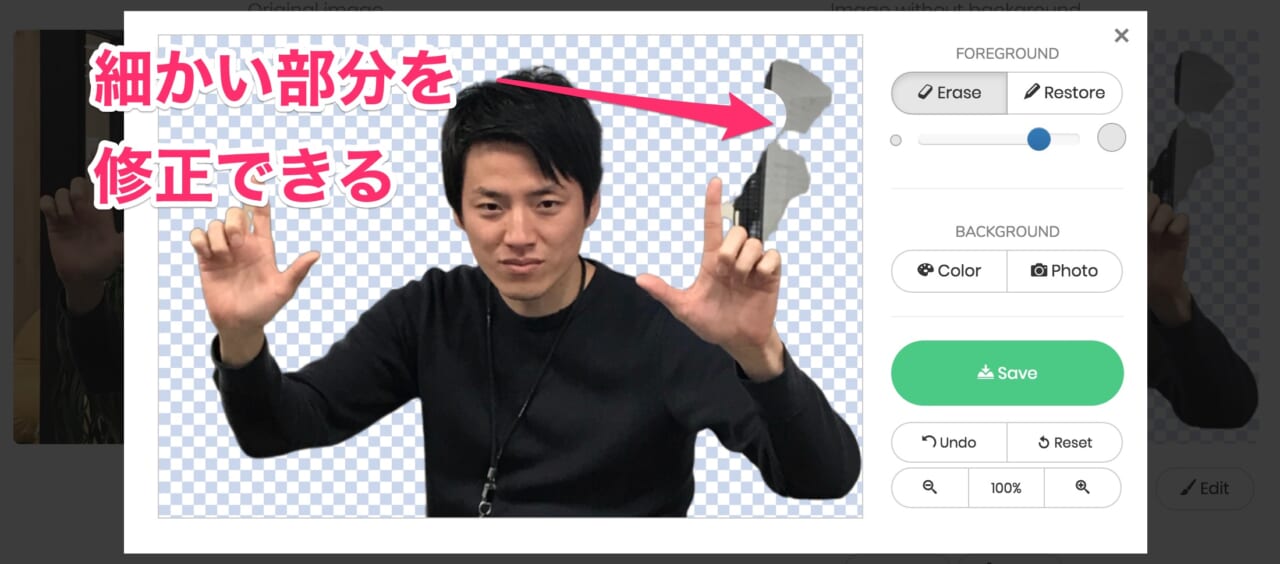
修正をかければ、このくらいまでキレイに切り抜けます。ここまでかかった時間、大体1分くらいです。
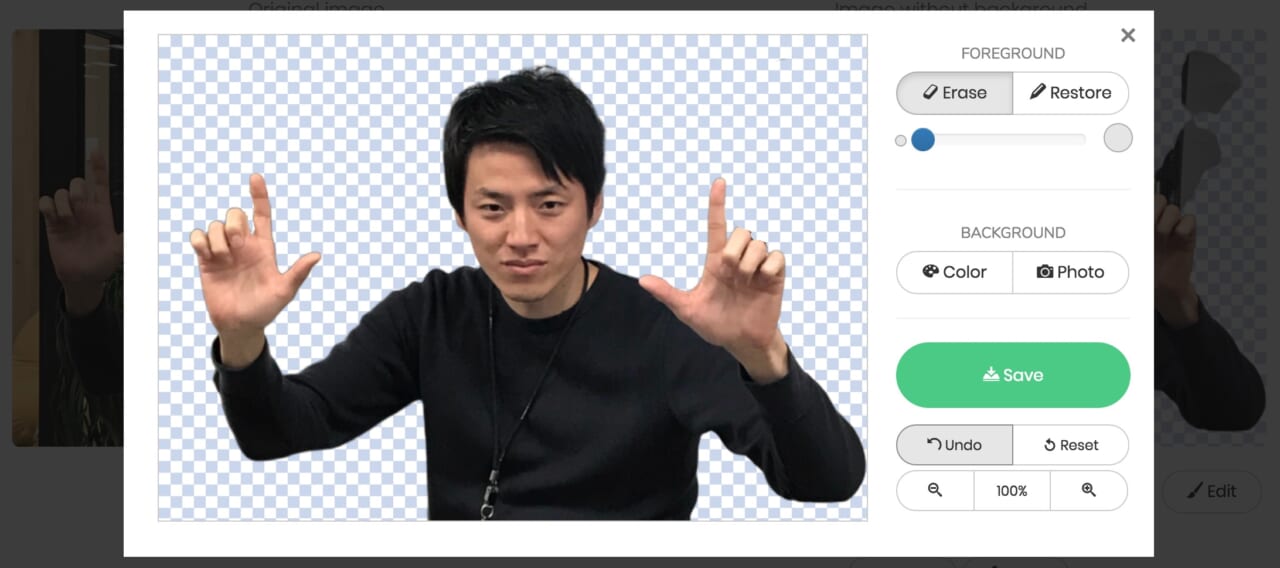
ちなみに、複数人が写っていてもキレイに切り抜いてくれます。今のSELECK編集部メンバーの写真があったのでやってみます。
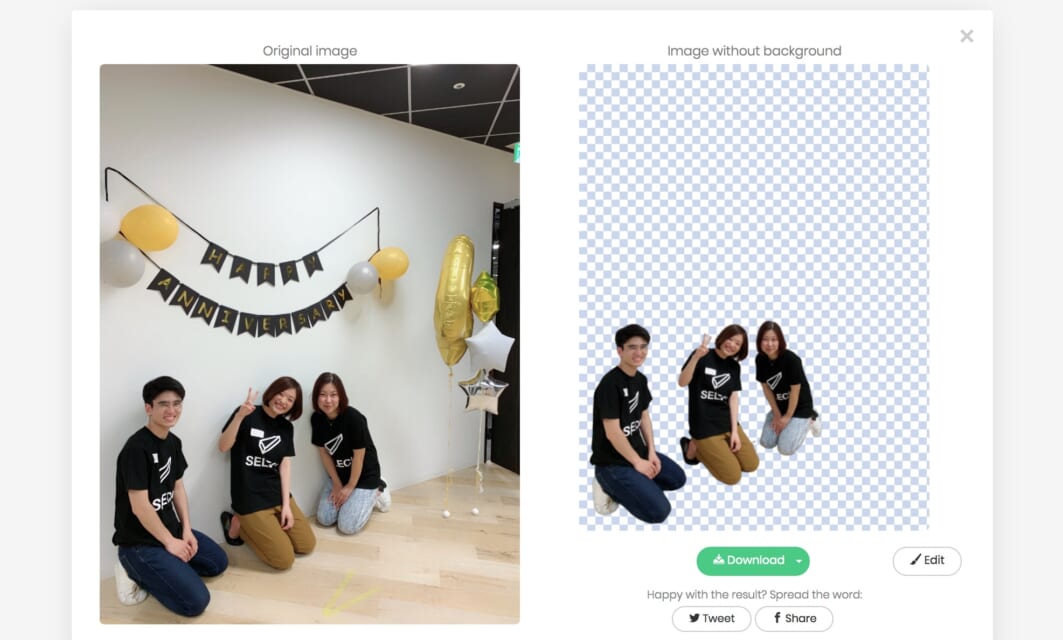
すげー。
人間だけじゃなく、ネコも切り抜けます(私の愛猫「うり」ちゃん、さりげなくSELECKデビュー)し、画像を反転することもできます。
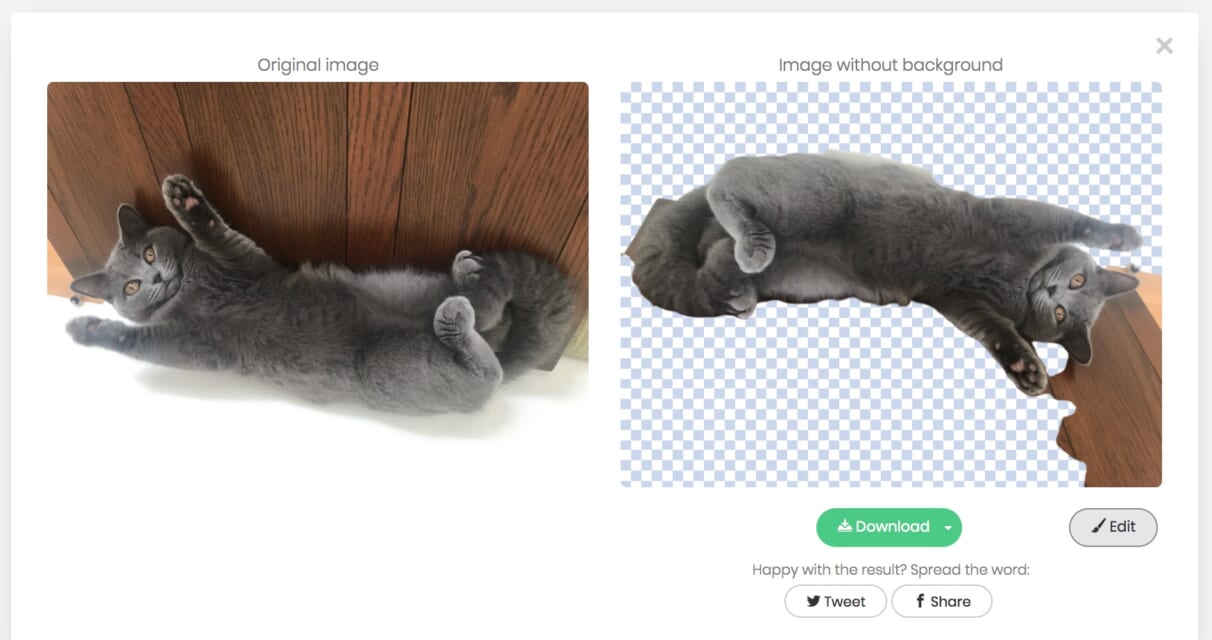 ちょっと粗いけど、ちゃちゃっと修正すればOK。しかも切り抜いた画像を、そのまま提供されているフリーの写真素材に合成させることもできるのです…!
ちょっと粗いけど、ちゃちゃっと修正すればOK。しかも切り抜いた画像を、そのまま提供されているフリーの写真素材に合成させることもできるのです…!
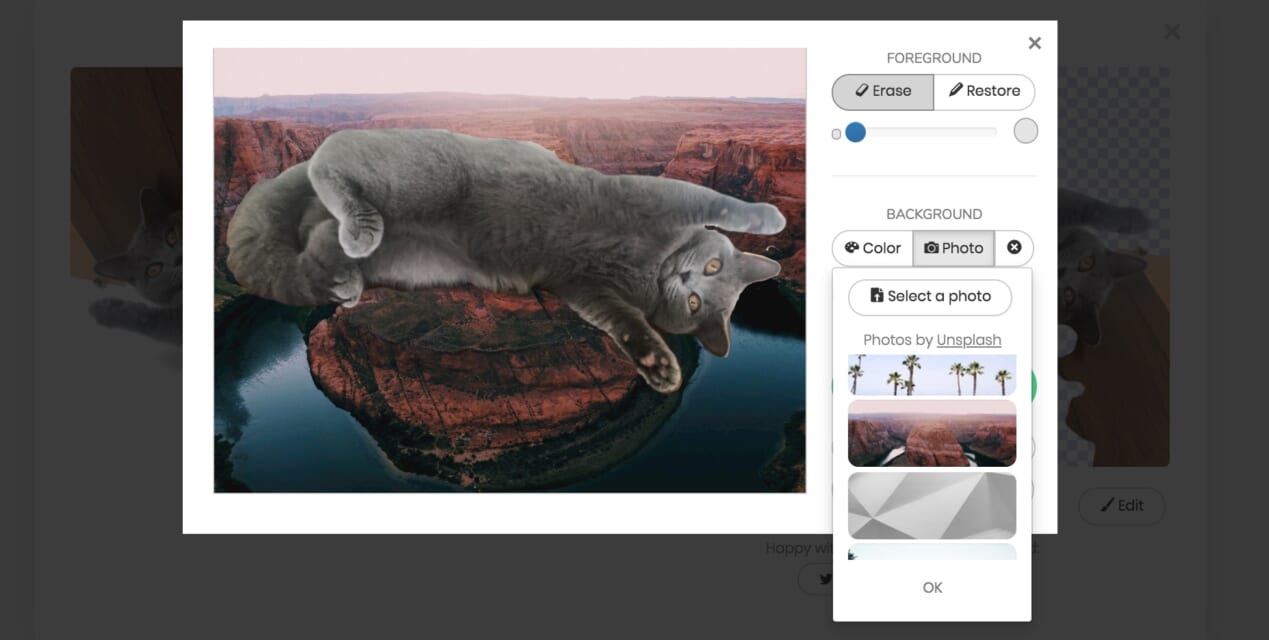
完成したものが、こちら!けっこう自然ではないでしょうか!?(自画自賛)

…ちょっと暴走しましたが、ビジネスシーンや資料作成ではこういう感じで使えるかなと思います(ネコではなく、最初に切り抜いた写真を使いました)。

色々なものを切り抜けるので、クリエイティビティが刺激されるすごく楽しいツールです。精度の高さ、切り抜きの早さ、編集のしやすさ…これで無料って本当にすごい時代が来たなあ、と思います。
自由自在に写真素材を「合成」して、オリジナル素材を作れるサービス
続いて紹介するのは、「PHOTO CREATOR」というサービスです。
その名の通り、自分のオリジナルの「写真」を、自由自在に素材を組み合わせて作ることができます。
公式動画を見てもらうのが一番わかりやすいのですが、こちらです!
…すごいですよね? では早速、使ってみましょう!「Create new photo」をクリックすると新規作成できます。ログインなどは不要で、基本機能も無料で使えます。
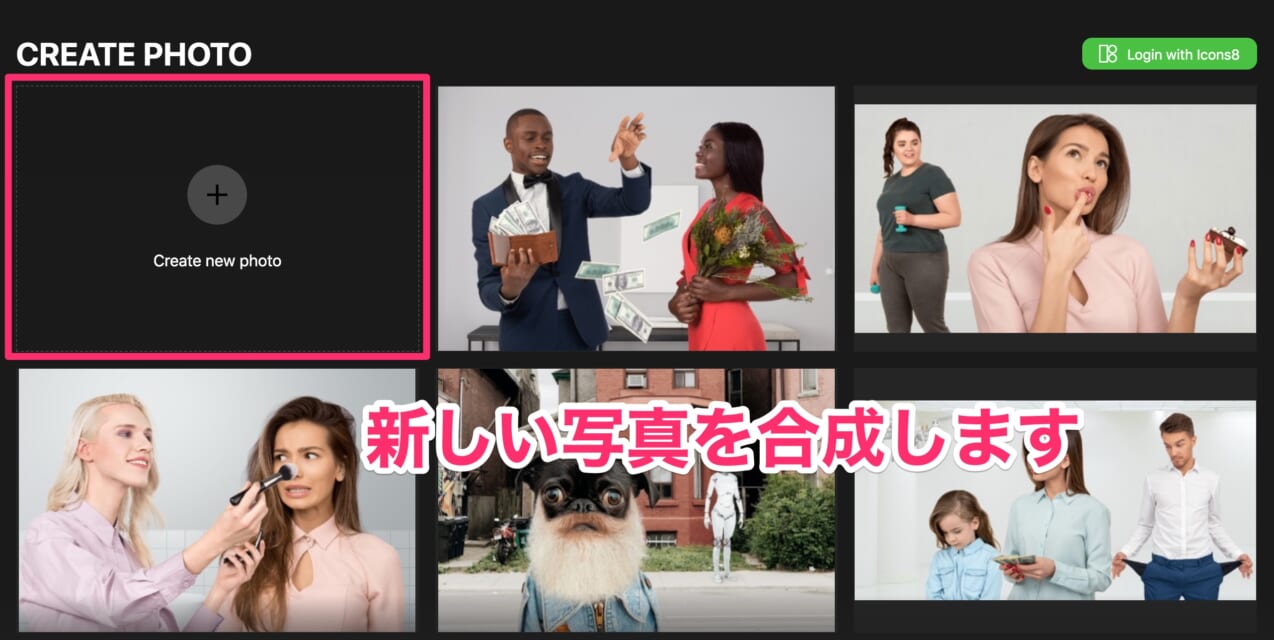
左側に使える素材がでてくるので、使いたいイメージをドラッグ&ドロップしていきます。
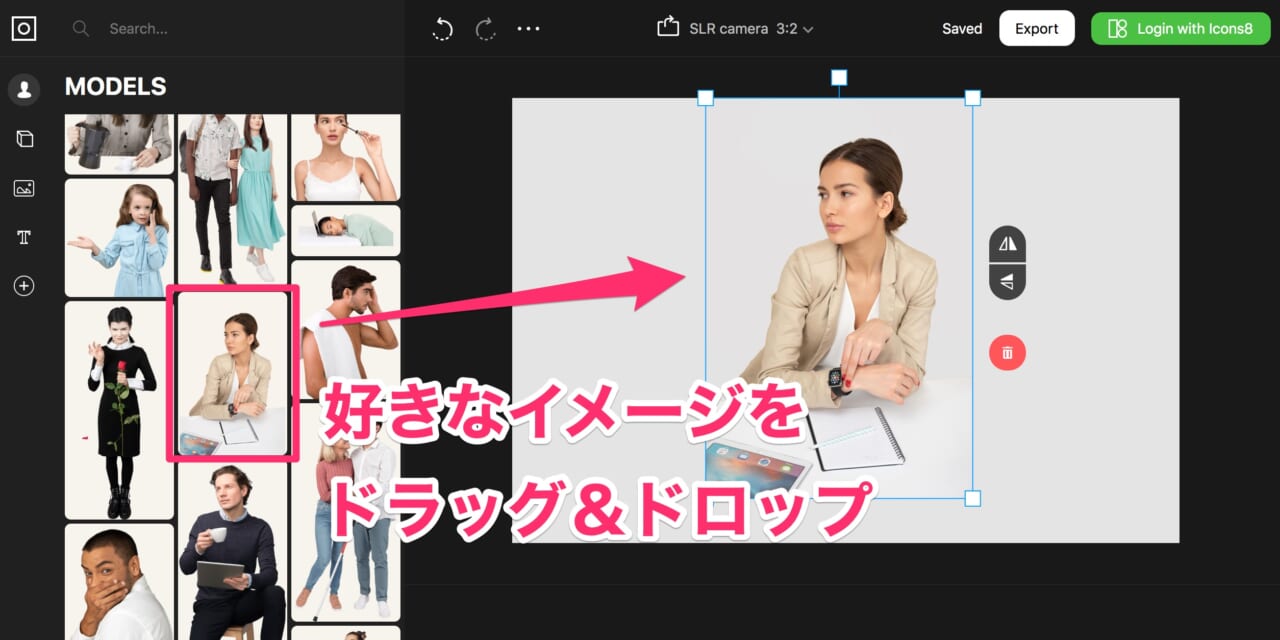
また、自分の好きな素材をアップロードして使うこともできます。今回は、先ほどremovebgを使って切り抜いたイメージを使ってみます。
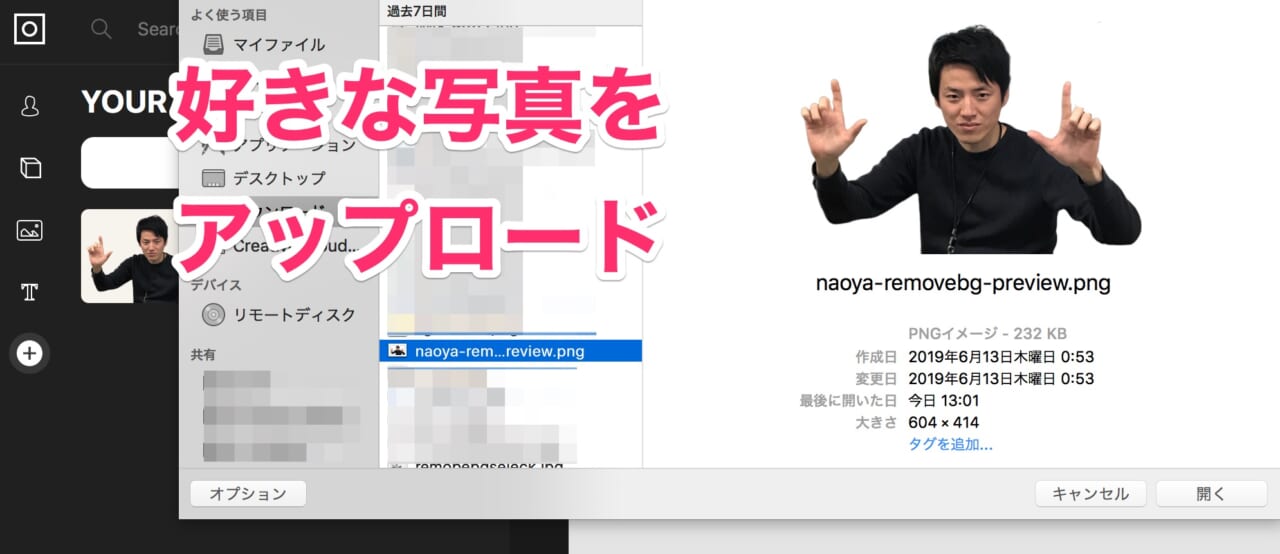
背景やオブジェクトも合成できます。
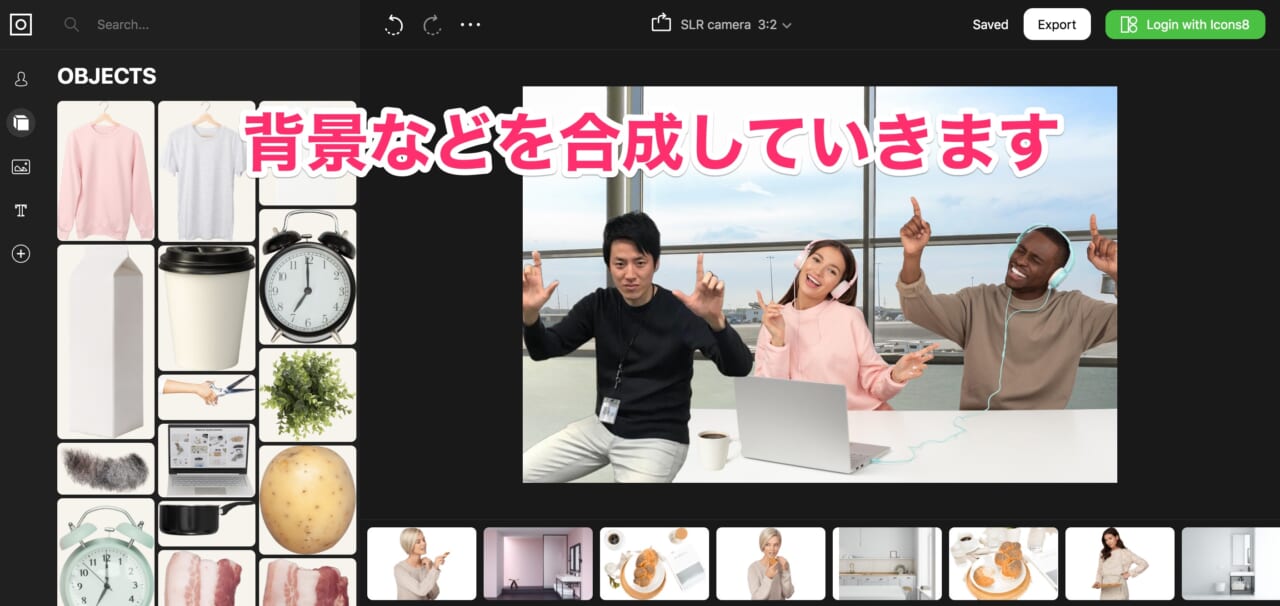
文字も入れることができます!(ただ、あまりクオリティが高くないので、文字だけ別の方法で入れてもいいと思います。)
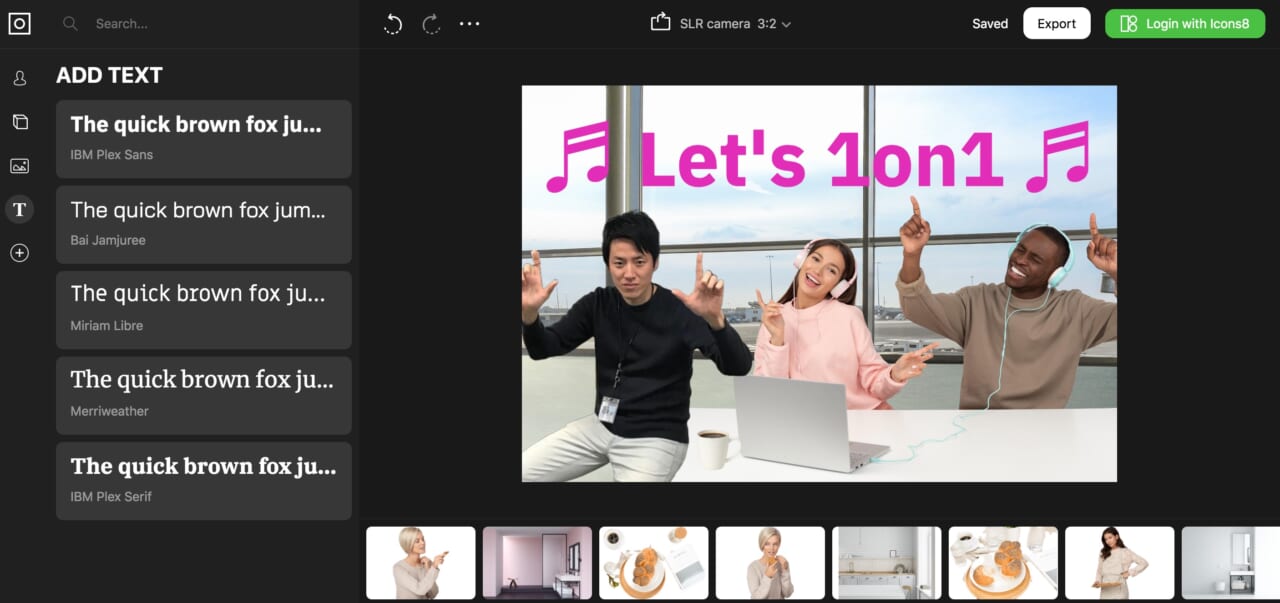
完成しました!!!

作った画像は、PNG形式であれば無料でダウンロードできます。また、共有用のURLも発行されます。
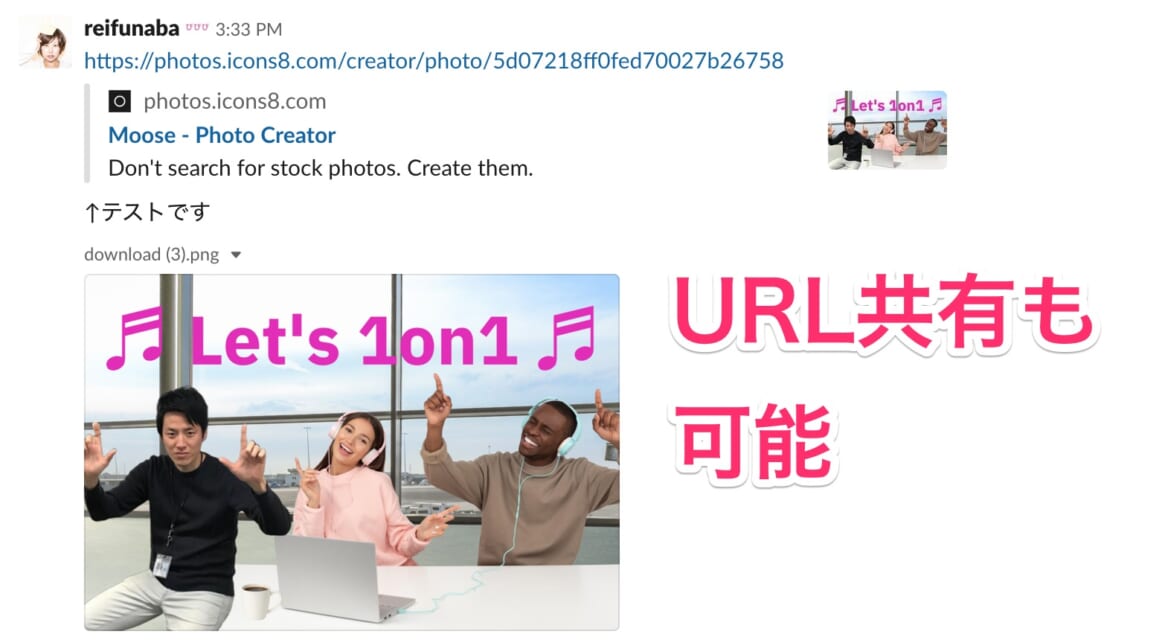
このツールは本当に楽しいです。無限に広がる可能性を感じます…!社内向けプレゼンなどで面白い素材を作るのにも便利そうですね。
AIが、自分好みかつ最適な「配色」を提案してくれる「Khroma」
次は、ちょっと写真から離れて「配色」のお話です。どんな色使いをすれば見やすく、かつかっこいい資料が作れるのか…。私は色選びに自信がないので、「とりあえずダークカラーで」みたいになりがちです。
そんなあなたにお勧めしたいのが、「Khroma」です。
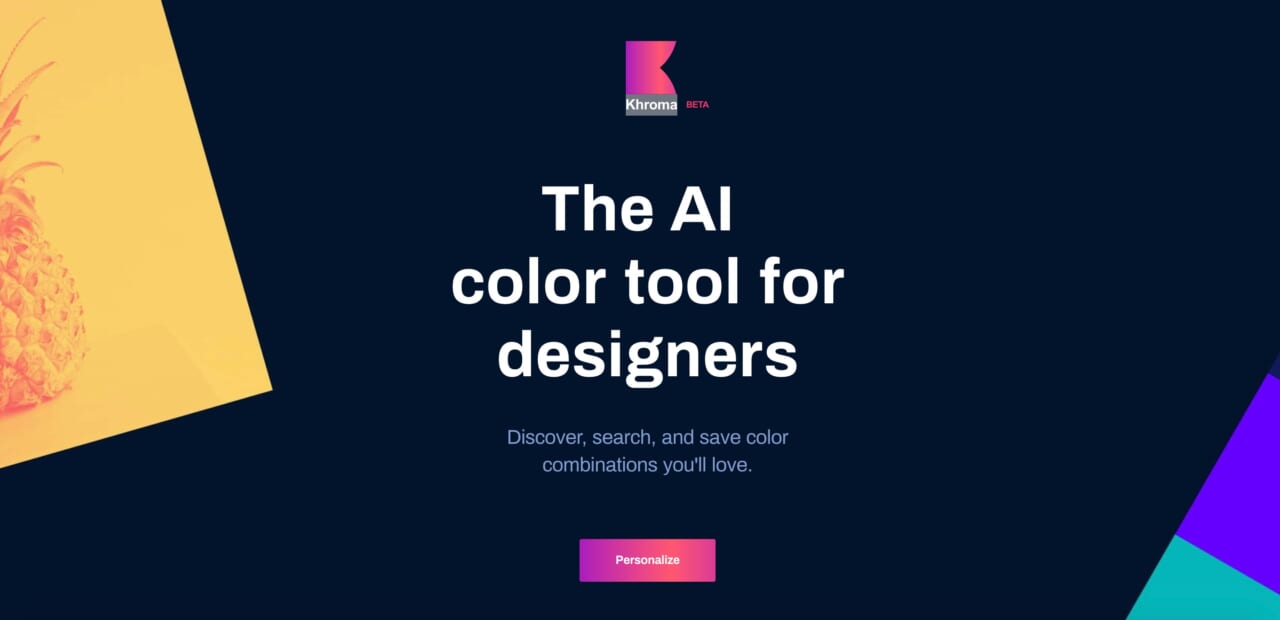
Khromaが面白いところは、ただ「良い配色」を教えてくれるのではなくて、「自分好みの色」からAIが配色を提案してくれるところです。
今はβ版のようで、ログインしなくてもいきなり使えます。まずは、カラーリストの中から、自分の好きな色を50個選びます。
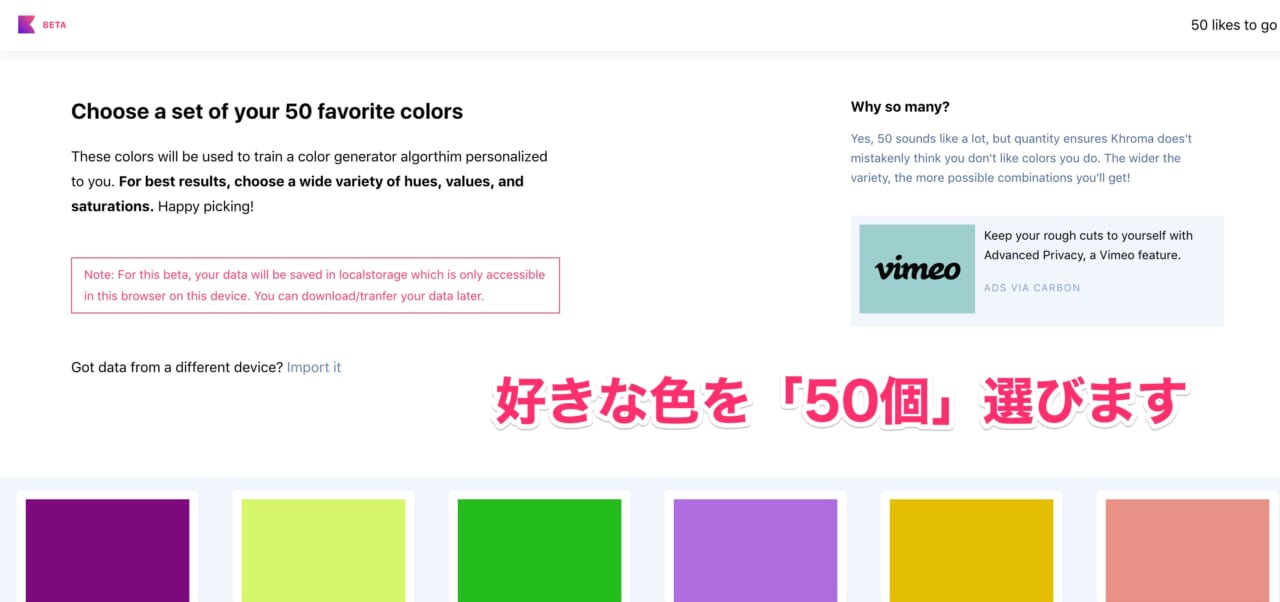
選んでいる過程で、「もっとこういう色を選んだらいいよ」的なアドバイスが出てきたりします。私は青が好きなので、青ばっかり選んでたら指摘されました汗。
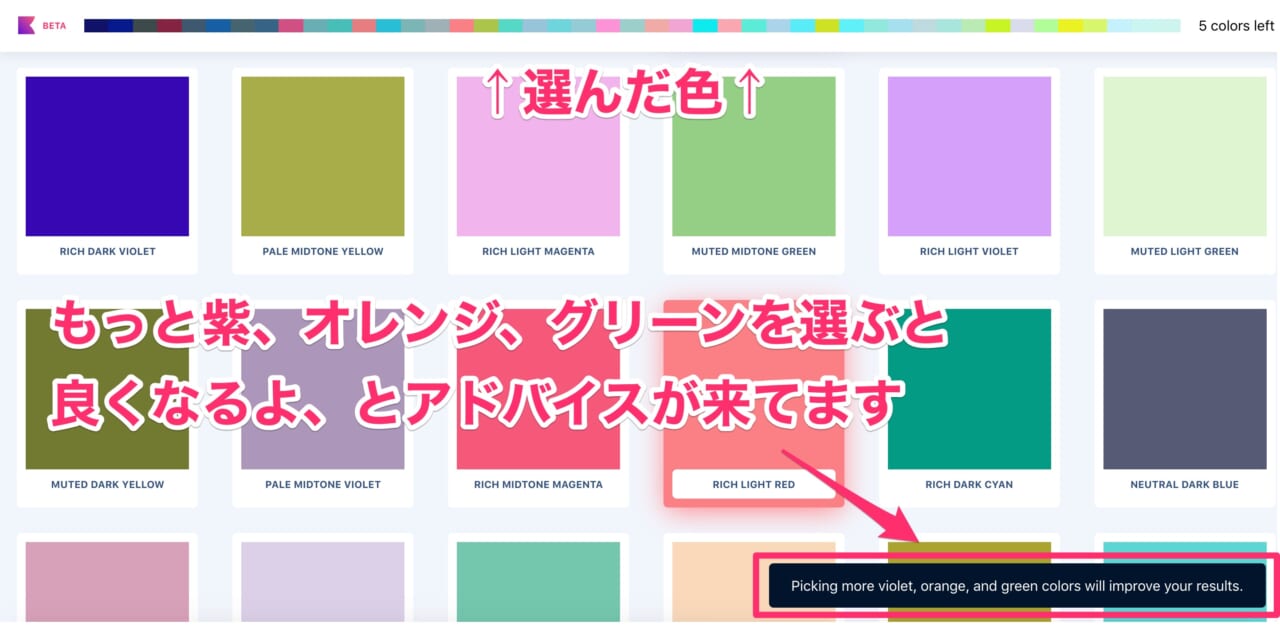
50個を選び終えると(意外とすぐにできちゃいます)、「Start Training」がクリックできるようになります。
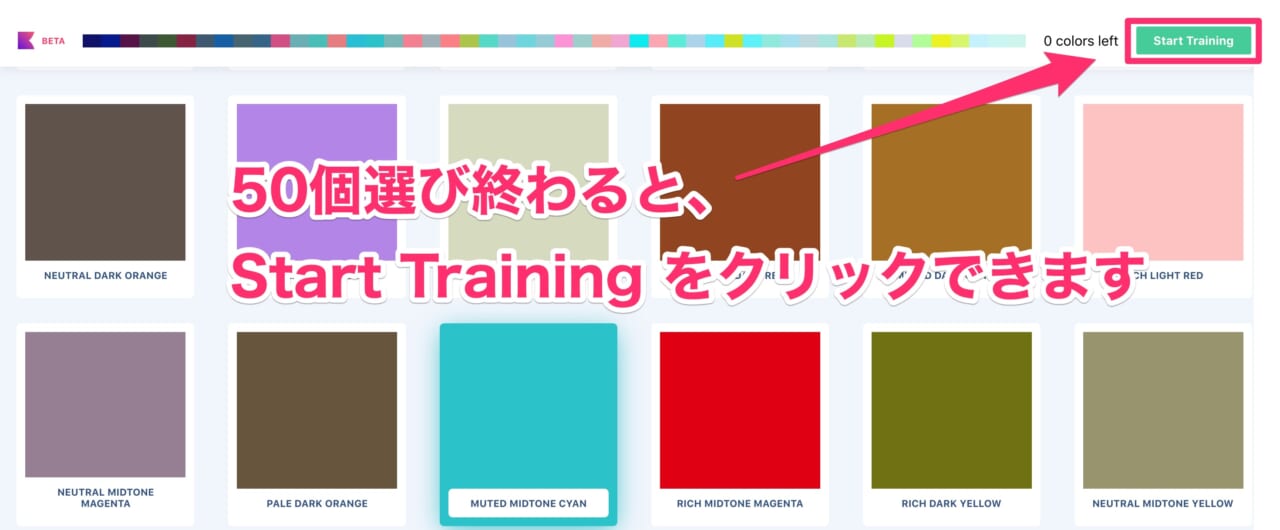
すると、自分の好きな色(選んだ色)を使った、イケてる配色を提案してくれるのです!それぞれをクリックすると、カラーコードなどの情報も出ますので、そのまま自分の資料に反映させられます。
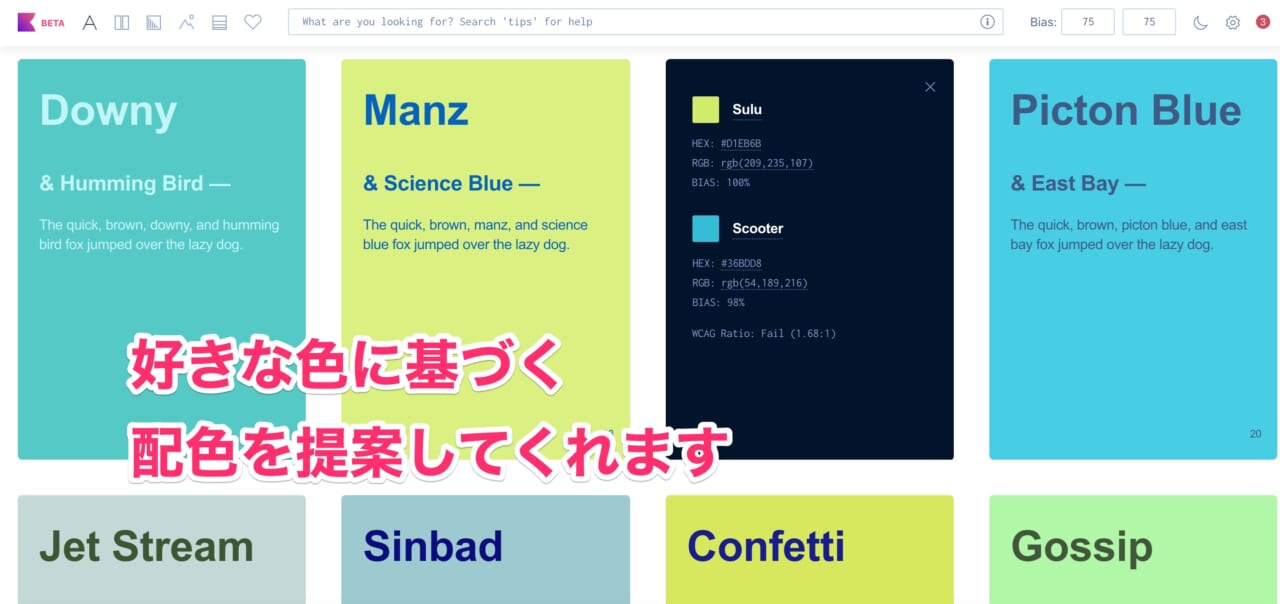
テキストモードに加えて、グラデーションモードやイラストモード、カラーパレットモード(4色)も選択できます。
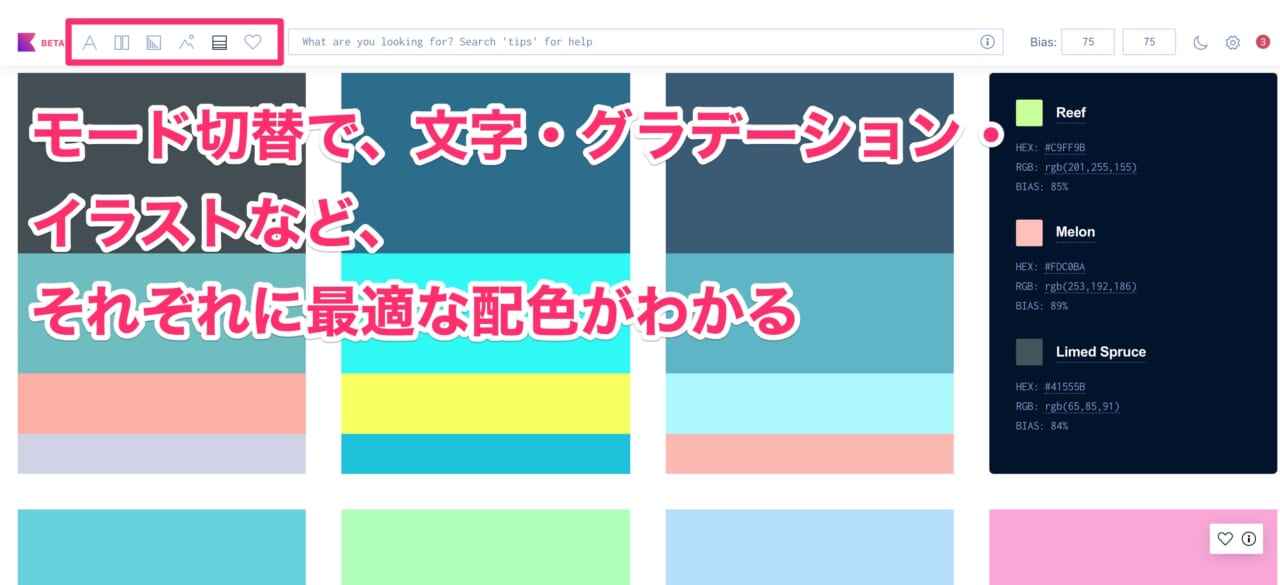
イラストモードでは、お手持ちの素材をアップロードして使うこともできます。
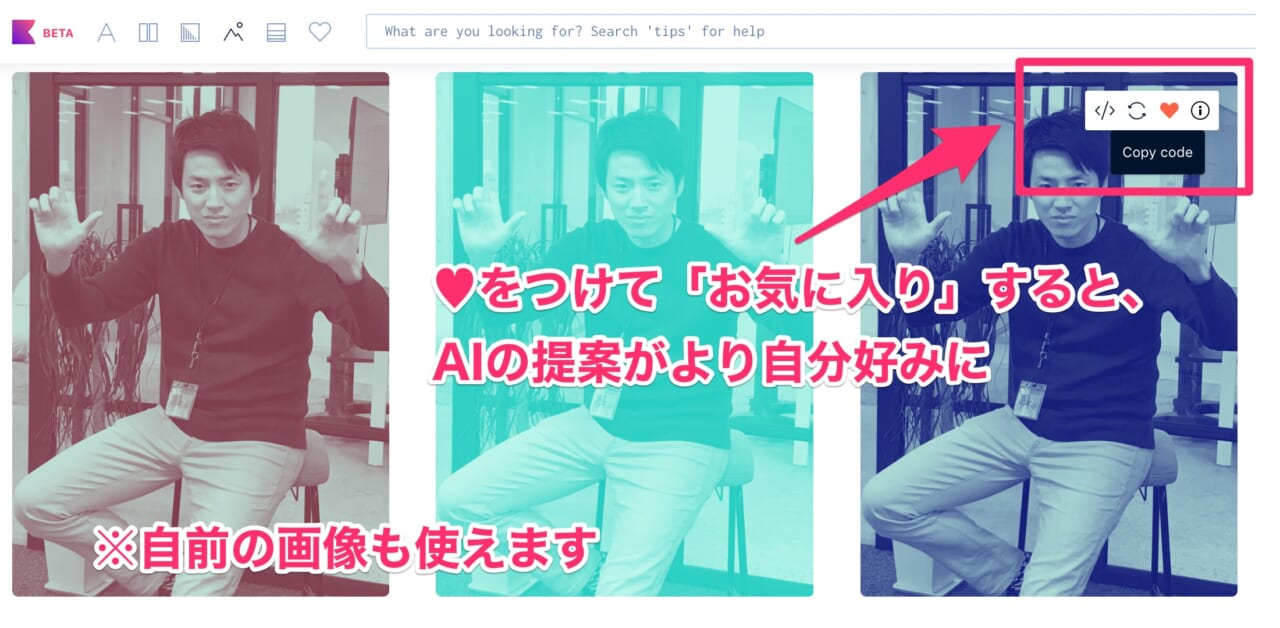 提案してもらった配色を、資料に使ってみました!自分では選びにくい色ですが、きれいに収まっている…!(ただ、どの配色を選ぶかのセンスは必要ですね…)
提案してもらった配色を、資料に使ってみました!自分では選びにくい色ですが、きれいに収まっている…!(ただ、どの配色を選ぶかのセンスは必要ですね…)

商用可のイラスト素材を、「色を変えて」ダウンロードできるサービス
最後に、ピンポイントで「アイコンやイラスト」を使いたいことってよくあると思います。
ただ、最適なものを見つけるのはなかなか難しいです。有名なフリー素材のサイトはみんな使っているので、かぶりますし…。
そこで今回はロイヤリティフリーのイラスト素材の配色を自由に変えてダウンロードできるサイト「manypixels」を紹介します。
こちらは無料版でも、たくさんの素材を使うことができます。
![]()
そして一番のポイントは、素材の配色を自分好みに自由に変更できることです。
![]()
自分の資料に使っているカラーと色を合わせることで、統一感のある資料を簡単に作ることができます。

ビジネスシーンによっては写真ではなくイラストを使ったほうがいいシーンもあるので、紹介してみました。
イラストに関しては、過去に紹介したこちらのサービスもオススメです。
Google天才すぎ。プロ仕様のイラストが誰にでも描ける「AutoDraw」がすごすぎる!
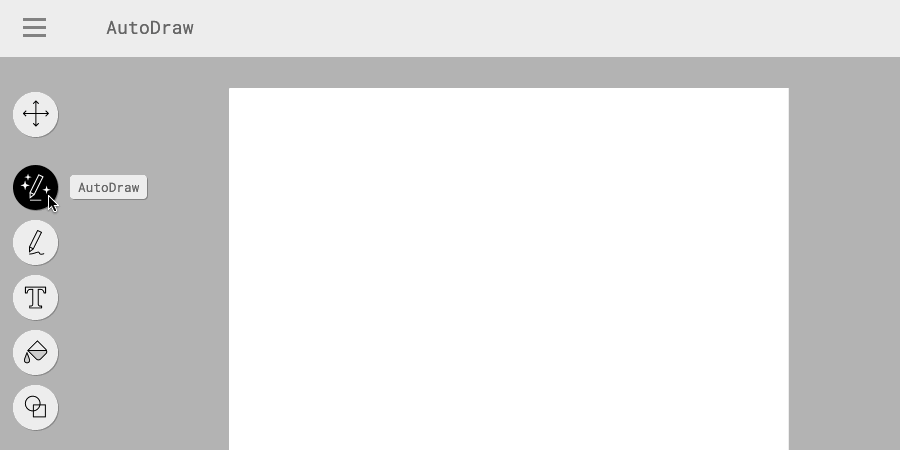
いかがでしたでしょうか。今回は、デザインスキルのない人でも気軽に使えるツールに絞って紹介しています。すべて無料で、簡単に使えるツールばかりなので、ぜひ試してみてください!
【読者特典・無料ダウンロード】「秒で変わるAI時代」に勝つ。最新AIツール完全攻略ガイド
近年、AI関連サービスは爆発的なスピードで進化しています。毎日のように新しいツールがリリースされる一方で、SNS上では広告色の強い情報や、過大評価されたコメントも多く見受けられます。
情報量があまりにも多く、さらにノイズも混ざる中で、「自分にとって本当に使えるツール」にたどり着くことは、簡単ではありません。だからこそ、「正しい情報源を選び、効率的にキャッチアップすること」が、これまで以上に重要になっています。
そこで今回は、SELECK編集部が日々実践している「最新AIツール情報の探し方・選び方・使い方」のノウハウに加えて、編集部が推薦する、現場で使えるAIツール22選をすべてまとめてお届けします。






