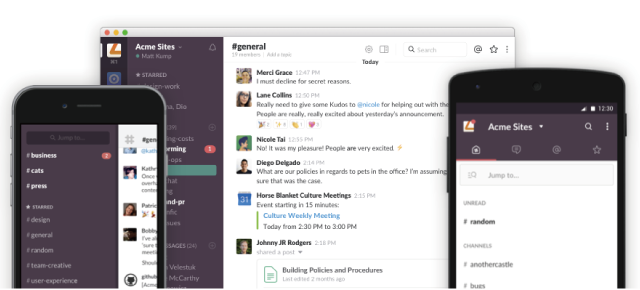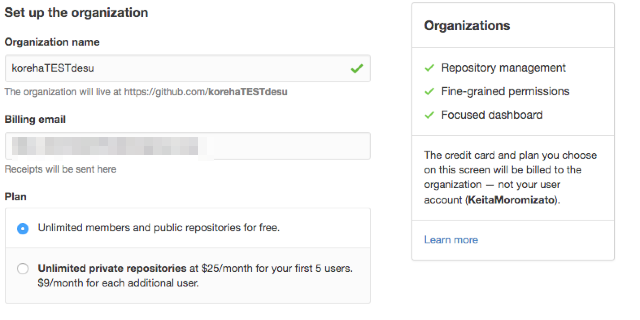- コラボレーター
- seleck
【第4回】非エンジニア向けGitHub入門〜Pull Request(通称プルリク)とは?〜
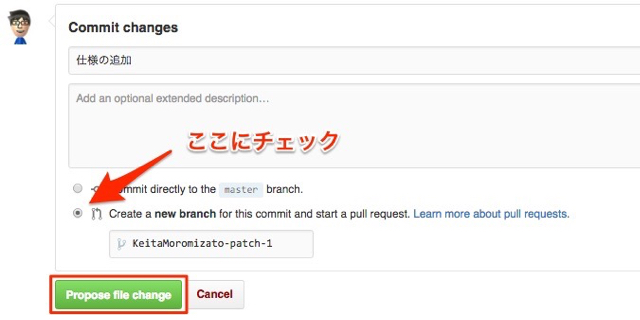
非エンジニアのためのGitHub入門第4回、最終回です。
前回は、GitHubでファイルを管理する方法について学びました。今回はそのファイル管理を応用した、Pull Request(プルリクエスト)、通称「ぷるりく」機能についてです。近くにエンジニアがいる職場で働いている人は、一度は耳にした事があるのではないでしょうか。
Pull Requestを活用することで、ドキュメントやデザインのレビューを簡単に依頼できるようになります。SELECKチームでは記事の編集作業にもこのPull Requestを使っているので、その方法も紹介します。
GitHubを使うと、編集前と編集後の記事を並べて比較できます
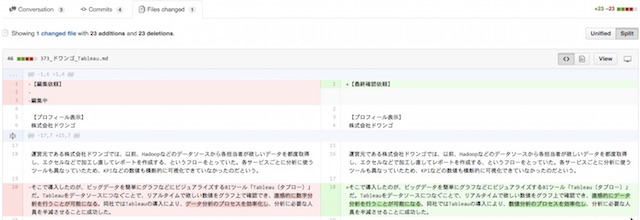
非エンジニアがPull Requestをどこまで活用できるのかと言われると微妙な所ではあるのですが、エンジニアが何をしているのかを理解するためにも、まずはどういうものか確認してみましょう!
▼これまでの連載記事
- 【第1回】そもそもGitHubって?
- 【第2回】Issueを使ってディスカッションをしよう
- 【第3回】ファイルを管理しよう
- 【第4回】Pull Requstを使ってみよう
▼エンジニアにも対応したGithub入門の連載記事は以下をご覧ください
Pull Request(プルリク)とはそもそも何か?
Pull Requestは、簡単に言うと「この変更を反映してください」と依頼をする機能です。
- Aさんが「この変更を反映して!」というPull Requestを作成し、Bさんに依頼
- BさんはAさんが変更した部分を確認して(いわゆるレビュー)、問題が無ければ実際のファイルに反映する
Pull Requestを活用することで、成果物に対してしっかりとレビューをする文化が根付きます。ちなみに、Pull Requestでレビュー依頼を送ることを、なぜかPull Requestを「投げる」と言ったりします。なぜ投げつけるのか。もっと丁寧に扱えばいいのに。
Pull Requestの作り方
まずは、第3回でファイルを編集した時と同じように、レポジトリのトップからファイルを選択し、鉛筆ボタンで編集モードに入ります。
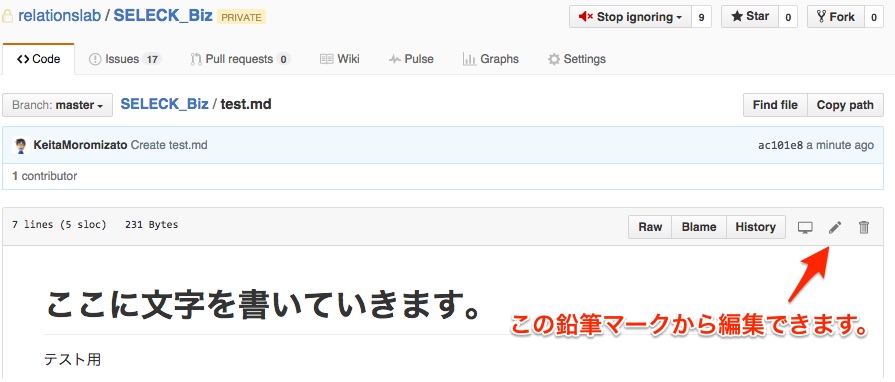
編集が完了したら、[Create a new branch…]のラジオボタンを選択します。これを選ばないと、Pull Requestは作られずに普通にファイルを上書きしてしまいます。[Propose file change]をクリックして先に進みましょう
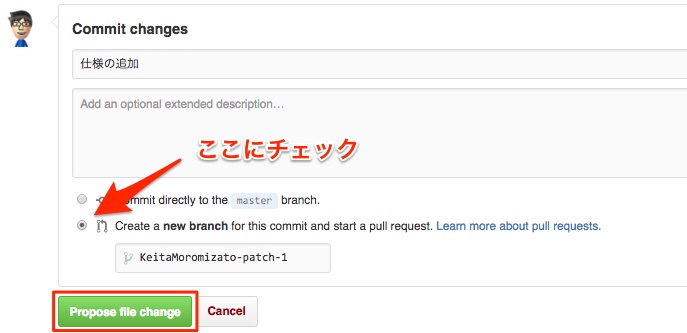
すると次の画面に遷移します。Pull Requestのタイトルとコメント(どのような変更内容か)を入力して、[Create pull request]をクリックすると完了です。また、下の方にスクロールしていくとこのPull Requestでの差分も見れます。
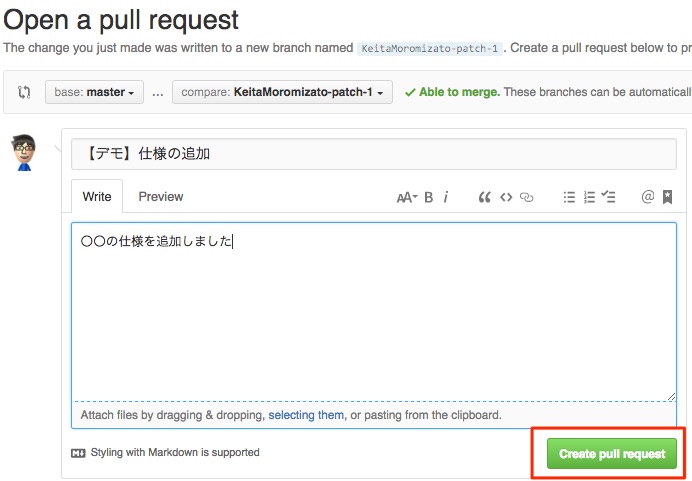
下の画像のような画面になったらPull Requestの作成は完了です!(このデモのために作ったものが記念すべき100個目のぷるりくだった…)
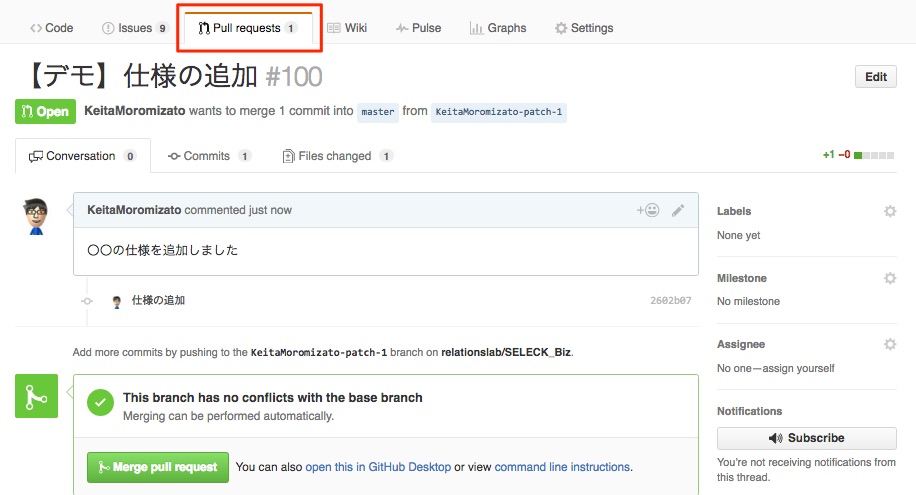
レビューをしてみよう
次はレビューする(修正を確認する)側の操作です。
先ほどのPull Requestの画面から、まずはどういった変更が入ったのか差分を確認してみましょう。[Files changed]のタブを開くと、編集前と後の差分がひと目で分かります。
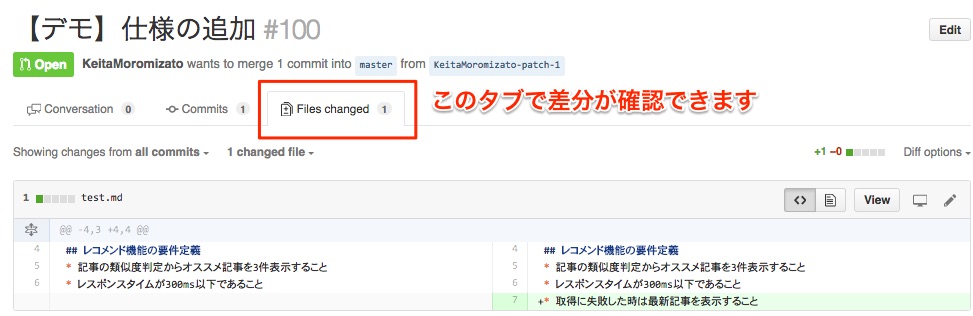
変更内容に疑問点や直して欲しい点があれば、コメント機能でやりとりします。[Conversation]タブでコメント内容を入力し、[Comment]ボタンを押します。
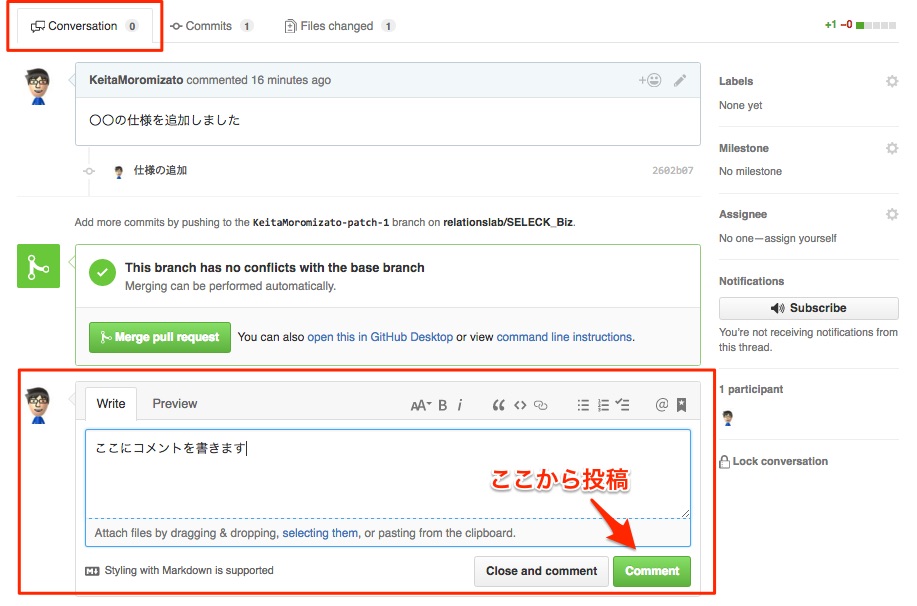
もしコメントのやり取りでファイルの修正が必要になれば、[File changed]タブから鉛筆ボタンを押すと編集が出来ます。この場合は、[Create a new branch…]ではなく[Commit directly…]にチェックを入れて[Commit changes]をクリックします。
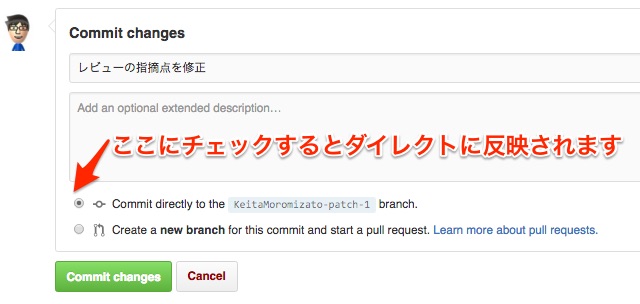
レビューの結果、問題がないようであれば[merge pull request]ボタンを押します。これで実際のファイルに変更点が反映されます。
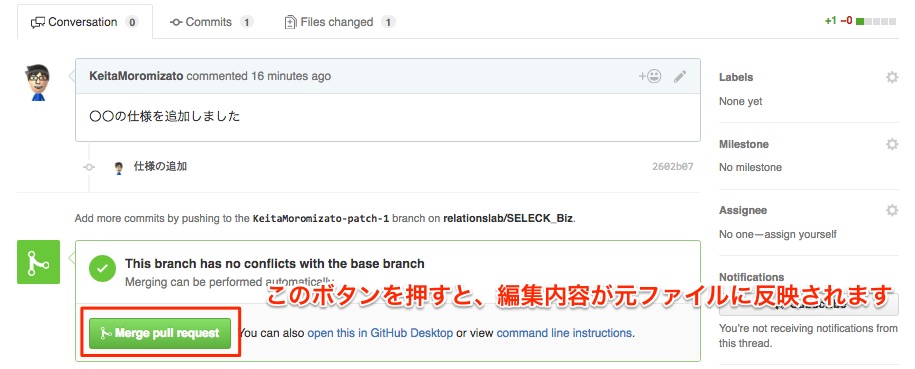
SELECKチームでの使い方
SELECKチームでは、記事のデータをGitHubで管理しています。その中で、Pull Requestは執筆者と編集者のやり取りに使われています。執筆者が記事を書いてPull Requestを投げ、編集者がそれに対してフィードバックをしていく、という流れです。
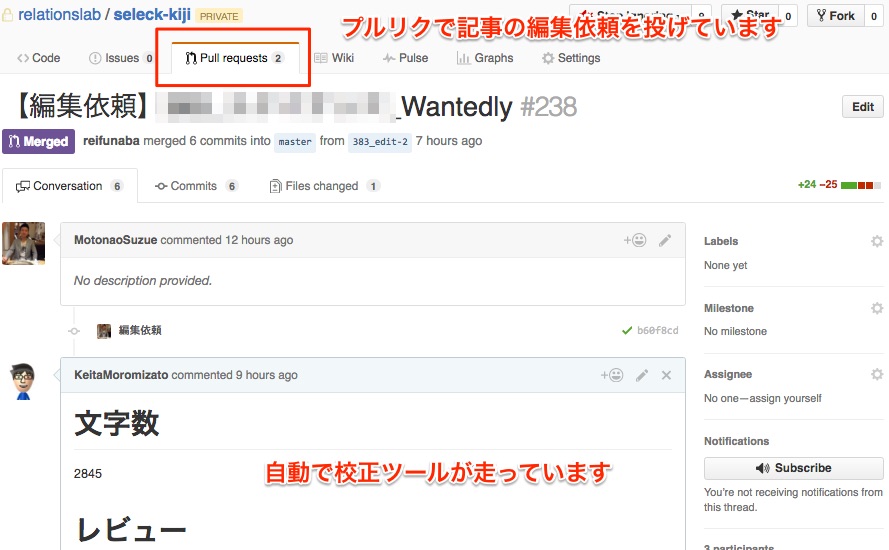
また、開発以外でも使える!GitHubの一歩先ゆく活用術【文書校正・仕様書作成】の記事でも解説していますが、Pull Requestを投げると自動的に校正プログラムが実行されるようになっています。これはCIとか自動テストという仕組みを使っています(詳しくはお近くのエンジニアまで)。
これで終わりです!
これで全4回の、非エンジニアのためのGitHub入門は終了です。
GitHubはどこでも使える、というわけにはいきませんが、エンジニアでなくても活用できるポイントはいくつもあるように思えます。慣れてしまえば意外と使えてしまうもので、まずはエンジニアに相談しながら使ってみてはいかがでしょうか。
また、GitHubにはチャットツールと連携することも可能です。今後は不定期で、そういった活用方法も書いていきたいと思います。
▼エンジニアにも対応したGithub入門の連載記事は以下をご覧ください