- コラボレーター
- seleck
Apple社でも採用!ビジュアルで整理できる、全く新しいオンラインノート「Milanote」とは
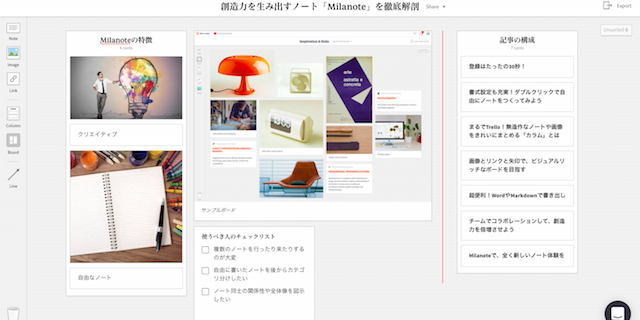
オンラインノートサービスやメモアプリで多くの文書を管理していると、「複数のノートを行ったり来たりするのが大変」「自由に書いたノートを後からカテゴリ分けしたい」「ノート同士の関係性や全体像を図示したい」と思うことってありませんか?
今回ご紹介するツール「Milanote」は、これまでの「記録する」ノートとは全くことなる、「創造力を生み出す」ノートです。
まるでホワイトボードのように、ボード上にノートや画像を自由に配置することができます。そしてそれぞれのボードも、デスクトップにフォルダを作る感覚で直感的に整理できます。
▼1枚のボードでTo Do Listやメモ、画像などが管理できる
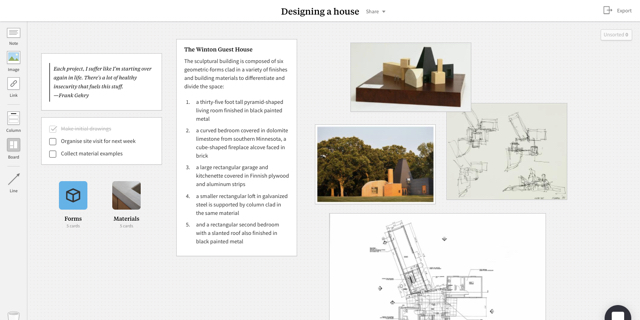
「あまりに自由なノートだと、その場のブレストには向いているけど、後から見てよくわからなくなってしまうのでは?」「長期的に残しておくノートとしては使えないんじゃ…」
そんな心配も、カード感覚で整理できるMilanoteなら不要です。
複数のノートを1つのカラムでまとめることができ、画像やリンクもきれいに並べることができます。
▼ドラッグ&ドロップで、ノートを綺麗に整理
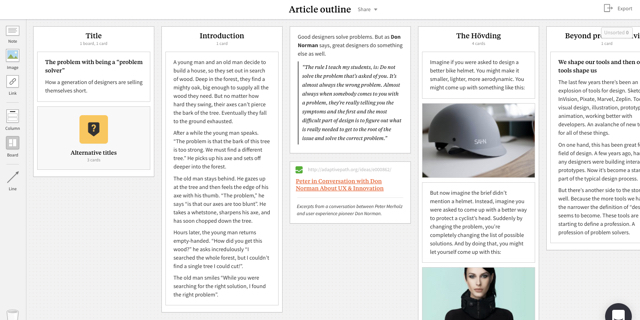
更には、PDFだけではなく、MarkdownやWordでの書き出しも簡単。
Markdown記法も一部対応しているなど、文書管理としての機能も優れています。
2017年2月7日にパブリックリリースしたばかりの最新ツールなので、現在はウェブブラウザのみ対応ですが、今後はiOS、Android対応アプリもリリース予定です。
それではMilanoteで、全く新しいノート体験の旅をはじめましょう!
登録はたったの30秒!
登録は一瞬で終わります。HPトップ画面の中央にある「Sign up for free」と書かれたボタンをクリックします。
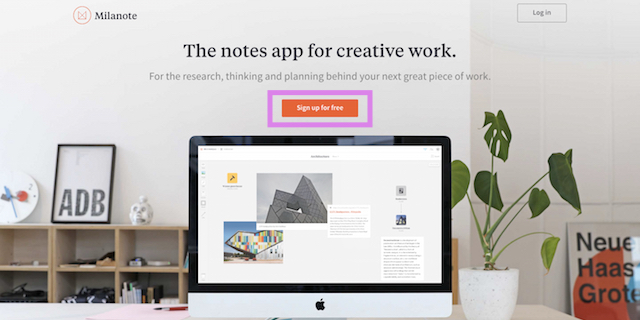
次に、名前、メール、パスワードを打ち、「Register」ボタンを押します。
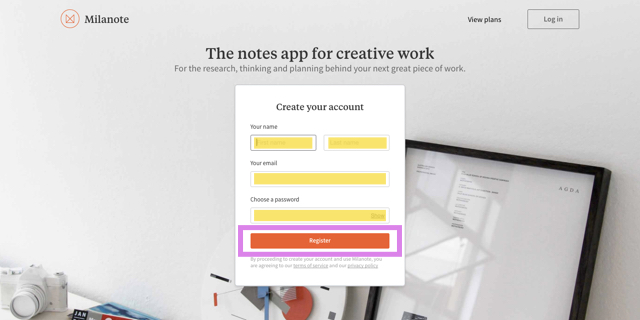
さあ、これであなたの名前がついたメインボードの誕生です。
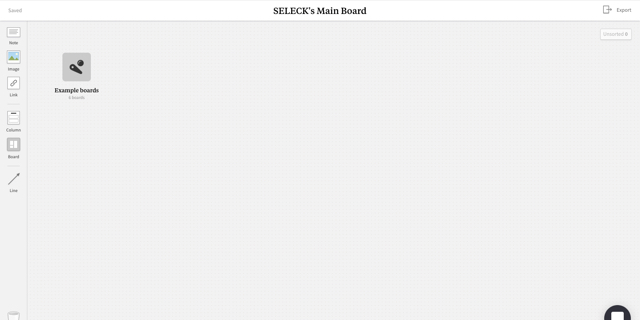
このメインボードは、デスクトップのようなものです。ここに、いくつものボードをフォルダ感覚で増やしていきます。
書式設定も充実!ダブルクリックで自由にノートをつくってみよう
では、さっそくMilanote流のノートの取り方を体験してみましょう。
はじめに、メインボードに練習用のボードを作ってみます。左側のツールバーの「Board」アイコンを、メインボードの好きな場所にドラッグ&ドロップします。
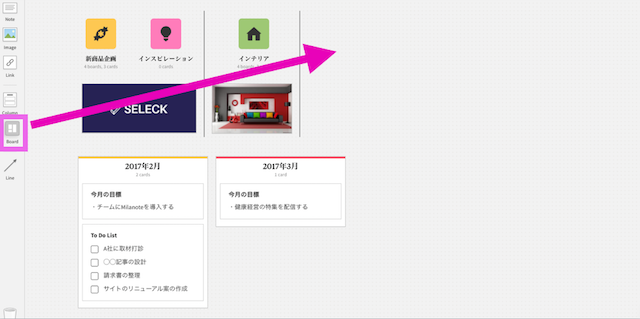 左側からアイコンを変えることもできるので、とても便利です。
左側からアイコンを変えることもできるので、とても便利です。
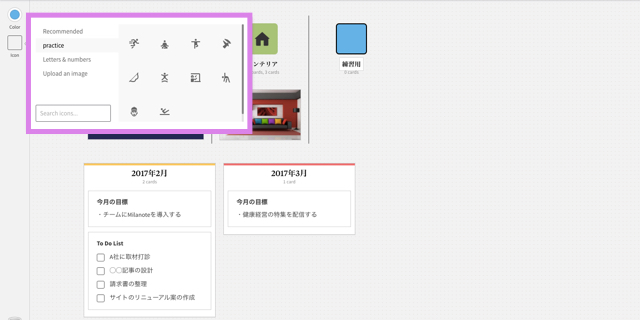
これでボードができたので、ここからは「練習用」ボードでノートを作っていきます。
ノートは、先ほどと同じように左のツールバーからドラッグ&ドロップしてもいいのですが、画面をダブルクリックすることでも簡単に作れます。
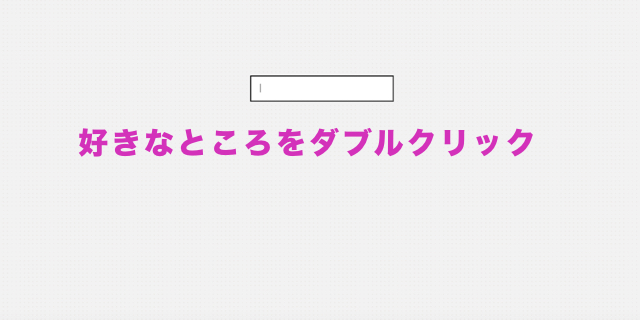 ノートを作ったら好きなテキストを入力していきます。
ノートを作ったら好きなテキストを入力していきます。
続けてノートを作りたい場合は、「⌘+Enter」で作ることができます。
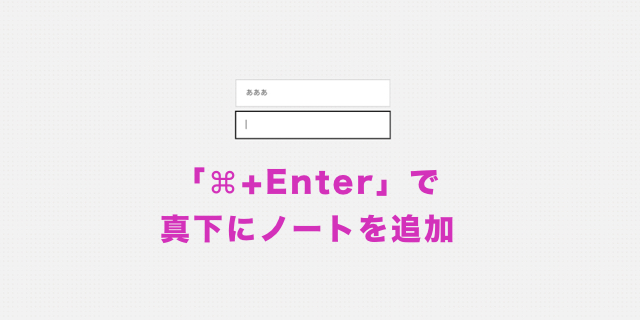
また、ノートの書式も選択することができます。ノート編集中に左側に現れるツールバーから、H1(大見出し)やB(太字)、i(斜体)、箇条書きリスト、番号付きリスト、チェックボックス、引用などが選べます。
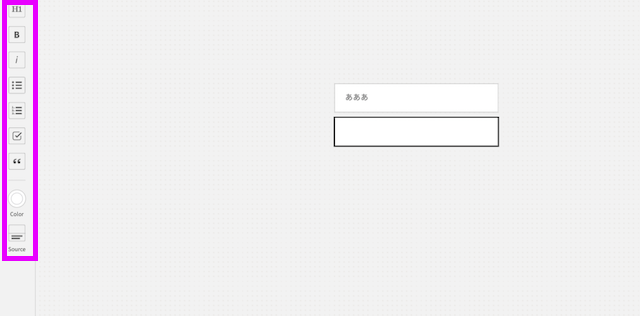
Markdownとして、H1は「## テキスト」、箇条書きリストは「- テキスト」、番号付きリストは「1. テキスト」、引用は「> テキスト」を、テキストとして直接入力しても形式が適用されるので、覚えておくと便利です!
また、削除は「Delete」キー1つで行うことができ、複製は「Option」キーを押したままドラッグ&ドロップするだけなので、こちらもぜひ活用してみてください。
まるでTrello!無造作なノートや画像をきれいにまとめる「カラム」とは
色々とノートを追加した結果、ボードにノートが散らばってしまい、見づらくなってしまいました。
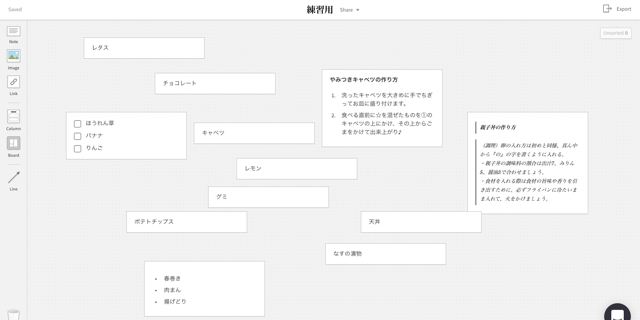
そんなときに便利なのが「カラム」機能です。複数のノートを一つのカードにまとめることができるんです。
ツールバーから「Column」をドラッグ&ドロップしてください。名前は、カテゴリ名や、どんなノートをストックしておきたいかで決めると便利です。
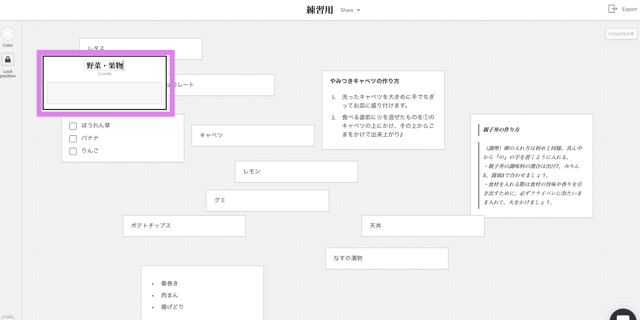 カラムをいくつか作って、ノートをどんどん詰め込んでいきましょう!トップの色も変えることができるので、視覚的にも楽しいです。
カラムをいくつか作って、ノートをどんどん詰め込んでいきましょう!トップの色も変えることができるので、視覚的にも楽しいです。
これでだいぶスッキリしましたね。
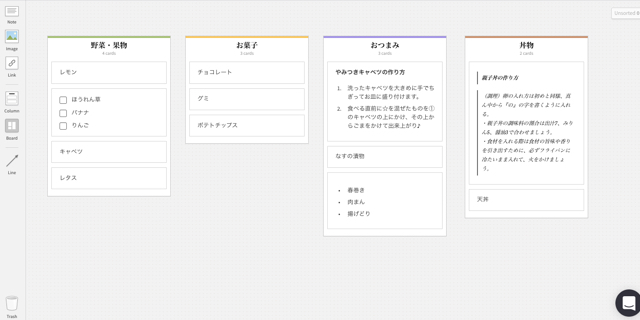
例えばプレゼンを作るときも、はじめに伝えたい情報をノートで書いて、後からカラムでまとめるという使い方ができます。
画像とリンクと矢印で、ビジュアルリッチなボードを目指す
Milanoteでは、画像を貼るのもとても簡単です。
デスクトップからドラッグ&ドロップしたり、画像リンクを直接貼り付けることで、すぐにボードに画像が追加できます。もちろん、ツールバーの「Image」からでも大丈夫。

また、画像を選択した状態で文字を打てば、キャプションを追加することも!
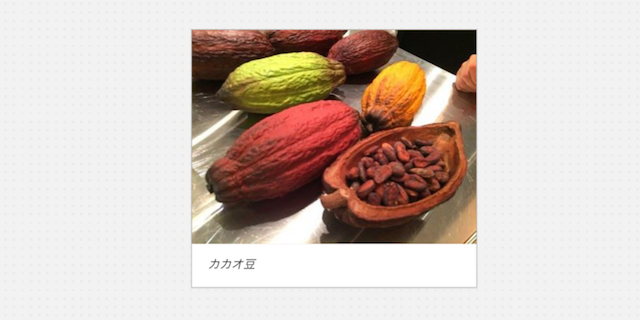
ウェブサイトのリンクも、ツールバーから「Link」をドラッグ&ドロップして、好きなリンクをコピぺするだけです。
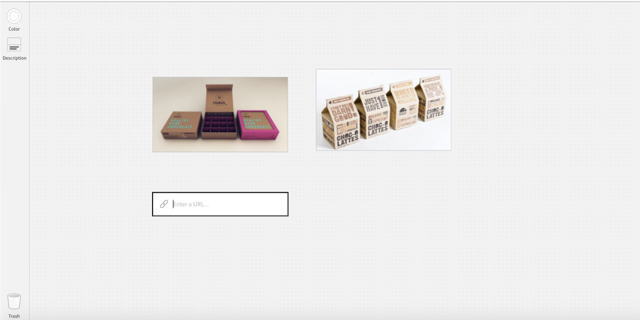
そして、これらももちろんカラムで整理することができます!
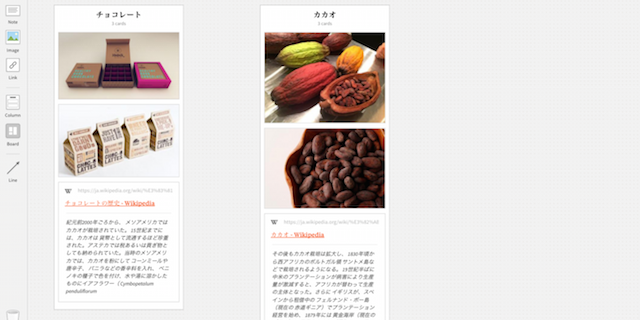
カラムで整理したあとは、矢印と線を活用して、もっと見やすくしていきましょう!ツールバーの「Line」で追加していきます。
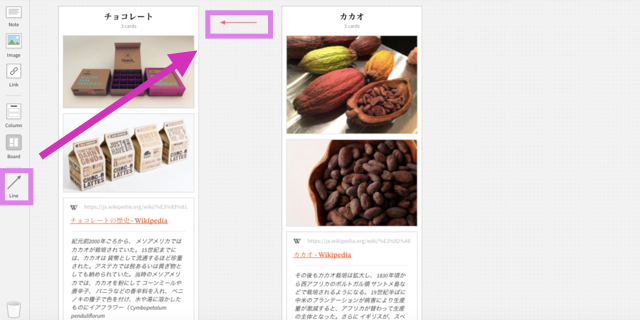
色や矢印の有無もボタン1つで設定できます。Shiftを押しながら傾きを調整すれば、簡単に垂直・水平にすることができます。
超便利!WordやMarkdownで書き出し
Milanoteで編集したけど、やっぱり最後はWordやMarkdownで編集したい…。そんなときも、簡単に書き出すことができます。
ボードの右上にある「Export」ボタンから、書き出したい形式を選びます。
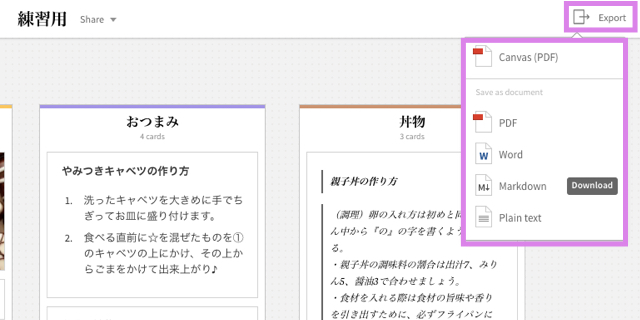
Wordで書き出した結果がこちら。画像や書式もしっかりと反映されていますね。
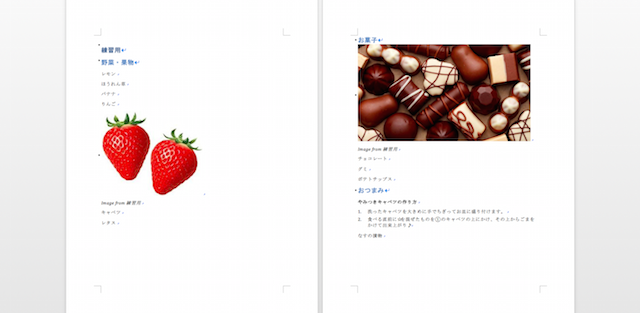
Markdownの場合も、見出しも含めてしっかりと書き出しできています。
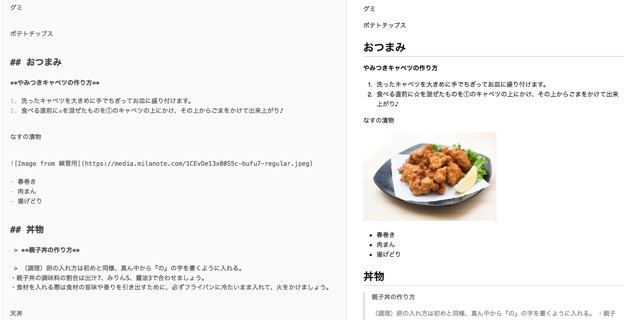
チームでコラボレーションして、創造力を倍増させよう
仲間と一緒だと、素敵なアイデアに出会える可能性は高まります。自分のボードに仲間を招待して、一緒にアイデアを膨らませましょう。
ボード名が書かれたトップの右側にある「Share▼」をクリックします。
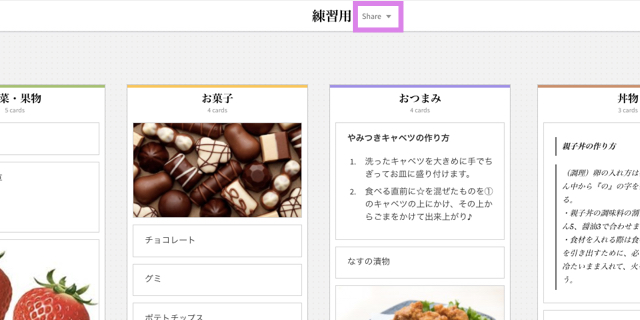
次に、一緒に編集したい人のメールアドレスを入力して「Share」ボタンをクリックします。
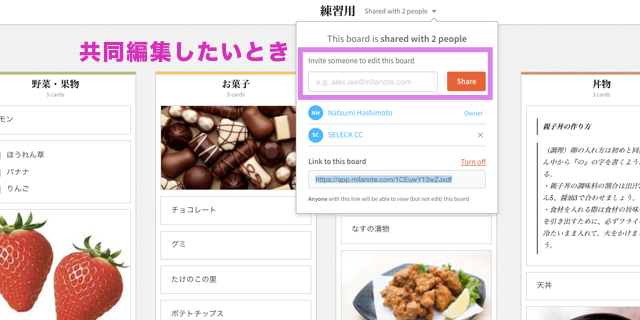
すると、その人にボードへの招待メールが送られてきます。
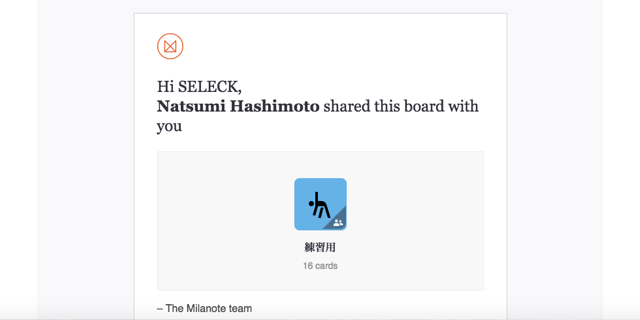 招待者はMilanoteに登録することで、すぐにボードを編集することができます。
招待者はMilanoteに登録することで、すぐにボードを編集することができます。
メンバーが編集しているところは、青枠で囲まれるので、何をしているかがすぐにわかります。
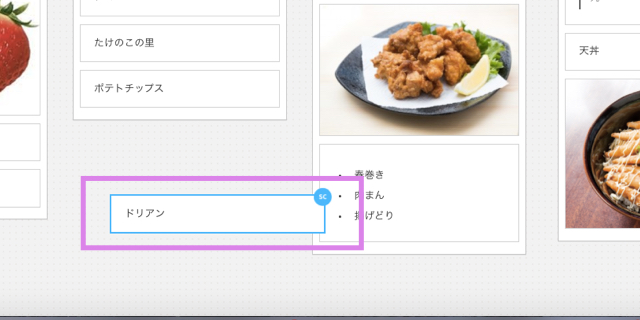
編集履歴も、右上のUpdateから確認することができます。
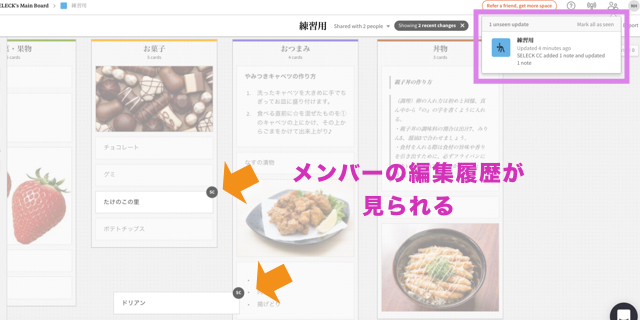
ここをクリックすることで、変更した箇所が浮き出てくるので、どちらが消したのか、というトラブルもなくなります。
また、閲覧のみできるようにするには、「Create a secret link to view this board」をクリックして、閲覧用リンクを作成します。
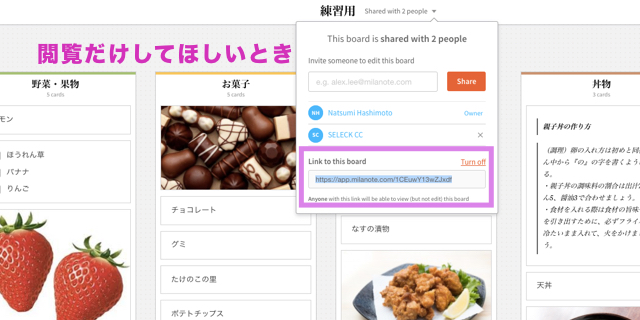
このような形で、簡単にコラボレーションすることができます。
Milanoteで、全く新しいノート体験を
「Milanote」は、カード感覚で自由にメモでき、かつシンプルなUIを持つ、全く新しいノートです。
今回は基本操作のみお伝えしましたが、みなさんの創造力で使い方は無限に広がります。
フリーアカウントだと100ノートまで作成することができます。ぜひ一度、試してみてください。
【読者特典・無料ダウンロード】「秒で変わるAI時代」に勝つ。最新AIツール完全攻略ガイド
近年、AI関連サービスは爆発的なスピードで進化しています。毎日のように新しいツールがリリースされる一方で、SNS上では広告色の強い情報や、過大評価されたコメントも多く見受けられます。
情報量があまりにも多く、さらにノイズも混ざる中で、「自分にとって本当に使えるツール」にたどり着くことは、簡単ではありません。だからこそ、「正しい情報源を選び、効率的にキャッチアップすること」が、これまで以上に重要になっています。
そこで今回は、SELECK編集部が日々実践している「最新AIツール情報の探し方・選び方・使い方」のノウハウに加えて、編集部が推薦する、現場で使えるAIツール22選をすべてまとめてお届けします。






