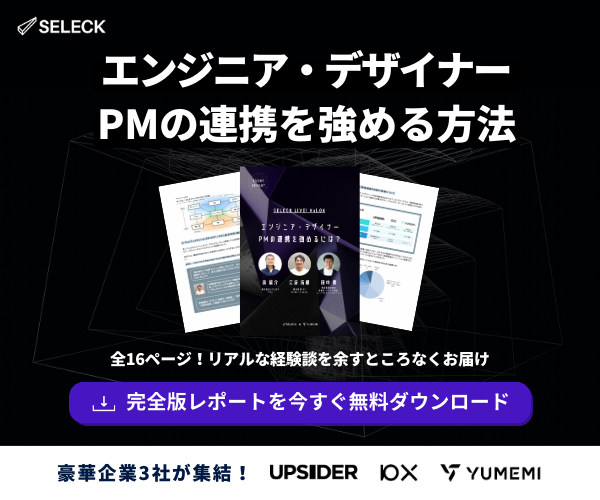- コラボレーター
- SELECK編集部
2025年最新!AI搭載の神ツール「Gamma」の使い方を徹底解説!ドキュメントが自動でプレゼン資料に
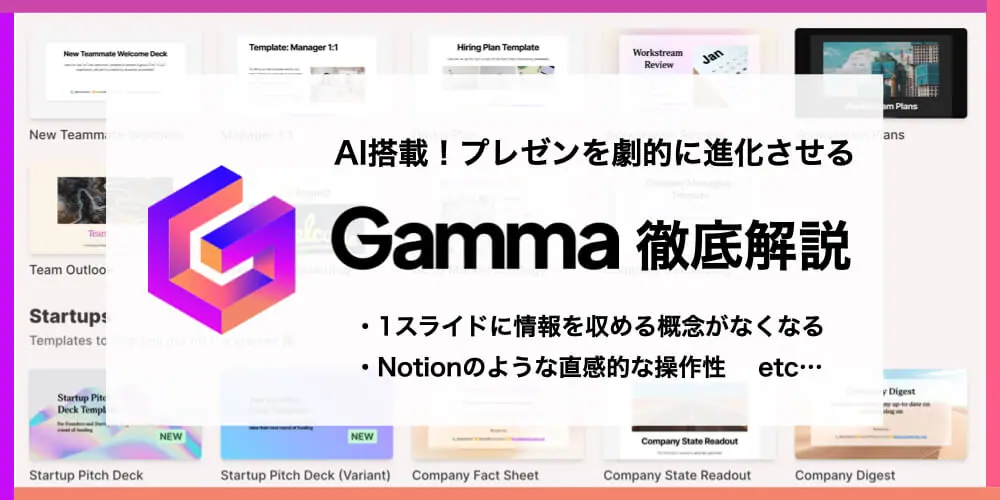
プレゼン資料を作成する場合、多くの方はPowerPointやGoogleスライド、Keynoteなどを活用されるかと思います。ですが、その利用シェアを覆す可能性を持つ画期的なプレゼンツールが登場したのをご存知でしょうか?
その名も、「Gamma(ガンマ)」。2022年8月にローンチされ、これまでのプレゼンテーション体験を劇的に向上させる先進ツールとして、ここ数年で徐々に知名度が高まっているAIツールです。
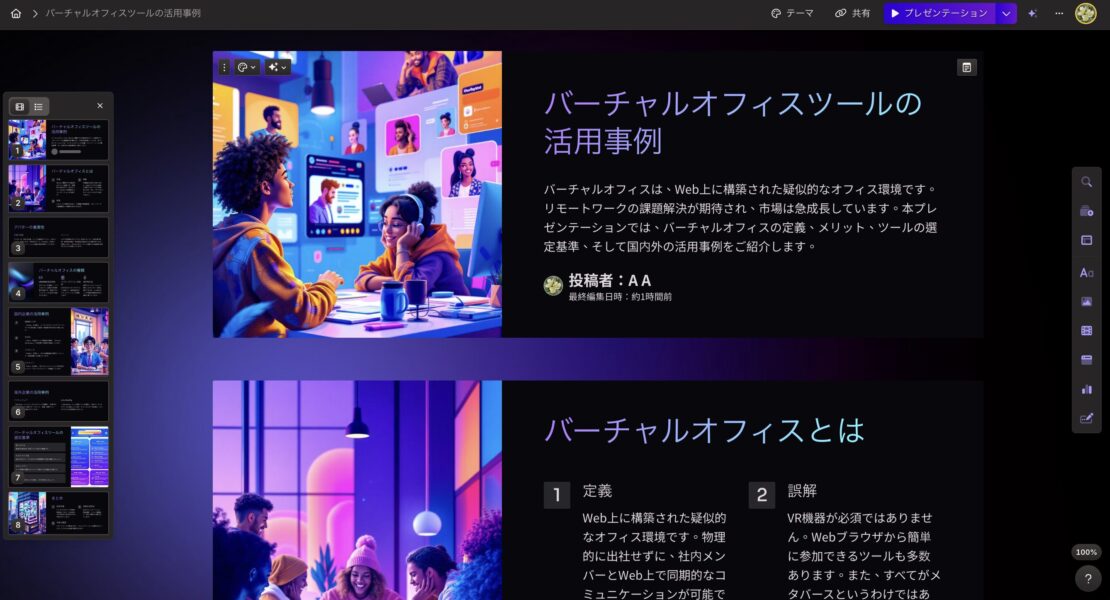 Gammaのすごさを一言で表現すると、「ドキュメントを書くだけで、それが良い感じのプレゼン資料になる」ということです。のちほど詳しくご説明しますが、具体的な特徴・使うメリットとしては以下のようなことが挙げられます。
Gammaのすごさを一言で表現すると、「ドキュメントを書くだけで、それが良い感じのプレゼン資料になる」ということです。のちほど詳しくご説明しますが、具体的な特徴・使うメリットとしては以下のようなことが挙げられます。
- ドキュメントを書くだけで、それをプレゼンのように見せられる
- プレゼン資料のデザインをする必要がない(ボタンひとつで変更が可能)
- スライド1枚ずつの枠に収めるために、情報量を調整する必要がなくなる
- Notionユーザーは特に親和性が高い、誰でも使いこなせる直感的な使用感
- チームでの共同編集が簡単。スタンプ・コメントでリアクションも残せる
- 動画の埋め込みや他サイトへの接続など、操作性高くシームレスにプレゼンできる
そこで今回は、この「Gamma」について、始め方や各種機能の使い方までを徹底解説いたします!ぜひ最後までご覧ください。
<目次>
- 口コミで着実に広まりつつある「Gamma」。どんなツール?
- 早速、Gammaを使ってみましょう!
- 実際に、AI機能でイケてるスライドを作ってみましょう!
- ゼロから自分でスライドを作ってみると…?
- 外部共有もエクスポートも超簡単!嬉しい分析機能も
- スライドを編集してみましょう!細かい機能をご紹介
- Webサイトの作成も!Gammaの便利機能4つ
口コミで着実に広まりつつある「Gamma」。どんなツール?
まず、従来のスライドツールでは、1枚のスライドに表示できるコンテンツ量に制約があることが当たり前でした。私自身も「1スライド1メッセージ」を原則として、いかに情報を削ぎ落とし、シンプルに伝わる資料へと磨き上げるかに力を注いでいたように思います。
もちろん、情報の受け手に伝わる資料を作る上でその観点は重要なのですが、今回ご紹介するGammaでは一つのスライドの枠(スペース)を気にして構成を考える必要がなくなります!
なぜならば、NotionやGoogleドキュメント等で文章を書くようなイメージでテキストや画像をまとめるだけで、それが良い感じのプレゼン資料になるからです。
例えば、Gammaはスライドの中ではNotionのようにいくつもの情報を折りたたんで表示することができ、またYouTubeやSpotify、他Webサイトなどの埋め込みや接続も非常にシームレスに行うことができます。
こちらの紹介ムービーで、直感的に操作できる感覚が伝わるかと思いますので、ぜひご覧ください!
▼Gamma全体の特徴がわかるムービー
▼AI機能にフォーカスしたムービー
このように、業務のドキュメントを書くのと同じような感覚で、素敵なプレゼン資料が作れるんですね。Gammaの共同創設者兼CEOであるGrant氏は、このように語っています。
毎年、5億人の人々がGoogleスライドとPowerPointでプレゼンテーションを作成しています。
スライドは30年以上にわたってビジネスコミュニケーションの言語として使われてきましたが、今日の人々の働き方に合わせて進化してきたわけではありません。
他の生産性ソフトウェアは長年にわたって顕著なアップグレードを遂げてきましたが、スライドというフォーマットは概ね変わっていません。寸法は固定で、直線的で一方的なプレゼンテーション用に作られており、良いデザインをするのは現代でも困難です。
そこで、Gammaを立ち上げました。このGammaは、よりコラボレーティブで、豊富なマルチメディアと接続でき、同期・非同期の両方のコミュニケーションが可能で、新しいワークスタイルに対応するように設計されています。
※出典:https://mobile.twitter.com/thisisgrantlee/status/1453700493285343236
なお、Gammaは無料でも利用できますが、有料プランも2つ用意されています。2025年2月時点での料金プランは以下の通りです。
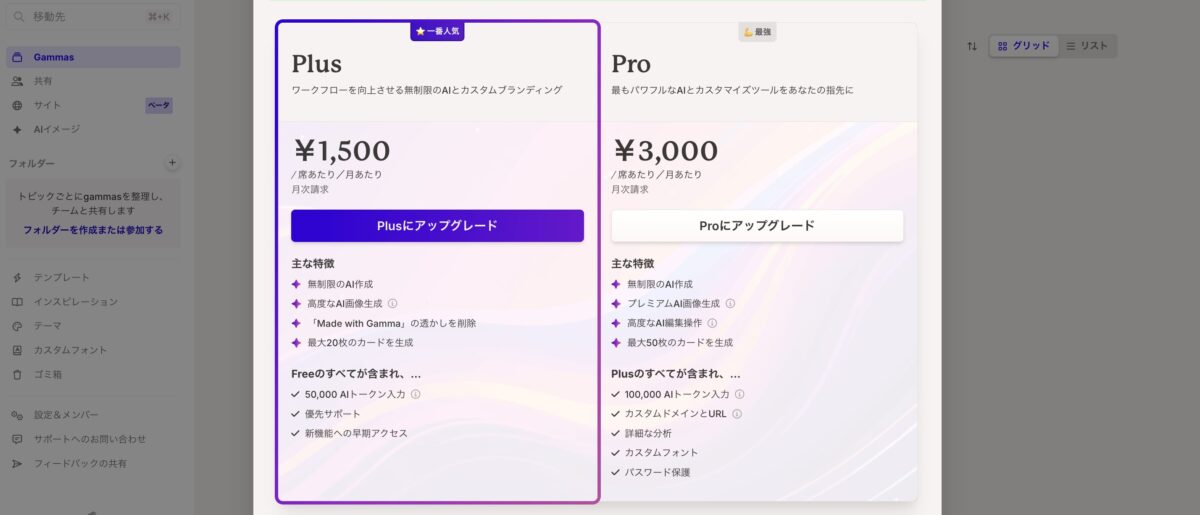 無料プランの場合は初回に400クレジットが付与されます。このクレジットはGammaの機能を利用する際に消費されるもので、例えば新規スライドの作成に40クレジット、AI機能の利用に10クレジットほどが消費されていくイメージです。
無料プランの場合は初回に400クレジットが付与されます。このクレジットはGammaの機能を利用する際に消費されるもので、例えば新規スライドの作成に40クレジット、AI機能の利用に10クレジットほどが消費されていくイメージです。
また、無料プランでは以下のような制限がありますので注意が必要です。無料プランで様々な機能を試した後に、有料プランへの変更を検討すると良いでしょう。
- 最大10個のスライドしか生成できない
- エクスポート時にGammaのロゴが付く
- 変更履歴が7日間分しか閲覧できない
早速、Gammaを使ってみましょう!
Gammaの始め方はとっても簡単。公式サイトにアクセスし、画面右上の「無料体験」から登録するだけ。今回はmacOS版でご紹介します。
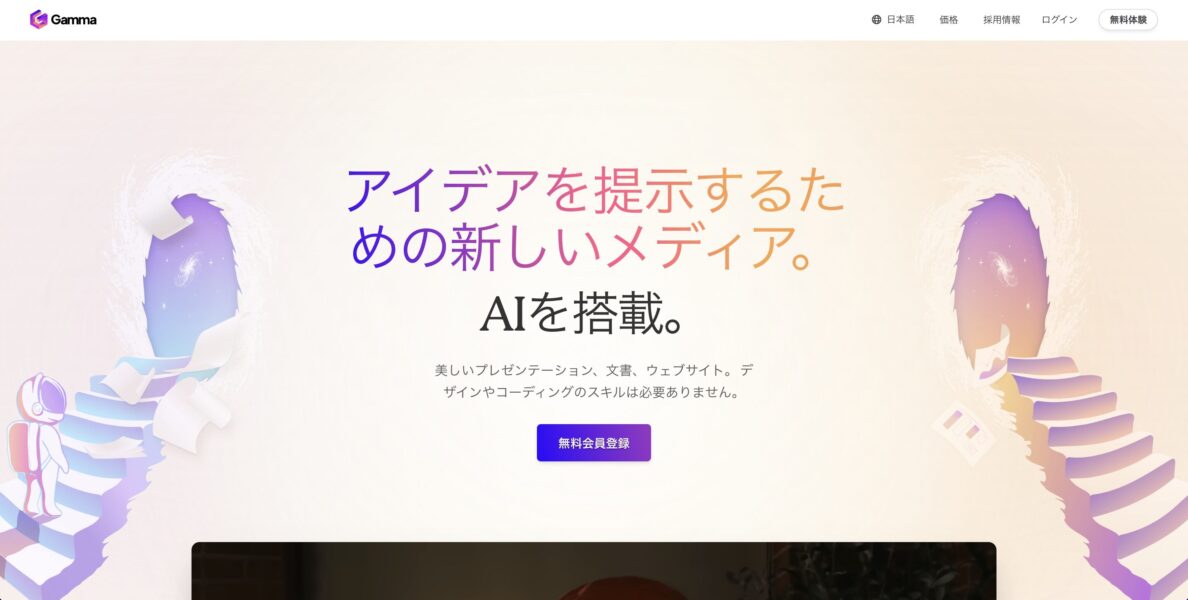 「無料体験」をクリックすると、Googleアカウントまたはメールアドレスでの登録を促されますので、好きな方でアカウントを作成します。
「無料体験」をクリックすると、Googleアカウントまたはメールアドレスでの登録を促されますので、好きな方でアカウントを作成します。
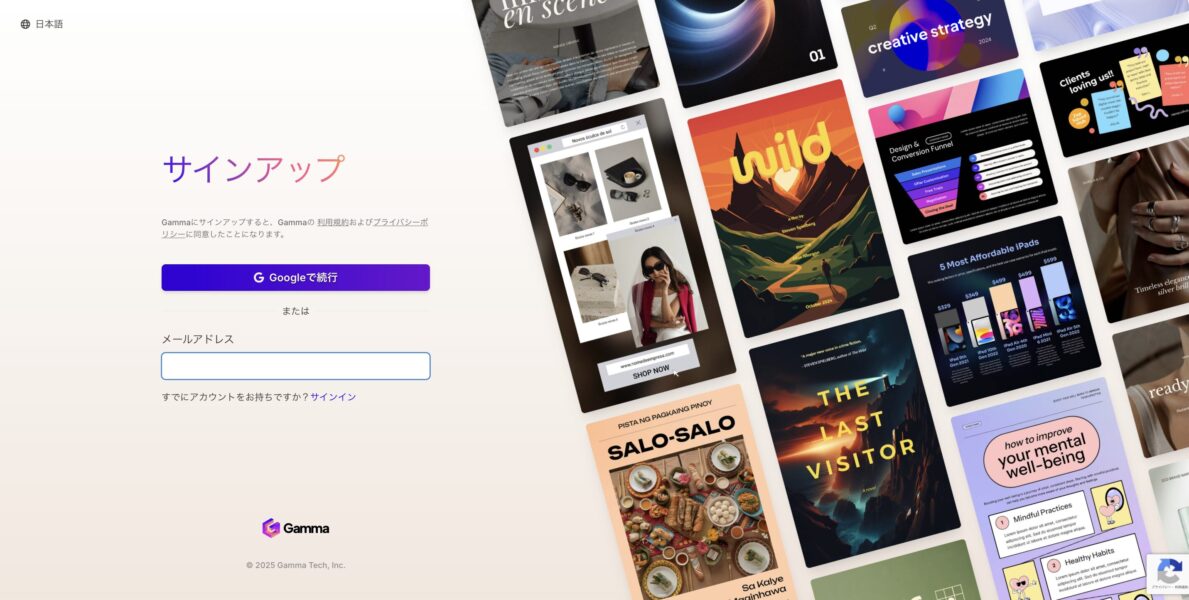 次に進むと、いくつかのアンケートが表示されますので、それぞれ回答します。
次に進むと、いくつかのアンケートが表示されますので、それぞれ回答します。
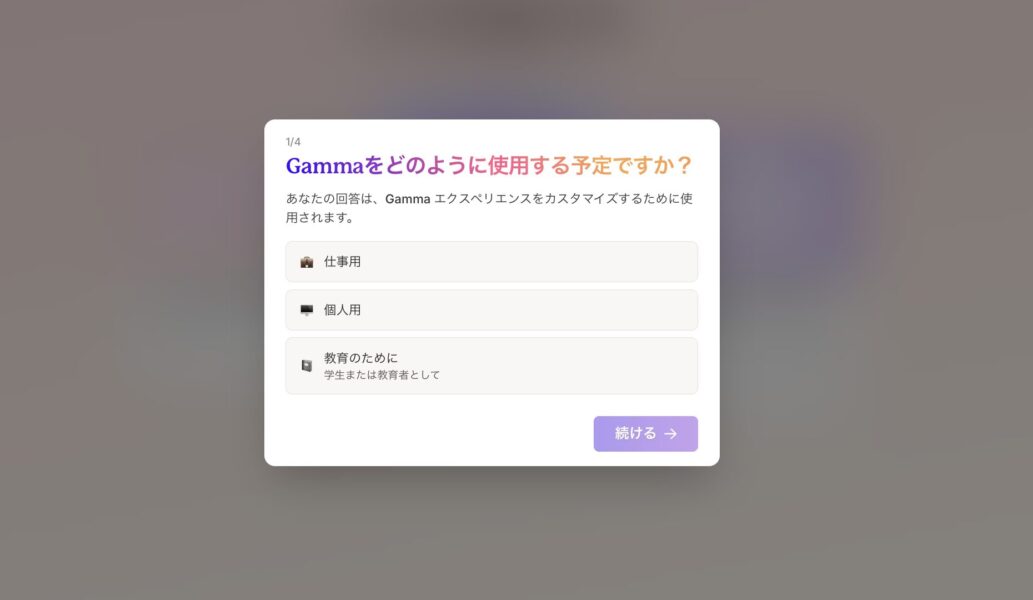 すべてのアンケートに回答し終わると、以下の画面に遷移します。これで登録完了です!簡単ですね。
すべてのアンケートに回答し終わると、以下の画面に遷移します。これで登録完了です!簡単ですね。
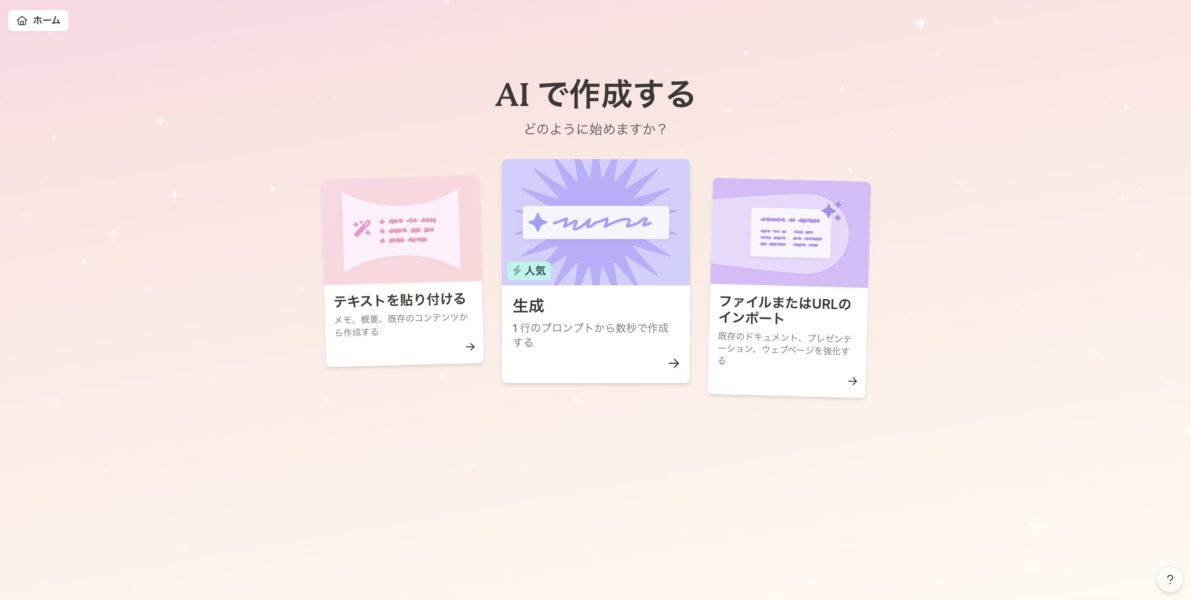
実際に、AI機能でイケてるスライドを作ってみましょう!
では、実際にスライドを作成してみましょう!先ほどの画面に表示されている3つのメニューから選択します。それぞれのメニューの詳細は以下の通りです。
- テキストを貼り付ける…スライド化したい既存のテキストがある場合におすすめ
- 生成…タイトルや目次を入力するだけで、スライドやWebページなどを自動生成できる
- ファイルまたはURLのインポート…PDFやWebのURLなど既存資料をスライド化
1.テキストプロンプトからスライド生成
まず最初に、「生成」機能を試してみます!画面中央の「作りたいものを説明してください」と記載されたボックスに、テキストプロンプトを入力します。
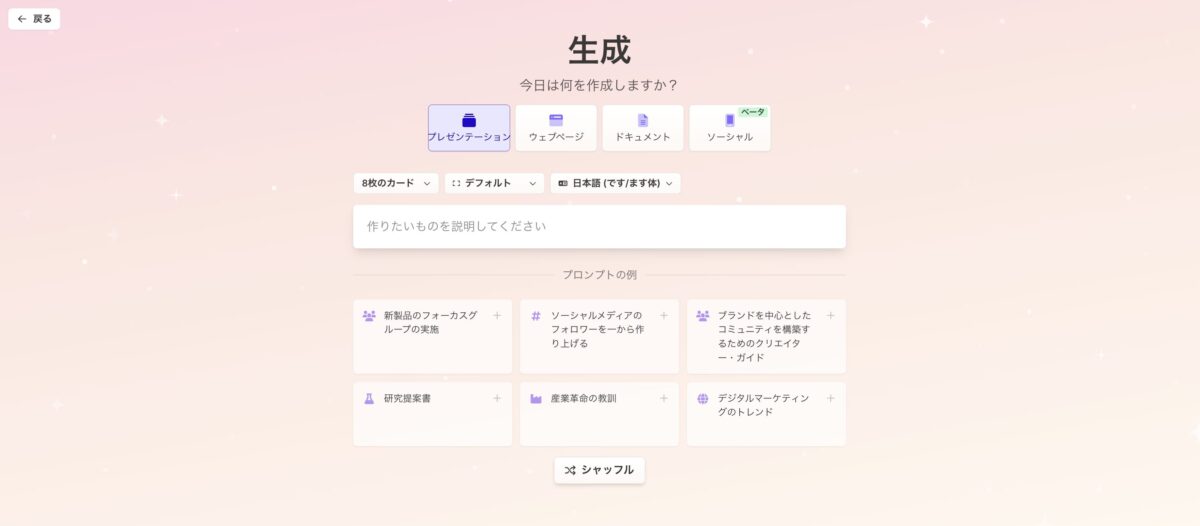 試しに、「バーチャルオフィスの解説記事を書きたい」と入力してみます。入力後、スライドの枚数や長さ、日本語の文体などを調整できますので、利用用途に合わせて設定を行いましょう。
試しに、「バーチャルオフィスの解説記事を書きたい」と入力してみます。入力後、スライドの枚数や長さ、日本語の文体などを調整できますので、利用用途に合わせて設定を行いましょう。
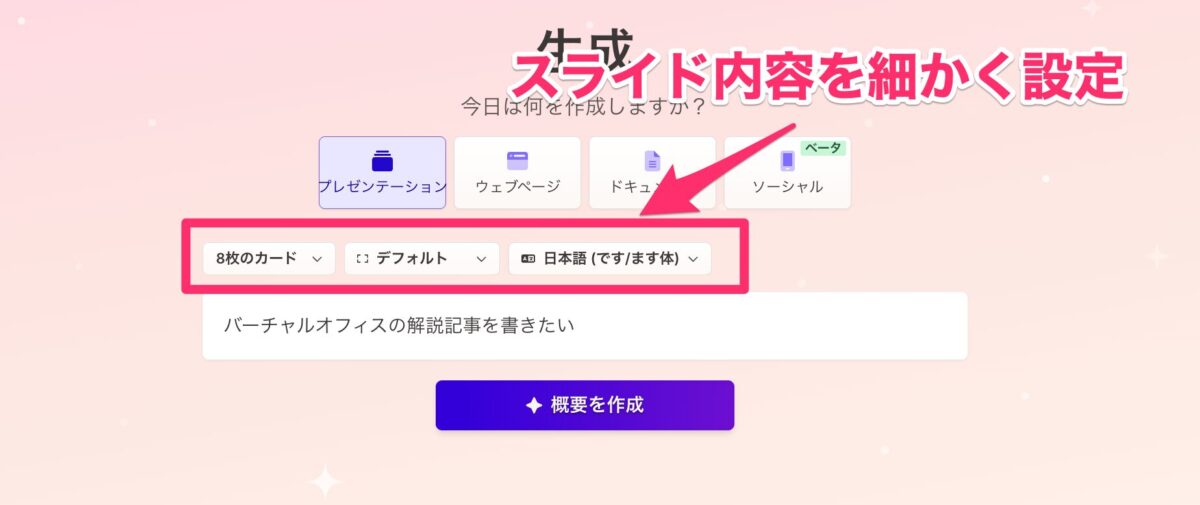 補足として、スライドの枚数は無料プランだと1〜10枚の範囲内で選択できます。15枚以上を生成するには有料プランへの変更が必要です。また、日本語の文体に関しては「です/ます調」と「だ/である調」の2つから選択できます。
補足として、スライドの枚数は無料プランだと1〜10枚の範囲内で選択できます。15枚以上を生成するには有料プランへの変更が必要です。また、日本語の文体に関しては「です/ます調」と「だ/である調」の2つから選択できます。
今回は「8枚」「デフォルト」「だ/である調」の3つを選択し、「生成」ボタンをクリックしてみました。
すると、以下のようにスライドのアウトライン(構成)を提案してくれます。他の提案をもらいたければ、プロンプト入力欄の右側にある「アウトラインを再生成」をクリック。自身でアウトラインを修正したり、加筆することも可能です。
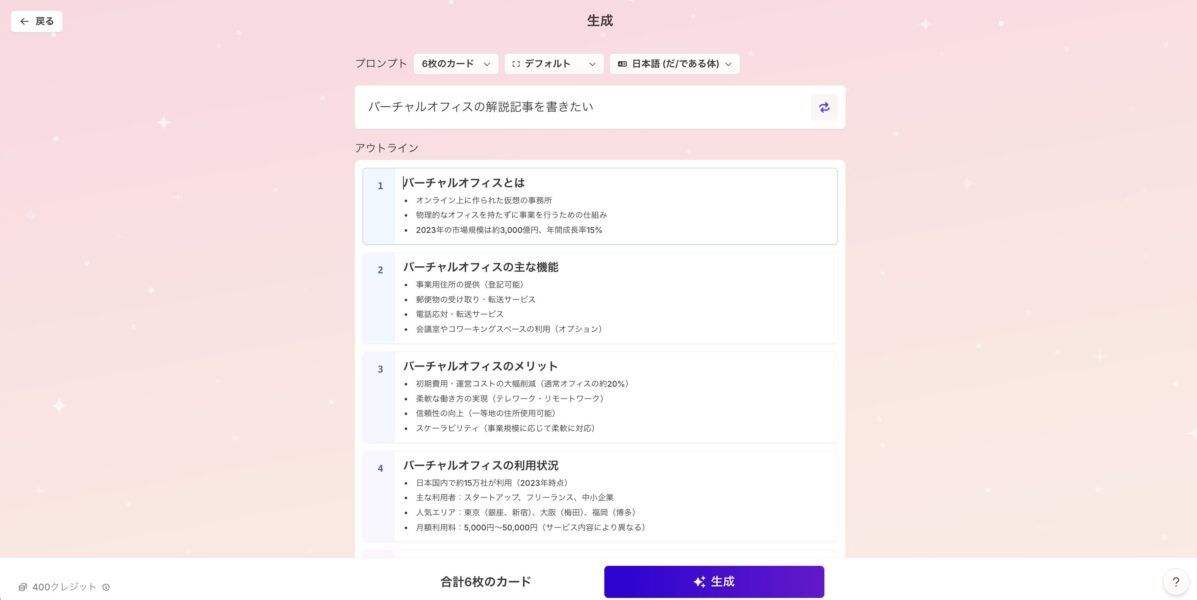 アウトラインが決まれば、画面下部に表示されている「テーマ」「テキスト量」「画像ソース」「AI画像モデル」などのメニューで細かい設定を行います。テーマは後から変更も可能です。
アウトラインが決まれば、画面下部に表示されている「テーマ」「テキスト量」「画像ソース」「AI画像モデル」などのメニューで細かい設定を行います。テーマは後から変更も可能です。
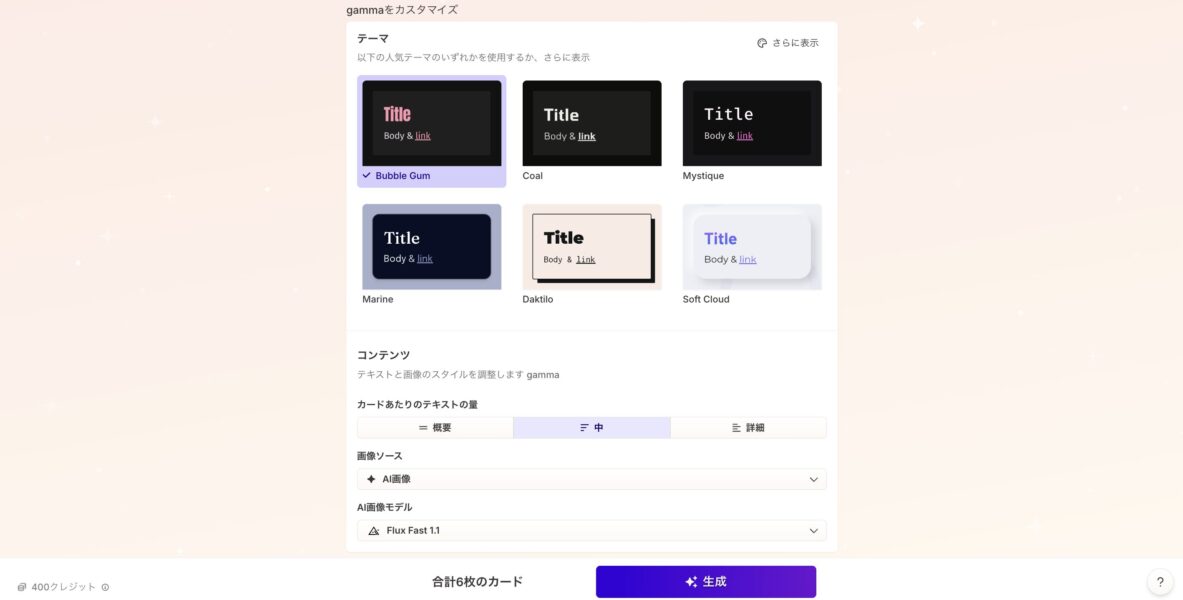 補足として、スライド内に挿入される画像のソースに関しては、AIによる生成だけでなく、フリー素材のサイトやGIF、Web上の画像などからも選択できます。
補足として、スライド内に挿入される画像のソースに関しては、AIによる生成だけでなく、フリー素材のサイトやGIF、Web上の画像などからも選択できます。
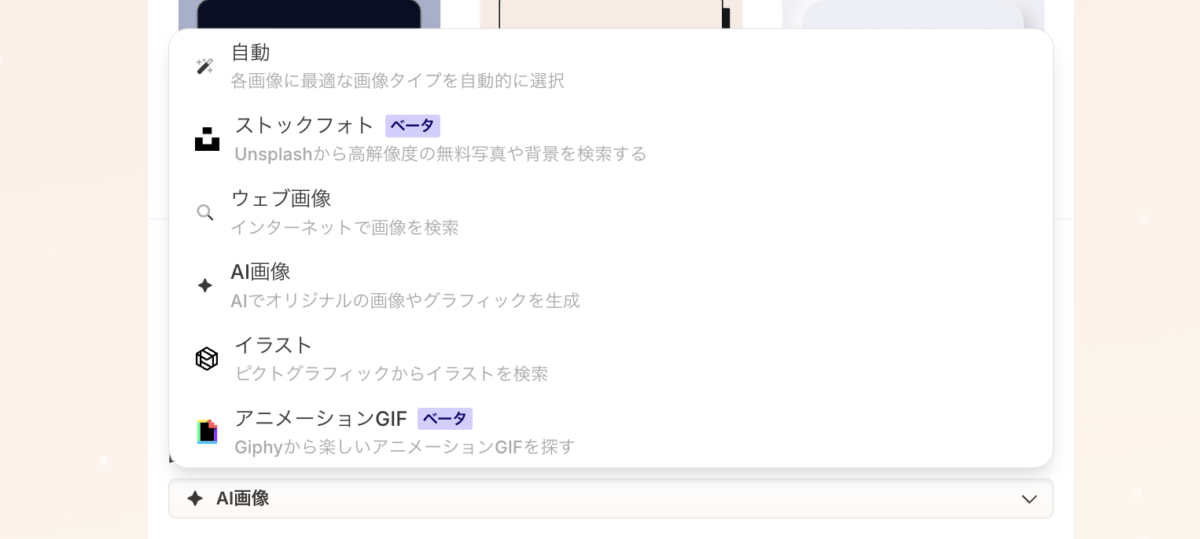 AIによる画像生成を選択した場合、無料プランでは以下のモデルから選べます。
AIによる画像生成を選択した場合、無料プランでは以下のモデルから選べます。
- Flux Fast 1.1(Black Forest Labs)
- Imagen 3 Fast(Google)
- Luma Photon Flash(Luma)
- Playground 2.5(Playground)
それぞれ好きなものを選択して「生成」をクリックしましょう。すると、一定時間AIが思考した後に、自動でスライドが出来上がっていきます。
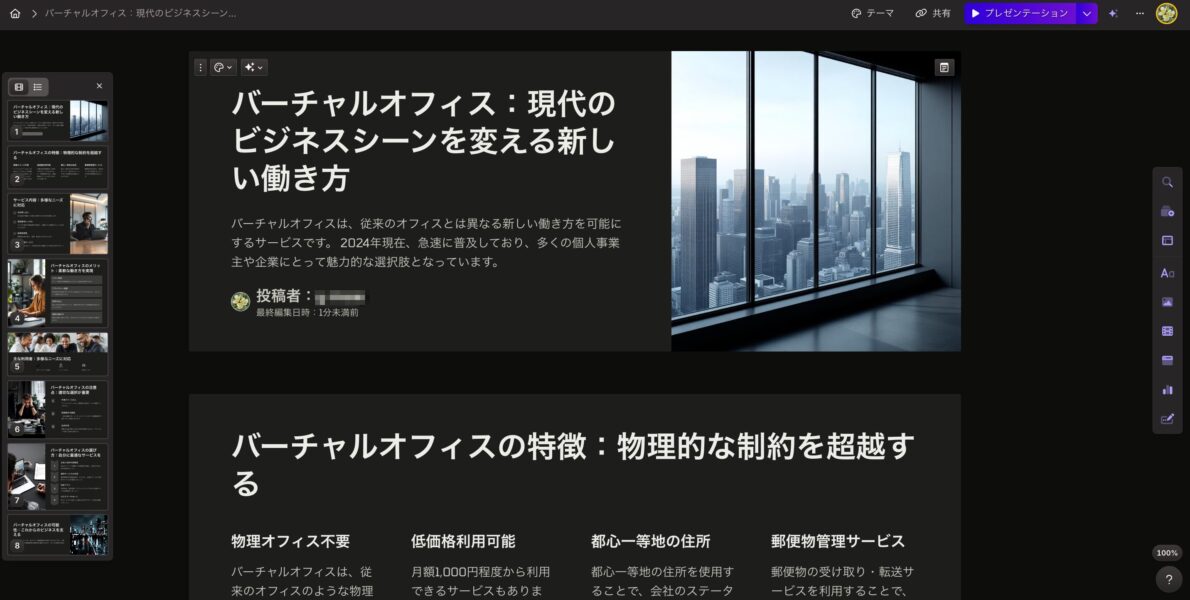 そして、実際に生成されたスライドはこちらです。いかがでしょうか?まったく手入れをしていない状態ですが、これでもスライドの骨子としては十分なコンテンツな気がします。
そして、実際に生成されたスライドはこちらです。いかがでしょうか?まったく手入れをしていない状態ですが、これでもスライドの骨子としては十分なコンテンツな気がします。
挿入画像もAIでの生成を選択してみましたが、テキストの内容に合わせてかなり自然なものが生成されているのではないでしょうか。
2.URLをインポートしてスライド生成
次に、URLをインポートする形でスライドを生成してみます!今回は、SELECKのバーチャルオフィスツール特集記事をGammaでスライド化してみました。
AI生成のメニューから「ファイルまたはURLのインポート」をクリックすると、このような画面が表示されますので、「URLからインポート」を押します。
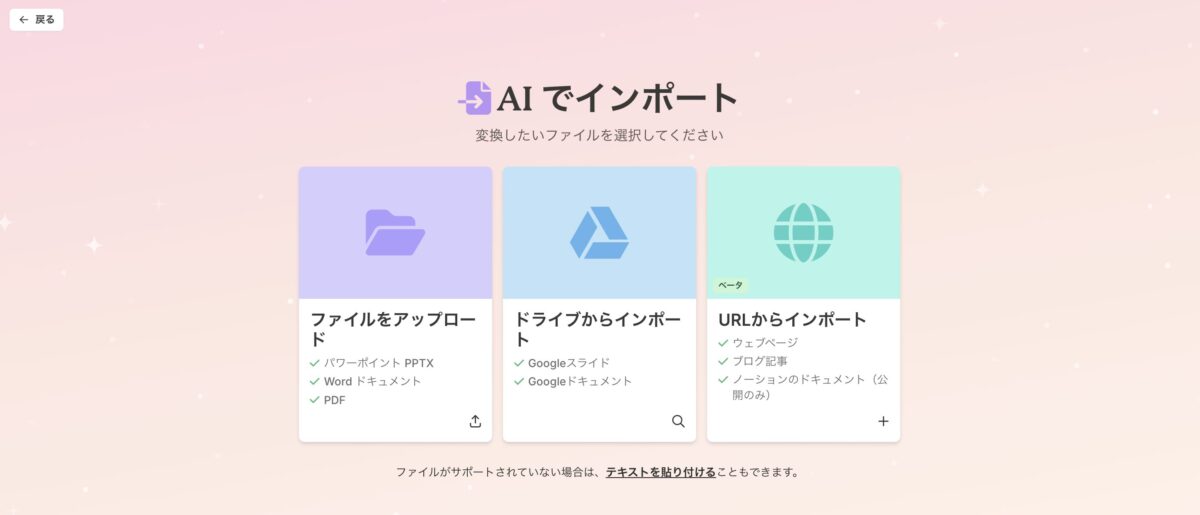 インポートが完了すると、このよう画面が表示されますので内容を整えていきます。テキストに関しては、以下3つのメニューから選択できます。長い記事を要約してくれるのも嬉しいポイントですね。
インポートが完了すると、このよう画面が表示されますので内容を整えていきます。テキストに関しては、以下3つのメニューから選択できます。長い記事を要約してくれるのも嬉しいポイントですね。
- 生成…入力された文章をベースに、AIがタイトル等を自動で作成
- 要約…重要なポイントのみ要約し、スライド用の文章を作成
- 保存…記入された文章をそのまま活用
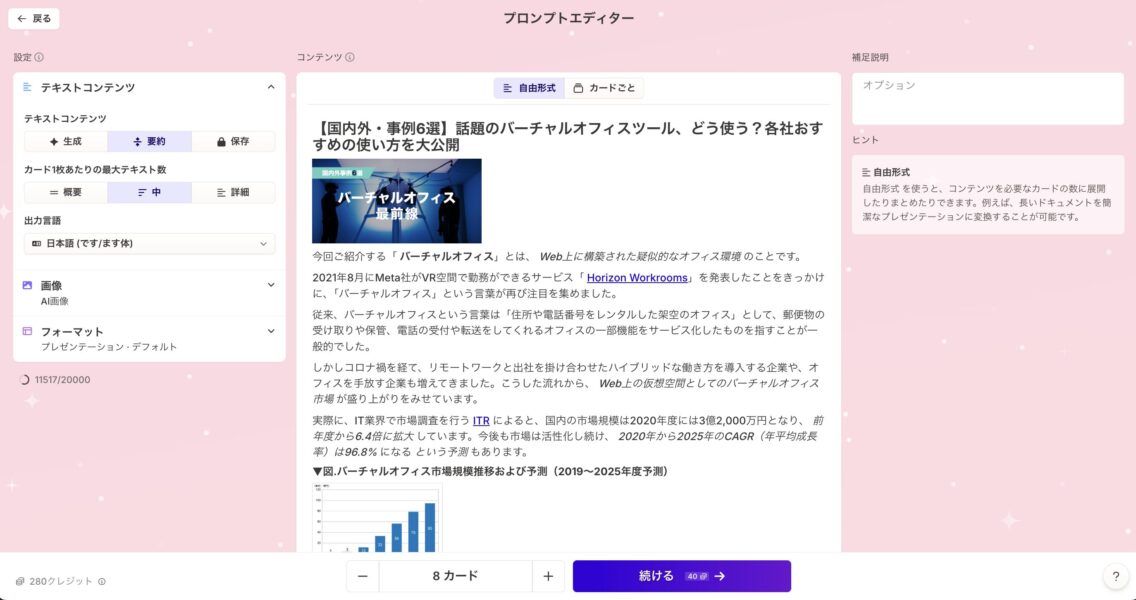 次はテーマの選択です。豊富なテンプレートの中から好きなものを選択できます。「カラフル」「ダーク」など好みに合わせて検索をかけることも可能です。
次はテーマの選択です。豊富なテンプレートの中から好きなものを選択できます。「カラフル」「ダーク」など好みに合わせて検索をかけることも可能です。
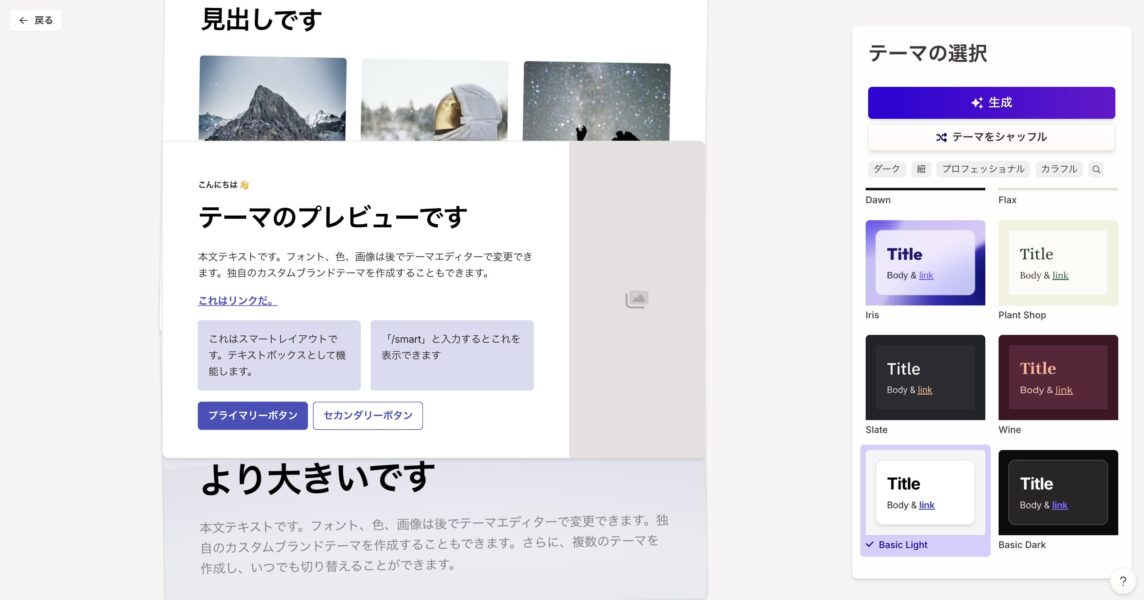 こうして、たった数秒でAIが生成してくれたスライドがこちらです!いかがでしょうか…?
こうして、たった数秒でAIが生成してくれたスライドがこちらです!いかがでしょうか…?
今回は「要約」の形でテキストを生成してもらったのですが、記事のポイントをおさえた内容になっていますね。
ゼロから自分でスライドを作ってみると…?
画面左上のホームボタンを押すとこちらの画面になるので、「新規作成(AI)」や「+空白のGammaから新規作成」「インポート」のいずれかを選択してスライドを作成できます。
自身でゼロからスライドを生成したい場合は「+空白のGammaから新規作成」から可能です。
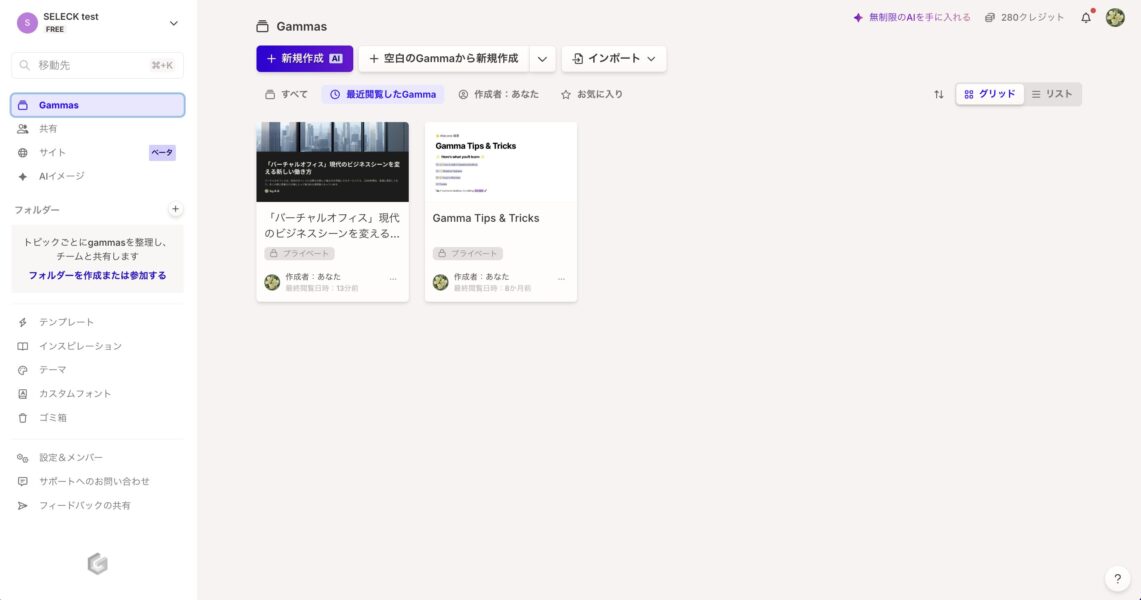 操作は簡単!記事全体を画像や動画含め、丸ごとコピーして貼り付けるだけです。
操作は簡単!記事全体を画像や動画含め、丸ごとコピーして貼り付けるだけです。
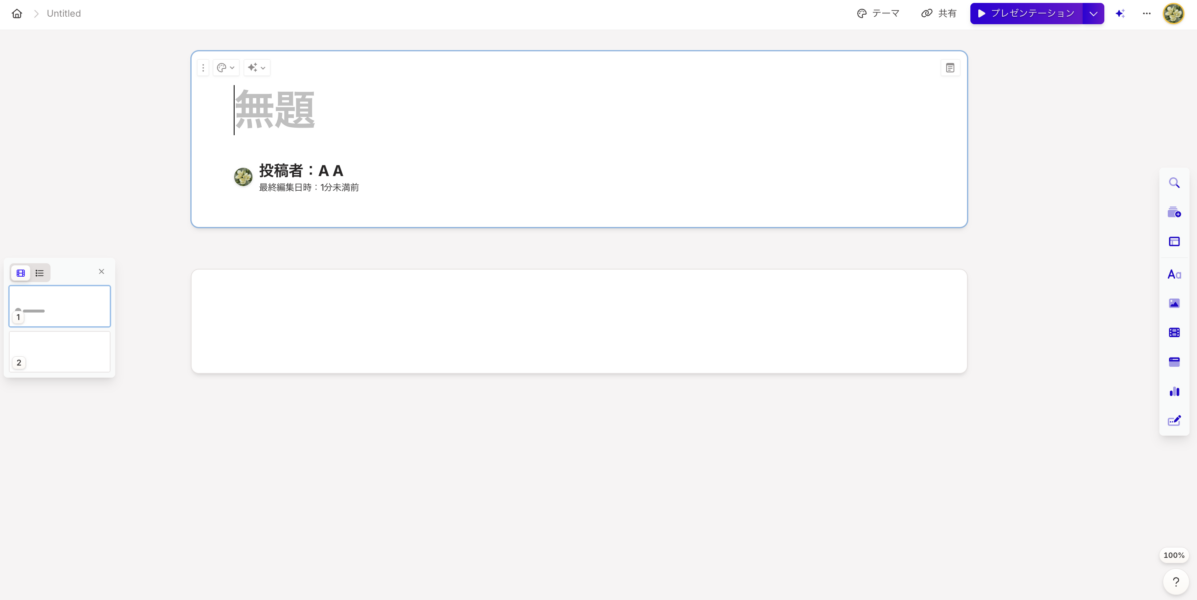 すると、「もはやこのままプレゼン資料として使えるのでは?」レベルで綺麗なスライドが出来上がったのでびっくりしました…!その様子を動画にしてみましたので、ぜひご覧ください。
すると、「もはやこのままプレゼン資料として使えるのでは?」レベルで綺麗なスライドが出来上がったのでびっくりしました…!その様子を動画にしてみましたので、ぜひご覧ください。
直感的にGammaの仕様がイメージできるように、動画の挿入やテキストのサイズ調整、テーマの変更をしてみましたが、いかがでしょうか? 特にNotionユーザーの方は、使用感が似ているので違和感なく使いこなせると思います。
そして、ゼロからスライドを生成する場合にぜひ覗いてみていただきたいのが、ホーム画面の左側に用意されている「テンプレート」です。
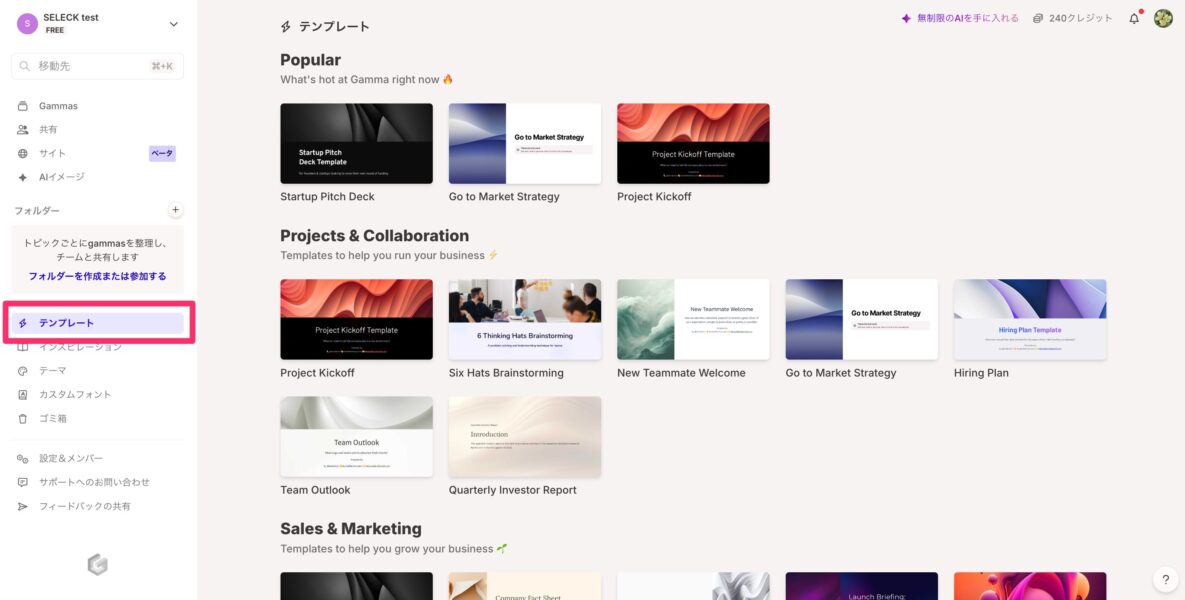 2025年2月時点で、30種類以上のテンプレートが用意されており、プロジェクトやセールス、マーケティング向けなどバリエーションも豊富。見るだけでもわくわくしちゃいます!
2025年2月時点で、30種類以上のテンプレートが用意されており、プロジェクトやセールス、マーケティング向けなどバリエーションも豊富。見るだけでもわくわくしちゃいます!
特定のテンプレートを選択するだけで、必要な箇所だけ残したり好きなコンテンツを追加したりして、簡単に素敵なスライドが作れますよ♪ もちろんテキストは日本語で入力できます。
▼テンプレートに加えてスタイルも選択可能
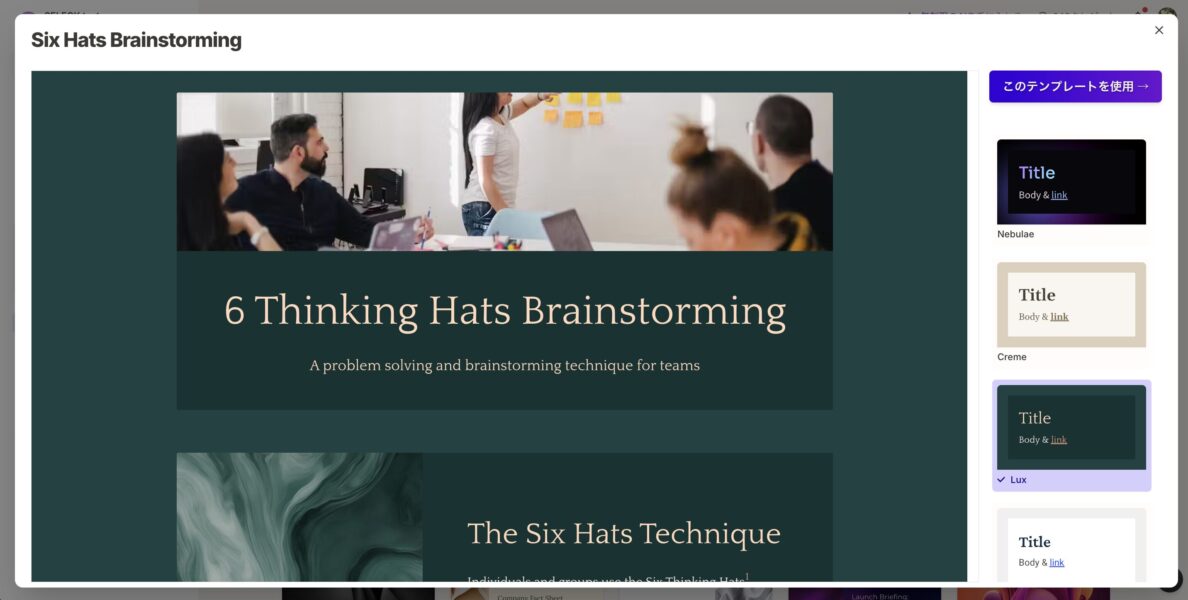 試しに、スタートアップ向けのピッチデックを選択してみました。テンプレートのデザイン自体はどんどん最新化されているので、ぜひ直接サイトでチェックしてみてくださいね。
試しに、スタートアップ向けのピッチデックを選択してみました。テンプレートのデザイン自体はどんどん最新化されているので、ぜひ直接サイトでチェックしてみてくださいね。
外部共有もエクスポートも超簡単!嬉しい分析機能も
実際にどのようなプレゼンになるかを見たいときには、画面右上の「プレゼンテーション」を押すと、プレゼンモードに切り替わります。
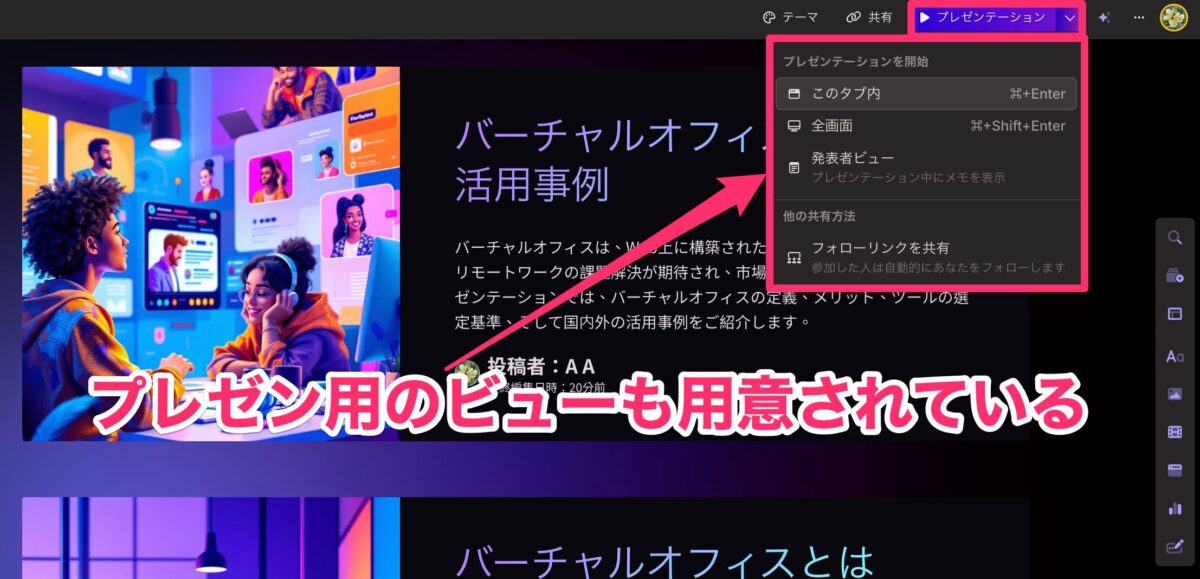 こちらがプレゼンモードでのデモ動画です。スライド内の動画をシームレスに流すこともできますし、1スライドの中に複数のコンテンツを折りたたむ形で埋め込めるので、従来のツールのように決まった枠の中に情報が収まるように構成を考える必要がなくなります。
こちらがプレゼンモードでのデモ動画です。スライド内の動画をシームレスに流すこともできますし、1スライドの中に複数のコンテンツを折りたたむ形で埋め込めるので、従来のツールのように決まった枠の中に情報が収まるように構成を考える必要がなくなります。
ここがGammaの最も画期的なポイントではないでしょうか!
実はデモ動画の中でチラッとスタンプが登場したのですが、Gammaではスタンプやコメントでリアクションをすることができます。
Notionのように社内の議事録用としても使えそうですし、スライド作成中に複数人で添削する時にも便利ですね!
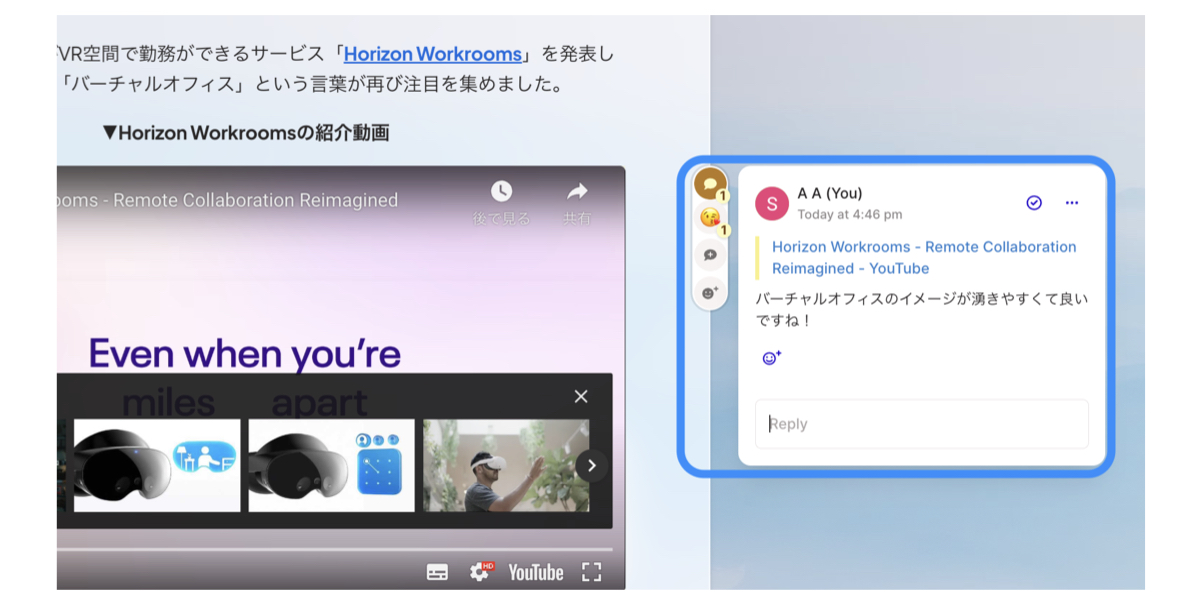 スライド資料を他のユーザーと共有する場合は、画面右上の「共有」からメールアドレスを追加するだけで可能です。権限は「フルアクセス」「編集」「コメント」「閲覧」など、細かく設定できます。
スライド資料を他のユーザーと共有する場合は、画面右上の「共有」からメールアドレスを追加するだけで可能です。権限は「フルアクセス」「編集」「コメント」「閲覧」など、細かく設定できます。
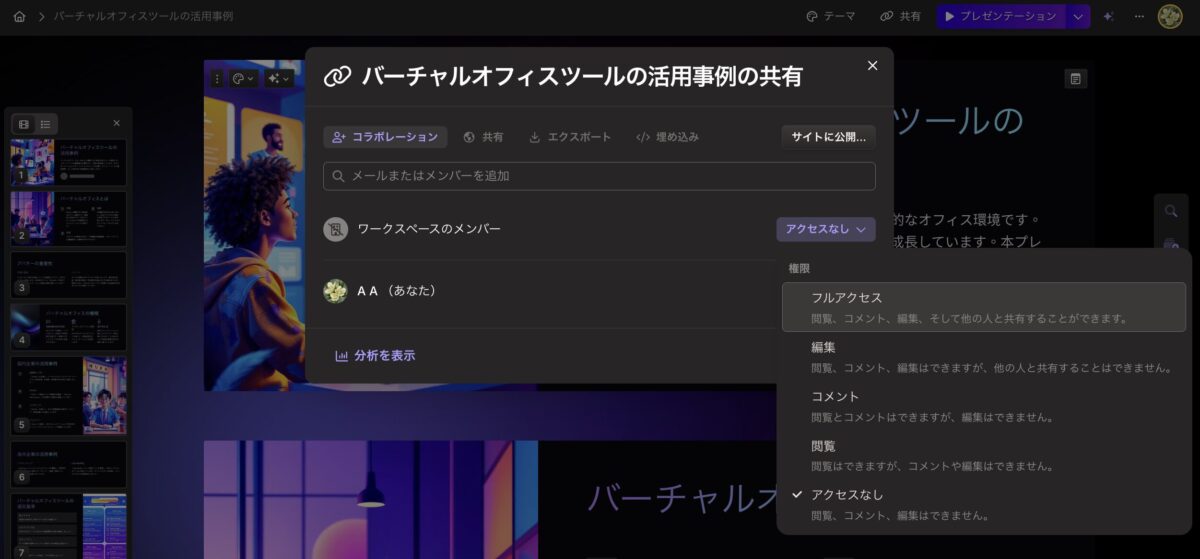 なお、資料をそのままURLで共有したり、PDFなどの形で出力可能です。出力可能な形式は以下の通りです。
なお、資料をそのままURLで共有したり、PDFなどの形で出力可能です。出力可能な形式は以下の通りです。
PDF / PowerPoint / Googleスライド / PNG
出力する際には、すべてのスライドをまとめて出力できるのはもちろん、一部のみ選択することも可能です。
▼資料の公開URLを作成・共有可能
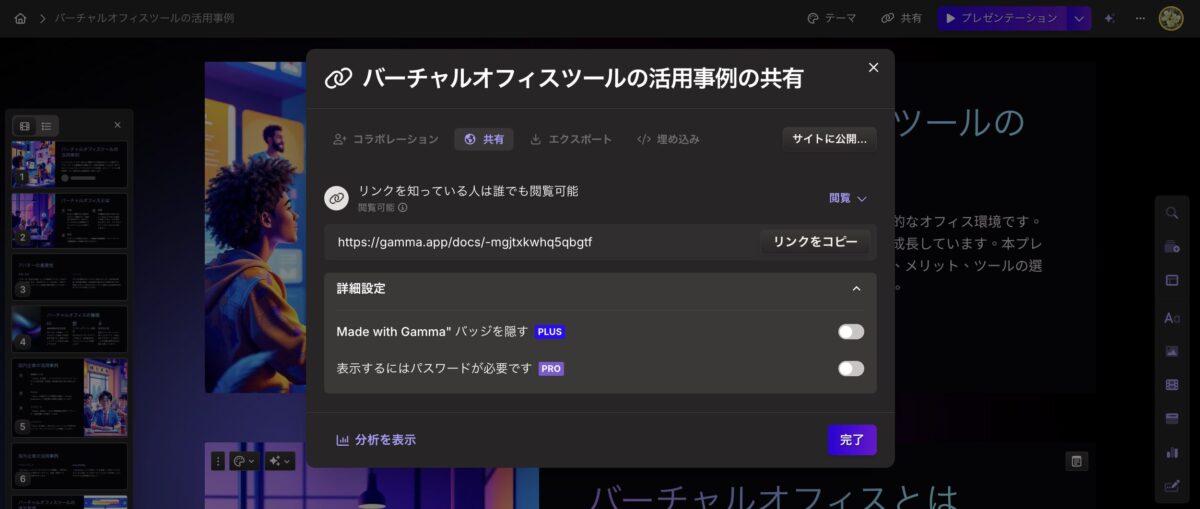
▼PDFやPowerPointデータとして出力可能
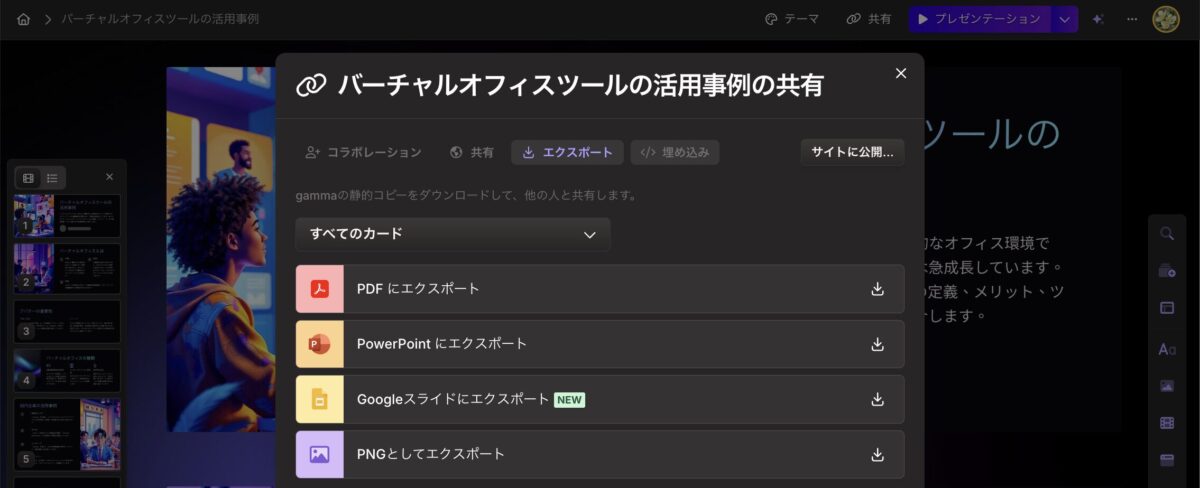 また、スライドごとに共有できるだけでなく、フォルダを作成して複数スライドをまとめて共有することも可能です。ホーム画面左側の「フォルダ」から管理できます。
また、スライドごとに共有できるだけでなく、フォルダを作成して複数スライドをまとめて共有することも可能です。ホーム画面左側の「フォルダ」から管理できます。
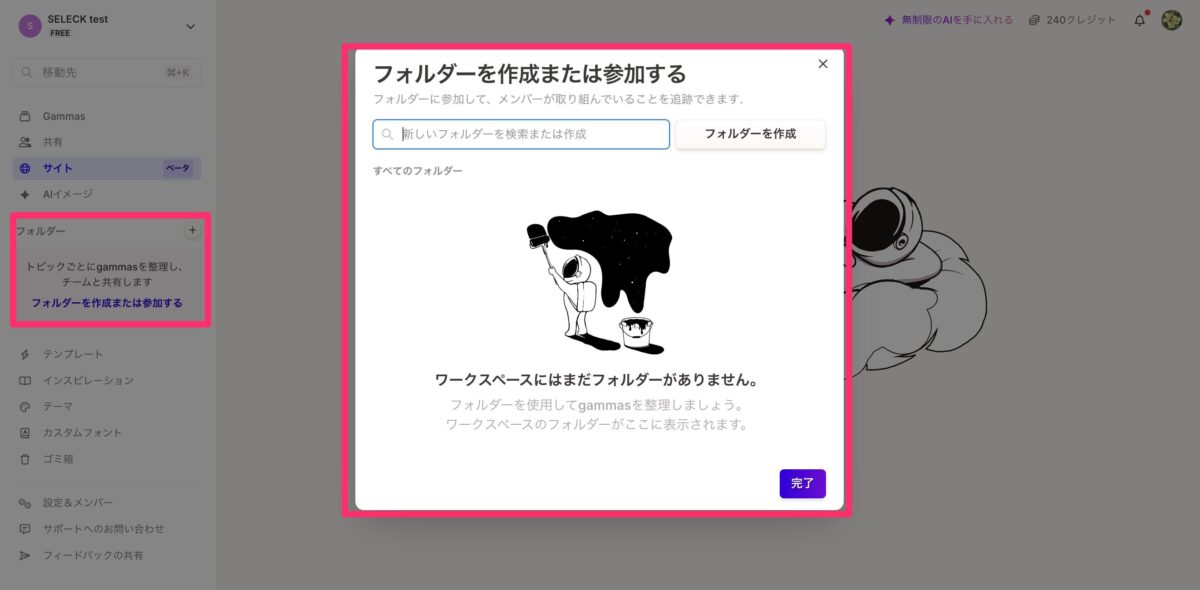 最後に、共有した場合にかなり便利なのが分析機能です。「共有」をクリックすると表示されるポップアップの一番下に「分析を表示」というボタンがあります。クリックすると日別のビュー数や、カード(1スライド)ごとの閲覧時間分布などを確認できます。
最後に、共有した場合にかなり便利なのが分析機能です。「共有」をクリックすると表示されるポップアップの一番下に「分析を表示」というボタンがあります。クリックすると日別のビュー数や、カード(1スライド)ごとの閲覧時間分布などを確認できます。
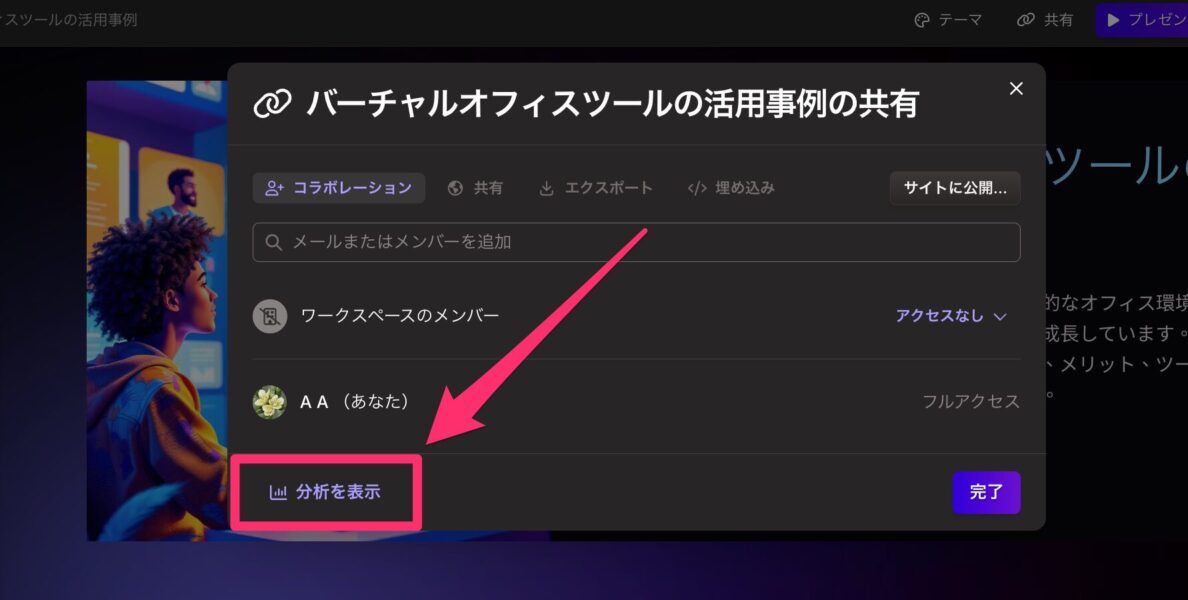 今回の資料はまだ他の人にシェアしていないのでデータが少ないのですが、社内外へ共有した際には閲覧者がどこに興味を持っているのかも分析できておもしろそうですね!(私は本記事の作成にあたって、トップのスライドばかり見ていたのでこのようなデータになっています)
今回の資料はまだ他の人にシェアしていないのでデータが少ないのですが、社内外へ共有した際には閲覧者がどこに興味を持っているのかも分析できておもしろそうですね!(私は本記事の作成にあたって、トップのスライドばかり見ていたのでこのようなデータになっています)

スライドを編集してみましょう!細かい機能をご紹介
ここまでのパートでGammaの大枠の使い方を掴むことができていると思いますので、早速使ってみていただければと思います!ここからは各機能について詳しくご紹介していきます。
まず、基本的な機能はすべて画面右側のメニューボックス内に揃っています。使いたい機能を選んだらドラッグして、好きな場所に挿入すればOKです。
それぞれどんな機能かは直感的に分かる仕様になっていますが、いくつかの特徴的な機能をピックアップしてご紹介します。
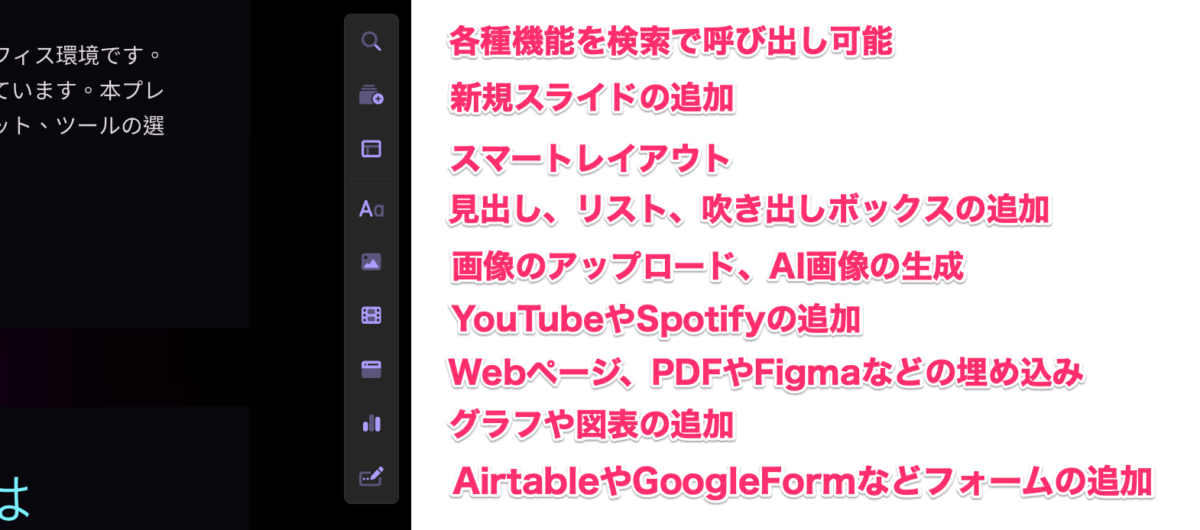 1.新規スライドの追加
1.新規スライドの追加
画像やテキストボックス、グラフなどが配置されたカードテンプレートが複数用意されていますので、ここからイメージに合わせて新規追加することが可能です。
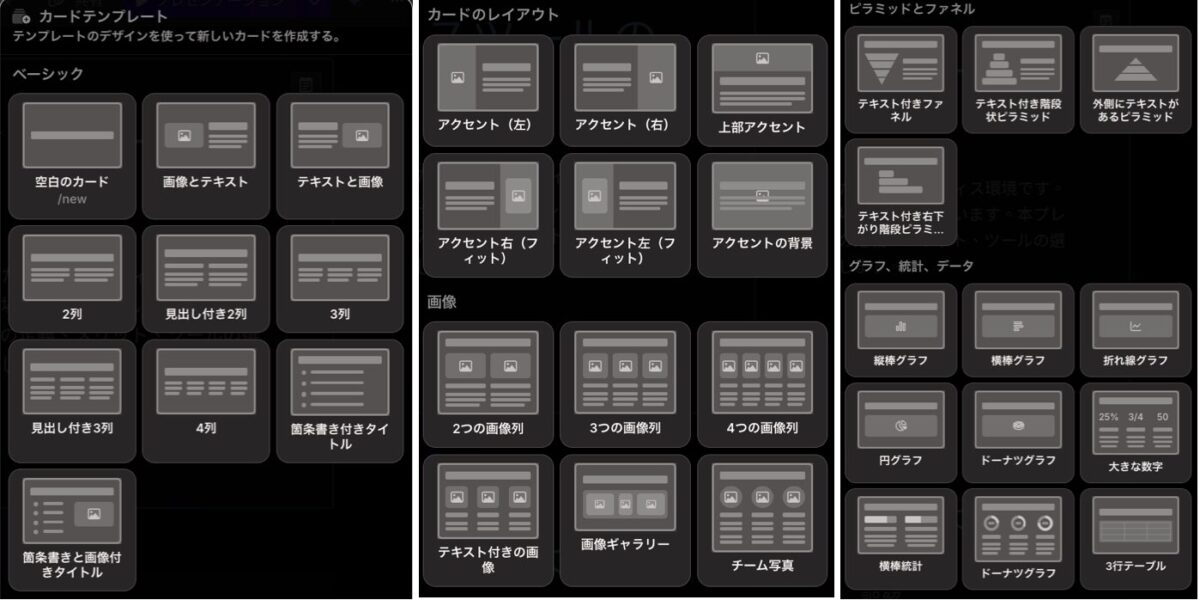 2.テキストやリストの追加
2.テキストやリストの追加
タイトルや見出しサイズも自由自在。また、リスト表示も可能で、箇条書きや番号付き、チェックボックス(やるこそリスト)など様々な形式から選択できます。
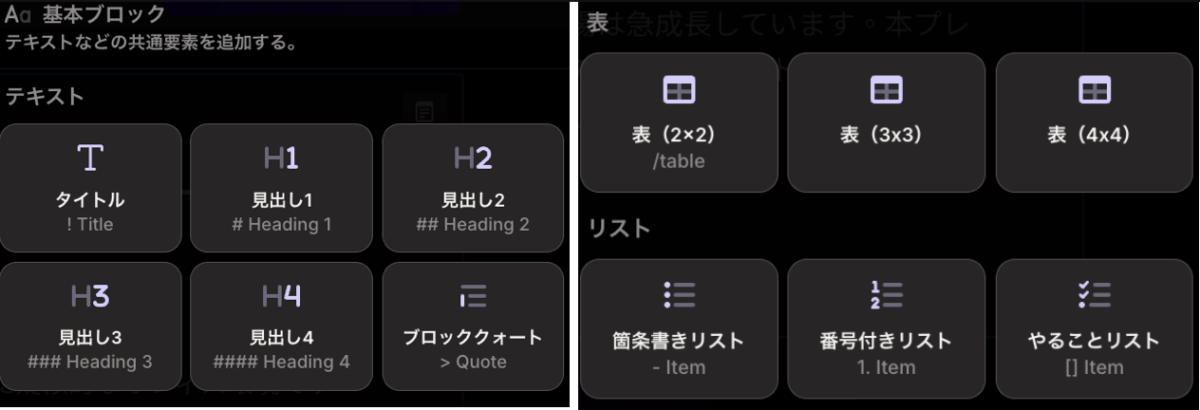 3.吹き出しボックス
3.吹き出しボックス
吹き出しなどの機能ですが、カラフルな強調ボックス(情報・警告・注意など)が用意されているほか、コードブロック、目次、脚注、区切り線もこちらにあります。
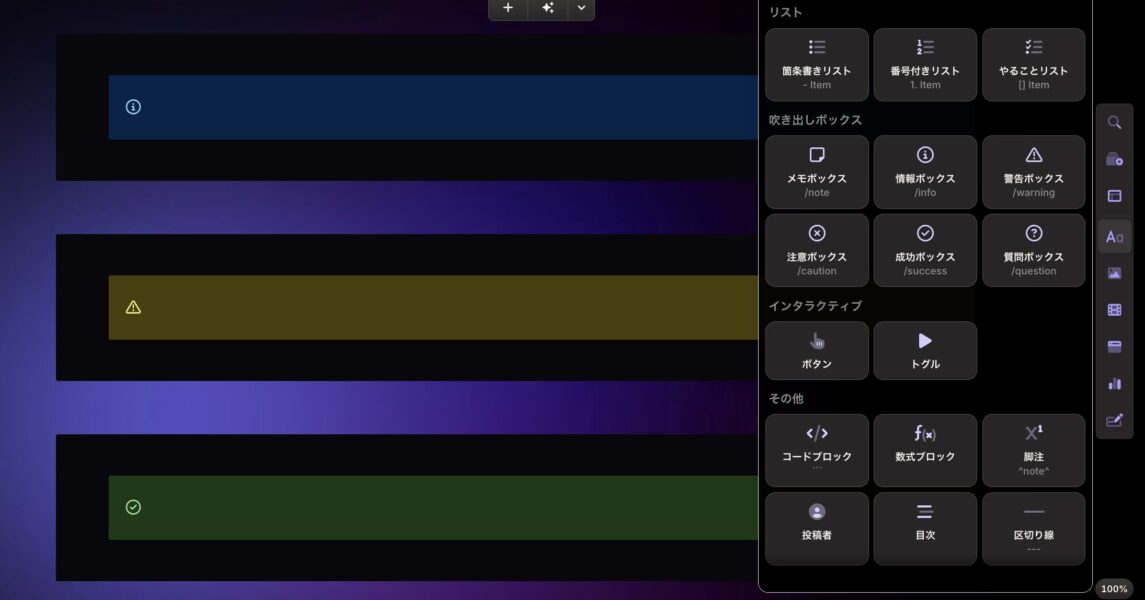 4.ボタンの追加
4.ボタンの追加
図表などの簡単なグラフィックを追加できるだけでなく、ボタンを追加することも可能です。サービス紹介資料などに「お問い合わせ」「デモアカウントの作成」用に設置しておくのも良いですね。
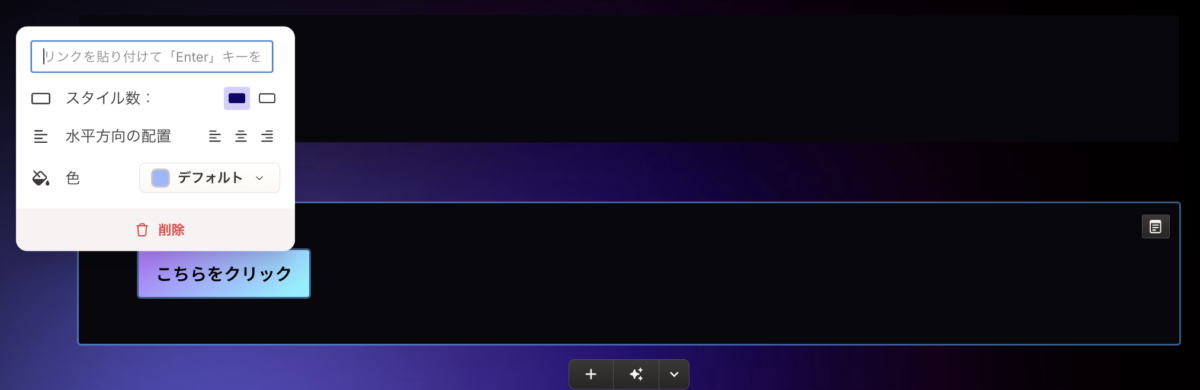 5.画像の追加
5.画像の追加
画像挿入機能では、無料のイメージ画像やGIFアニメーションの検索・引用と、複数の画像をスライドサイズに合わせて組み合わせる機能があります。
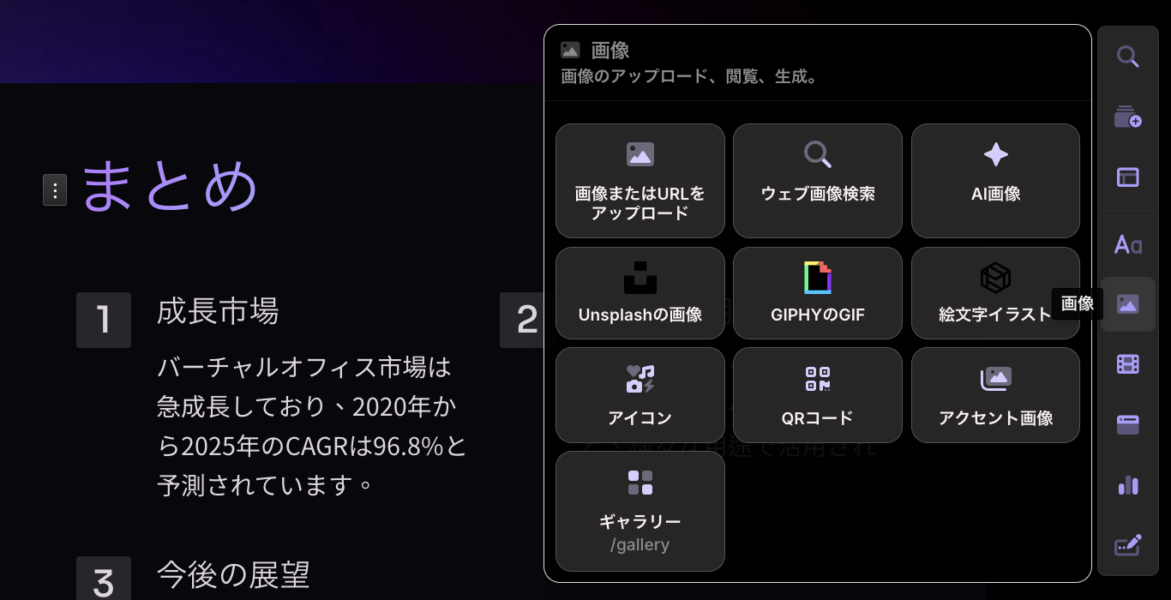 ちなみに、イメージ画像やGIFアニメーションは日本語検索もできますが、英語で入力した方がより多くの候補が出てきました!
ちなみに、イメージ画像やGIFアニメーションは日本語検索もできますが、英語で入力した方がより多くの候補が出てきました!
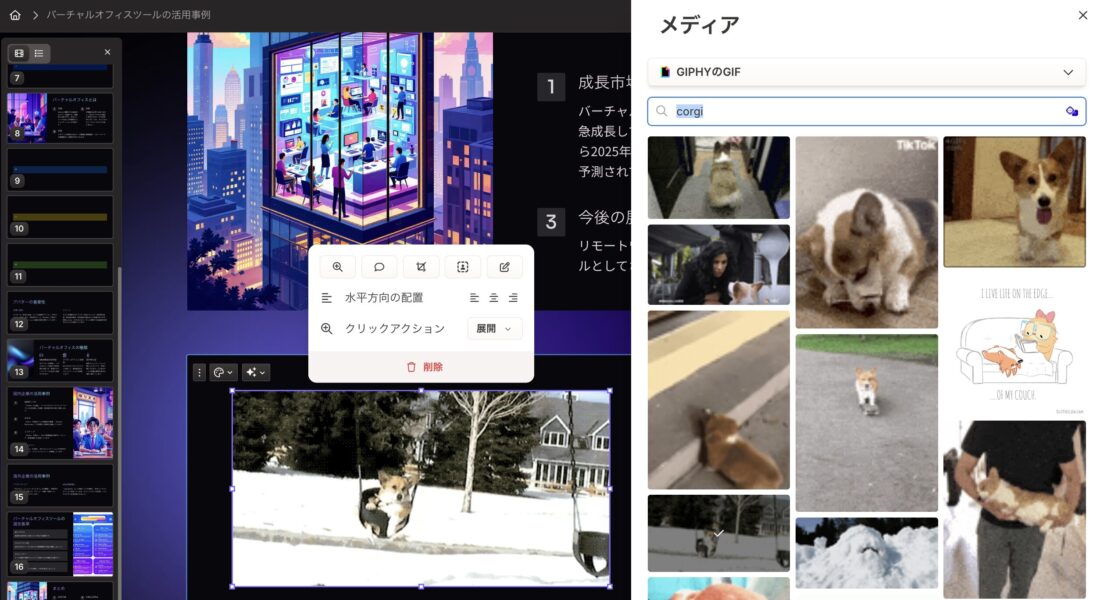 6.メディアの追加
6.メディアの追加
テキストや画像だけに留まらず、Youtube動画やTikTok、Spotifyなどのメディアを追加できます。採用資料を作成し、企業で運用するポッドキャストを追加しても良いですね。
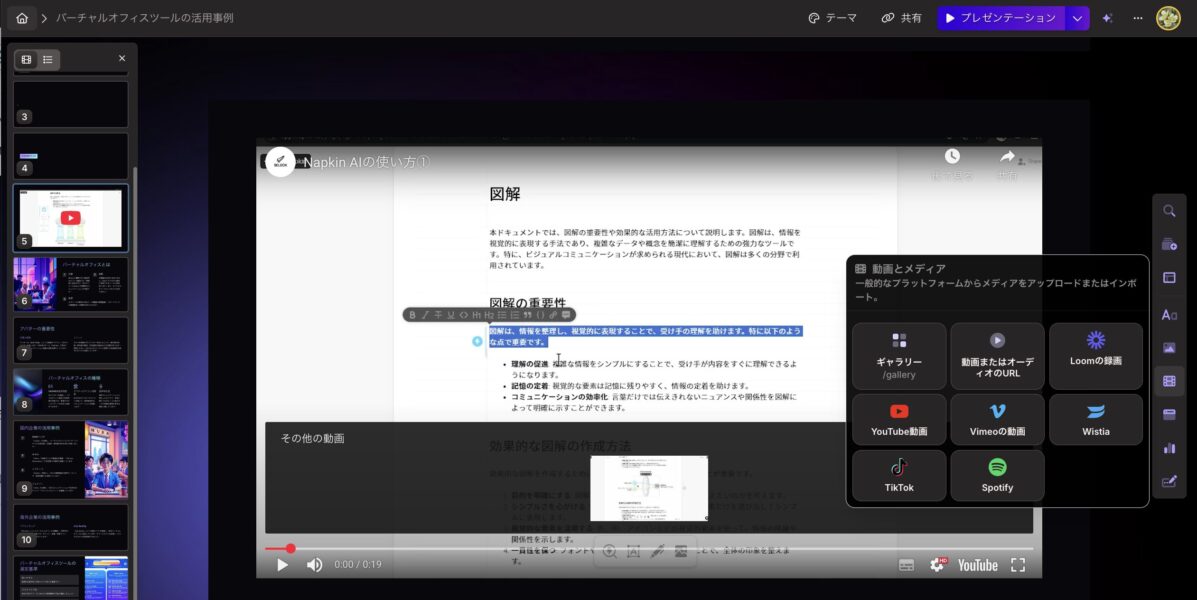 7.グラフの追加
7.グラフの追加
棒グラフや折れ線グラフ、円グラフの追加もドラッグで簡単。カレンダーやガントチャートなど複雑な図表も挿入できます。
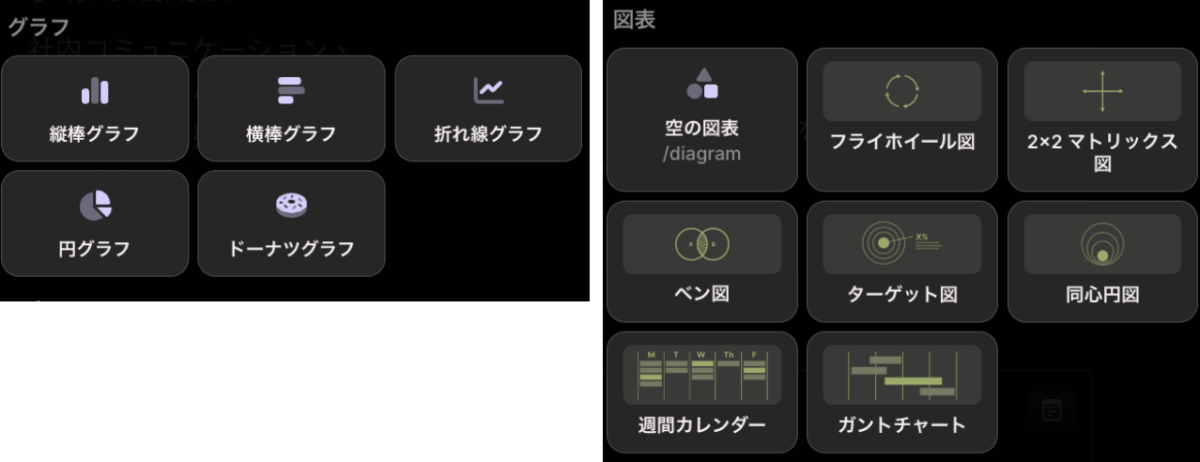
▼グラフの編集画面
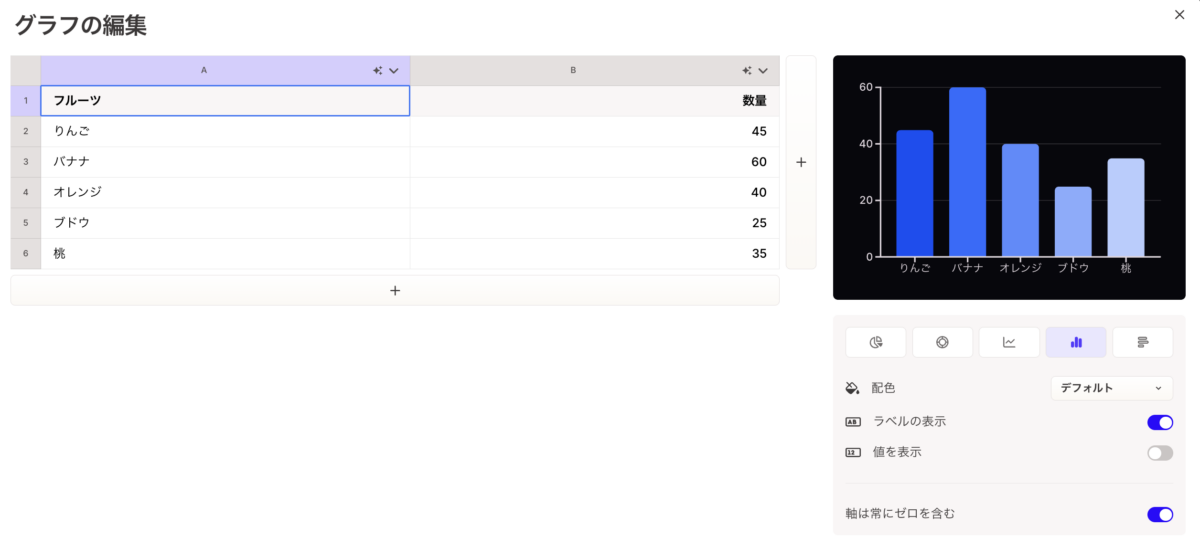
▼ガンドチャートの編集画面
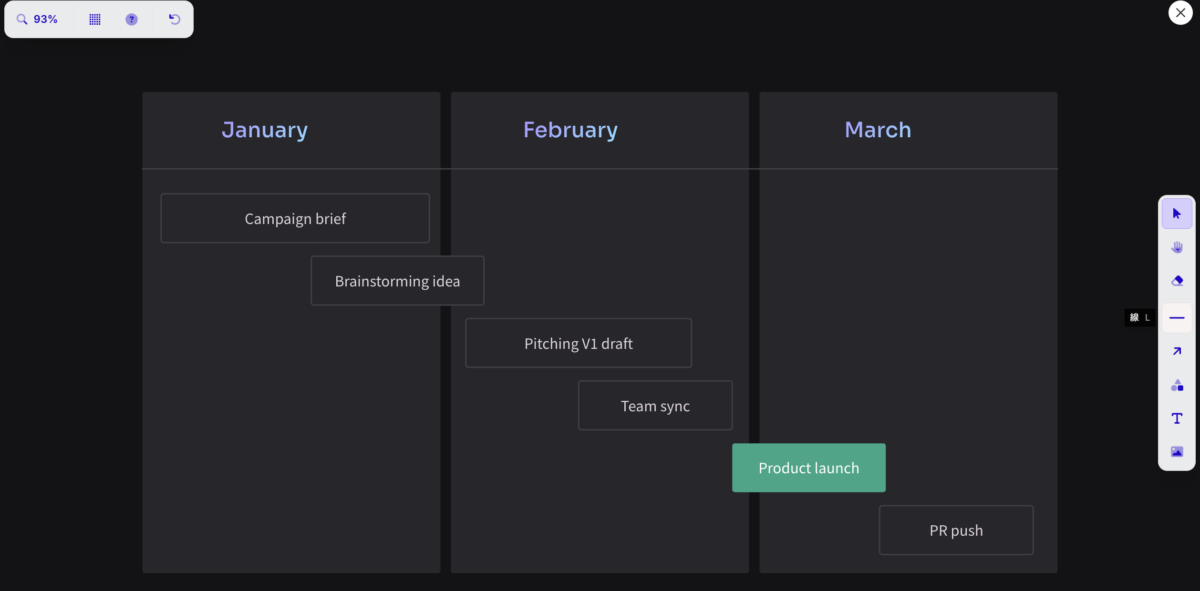
Webサイトの作成も!Gammaの便利機能4つ
ここまで、Gammaのスライド生成機能をメインにお伝えしてきましたが、GammaではAI画像生成機能のみを利用したり、スライドだけでなくWebサイトを作成したり…と、幅広い機能が搭載されています。
本章では、最後にGammaの便利な機能をまるっとご紹介していきます!
1.AI画像生成
GammaではAI画像生成の機能を単体で利用することも可能です。ホーム画面の「AIイメージ」から生成できます。
 「新しい画像を生成する」をクリックすると、テキストプロンプトの入力欄が表示されます。使い方は簡単。プロンプト入力後に、「スタイル」や「アスペクト比」「AIモデル」を選択するだけです。
「新しい画像を生成する」をクリックすると、テキストプロンプトの入力欄が表示されます。使い方は簡単。プロンプト入力後に、「スタイル」や「アスペクト比」「AIモデル」を選択するだけです。
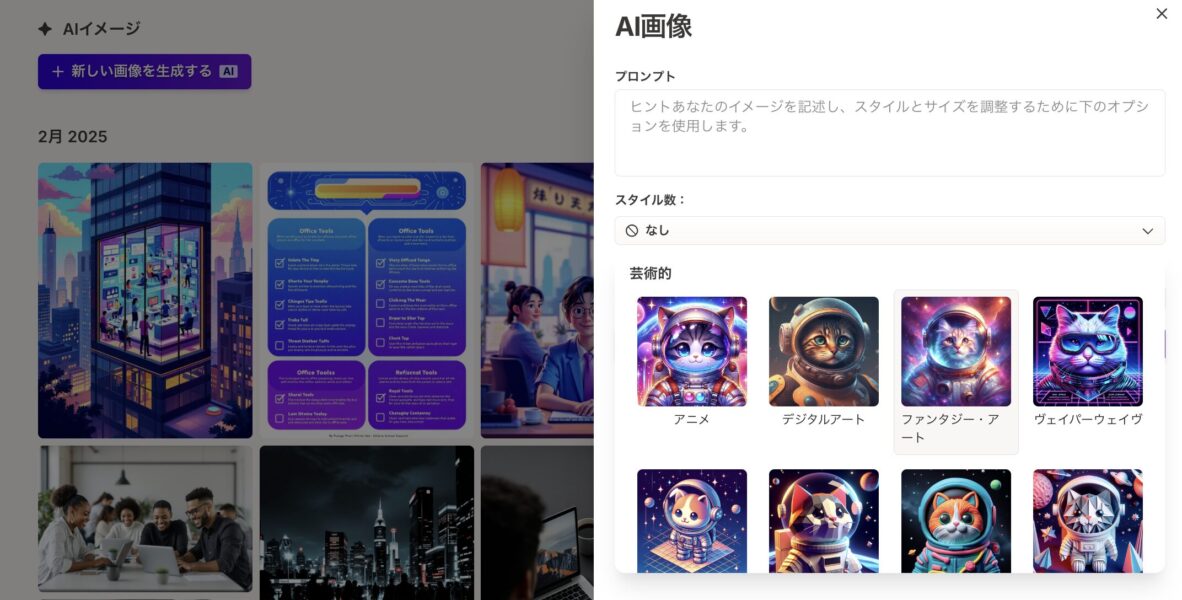 試しに、スタートアップで働く5人組をイメージして画像を生成してみました。今回、Flux fast 1.1というモデルを使用してみたのですが、生成にかかった時間は本当に1~2秒ほど。かなり爆速でした…!
試しに、スタートアップで働く5人組をイメージして画像を生成してみました。今回、Flux fast 1.1というモデルを使用してみたのですが、生成にかかった時間は本当に1~2秒ほど。かなり爆速でした…!
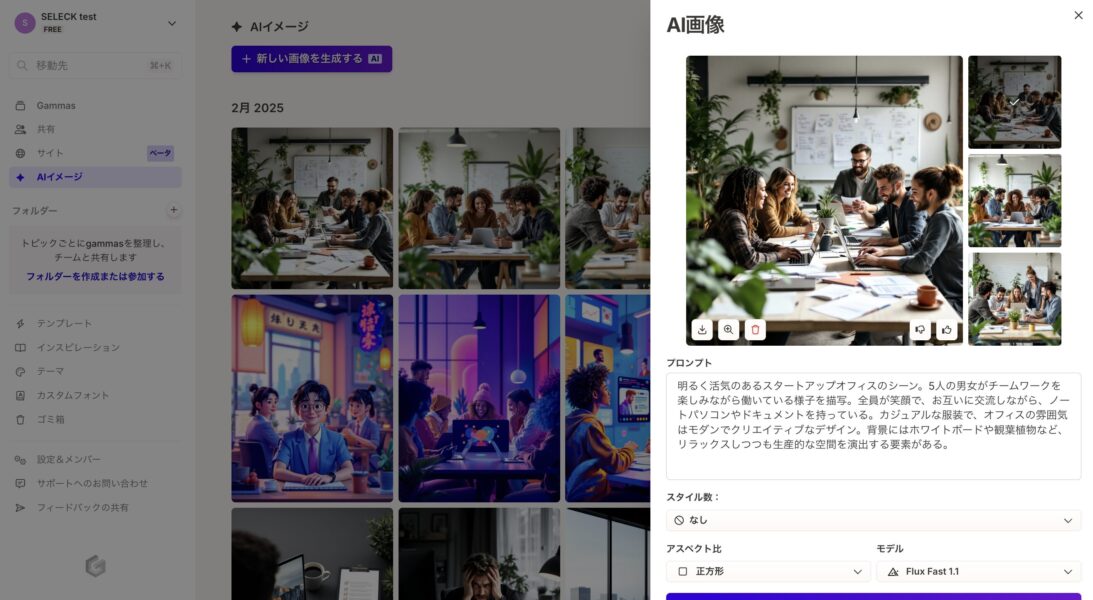 画像は同時に4枚生成してくれました。ここから好きな画像をスライドに挿入して利用することも可能です。
画像は同時に4枚生成してくれました。ここから好きな画像をスライドに挿入して利用することも可能です。
2.Webサイト構築
GammaではスライドだけでなくWebサイトの作成も可能です。ホーム画面左側のメニューにある「サイト」をクリックして始めます。
作成方法はスライドを作成するときと同じような形です!作りたいサイトのイメージをテキストプロンプトで入力しましょう。今回は「フリーランスライターのポートフォリオサイト」と入力してみました。
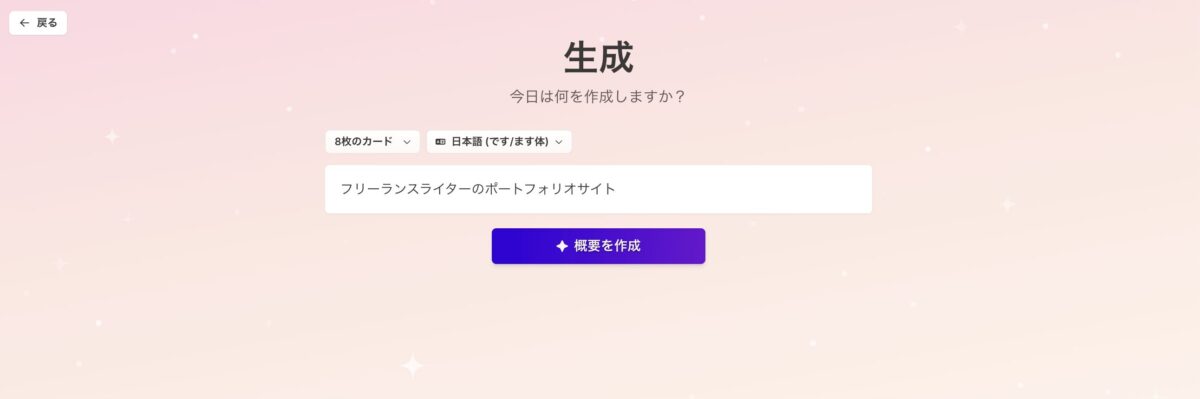 すると、同じくアウトラインを生成してくれるので調整を行い、「生成」ボタンをクリックします。
すると、同じくアウトラインを生成してくれるので調整を行い、「生成」ボタンをクリックします。
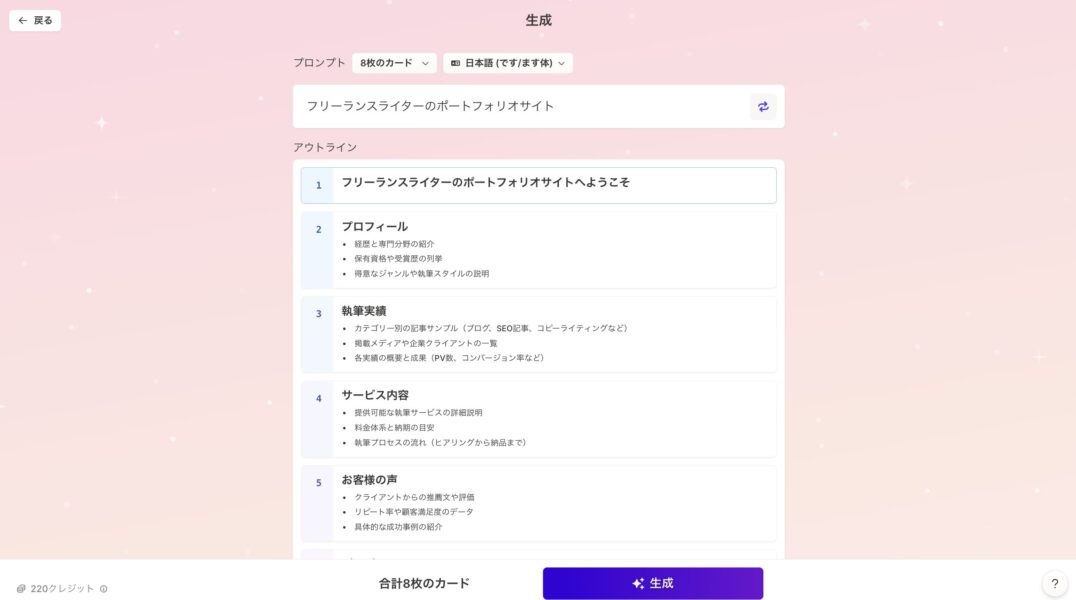 実際に生成されたWebサイトがこちらです!(ぜひクリックして見てみてくださいね)アニメーションも効果的に使われており、サイトとして十分に成立するクオリティではないでしょうか…!?これはかなり使える予感!
実際に生成されたWebサイトがこちらです!(ぜひクリックして見てみてくださいね)アニメーションも効果的に使われており、サイトとして十分に成立するクオリティではないでしょうか…!?これはかなり使える予感!
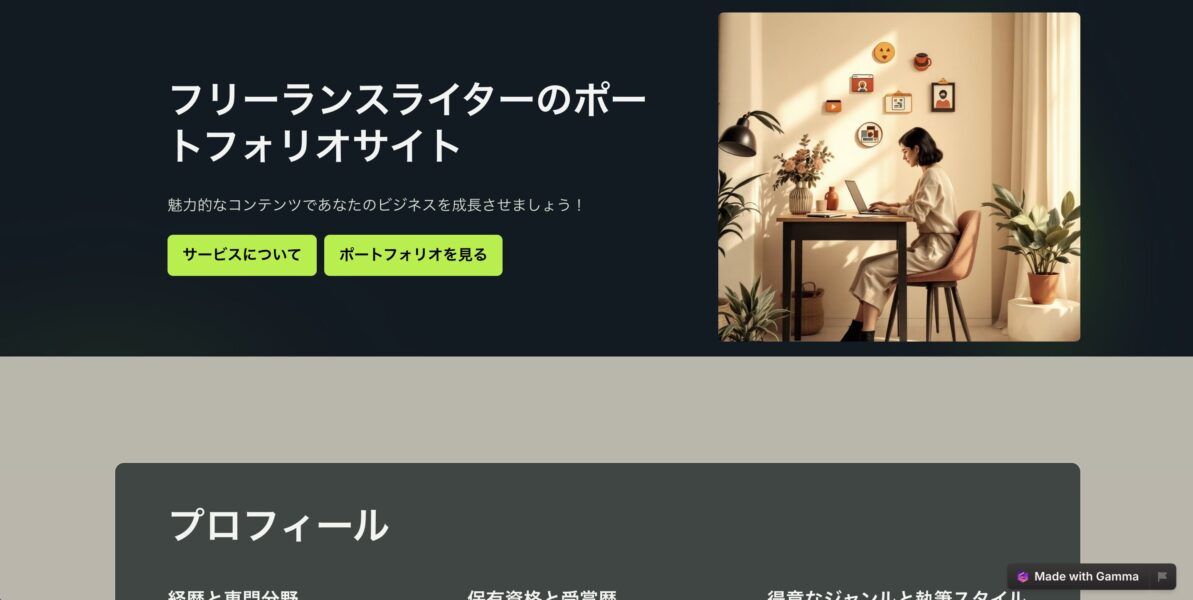 Googleフォームを埋め込めるので、お問合せ用の動線もしっかり確保できます。
Googleフォームを埋め込めるので、お問合せ用の動線もしっかり確保できます。
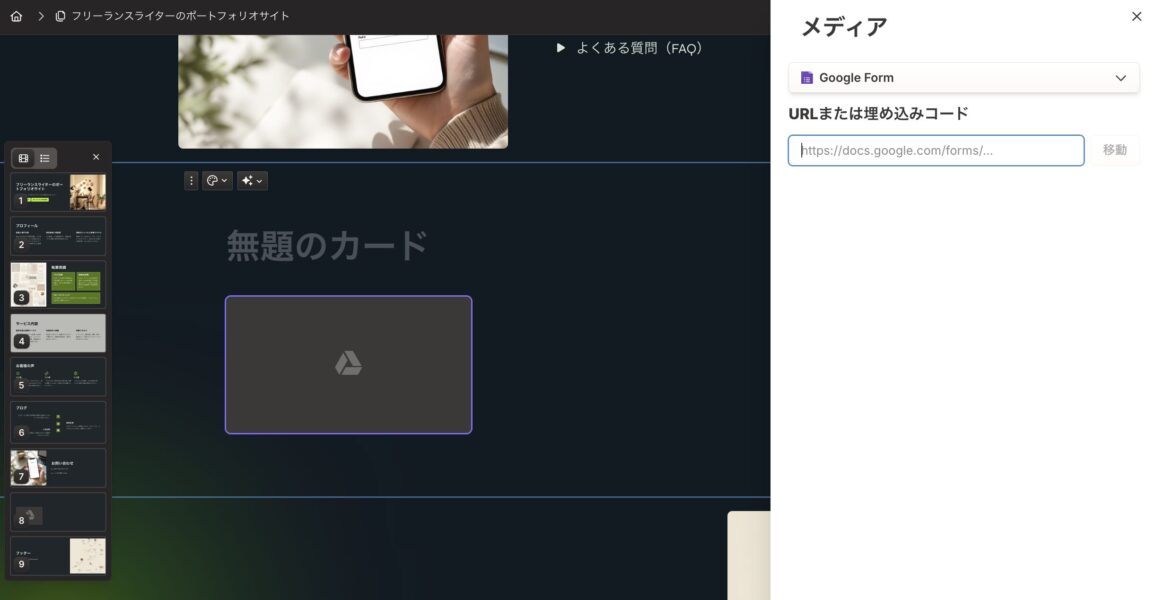 Proプランに課金していればドメインも追加できますので、ちょっとしたサービスのLP作成にも活用できそうです。また公開に関しても、「公開」ボタンを押すまで変更は反映されないので、追加の編集も安心して行えます。
Proプランに課金していればドメインも追加できますので、ちょっとしたサービスのLP作成にも活用できそうです。また公開に関しても、「公開」ボタンを押すまで変更は反映されないので、追加の編集も安心して行えます。
3.オリジナルテーマの作成
Gammaには様々なテンプレートやスタイルが用意されていますが、すでに自身のブランドを持たれている方はブランドカラーやロゴ、フォントなどを追加したい…といった需要もあるのではないでしょうか。
そうした方におすすめなのが「テーマ」の作成機能です。
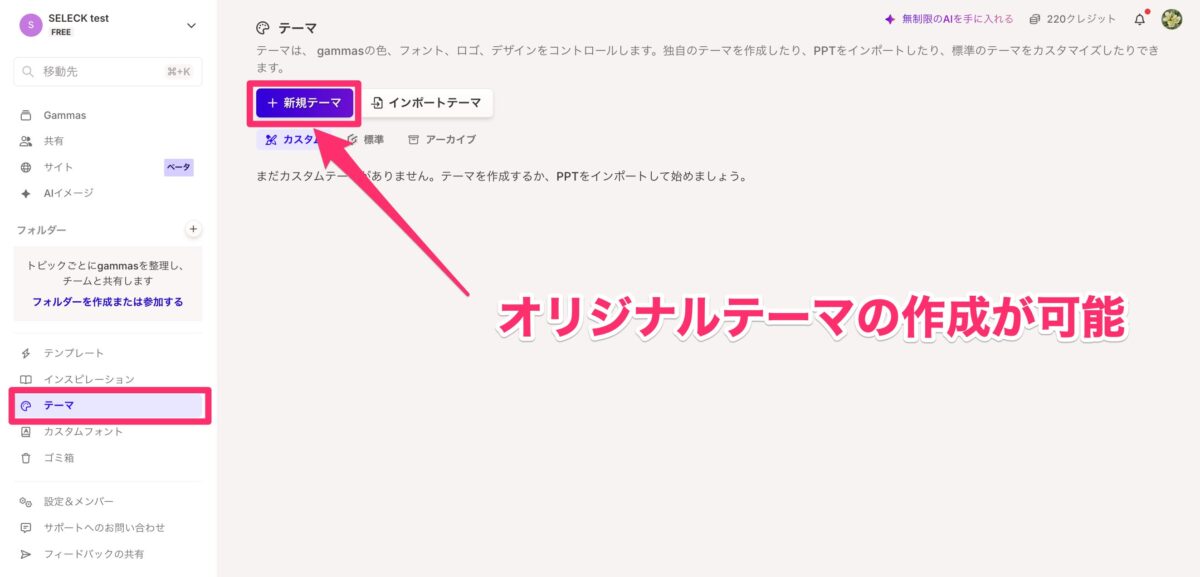 色やフォント、ロゴなどを選ぶだけで好みに合わせたスタイルを作成することも可能ですし、「テーマエディター」を使って、イチから自身のブランドコンテンツをインポートしてテーマを作成することも可能です。
色やフォント、ロゴなどを選ぶだけで好みに合わせたスタイルを作成することも可能ですし、「テーマエディター」を使って、イチから自身のブランドコンテンツをインポートしてテーマを作成することも可能です。
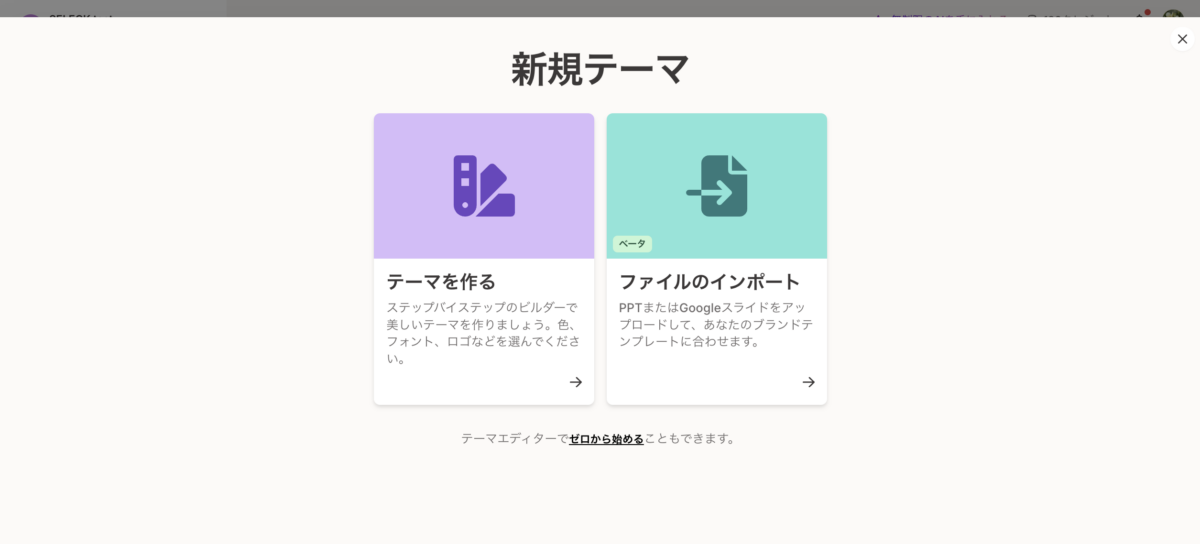 「テーマを作る」をクリックすると、このような画面が表示されますので、「色」「フォント」「ボックスのデザイン」「ロゴ」を追加していき、テーマの名前を決めれば完成です!
「テーマを作る」をクリックすると、このような画面が表示されますので、「色」「フォント」「ボックスのデザイン」「ロゴ」を追加していき、テーマの名前を決めれば完成です!
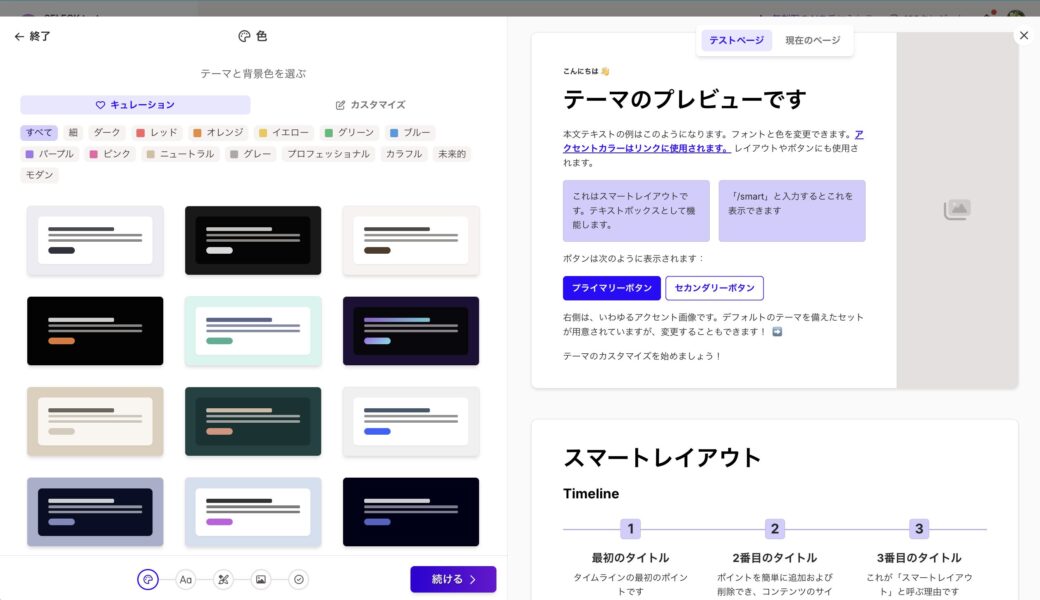 作成したテーマは「テーマ」のメニューに表示され、新規スライド生成時に活用できます。このテンプレート自体を共有したり、後から編集したりといったことも可能です。
作成したテーマは「テーマ」のメニューに表示され、新規スライド生成時に活用できます。このテンプレート自体を共有したり、後から編集したりといったことも可能です。
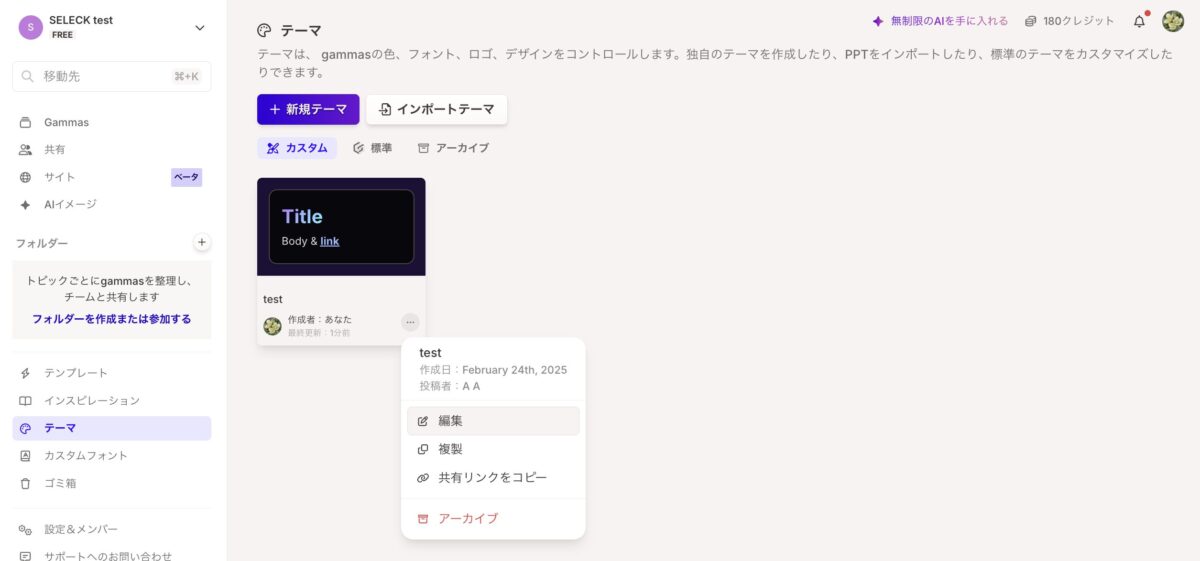 4.カスタムフォントの追加
4.カスタムフォントの追加
ブランドに合わせてスライドテーマを作成したけど、フォントがいまいち…という方へ、Gammaではオリジナルのフォントデータもインポートできちゃうんです…!
画面左のメニューから「カスタムフォント」を選択し、データをアップロードするだけ。ただし、現在はProプランユーザーのみ利用可能となっています。
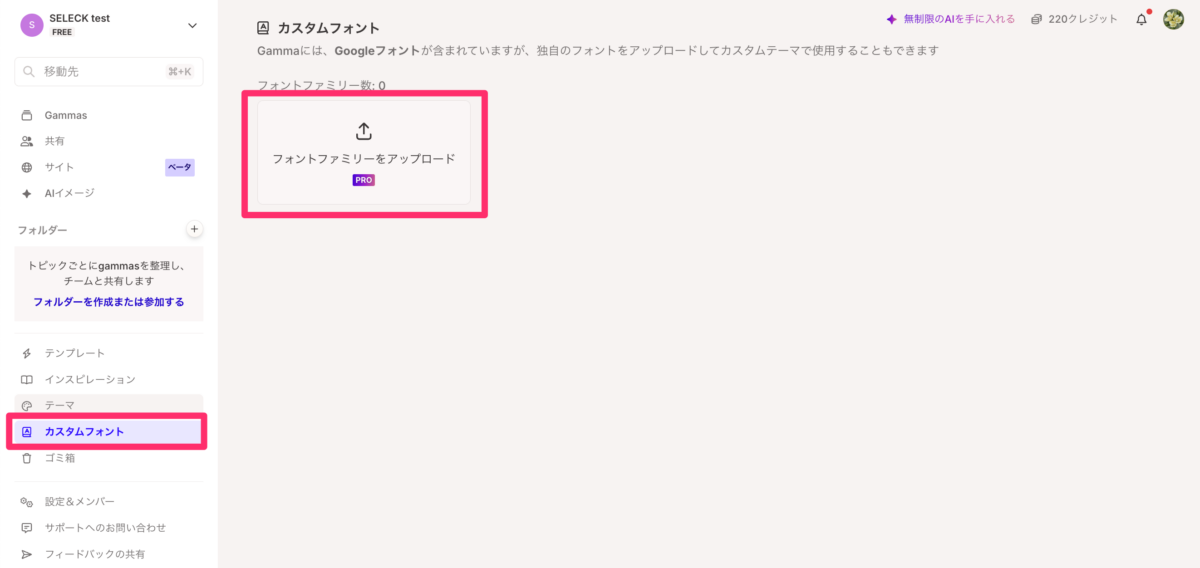
おわりに
いかがでしたでしょうか。日本ではこれから徐々にGammaの利用が広まっていく段階ですが、おそらくスタートアップ企業を中心にイベント登壇資料や採用スライドなどで活用され始めたら、一気に広まるのではと感じています!
個人的にはNotion、Gamma、Slackという三種の神器があれば、ほとんどの業務は完結できてしまうのでは?と思うくらいの便利さです。ぜひお気軽に、たくさんの方に試してみていただけたらと思います!(了)
【読者特典・無料ダウンロード】UPSIDER/10X/ゆめみが語る
「エンジニア・デザイナー・PMの連携を強める方法」
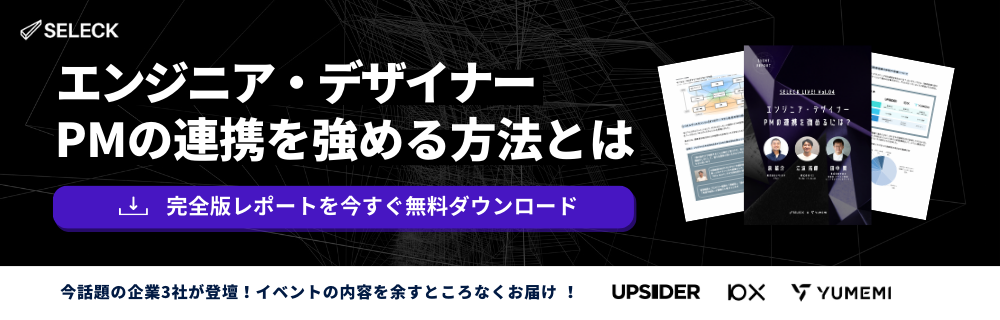 Webメディア「SELECK」が実施するオンラインイベント「SELECK LIVE!」より、【エンジニア・デザイナー・PMの連携を強めるには?】をテーマにしたイベントレポートをお届けします。
Webメディア「SELECK」が実施するオンラインイベント「SELECK LIVE!」より、【エンジニア・デザイナー・PMの連携を強めるには?】をテーマにしたイベントレポートをお届けします。
異職種メンバーの連携を強めるために、UPSIDER、10X、ゆめみの3社がどのような取り組みをしているのか、リアルな経験談をお聞きしています。
▼登壇企業一覧
株式会社UPSIDER / 株式会社10X / 株式会社ゆめみ