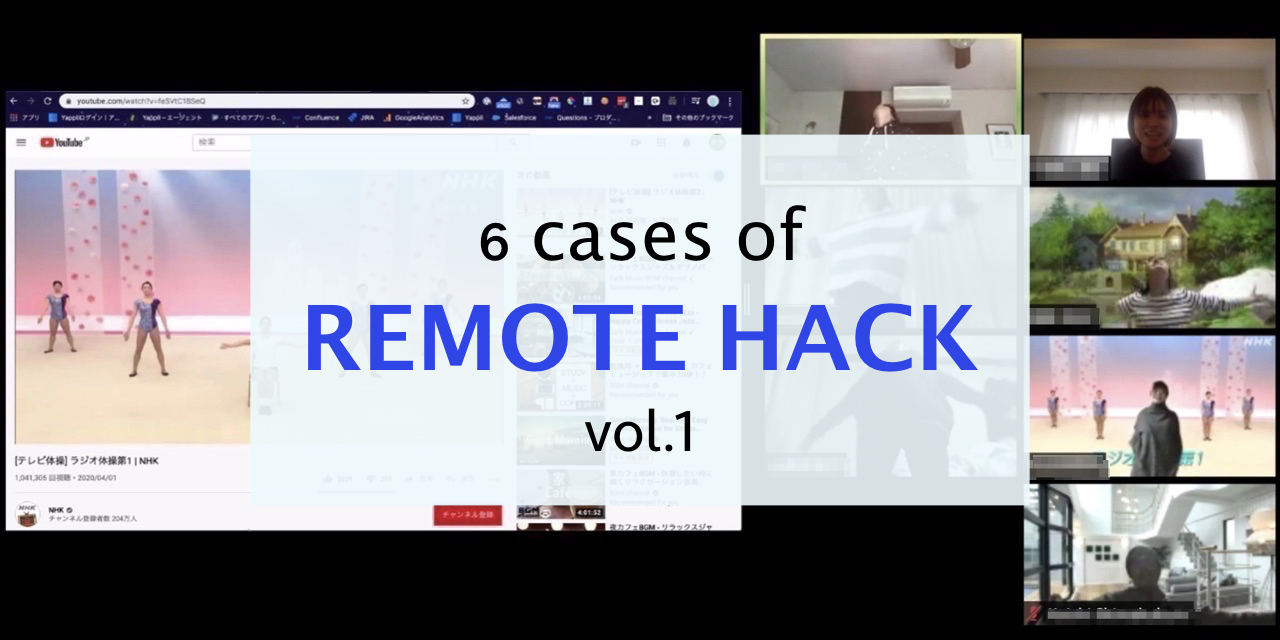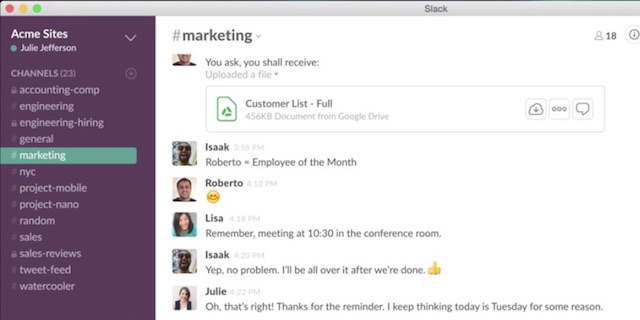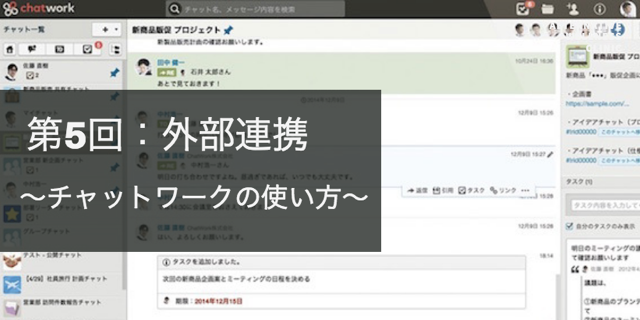- コラボレーター
- SELECK編集長
- 舟迫鈴
大流行中・Slackの使い方【スラッシュコマンド】隅々まで徹底解説!(保存版・2/全10回)
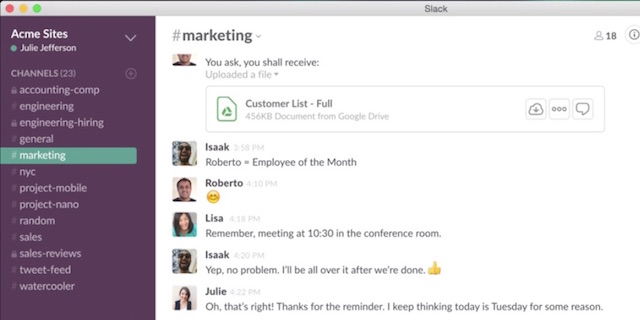
2016年5月にDAU300万を突破した、チームコミュニケーションアプリ「Slack(スラック)」。
そのSlackの使い方を徹底解説する今回の試み、第2回目です!ちなみに私は、Slackの中の人ではありません。ただのユーザーです。もし「ここ違う」「もっと良い機能あるよ!」というご意見がありましたら、ぜひハンバーガーメニュー内「お問い合わせ」よりご意見いただければと思います…。
さて今回は、「これぞSlackの醍醐味、 スラッシュコマンド を使い倒せ!」というテーマでお届けします。この記事を読むと、こんなことができるようになります。
- スラッシュコマンドなるものが理解できます。
- 無料で、Slackからいきなりビデオチャットが始められます。
- Slackに自動でリマインダーを流すことができます。
- 画像だらけのスレッドをすっきりさせることができます。
- 思い立ったときにすぐ運営に応援メッセージ(とか文句)を送れます。
▼このシリーズの記事一覧
- 【始め方】ビジネス向けチャット「Slack」とは?特徴と始め方を解説!
- 【第1回】まずは使いやすい設定から!Preferencesをチェック
- 【第2回】これぞSlackの醍醐味、スラッシュコマンドを使い倒せ!
- 【第3回】過去の投稿を引用する「Copy Link」と「Pin」、そして記法
- 【第4回】メニュー項目を網羅!右サイドバーの賢い使い方
- 【第5回】メンションも飛ばせる!オリジナル絵文字の作り方
- 【第6回】Slackの新機能・アップデートに誰よりも早く気が付く方法
- 【第7回】みんなで投稿が編集できる新機能Postを使ってみよう
- 【第8回】検索ストレスをなくす、オプションを目一杯活用しよう
- 【第9回】効率をひたすら上げるなら!ショートカットと十字キー
- 【第10回】これぞSlackの醍醐味!使って楽しい外部サービス連携
- 【番外編】あなたのSlack、不正アクセスされているかも?
スラッシュコマンドってそもそも何?
「スラッシュコマンド」は、Slackを使い倒す上では、必ず押さえておきたい超便利機能です。「/(スラッシュ) + なにか」で様々なことが実現できる、ショートカットのようなものです。
例えば、「このチャンネルにあの人いたっけ」って思う時がありますよね。そういう時は「/who」と入力してみましょう。
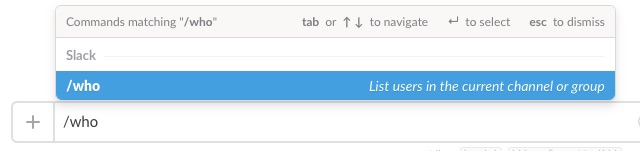
すると、botくんが誰がいるのか教えてくれます!
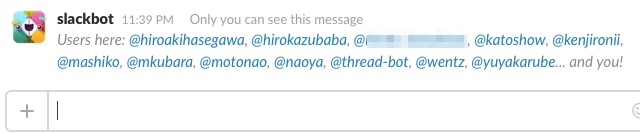
このようにスラッシュコマンドを使うと、ちょっとした一手間をカンタンにできます。エクセルの関数よりシンプルで覚えやすいですし、むしろ覚える必要もないです(理由は後述します)。ぜひこの記事を読んで、使い倒していただければと思います。
まずはとりあえず、「/(スラッシュ)」って打ってみよー!
まずはとりあえず、メッセージの入力欄に「/」を打ってみてください。するとこうなります。
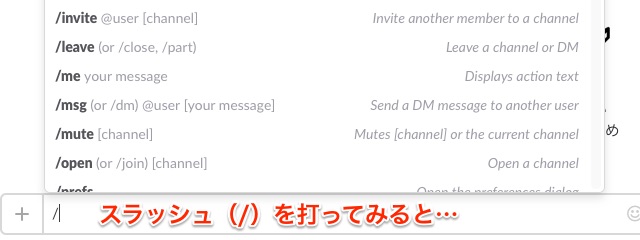
これは、利用できるスラッシュコマンドの一覧です。この機能があるので、別に一字一句ただしくコマンドを覚える必要はありません。(たしかSからはじまるなにかだった…)くらいで十分。
簡単な説明も書いてあるので、何が起こるのかよくわからなくなっても確認できます。英語ですが。
できることはたくさんあるのですが、その中でも個人的に「おっ」と感じたものに絞って、ご紹介できればと思います。
Slackから直接、ビデオ会議を始めよう(/hangout、/appear、/room)
最近、ビデオチャットでリモート会議をする企業が増えていますね。Slack自体にはビデオ通話の機能はないのですが、心配無用です。スラッシュコマンド1個でビデオチャットを開始できます。
まずはビデオ会議を行いたいメンバーのいるチャンネルで、「/hangout」と入力します。
この時点ではまだあなたにしかこの投稿は見えていません。恐れずに「/hangout」と入力、Enter!

「start a new …」の青字をクリックすると、WebブラウザでGoogleハングアウトが立ち上がります!誰かを招待して、ビデオチャットをはじめましょう。
※参加にはGoogleアカウントが必要です。アカウントがない、同期が嫌だ、という方は後述する「/appear」か「/room」を使いましょう。
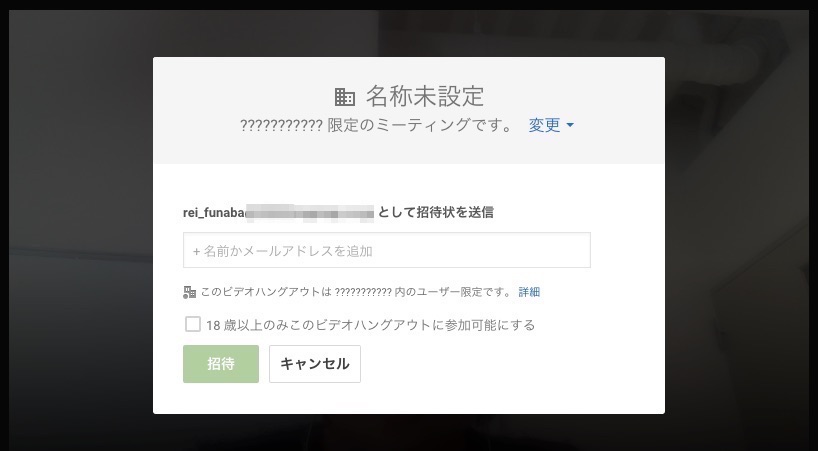
今回は「#seleck_kanrigamen」というチャンネルでチャットを立ち上げました。
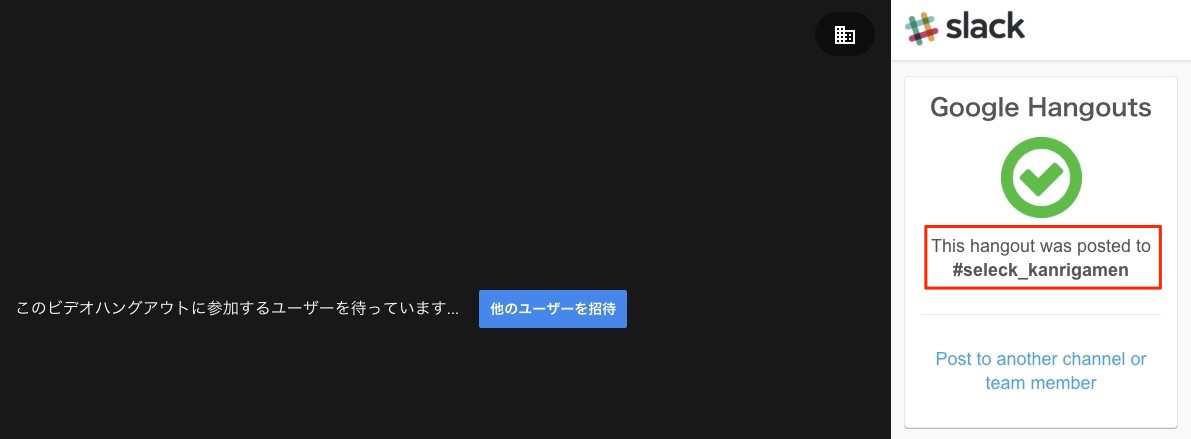
すると、そのチャンネルにこのような内容が投稿されます。メンバーは、このリンクをクリックするだけでチャットに参加できます。便利ー!

そしてこっちは、個人的にはもっと神。「/appear」です。これはそもそも神ツールであるビデオチャットツール「appear in」と連携できるコマンドです。
appear inは無料、アカウントやログインも不要、URLを共有するだけでビデオチャットができるっていうすごいサービスです。実際、よく使ってます。音質も問題ないですよ。
まずはビデオ会議を行いたいメンバーのいるチャンネルで、「/appear」と入力します。

そうすると、この青文字の部分をクリックするだけで、誰でもビデオチャットに参加できます。
まずは私だけ…
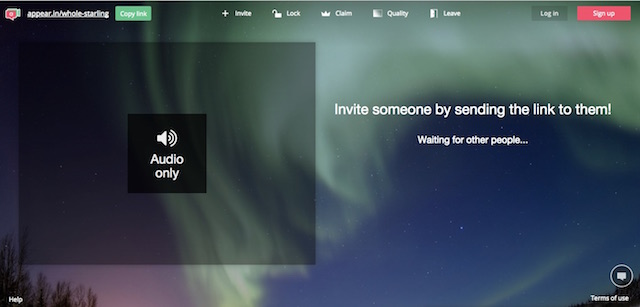
誰か来た
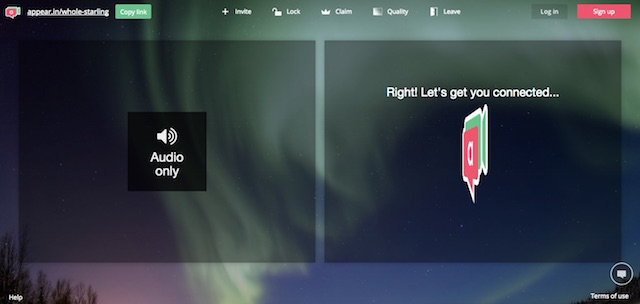
3人になった
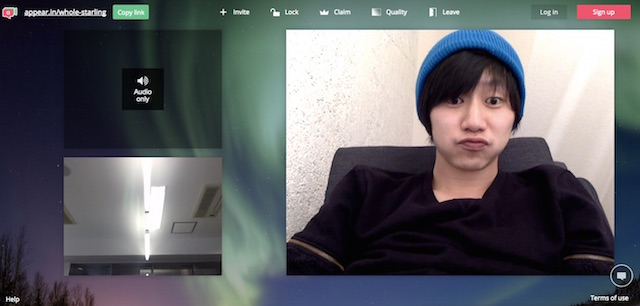
ちなみに「/room」もほぼおなじです。roomの場合はUIが使いやすくて、テキストチャットやPC画面の共有がしやすいです。またDropBoxとの連携に優れているので、このあたりはお好みで選ぶといいと思います。
▼ボタン1個でPC画面も共有できます。
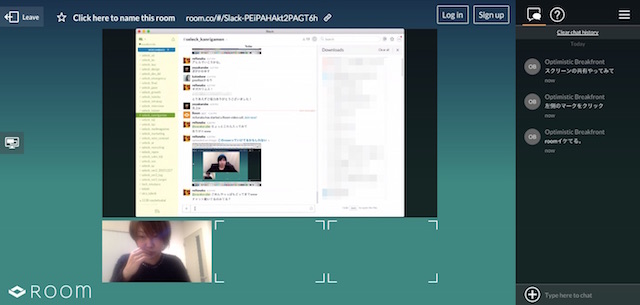
こういう感じです。すぐにビデオチャットを始めたいときには、すごく便利です。そもそもビデオ会議する直前って、チャット上で「そろそろできますか?」的なやりとりがあることも多いと思います。そのままの流れでビデオ会議が始められるのはいいですね。
ToDo管理ができちゃう、「/remind」
Slackはあくまでもチャットツールなので、会話はどんどん流れて進んでいきます。なのでToDo管理には不向きなのですが、そんな中でも使っているのが「/remind」です。
例えば毎週木曜日の朝10時、SELECKチームのスレッドにはこんなメッセージが流れます。

毎週木曜日のお昼に「言いっ放しランチ」というものを開催しておりまして。「この時ばかりは根拠がなくても仮説がなくても、PDCAなんてカンケーなくても、好きなことを言いたいように言う」というランチです。たのしいです。
もちろんメンバーに予定は同期されているのですが、必ず参加するイベントではないため、けっこう忘れちゃう。10分前になってやっと「あ!今日言いっ放しランチだ」って思い出したりするんですね。なのでこのリマインダーを設定しました。
設定は、「誰にいつ、何を思い出させてほしいのか」という命令文を、「/remind」 とともに投稿するだけです。ポイントは、どこに投稿してもいいことですね。
例えば自分に、2分後に「FB投稿する」ことを思い出させたいとします。その場合、こう書きます。
![]()
「オッケー!リマインドするよ!」と言っています

…2分後。通知キター。

slackbotというチャンネルに通知が届いています(自分宛てのリマインダーの場合)。

ちゃんと思い出させてくれました。15分後や1時間後に、再度リマインドしてもらうこともできます。

ちなみに前述の定例ランチの場合は、こういう命令文を書きました。
/remind #seleck_kanrigamen “今日は言いっ放しランチです!” at 10am every Thursday
※「seleck_kanrigamen」はSELECKメンバー全員が入っているとあるスレッドです。
要するに、「 /remind + 誰に + 何を + いつ 」思い出させるか、に応じて文章を書けばいいのです。「誰に」の部分はチャンネルであれば「# + チャンネル名」、個人の場合は「@ + アカウント名」になります。
スレッド内が画像だらけ!すっきりさせたいときに便利な「/collapse」
これは好みが分かれるところかもしれませんが、みんなが世のWebメディアの記事を投稿するようなチャンネルって、けっこうお持ちのチームが多いかと思います。
さすがに画像が増えてくると、過去の投稿にスクロールするときも重いし、そもそもわりと記事とは関係ない画像が入っていたり…。そんなときに、特定のチャンネル内の画像を自分にだけ非表示にできるのが、この「/collapse」なんです。
たとえばとある弊社のチャンネル… なぜかお魚が。
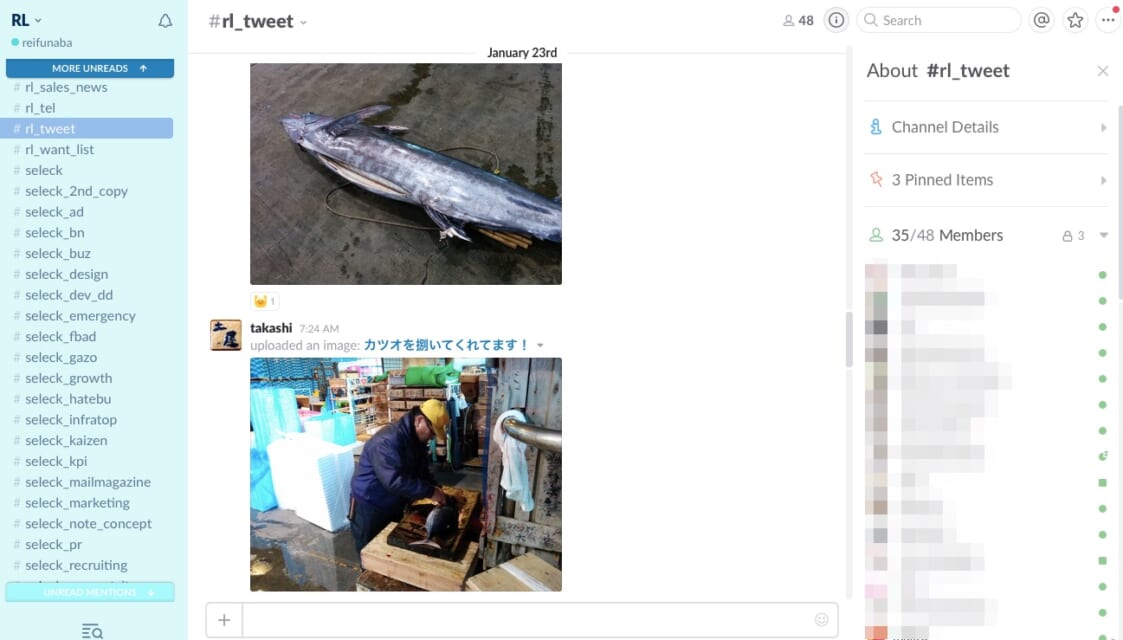
えーい、消してしまえ!

消えました。
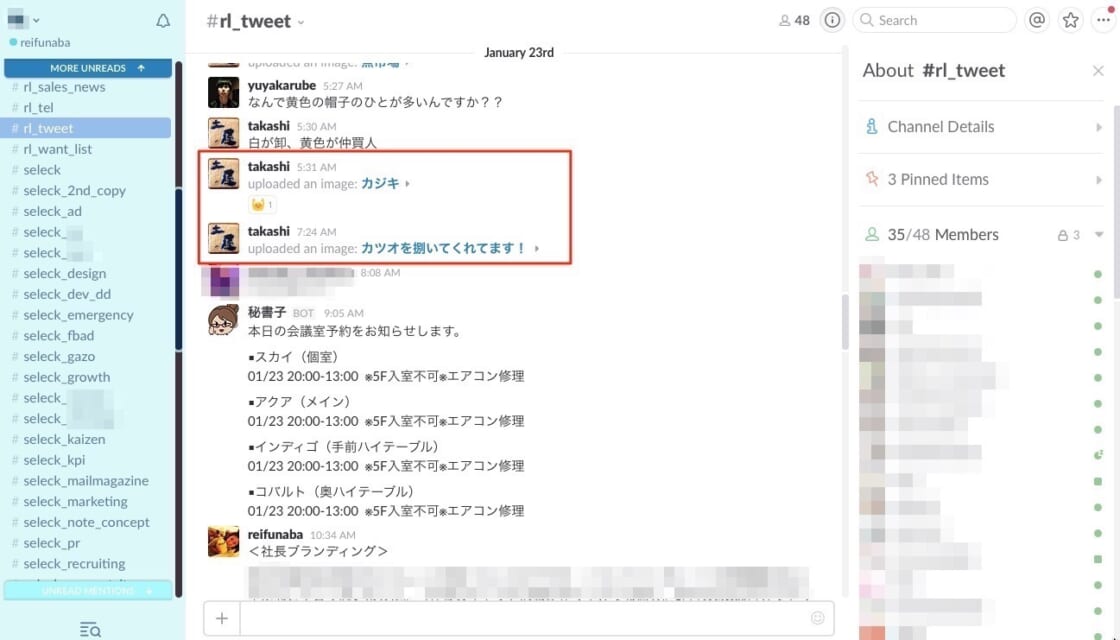
ちなみに戻したい時は、「/expand」で戻せます。心配ご無用です。
運営にメッセージがSlackから送れる、「/feedback」
前回記事にも書いたのですが、私は個人的に好みでないアップデートがあった時などは、できるだけ運営にフィードバックを送っています。あとこまめに質問もしちゃいます。
こんなことが気軽にできるのは、ひとえに「/feedback」というスラッシュコマンドのおかげです。このコマンドを使えばSlackから直接、運営にメッセージを送れます。しかも対応はかなり早いです。とある日曜の昼下がりにふと送っても、3時間くらいで返信きます。最高!
実は前段で解説した「/collapse」の機能、スマホで使えたっけなーと疑問に思って自分のiphone6で試したところ、ワークしなかったんです。これが私だけのエラーなのか、それとも仕様なのか、確認したいと思いました。
そこで運営に聞くことにしました。「/feedback」を打ってから質問をするだけなので、超カンタン。

※簡単にいうと、「ねー、/collapseってモバイルアプリでも動くんだっけ??」ってことを聞いてます。
すると、送信していいの!?と聞かれます。Yesです。
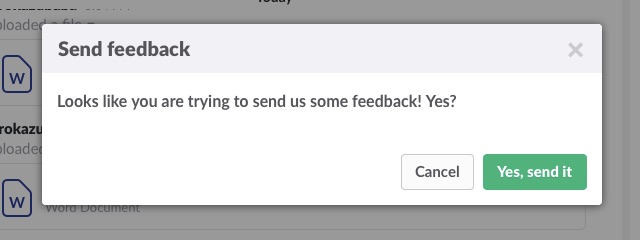
送れました!

すると、1時間半くらいで返ってきた!返信は登録しているメールアドレスに来ます。そして、残念ながらスマホ非対応だそうです。でも素早い対応ありがとう(と、返信しました)。
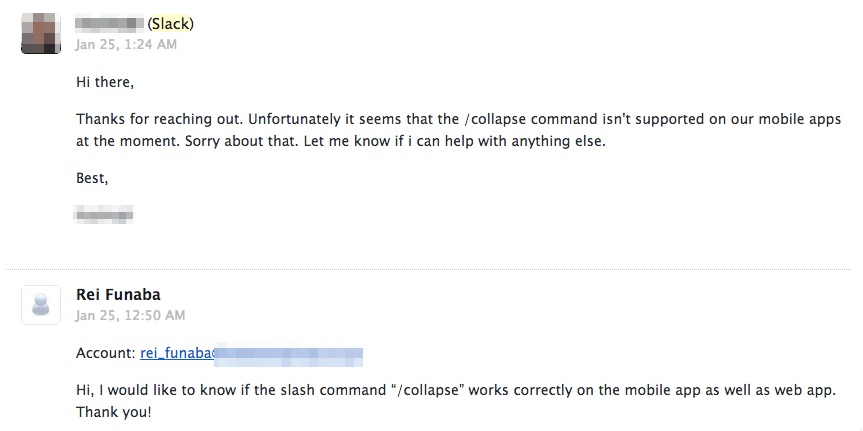
こんな感じです。けっこう辛口の意見を送ってもしっかり返信くれますし、ポジティブなコメントをすると喜んでくれます。こういったサポートが良いのは素晴らしいですね。
次回は「Pin」と「Copy Link」についてです!
明日(1月27日)は、過去の投稿をわかりやすく引用、返信する「Pin」と「Copy Link」という機能の説明と、使い分け方法について書きます。これは私の周りでも、どうも理解されていないようだと感じています。ぜひ読んでいただけますと幸いです。
▼このシリーズの記事一覧
- 【始め方】ビジネス向けチャット「Slack」とは?特徴と始め方を解説!
- 【第1回】まずは使いやすい設定から!Preferencesをチェック
- 【第2回】これぞSlackの醍醐味、スラッシュコマンドを使い倒せ!
- 【第3回】過去の投稿を引用する「Copy Link」と「Pin」、そして記法
- 【第4回】メニュー項目を網羅!右サイドバーの賢い使い方
- 【第5回】メンションも飛ばせる!オリジナル絵文字の作り方
- 【第6回】Slackの新機能・アップデートに誰よりも早く気が付く方法
- 【第7回】みんなで投稿が編集できる新機能Postを使ってみよう
- 【第8回】検索ストレスをなくす、オプションを目一杯活用しよう
- 【第9回】効率をひたすら上げるなら!ショートカットと十字キー
- 【第10回】これぞSlackの醍醐味!使って楽しい外部サービス連携
- 【番外編】あなたのSlack、不正アクセスされているかも?
▼SELECKでこれまで取り上げてきた Slack の活用事例はこちら