- コラボレーター
- SELECK編集長
- 舟迫鈴
Windowsユーザーに朗報!画像加工ツールの決定版「Screenpresso」とは
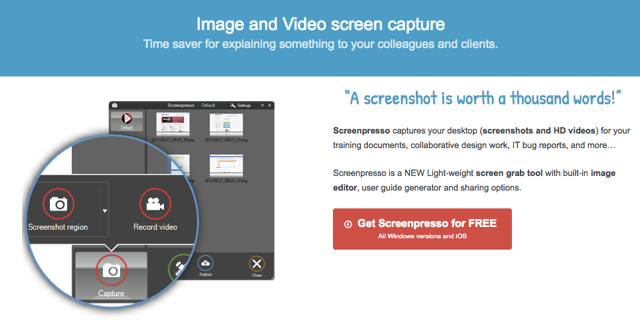
「画像」を加工する際にどのようなツールを使ってますか?
様々なツールがありますが、使いやすさに定評があるのは、Evernote社が提供している「Skitch(スキッチ)」です。
▼使いやすさに定評があるSkitch
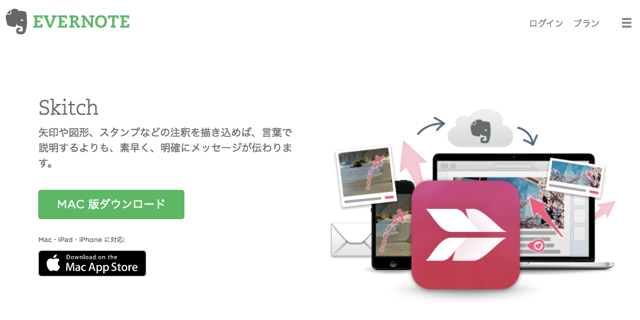
直感的なUIで使いやすく、矢印などの注釈もPOPで可愛らしいので、多くのユーザーが愛用しているのですが、今年の2月突然Windowsがサポート対象外になりました…。
Windowsユーザーの人々にとっては、かなりの悲報だと思います。(私もWindowメインなので、ショックでした。)
今回は、そんなWindowユーザーの方にぴったしの画像加工ツール「Screenpresso(スクリーンプレッソ)」を紹介します。
▼Skitchの使い方については、こちらの記事をご参考ください。
まずはダウンロード!
早速、Screenpressoをダウンロードしてみましょう。
▼ダウンロード画面(Windowsのみ対応です)
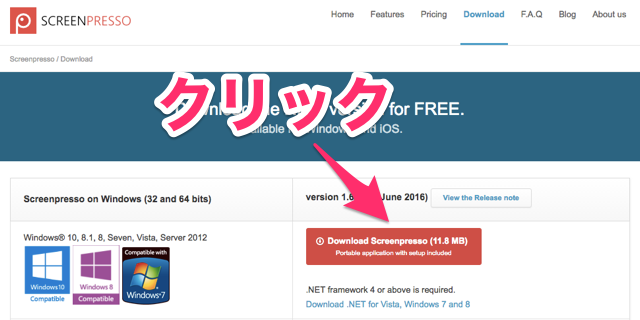
残念ながらMacには対応していないので、ダウンロードできません。Macユーザーの方はSkitchを使うことをオススメします。
ダウンロードが完了すると、自動的にワークスペースが表示され、Screenpressoで作成したデータは、ここに保存されます。
▼ワークスペース。ここに作成したデータが保存されます。
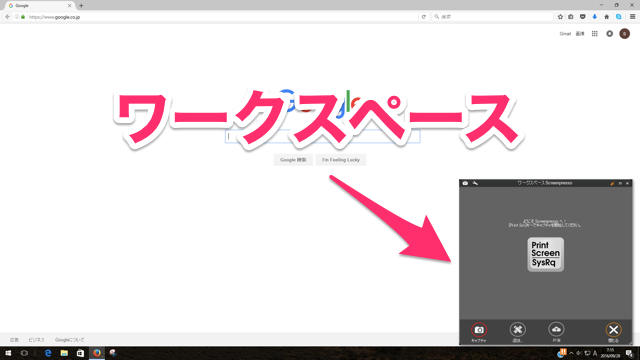
ちなみに、Screenpressoをダウンロードすると、「PrintScreen」で範囲指定のキャプチャができるようになります。Macの「Command+Shift+4」みたいな感じです。
通常だと全体キャプチャになってしまうので、この機能だけでも有り難いですね。
Screenpressoの注釈機能!
▼13種類の注釈機能
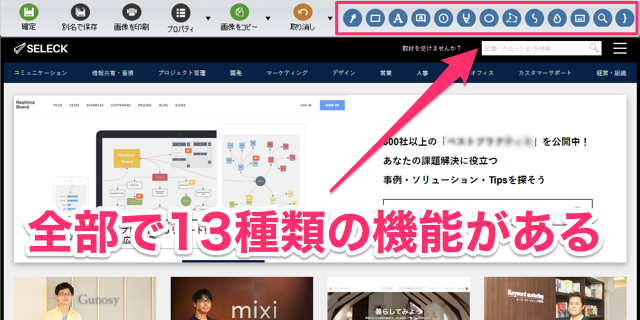
加工の機能は、全部で13種類もあります!
左から順に、矢印、枠線、テキスト、吹き出し、ナンバリング、マーカー、楕円囲み、ポリゴン描画、フリーハンド、ぼかし、画像挿入、強調表示、波括弧、です。
なかなかの充実度。リサイズや切り取りなどの編集機能が豊富で、解像度変更も容易に行えます。操作感としては、PhotoshopやIllustratorに少し似ている感じですが、こちらの方が直感的で誰でも操作できます。
それぞれの機能について、以下で詳しく説明していきます。
矢印、枠線、テキスト機能
▼矢印機能
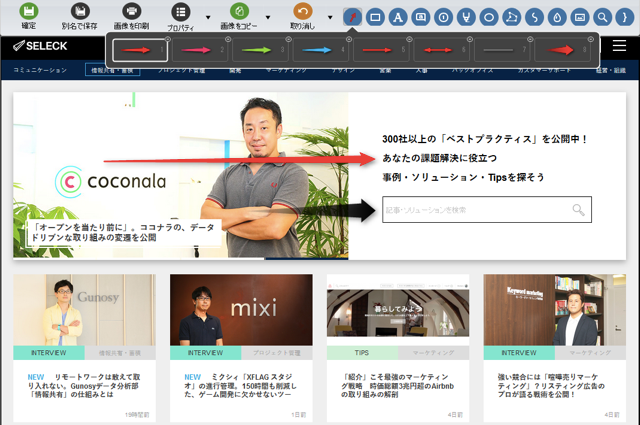
矢印は、色や太さを自由に設定が可能です。一度作成した後に、影をつけたり、複製したりすることもできます。また、両方向の矢印も作れます。
▼枠線機能
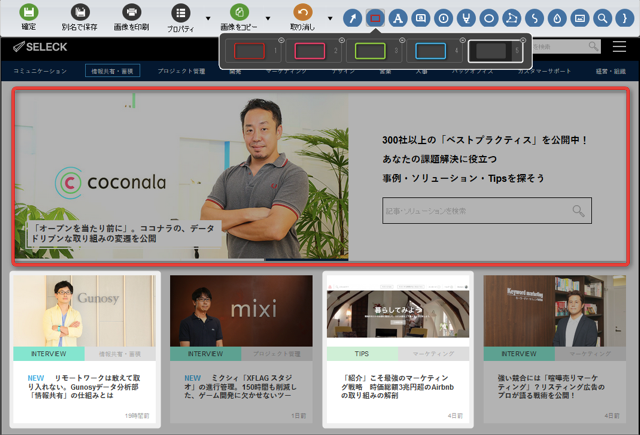
枠線も、色や太さを自由に設定できます。強調したいときによく使う機能ですね。
暗転機能という素晴らしい機能もあり、囲んだ箇所以外を暗転表示することができます。周りが暗転すると、囲っている箇所がより一層強調されますね。
▼テキスト機能
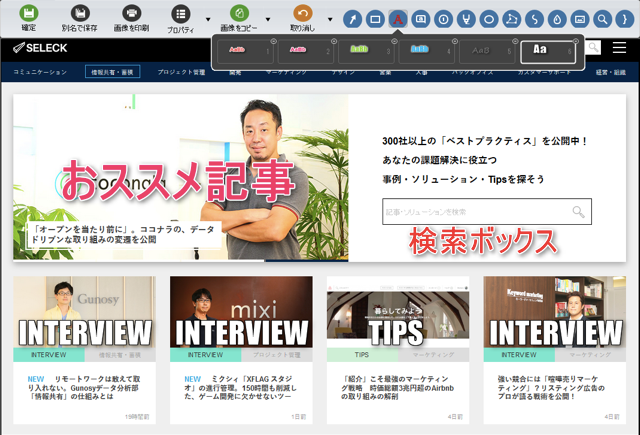
テキストでは、様々なスタイルの文字を挿入できます。影の具合や文字の色合い、文字の太さなどを変更できます。
フチのついた白文字もデフォルトで作成できます。(雑誌系の画像に適してそう)
吹き出し、ナンバリング、マーカー機能
▼吹き出し機能
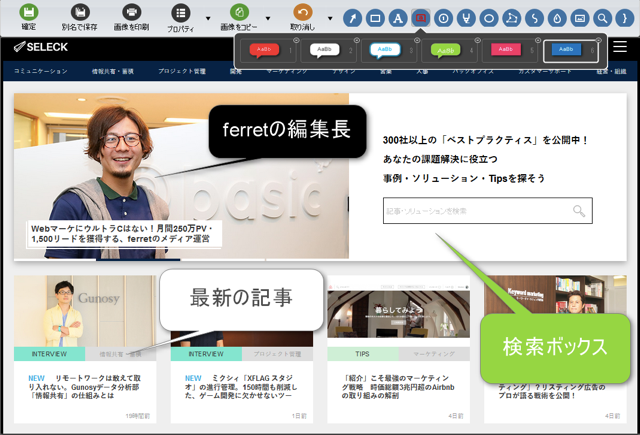
POPでかわいらしい吹き出しが作れます。吹き出しの色、吹き出し内の文字の大きさ、色など、柔軟に設定が可能です。対談系の画像にも応用できそうですね。
▼ナンバリング機能
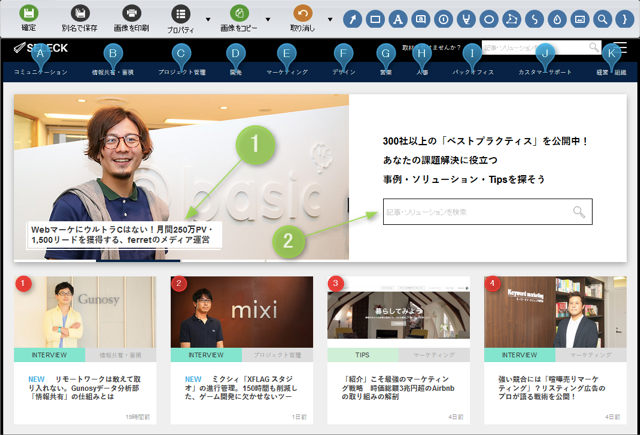
画像にナンバリングを入れることができます。レシピなど、順序が必要な画像に役立ちそうですね。
1,2,3 / A,B,C どちらのパターンのナンバリングも可能です。
正円タイプ、矢印つきタイプ、ピン型タイプ、色々な形があるので、画像に適したものをチョイスしましょう。
▼マーカー機能
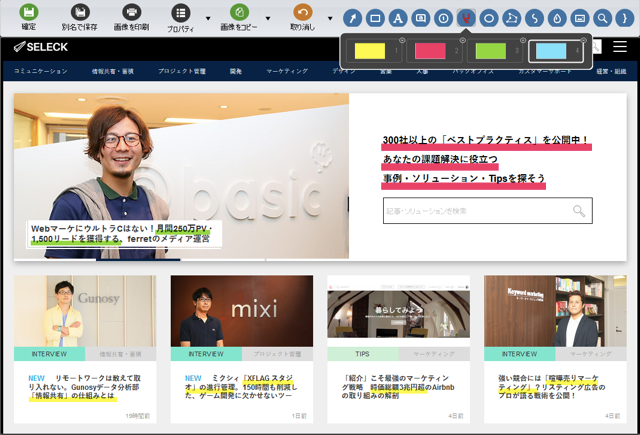
強調したい部分にマーカーを引くことができます。大学などのアカデミックな場でも活用できそうな機能ですね。
新聞や雑誌などの、文章の多いPDF画像で活躍すること間違いなしです。
楕円囲み、ポリゴン描画、フリーハンド、ぼかし機能
▼楕円囲み機能
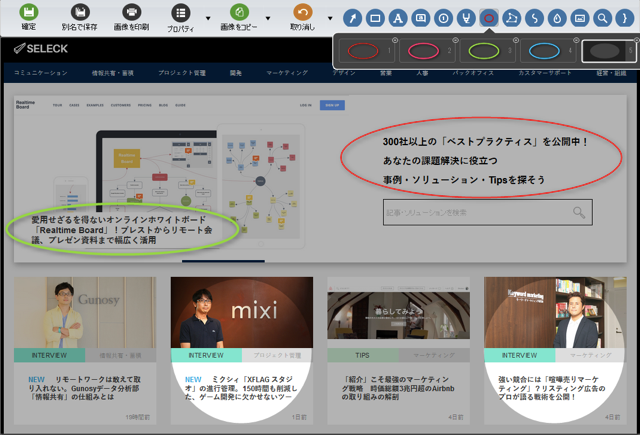
楕円囲みでは、楕円形のオブジェクトを作成できます。
枠線とは違った強調をしたいときに、活用するといいでしょう。円の大きさや形、色を自由自在に変更できます。
枠線機能と同様に、この機能でも選択箇所以外を暗転できます。
▼ポリゴン描画、フリーハンド機能(★)
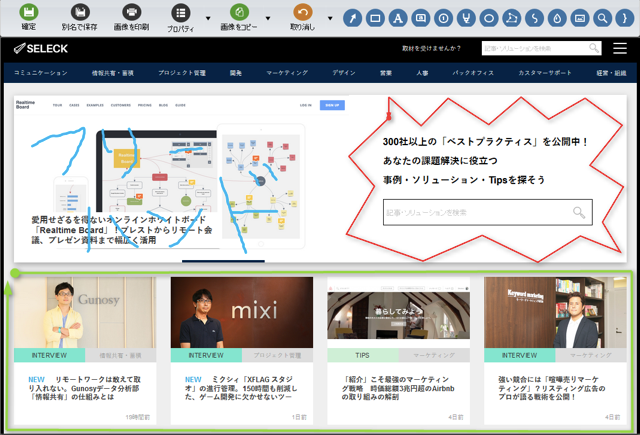
ポリゴン描画、フリーハンドは、Skitchにはない機能です。マウスをドラッグ&ドロップすることで、
図形を自由自在に作成できます。
フリーハンドで文字を作成することもできますが、マウスでの作成なので、あまり上手く作成できません…。
(手書き感を出したい時に活用するといいかもしれません)
▼ぼかし機能
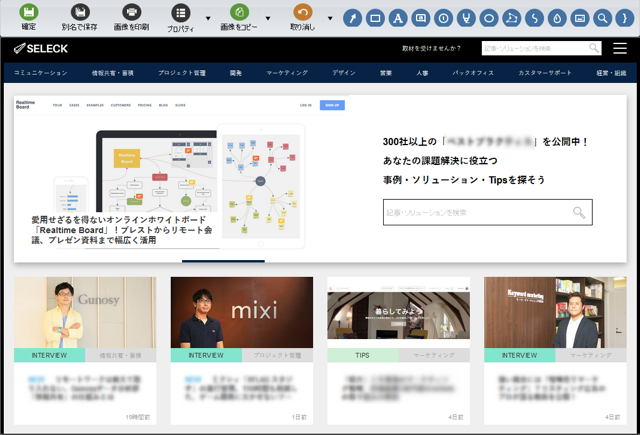
ぼかしでは、画像の選択箇所にぼかしを入れることができます。
ぼかし具合は20段階で調整することができます。すりガラス程度のぼかしから、文字や画像が全く判別できないレベルのぼかしまで、自由自在に調整可能です。
画像挿入、強調表示、波括弧機能
▼画像挿入機能(★)
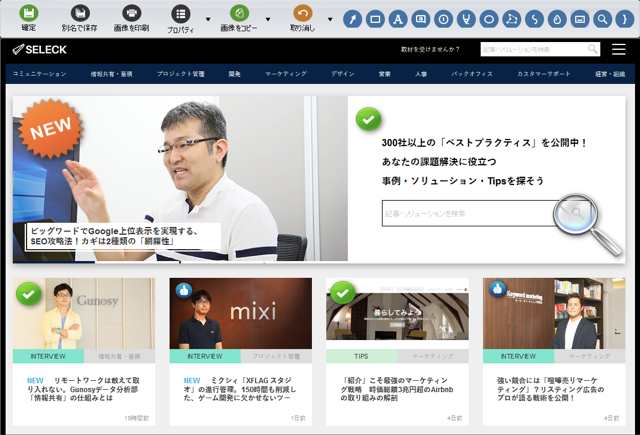
画像挿入は、デフォルトで用意されているオブジェクトを自由に配置できたり、自分で用意した画像を挿入できます。
また、挿入した画像やオブジェクトは、大きさを自由に変更できます。汎用性がとても高い機能ですね。
▼強調表示機能(★)
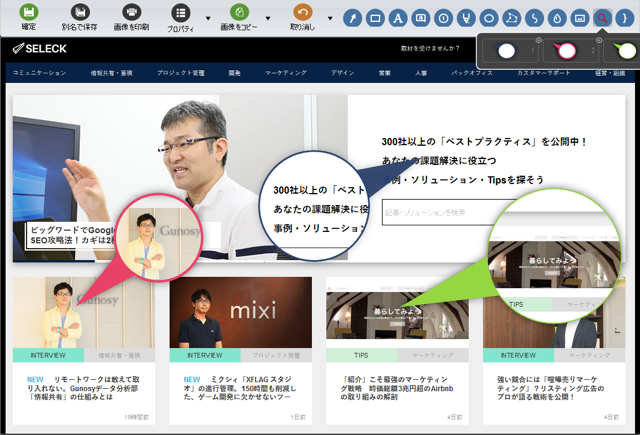
強調表示では、選択箇所をルーペで強調表示できます。小さい箇所を強調したいときや、文字が見えにくいときなどに活用できそうですね。
大きさや色も自由自在で見た目もユニークなので、印象に残ること間違いなしです。
▼波括弧機能(★)
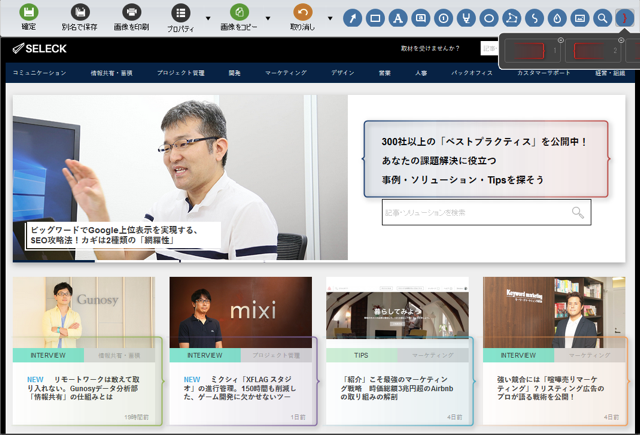
選択箇所を波括弧で囲うことができます。色や透明度も自由に変更が可能で、違う色同士を重ねれば、グラデーションも作れます。
活用場面は限られそうですが、既視感のないデザインなので注目されそうですね。
使えば使うほど、味が出てくるツール!
今回は、画像加工ツール「Screenpresso」を紹介させていただきましたが、いかがでしたでしょうか?機能がかなり豊富なので、最初のうちは少し混乱するかもしれませんが、使っていくうちに、徐々に慣れていくと思います。
マスターすればかなり万能なツールなので、Windowsユーザーの方は、これを機にダウンロードされることをオススメします。
「目標達成するチームを作りたい」と思うあなたへ
当媒体SELECKでは、これまで500社以上の課題解決の事例を発信してきました。
その取材を通して、目標を達成し続けるチームは「振り返りからの改善が習慣化している」という傾向を発見しました。
そこで「振り返りからの改善」をbotがサポートする「Wistant(ウィスタント)」というツールを開発しました。
「目標達成するチーム」を作りたいとお考えの経営者・マネージャーの方は、ぜひ、チェックしてみてください。





