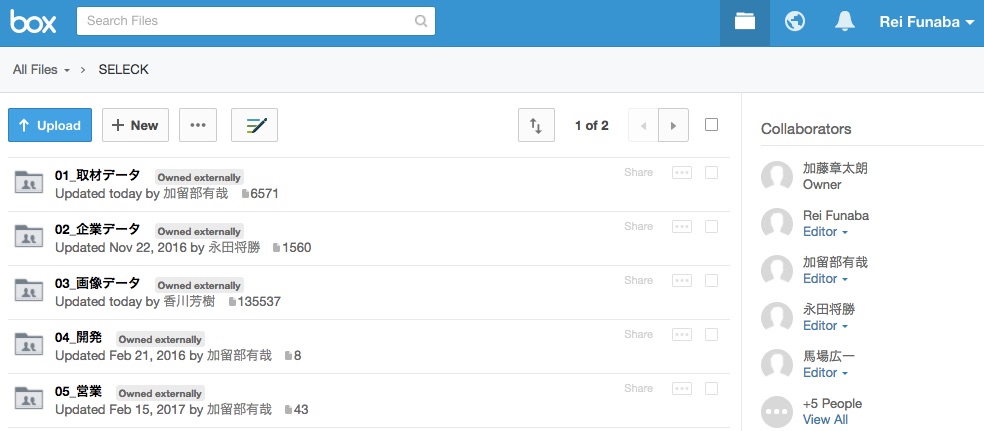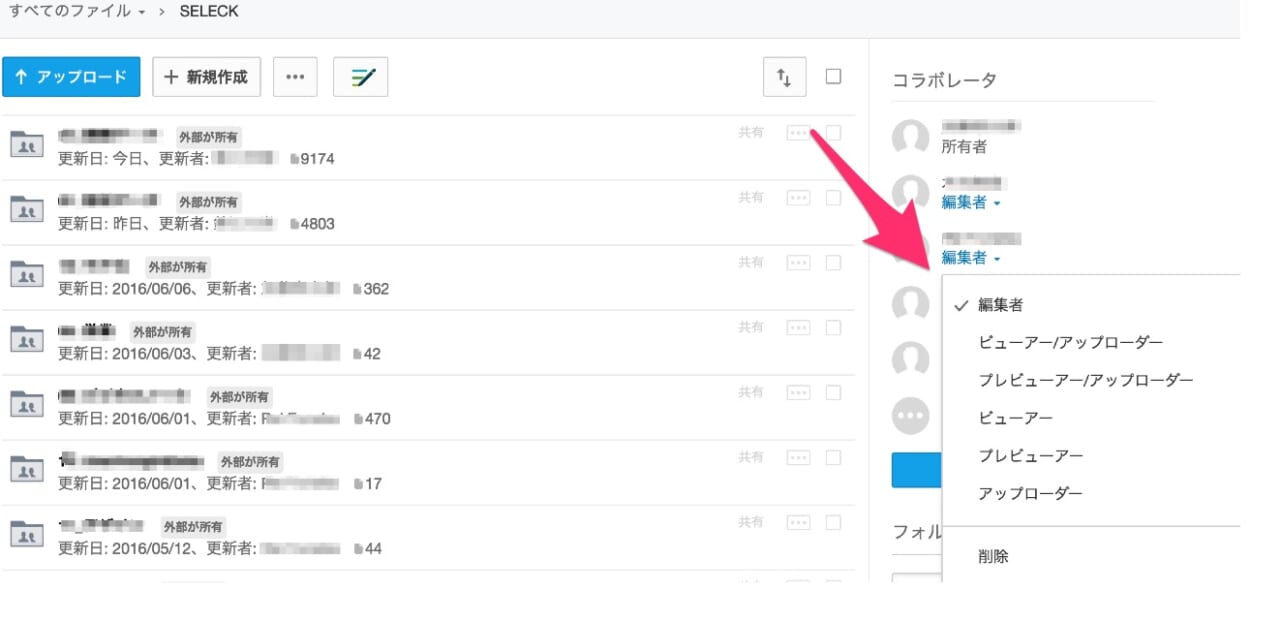- コラボレーター
- SELECK編集部
- 舟迫 鈴
超便利!「Box Edit」を使って、「Box」上で様々なファイルを編集しよう!

今回は、クラウドストレージ「Box」の便利機能、「Box Edit」の始め方・使い方を、分かりやすく紹介します。

「Box Edit」を使うと、ブラウザでBox上のファイルを開いているところから、全くストレスなく、WordファイルやExcelファイルなど、あなたのPC上で編集できるあらゆるファイルを、簡単かつ完全に編集できるようになります。
私も最近知ったのですが、「これされ知っていれば、自分ももう少し早くからBoxファンだったかもしれない(笑)」と、ちょっと後悔の日々を送っているくらいです。
▼ 目次
・「Box Edit」の始め方
・「Box Edit」の使い方
・まとめ
▼ そもそも「Box」って?他のクラウドストレージとどう違うの?という方は、以下の記事を御覧ください。
「Box Edit」の始め方
みなさんは「Box」、使っていますか?「Box」は法人向けでセキュリティがしっかりしているため、「会社が導入しているので使っている」という人も多いかもしれません。
中には、「なんか使いにくいな〜」と思って、いやいやながら使っている人もいるかもしれません。そんな「あなた」に朗報です!今回は、「Box」を好きになれる便利機能、「Box Edit」を紹介します。
みなさんは、Box上でファイルをプレビューしている際、以下の思わせぶりなボタンに注目してみたことがあるでしょうか?今回はWordのファイルを開いているため、アイコンはWordです。
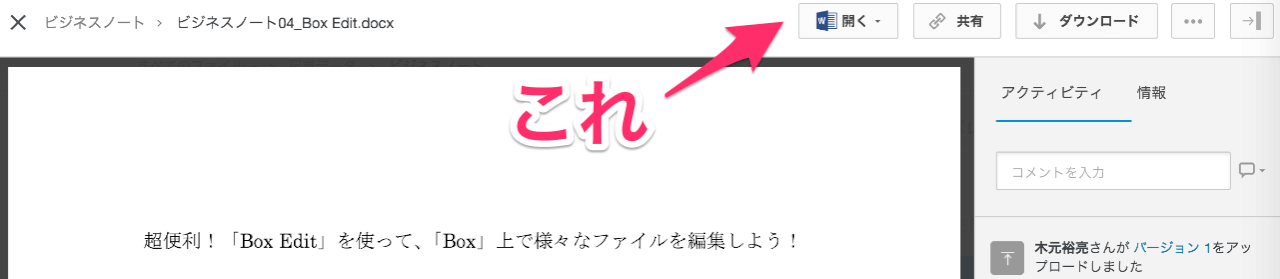
押してみましょう、すると以下のような画面が表示されます。
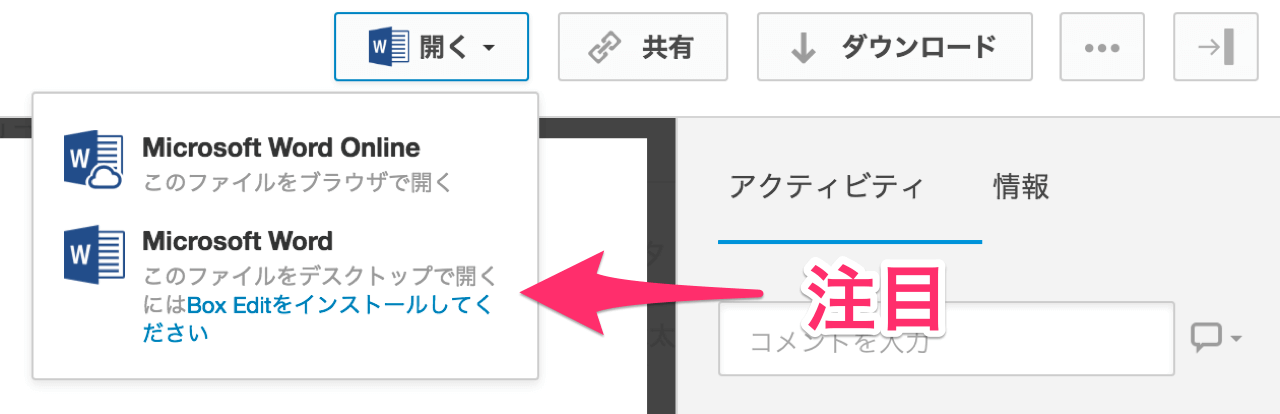
「え、インストールが必要なの?」と面倒くさがらないでください。素直に青字になっている、「Box Editをインストールしてください」をクリックしましょう。すると、以下の画面が表示されます。
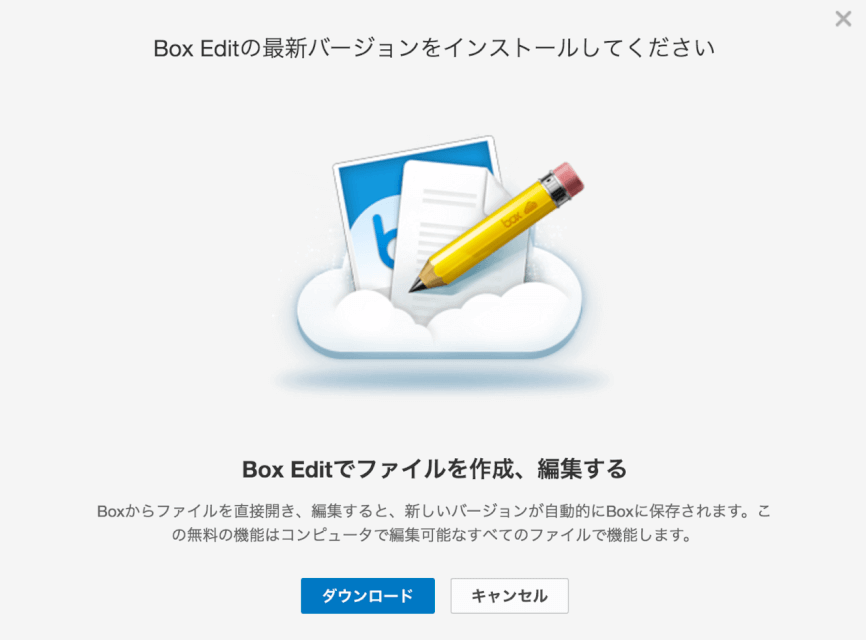
なんと、PC上で編集可能なすべてのファイルが、「Box」からストレスフリーに編集可能になるんです!ここは迷わず「ダウンロード」をクリックします。
すると、「Box Edit」のインストーラーがダウンロードされるので、いつもの手順に従って、インストールを済ませてください。これで準備は完了です。
「Box Edit」の使い方
インストールが完了したら、ブラウザを開き、「Box」に行って、何かファイルを開きましょう。今回はWordファイルで試してみます。
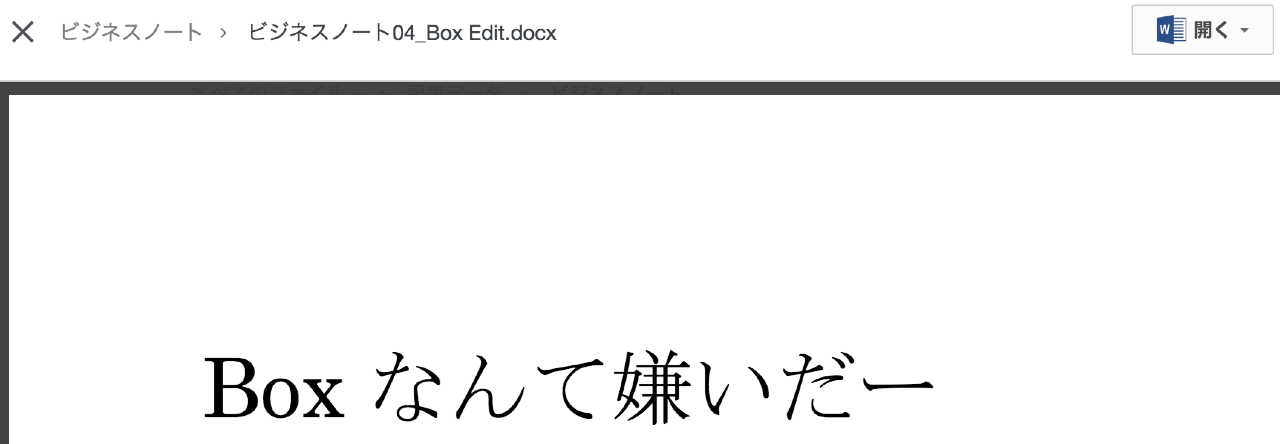
おやおや、なんと「Box」という素晴らしいサービスを嫌う不届き者がいるようです。しかし、「Box Edit」を使えば、こんな人でもすぐに「Box」が好きになるはずです。
右上の思わせぶりな「開く」をクリックし、さらに、「このファイルをデスクトップで開く」をクリックしましょう。
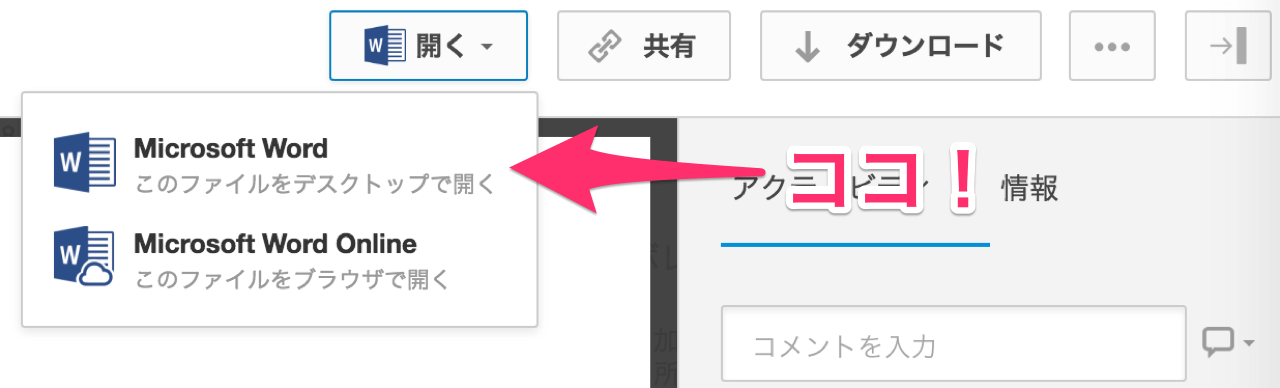
すると、そのファイルがPC上にファイルと全く同じようにWordで開かれます。適当に編集して、普段と同じように保存してみましょう。そうして、「Box」に戻ってみると、以下のように表示されているはずです。
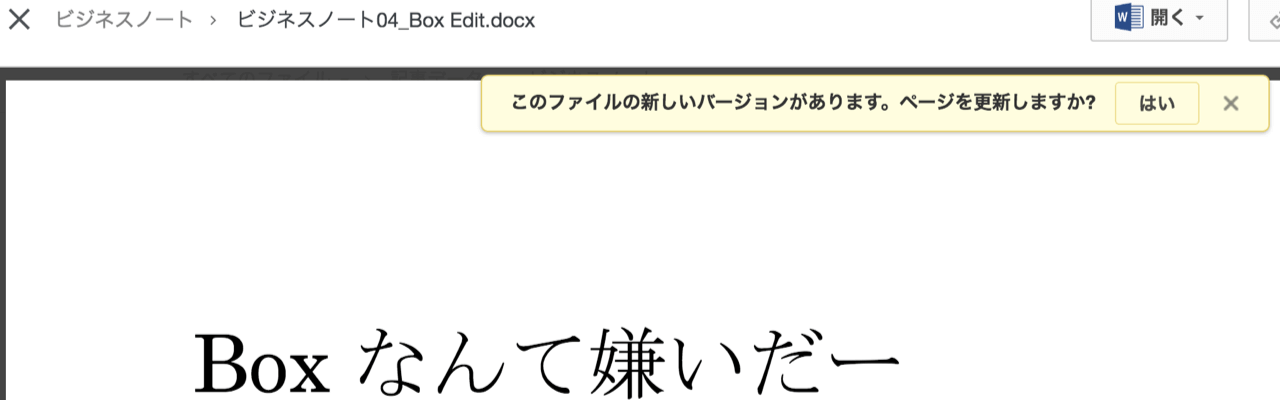
PC上で編集し、保存したファイルが、「Box」上に反映されているんです!ここでも迷わず「はい」をクリックします。
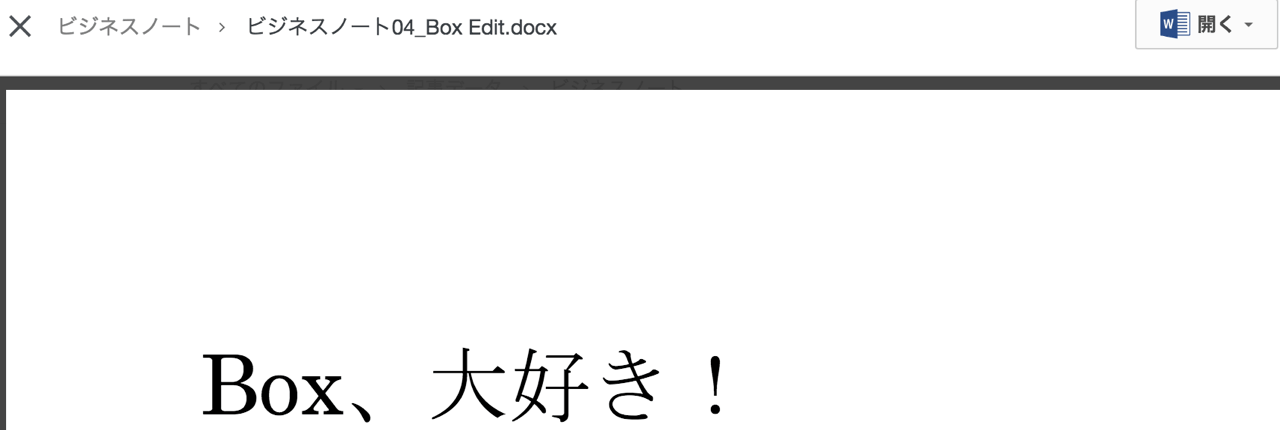
なんと、さっきまで「Boxなんて嫌いだー」と言っていた不届き者が、一瞬で「Box、大好き」と言う、Boxファンに変わってしまいました。「Box Edit」、すごすぎる機能ですね。
まとめ
いかがでしたでしょうか。今後も、皆さんがどんどん「Boxファン」になっていけるような、便利機能を紹介していくつもりですので、お楽しみに!
▼ そもそも「Box」って?他のクラウドストレージとどう違うの?という方は、以下の記事を御覧ください。