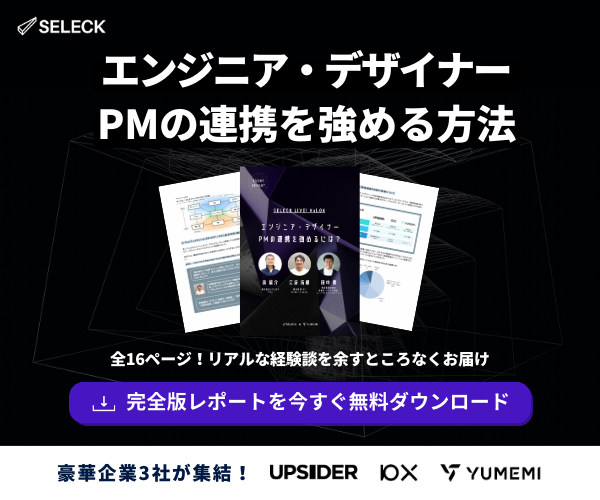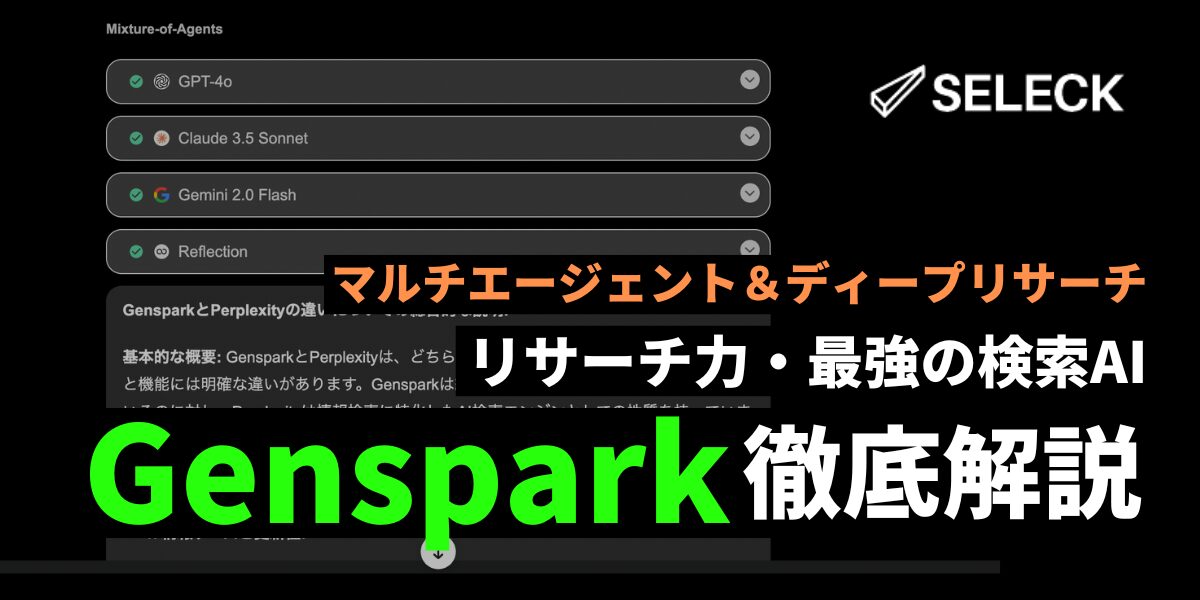- コラボレーター
- SELECK
【徹底解説】圧倒的な表現力が魅力。画像生成AI「Midjourney」の使い方

さまざまな生成AIツールが登場する昨今。先日、画像生成AIツールを5つご紹介する記事を公開しましたが、その中でも特に芸術性と写実的な描写精度で世界中のクリエイターから絶大な支持を集めているのが「Midjourney(ミッドジャーニー)」です。
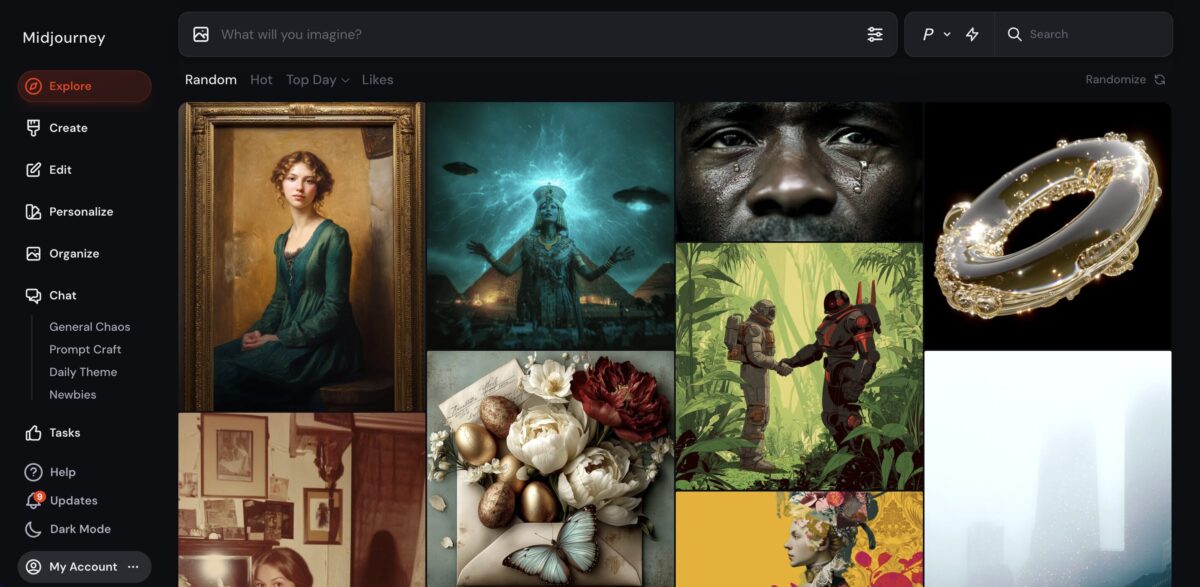 筆者自身、いくつもの画像生成AIを試してみましたが、やはり構図や照明効果などはMidjourneyが圧倒的にセンスが高いと感じました。
筆者自身、いくつもの画像生成AIを試してみましたが、やはり構図や照明効果などはMidjourneyが圧倒的にセンスが高いと感じました。
テキストを入力するだけで、まるでプロの写真家やイラストレーターが制作したかのような美しい作品が完成してしまう…そんなMidjourneyの特徴を、以下にざっくりとまとめてみました。
- 構図・配色ともに洗練されており、美しいビジュアルの画像を生成できる
- 光の描写や質感表現も非常にリッチで、写実的な表現に対応
- AIに学習させることで、自分好みの画像を簡単に生成できる「Personalize」機能
- 無料プランはなく、有料プランのみ(月額10ドルのプランから)
- 有料プラン契約中に生成した画像は、契約終了後もずっと商用利用が可能
今回は、Midjourneyの概要から使い方まで徹底解説します!クオリティの高い画像を効率的に作りたい方はもちろん、すでにクリエイティブ業界で活躍されている方まで、ぜひ参考にしていただけたら幸いです。
<目次>
- 芸術表現は圧倒的。画像生成AI「Midourney」とは?
- 早速、Midjourneyを使ってみよう!アカウントの作成方法
- 画面の見方・各メニューについて
- 実際に、Midjourneyを使って画像を生成してみよう!
- 一部削除も置き換えも超簡単!「Edit」機能
- 好みの画像を簡単に生成できる「Personalize」機能
- 自分のDiscordサーバーに、Midjourneyアプリを追加する方法
※本記事に掲載している情報は、記事公開時点のものになります。サービスのアップデートにより情報が記事公開時と異なる可能性がございますので予めご了承ください。最新の情報については、Midjourneyの公式サイトをご参照ください。また、記事の内容についてご意見や修正のご提案がございましたらこちらまでお願いします。
芸術表現は圧倒的。画像生成AI「Midourney」とは?
「Midjourney(ミッドジャーニー)」は、アーティスティックな表現を得意とする画像生成AIツールです。
他の画像生成AIツールと比較しても、緻密なディテールや雰囲気のある表現に強く、コンセプトデザインや風景画、SFやファンタジーなど幅広い画風の生成が得意です。
さらに、カメラワークやライティング(照明効果)、構図などのテキストプロンプトも精度高く再現が可能で、ゲームや映像作品など細かな表現が必要とされる領域でも活用されています。
元々はオンラインコミュニケーションツール「Discord(ディスコード)」内での利用に留まっていましたが、2024年8月にブラウザ版もリリースされ、初心者でも使いやすい形になりました。
<Midjourneyこれまでの変遷>
Midjourneyは2022年7月にベータ版が一般ユーザーに開放され、SNS上で大きな注目を浴びました。当時からDiscord上でユーザーコミュニティが形成されており、生成した画像やテキストプロンプトを共有し合うなどして、数多く存在するDiscordコミュニティの中でも最大規模となっています。
▼MidjourneyのDiscordコミュニティ
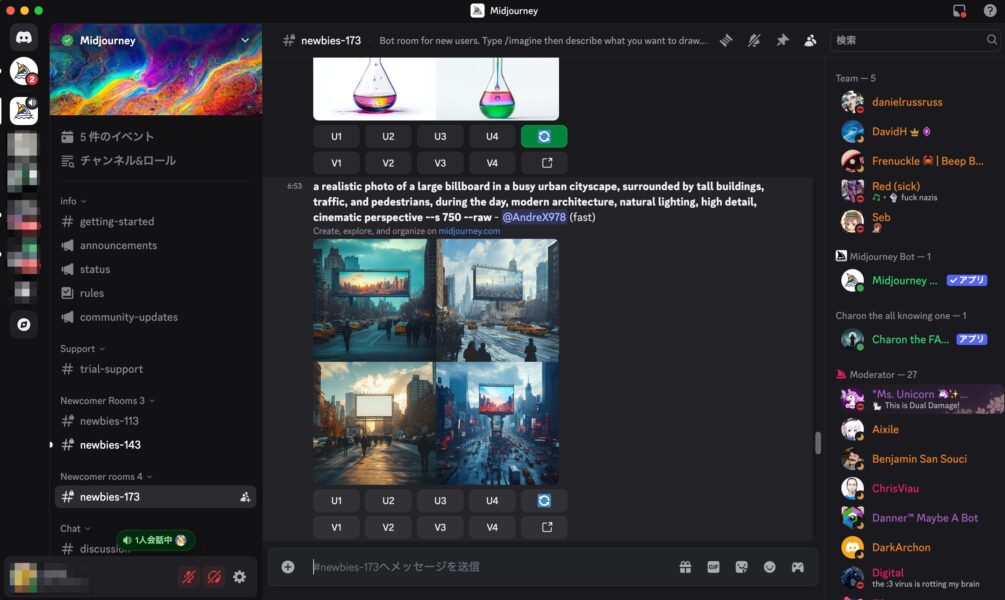 2022年の公開以降は継続的にアップデートされており、2025年4月にはV7(α版)がリリース。これにより、特に人物の表現能力が大幅に改善され、より滑らかで自然な表現が可能になりました。
2022年の公開以降は継続的にアップデートされており、2025年4月にはV7(α版)がリリース。これにより、特に人物の表現能力が大幅に改善され、より滑らかで自然な表現が可能になりました。
▼V7で生成された画像
 さらに「パーソナライズ機能」も追加され、複数枚の画像を評価するだけで、ユーザーの好みに合わせた画像を生成できる仕組みも実装され、より簡単に、そして高精度な画像を生成できるようになっています。
さらに「パーソナライズ機能」も追加され、複数枚の画像を評価するだけで、ユーザーの好みに合わせた画像を生成できる仕組みも実装され、より簡単に、そして高精度な画像を生成できるようになっています。
<料金体系について>
2025年4月時点で無料プランは廃止されており、基本的にはサブスクリプション型の有料プランのみとなります。
最もリーズナブルなプランはBasic Planの10ドルで、合計4つのプランが提供されています。プランによって、月あたり利用できるGPU時間(画像生成枚数)や利用できる機能などが異なる形です。
例えば、Standard Plan以上になると、「Relaxモード」と呼ばれる、低速ではあるものの回数無制限で画像生成できる機能が使えるようになります。
また、Midjourneyでは基本的に生成した画像がコミュニティ内で一般公開され、その画像を元に新たな画像を作る(リミックス)行為も許可されています。そのため、もし生成画像を非公開にしたい場合は、Pro Plan以上で契約し、「Stealthモード」を有効にする必要があります。
▼Midjourneyの料金プラン
Midjourneyの有料プランで生成された画像の著作権はユーザーに帰属し、商用利用が可能です。また、たとえ有料プランを途中で解約したとしても、登録期間中に生成した画像は引き続き自由に利用できます。
早速、Midjourneyを使ってみよう!アカウントの作成方法
それでは早速、Midjourneyを使ってみましょう!利用方法は「ブラウザ」か「Discord」の2種類があります。それぞれの特徴は以下の通りです。
- ブラウザ版
- シンプルなインターフェースで初心者でも使いやすい
- 生成した画像を一覧で閲覧・管理できる
- 画像の編集機能が充実
- 「パーソナライズ機能」で自分好みの画像を効率的に生成可能
- Discord版
- 他のユーザーの作品やプロンプトから学べるコミュニティ環境
- Discordに慣れていれば、コマンド入力で高度な操作も可能
- 他のユーザーとコミュニケーションを楽しめる
Discordでの利用には以下2つの方法があります。コミュニティの参加はこちらから可能です。サーバーの作り方は記事後半でお伝えします。
- Midjourney公式が運営するサーバーに参加する
- 自身のサーバーにMidjourneyのアプリを追加
▼Discordについて詳しくは、こちらの記事で解説しています
【これだけ読めばOK】「Discord(ディスコード)」の始め方・使い方を徹底解説!〜参加編〜 – SELECK
今回は「ブラウザ」版で試してみようと思います!
登録は簡単。まず、Midjourneyの登録画面を開き、「Sign up」を選択します。
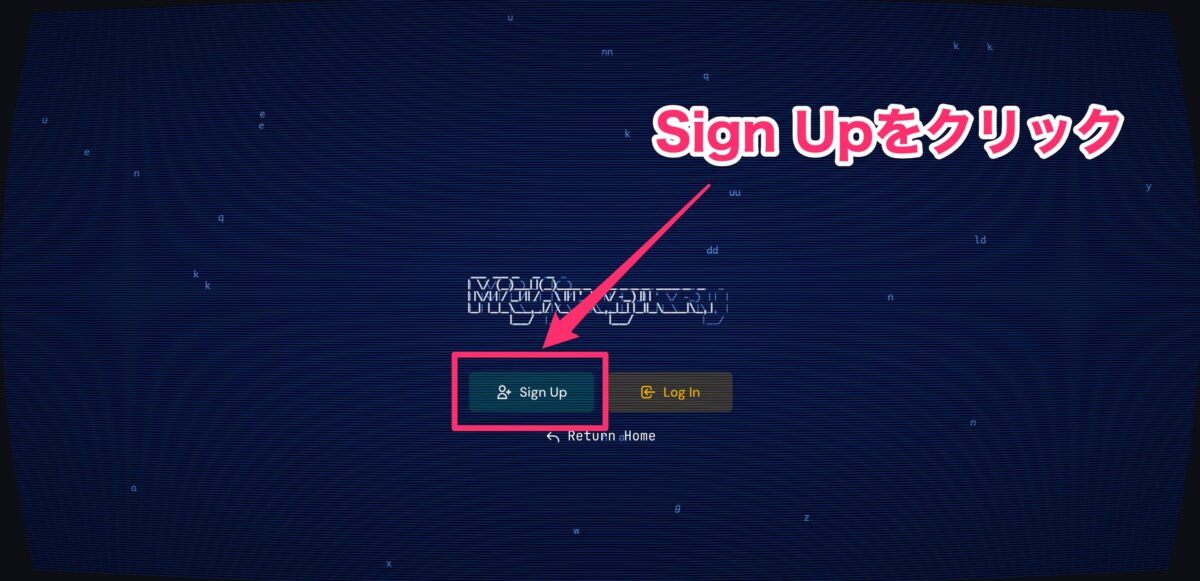 次に、GoogleかDiscordのいずれかのアカウントを選択するよう促されるので、紐づけたい方を選択します。
次に、GoogleかDiscordのいずれかのアカウントを選択するよう促されるので、紐づけたい方を選択します。
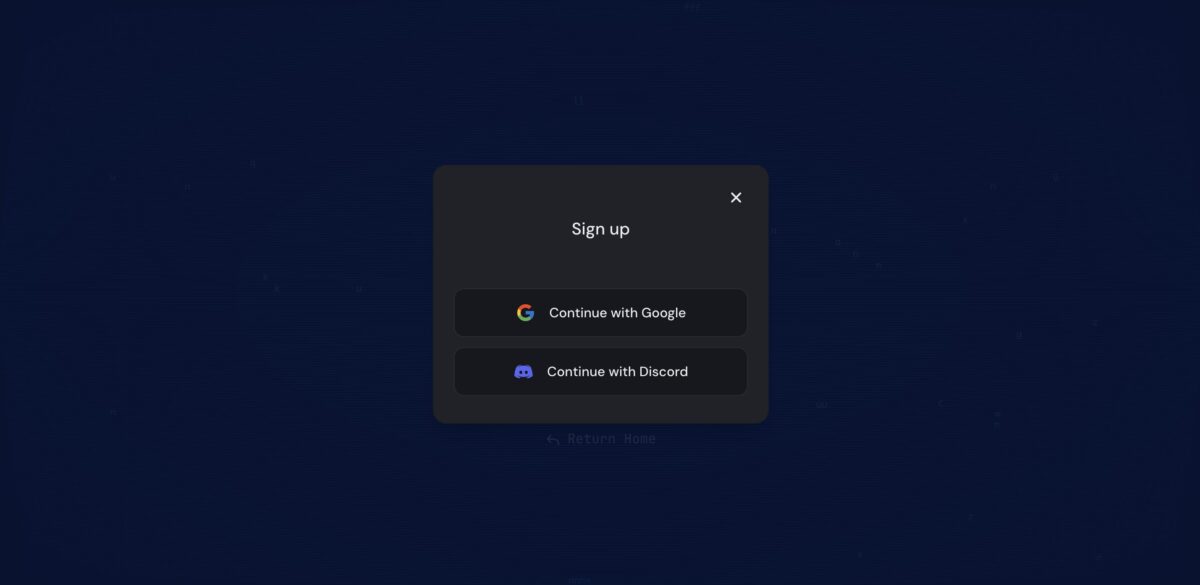 すると、以下のサブスクリプション購入画面が表示されます。月払いか年払いか選択できますので、ご自身の利用用途に合わせて最適なプランを選んでくださいね。
すると、以下のサブスクリプション購入画面が表示されます。月払いか年払いか選択できますので、ご自身の利用用途に合わせて最適なプランを選んでくださいね。
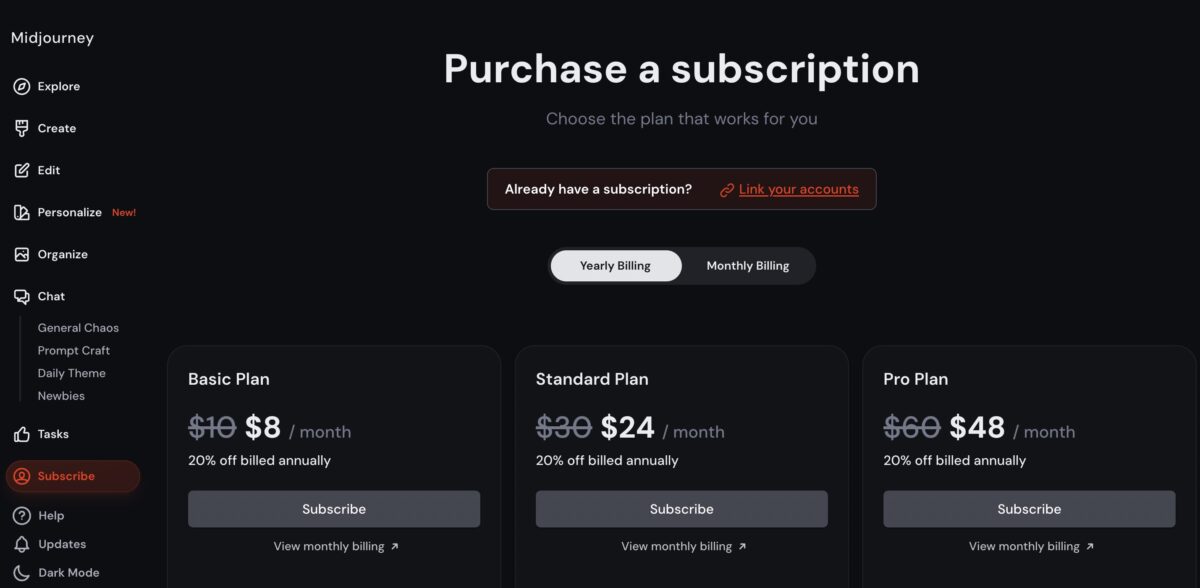 最後に、支払い方法を入力します。無事に購入手続きが終われば、アカウント作成は完了です!あっという間ですね。
最後に、支払い方法を入力します。無事に購入手続きが終われば、アカウント作成は完了です!あっという間ですね。
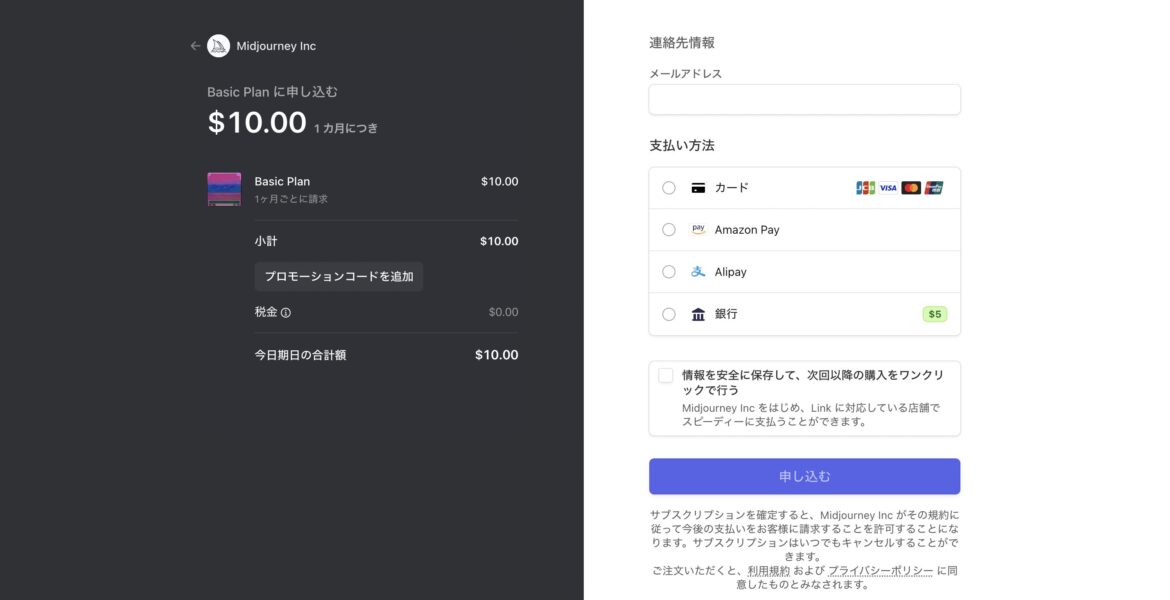
画面の見方・各メニューについて
それでは、画面左側にあるメニューについて詳細を順番にお伝えしていきます。
- Explore:ギャラリーページ
- Create:画像生成画面
- Edit:画像編集画面
- Personalize:自分好みの画像を生成できる機能
- Organize:画像の閲覧・管理画面
- Chat:他ユーザーと会話できる機能
- Tasks:機能改善に貢献できる参加型タスク
1.Explore:ギャラリーページ
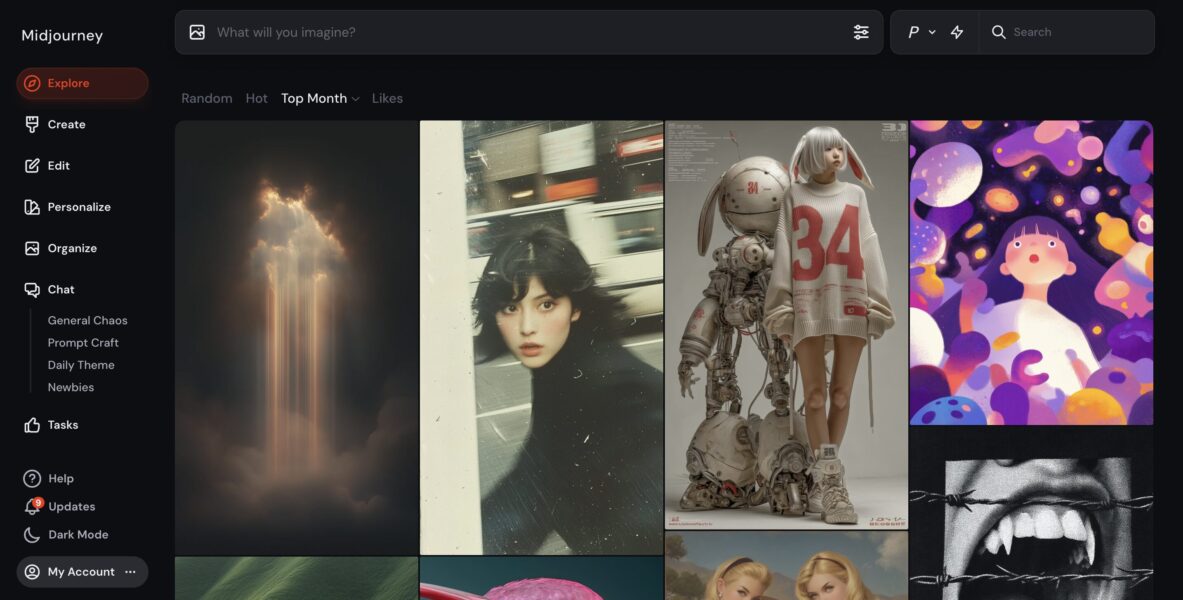 「Explore」は、他のユーザーが生成した画像を閲覧できるギャラリーページです。
「Explore」は、他のユーザーが生成した画像を閲覧できるギャラリーページです。
「Random(ランダム)」「Hot(注目の作品)」「Top ◯◯(日・週・月毎の人気作品)」「Likes(お気に入り)」などのフィルターから、さまざまな作品を眺めることができます。
画像をクリックするとプロンプトを確認できるので、コピーして似た雰囲気の画像を生成したり、画像の一部を変更したりといった楽しみ方ができます。
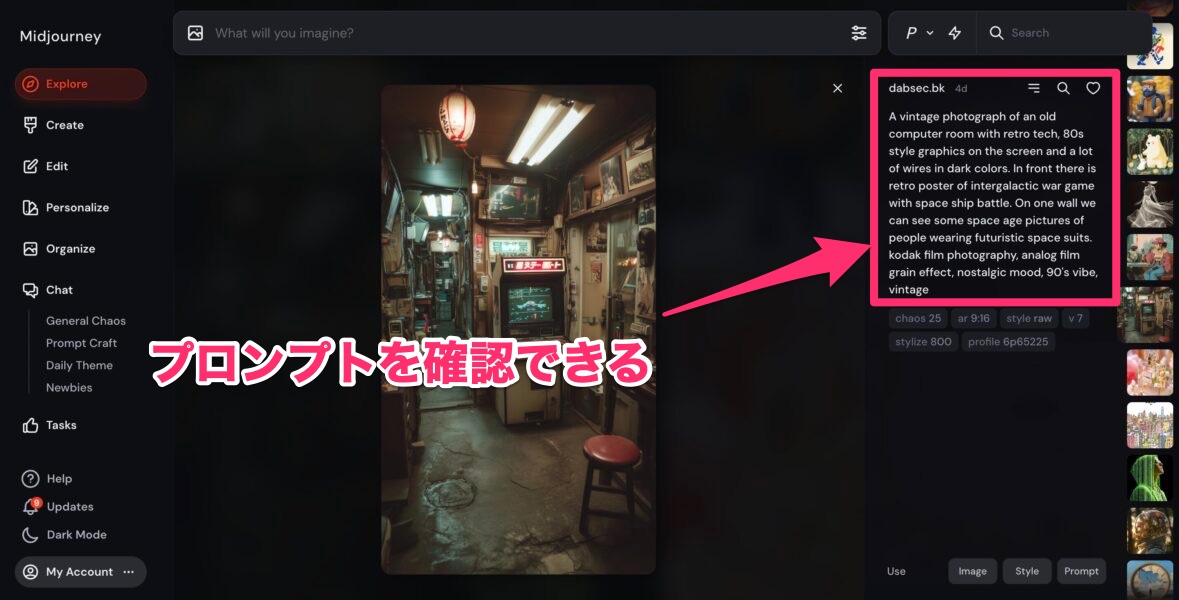 また、画面右上の虫眼鏡マークをクリックすると、似た雰囲気の画像を閲覧できます。
また、画面右上の虫眼鏡マークをクリックすると、似た雰囲気の画像を閲覧できます。
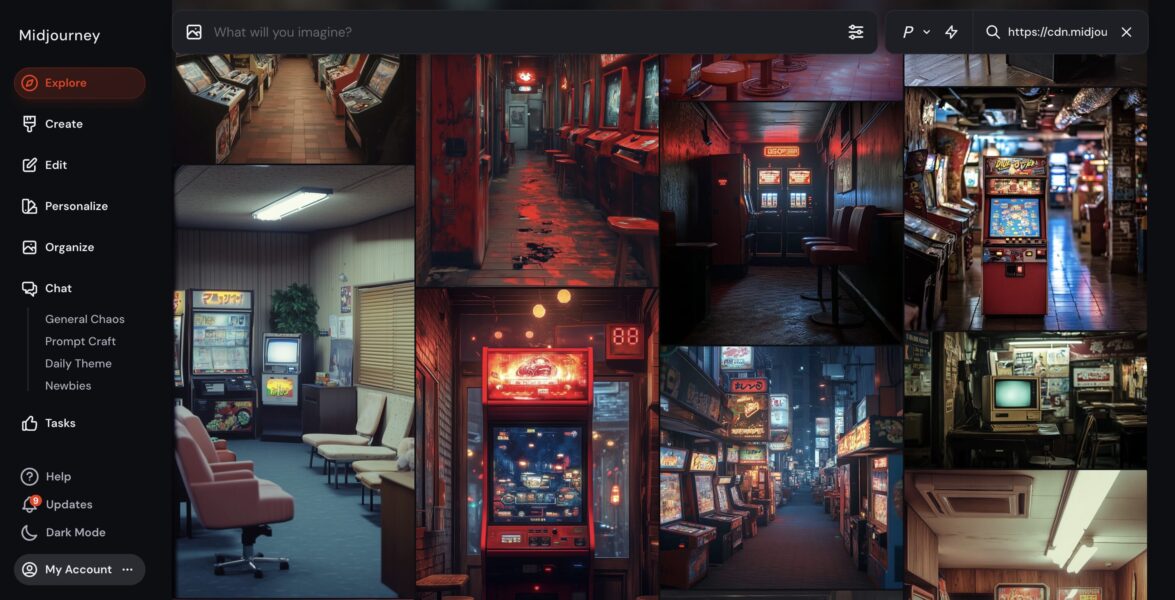 気に入った画像があれば、画面右上のハートマークから「いいね」を付けておくことで、後から見返せます。
気に入った画像があれば、画面右上のハートマークから「いいね」を付けておくことで、後から見返せます。
2.Create:画像生成画面
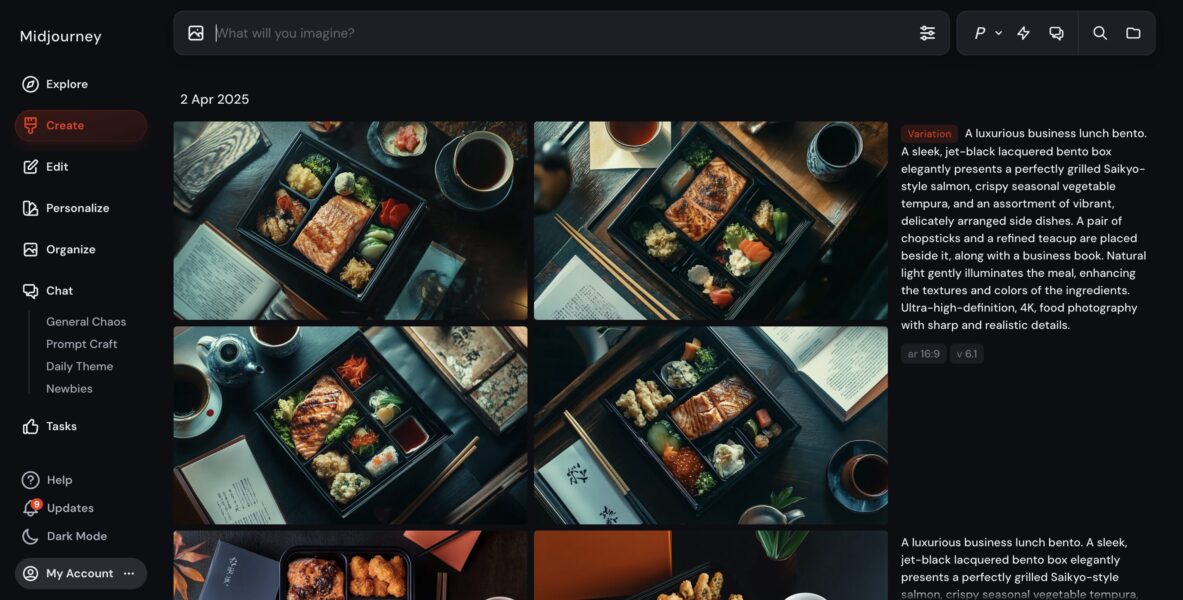 「Create」は画像を生成するメイン画面です。画面上部の入力バーにプロンプトを入力するだけで画像を生成できます。細かい設定は入力バー右側のアイコンから可能です。
「Create」は画像を生成するメイン画面です。画面上部の入力バーにプロンプトを入力するだけで画像を生成できます。細かい設定は入力バー右側のアイコンから可能です。
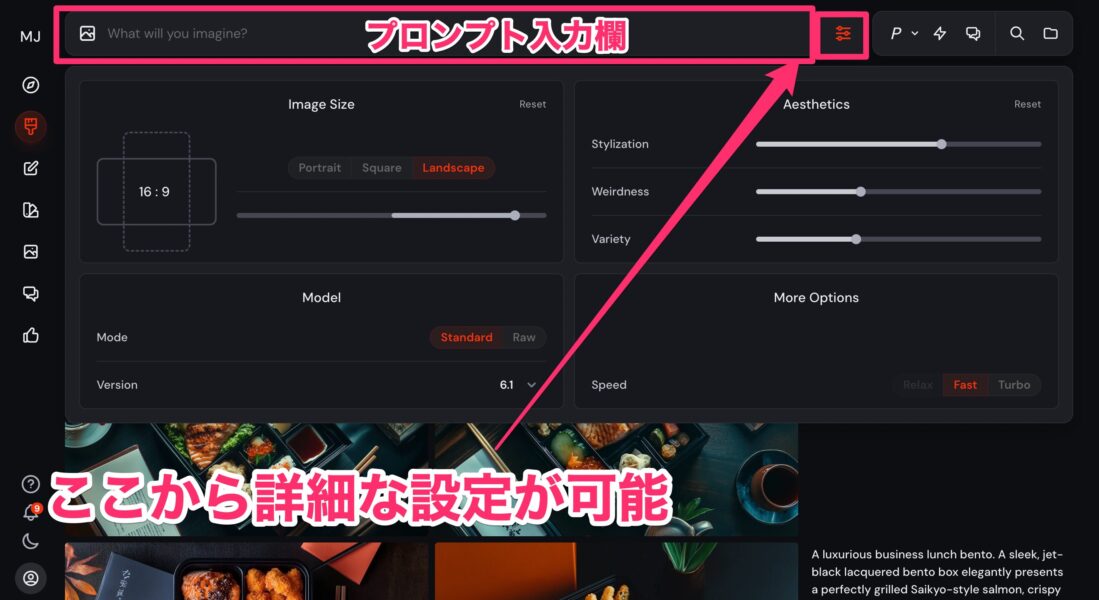 3.Edit:画像編集画面
3.Edit:画像編集画面
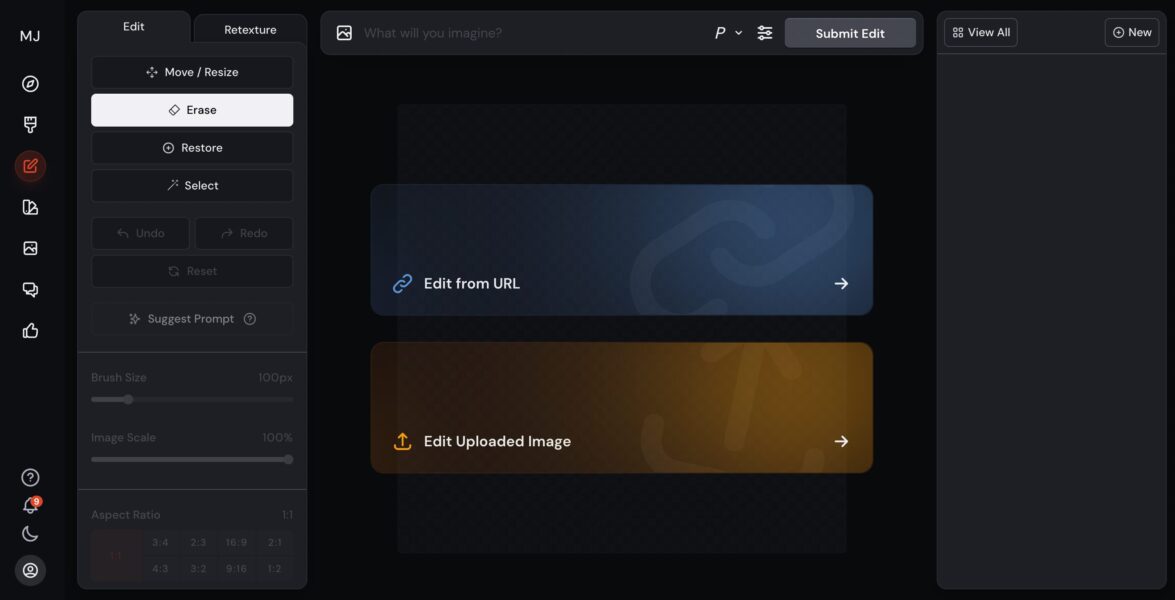 「Edit」では、生成した画像やアップロードした画像を編集できます。例えば、下記のようなことができます。
「Edit」では、生成した画像やアップロードした画像を編集できます。例えば、下記のようなことができます。
- Erase:画像の特定部分をブラシでなぞって削除(不要なオブジェクトの除去や、背景の調整)
- Select:削除・置き換えたいオブジェクトの選択
- Suggest Prompt:プロンプトの自動生成
- Aspect Ratio:縦横比の変更
4.Personalize:自分好みの画像を生成できる機能
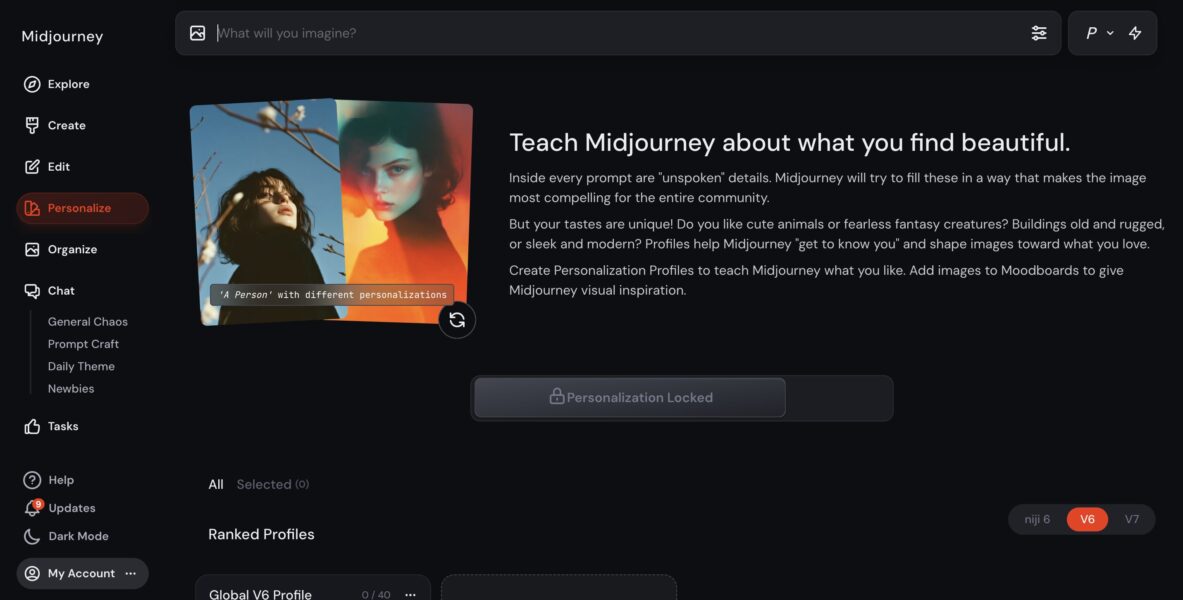 「Personalize」は、自身の好みをAIに学習させることで、好きなスタイルで効率的に画像生成ができる機能です。詳細や有効化の方法は後述します。
「Personalize」は、自身の好みをAIに学習させることで、好きなスタイルで効率的に画像生成ができる機能です。詳細や有効化の方法は後述します。
5.Organize:画像の閲覧・管理画面
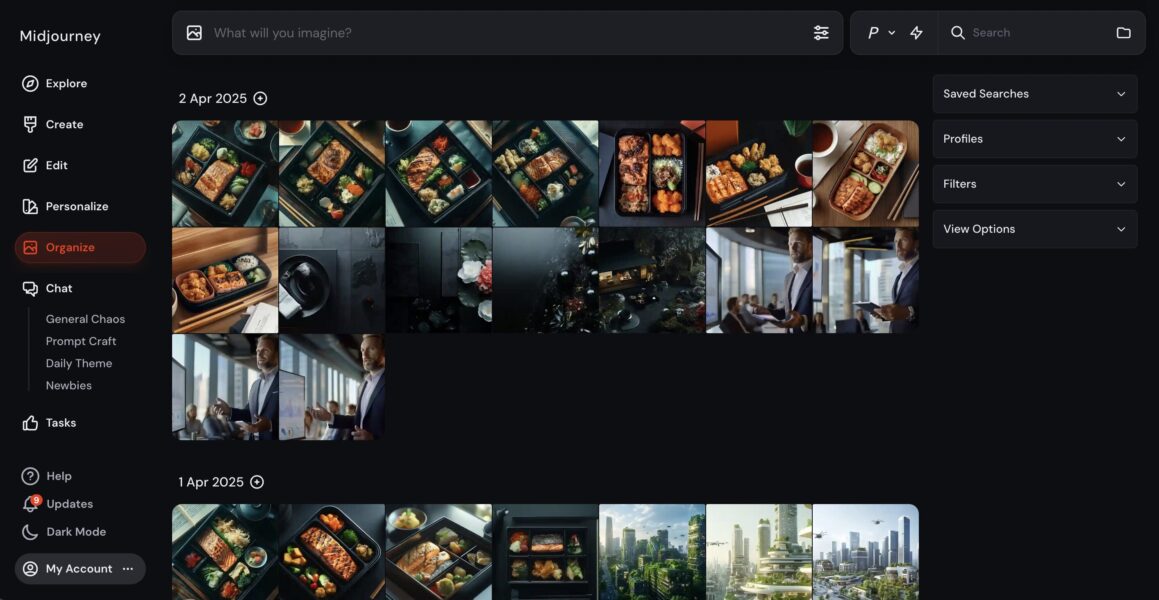 「Organize」は、過去に生成した画像を一覧で閲覧・管理できるページです。生成したバージョンや画像サイズなどのフィルターをかけて検索できます。
「Organize」は、過去に生成した画像を一覧で閲覧・管理できるページです。生成したバージョンや画像サイズなどのフィルターをかけて検索できます。
各画像をクリックすると以下のような画面に遷移し、プロンプトやサイズなどを修正できます。
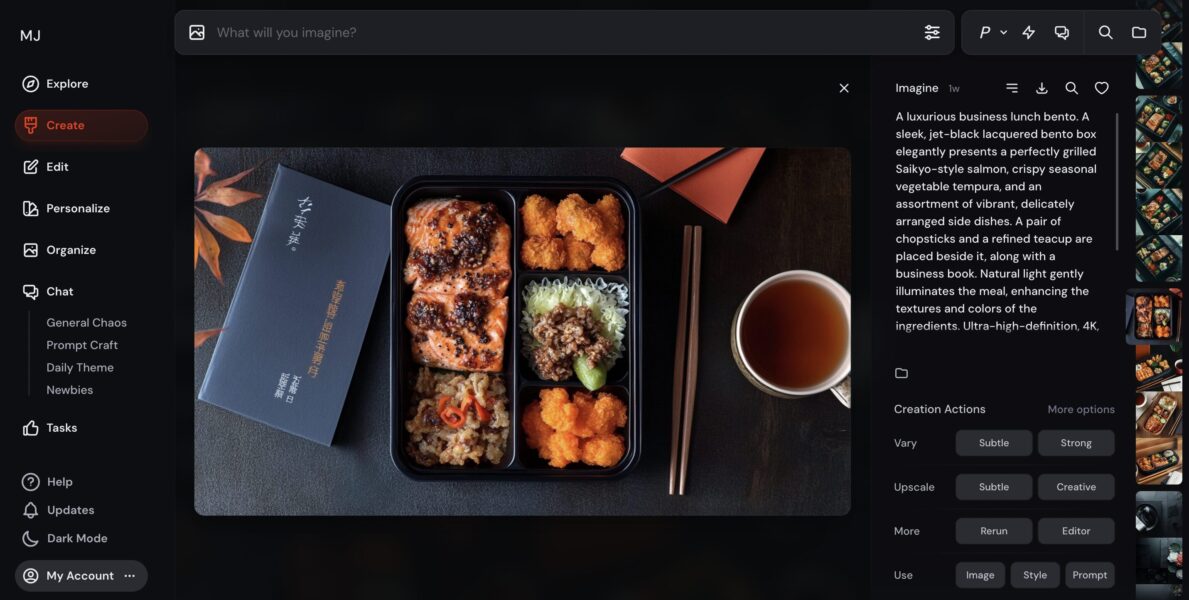 また、カテゴリごとに整理することも可能で、プロンプト下のアイコンから新規フォルダを作成・追加できます。
また、カテゴリごとに整理することも可能で、プロンプト下のアイコンから新規フォルダを作成・追加できます。
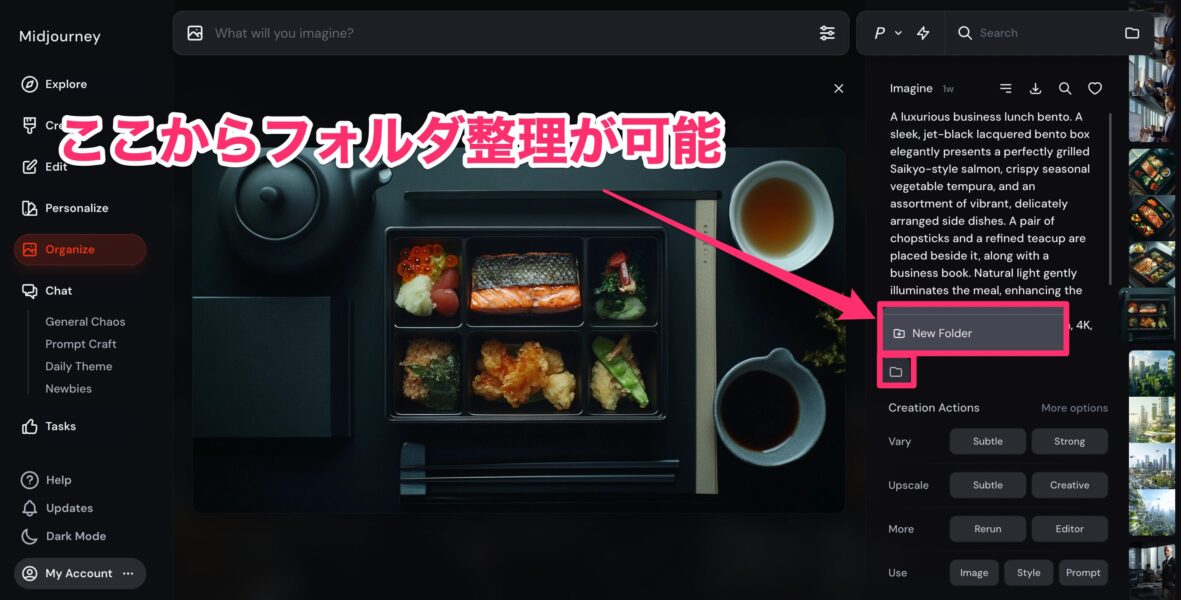 6.Chat:他ユーザーと会話できる機能
6.Chat:他ユーザーと会話できる機能
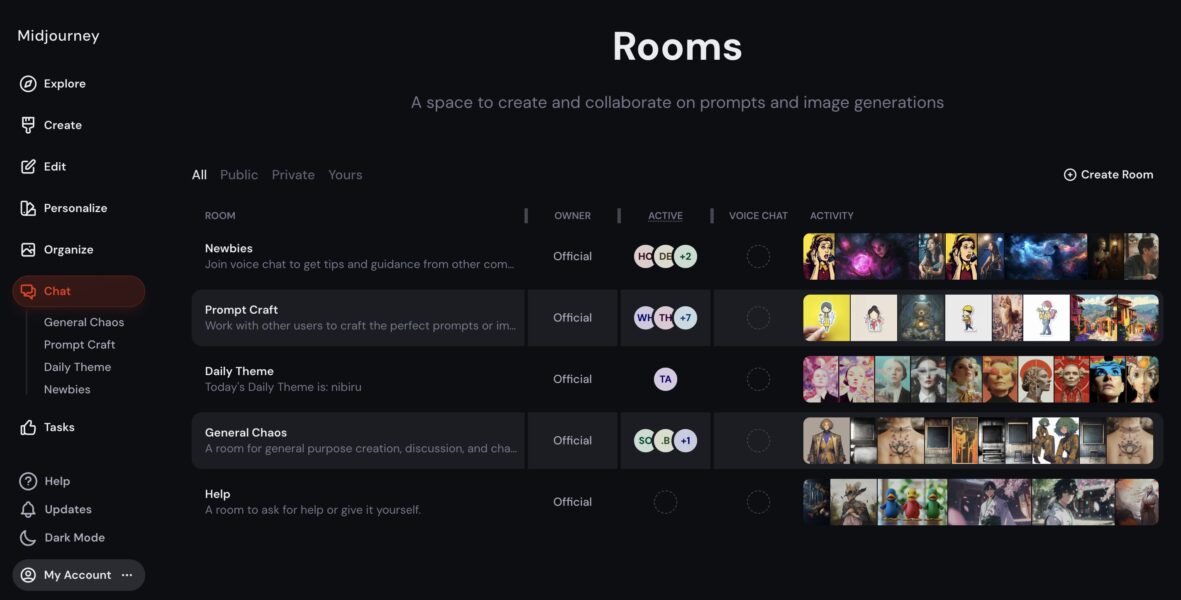 「Chat」は、他のユーザーと作品やプロンプトについて会話できる機能です。各チャット部屋の詳細は以下の通りです。
「Chat」は、他のユーザーと作品やプロンプトについて会話できる機能です。各チャット部屋の詳細は以下の通りです。
- General Chaos:なんでも気軽に話せる部屋。悩んだら、まずはここ
- Prompt Craft:プロンプトについて相談できる部屋
- Daily Theme:Midjourney公式が出すお題に基づいて作品を投稿・ディスカッションできる部屋
- Newbies:Midjourney初心者が集う部屋
画面右にある「Create Room」から自分専用のRoomを作成することも可能で、名前や詳細を入力し、パスワードを設定すれば友人と共有できます。
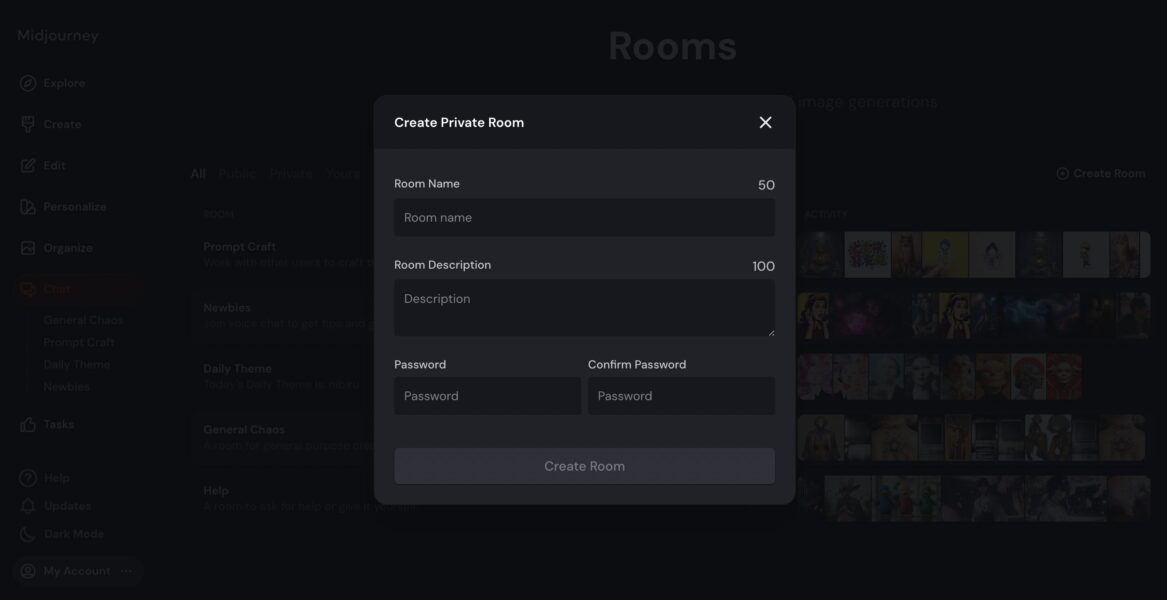 なお、テキストベースでの会話だけでなく、画面右上にある「Join Voice Chat」機能で他ユーザーと通話しながら画像生成を楽しめます。
なお、テキストベースでの会話だけでなく、画面右上にある「Join Voice Chat」機能で他ユーザーと通話しながら画像生成を楽しめます。
7.Tasks:機能改善に貢献できる参加型タスク
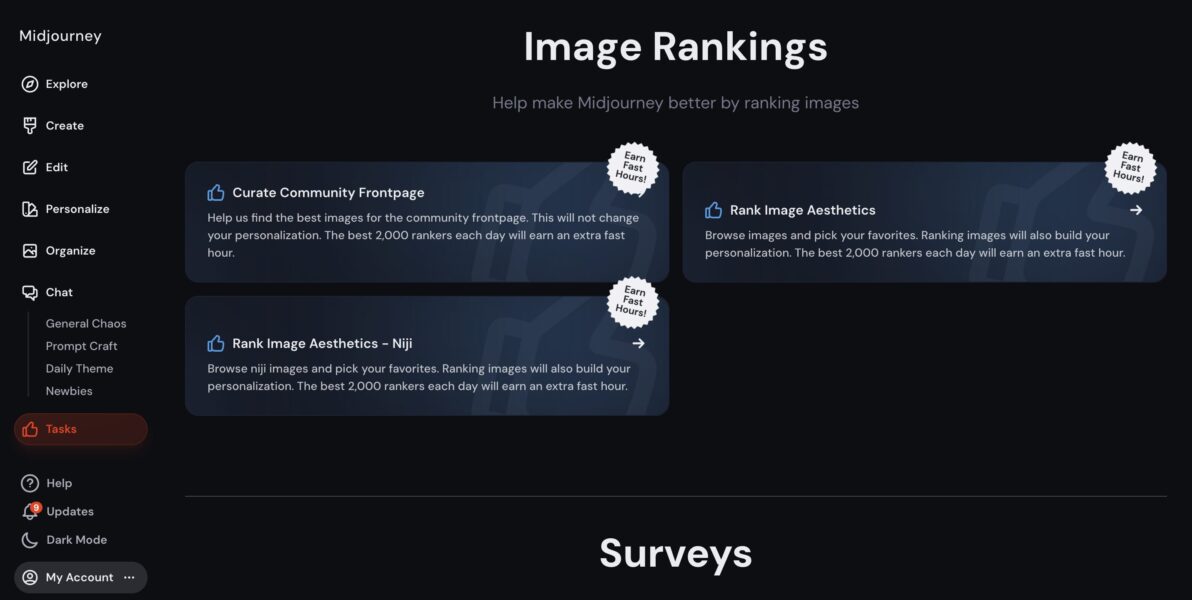 「Tasks」は、Midjourney公式が用意したタスクに取り組めるページです。画像を評価したり、アンケートに答えたりすることで、「Fast Hours(画像生成時に使用されるGPU時間)」が付与されます。
「Tasks」は、Midjourney公式が用意したタスクに取り組めるページです。画像を評価したり、アンケートに答えたりすることで、「Fast Hours(画像生成時に使用されるGPU時間)」が付与されます。
用意されているタスクは以下のようなものです。
- Image Rankings:画像をランク付けしてMidjourneyの改善に協力
- Surveys:ユーザーの性格や嗜好、価値観の共有
- Community:Midjourneyの機能について評価
実際に、Midjourneyを使って画像を生成してみよう!
それでは実際に、Midjourneyを使って画像を生成してみましょう。画像の生成方法は主に3つ。それぞれの方法で順番に試してみます!
- Exploreの画像をベースに新しい画像を生成
- 任意の画像をアップロードして、プロンプトを入力
- ゼロからプロンプトを作成
1.Exploreの画像をベースに新しい画像を生成
まずは、「Explore」で他ユーザーが生成した画像をベースに、修正を加えていく方法です。今回は以下の画像を借りて実験してみます。
 画面右側に記載されている文字がプロンプトで、その下の「ar 9:6」や「style law」などがパラメーター(調整可能な変数=画像の詳細設定)と呼ばれるものです。
画面右側に記載されている文字がプロンプトで、その下の「ar 9:6」や「style law」などがパラメーター(調整可能な変数=画像の詳細設定)と呼ばれるものです。
この画像をベースにする際に、「プロンプトに修正を加えていく方法」や「スタイルのみ反映する方法」などがあります。
①プロンプトに修正を加えていく方法
試しに、プロンプトの「cat」の部分を「dog」に変えてみましょう。プロンプトをクリックすると自動的に入力バーに反映されます。修正し、生成された画像がこちら。
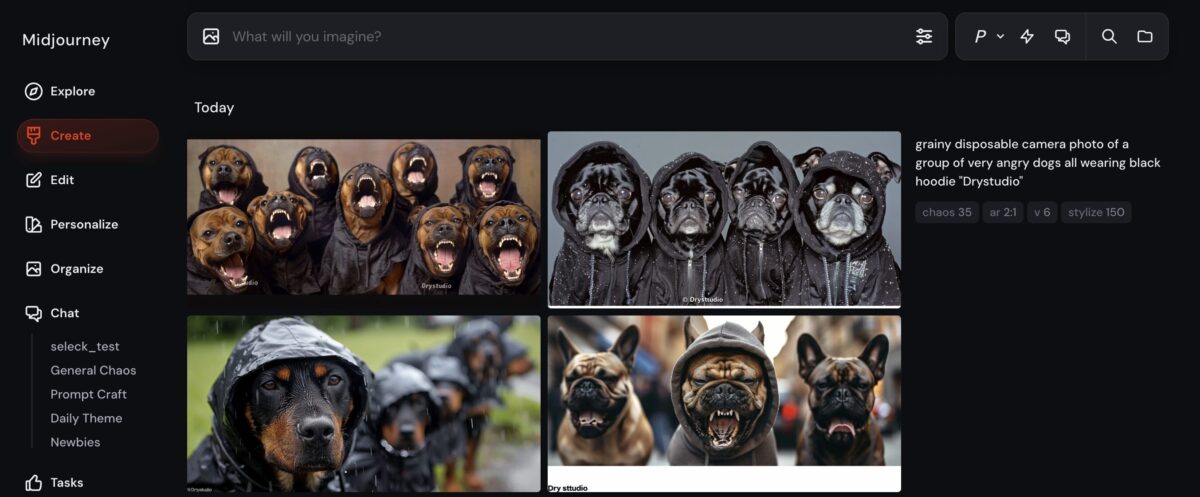 画像は1回につき4枚ずつ生成される仕様です。元の画像と同じように、犬がフードを被っている画像ができました。
画像は1回につき4枚ずつ生成される仕様です。元の画像と同じように、犬がフードを被っている画像ができました。
元の画像のスタイルから大幅に変わっていますね。その理由として「テキストのみ変更した」ため、このような結果になっています。
つまり、パラメーター部分もコピーすれば同じようなスタイルでの画像生成が可能です。すべてコピーする場合は、画面右下の「Prpmpt」をクリックすればOKです。
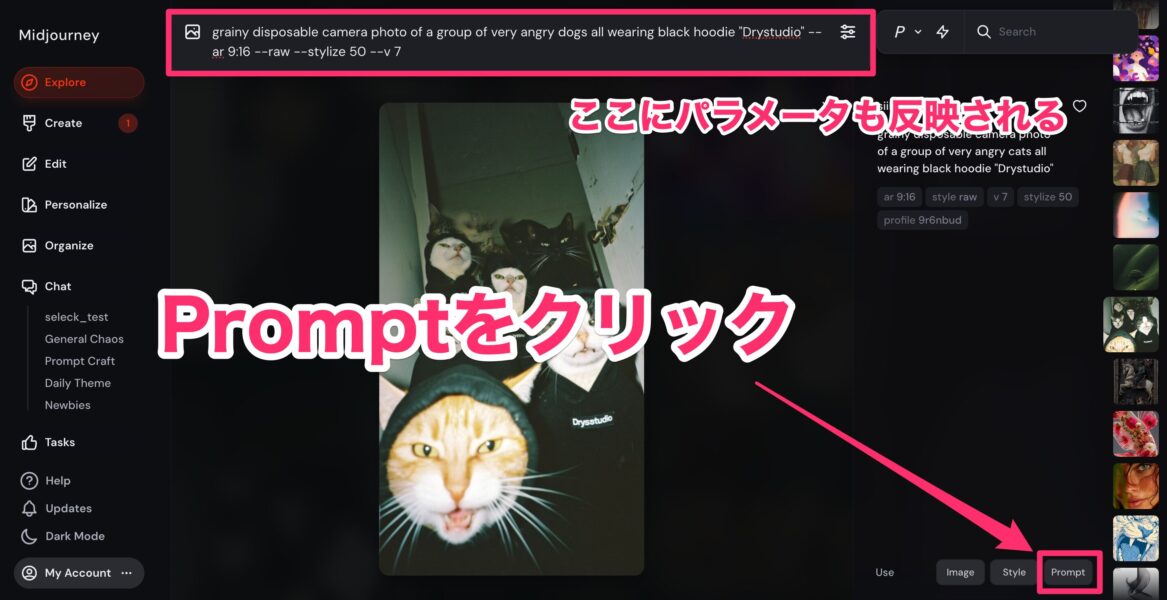 ②スタイルのみ反映する方法
②スタイルのみ反映する方法
次に、スタイルのみを反映して新たな画像を生成してみます。まず、画面の右下にある「Style」ボタンをクリックします。
すると下図のように、入力バーの「Style References」に画像が追加されます。この部分は、Midjourney内の画像だけでなく、手元の画像をアップロードすることも可能です。
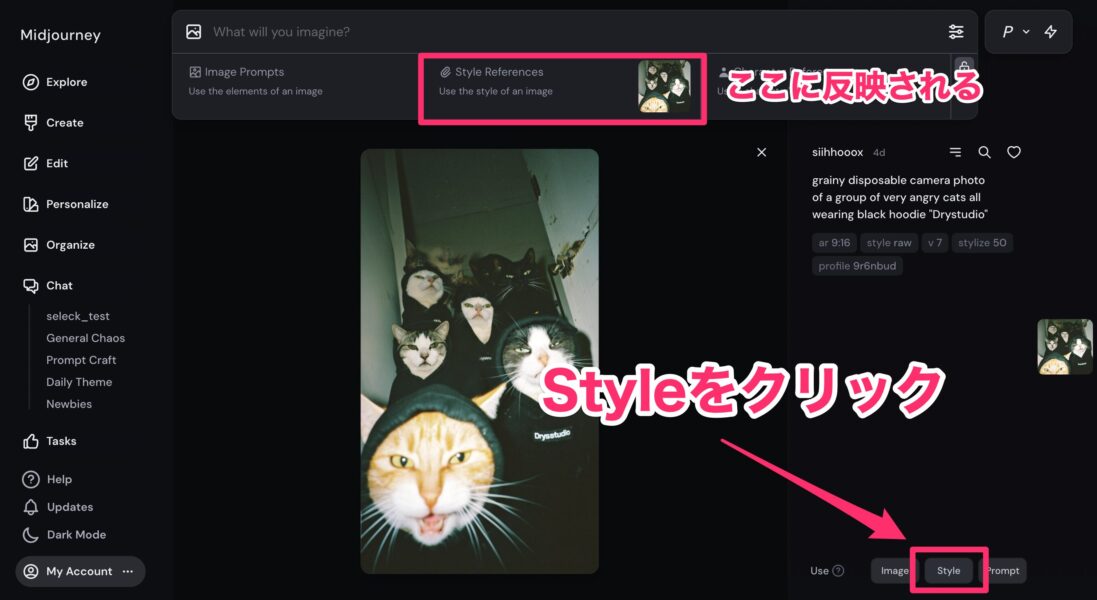 試しに、数頭のドーベルマンが映画「ゴッドファーザー」のような雰囲気で写っている画像を生成してみました。その結果がこちら。
試しに、数頭のドーベルマンが映画「ゴッドファーザー」のような雰囲気で写っている画像を生成してみました。その結果がこちら。
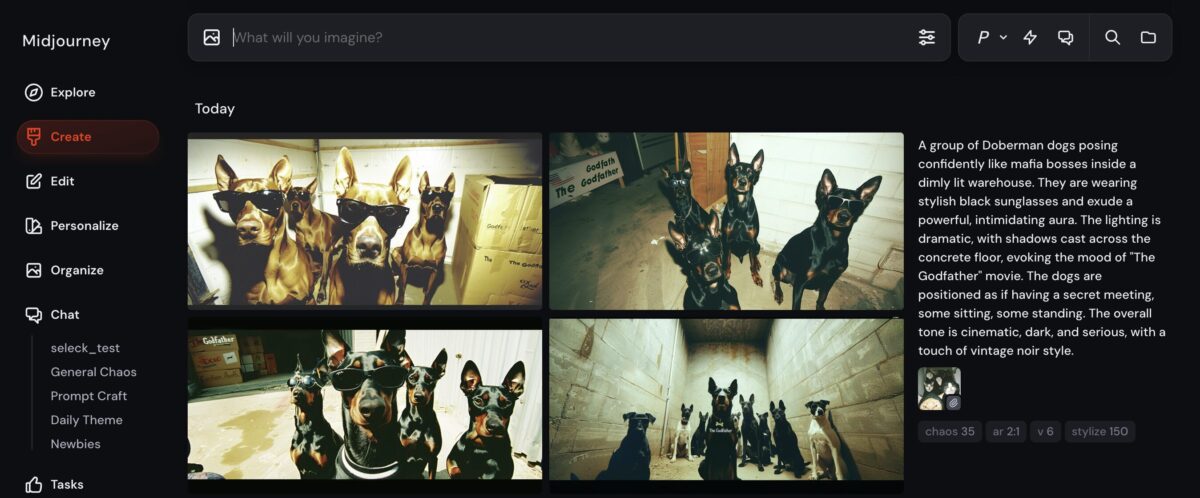 いかがでしょうか…!元の画像の雰囲気を維持したままで画像が生成されていますね。かなりイケてます(笑)。
いかがでしょうか…!元の画像の雰囲気を維持したままで画像が生成されていますね。かなりイケてます(笑)。
生成された画像にカーソルを合わせると「Vary Subtle」と「Vary Strong」という2つのメニューが表示されます。詳細は以下の通りです。
- Vary Subtle:元の構図や要素を維持しつつ、わずかな変更を加える
- Vary Strong:元の画像を参考にしつつ、より大きな変更を加える
先ほど生成したドーベルマンの画像の4枚目で、それぞれの機能を試してみました。
▼Vary Subtle(軽微な変化)
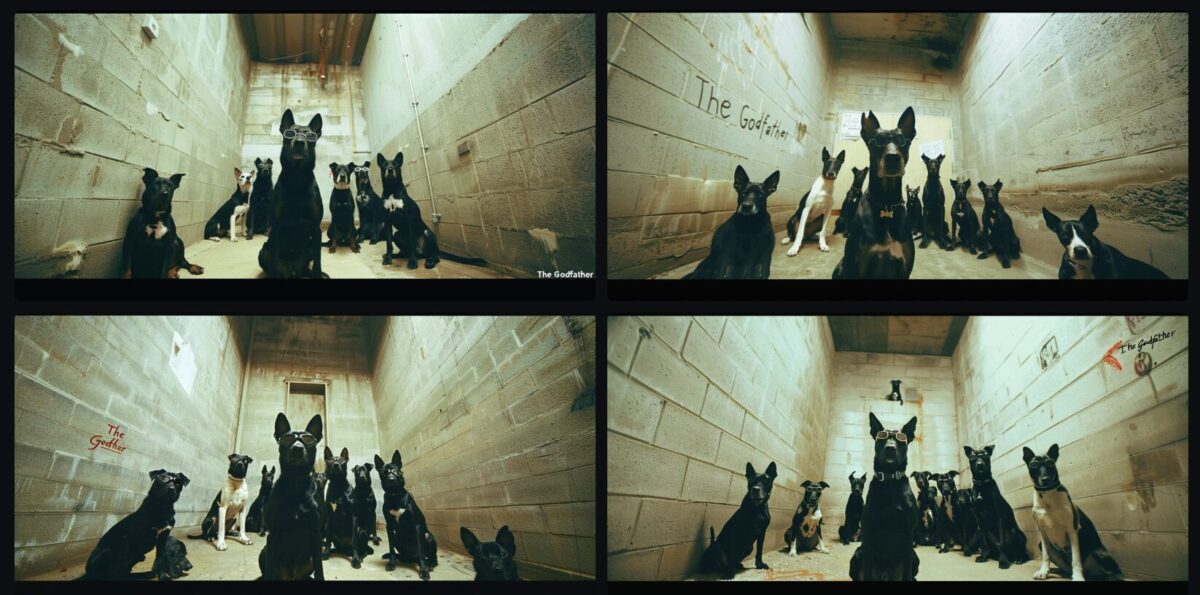
▼Vary Strong(大胆な変化)
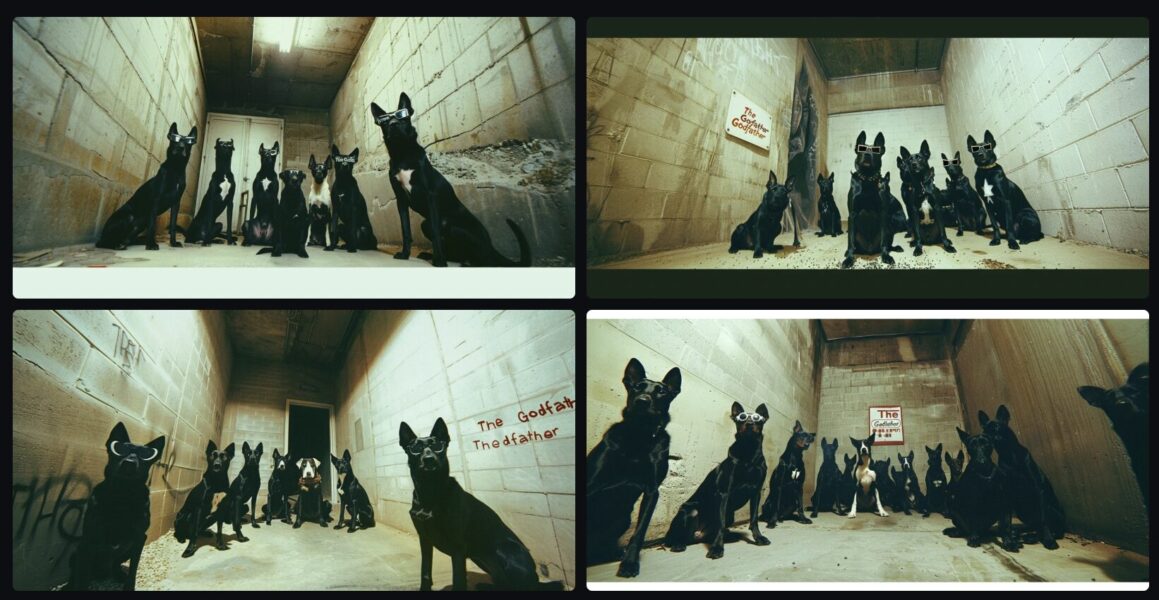 Subtleでは構図はそのままですがドーベルマンの雰囲気が少しだけ変化し、Strongでは雰囲気はそのままでドーベルマンの並びや構図が変化していますね。
Subtleでは構図はそのままですがドーベルマンの雰囲気が少しだけ変化し、Strongでは雰囲気はそのままでドーベルマンの並びや構図が変化していますね。
2.任意の画像をアップロードして、プロンプトを入力
次は、画像をアップロードして新たな画像を生成する方法です。試しに、筆者が撮影した写真をアップロードし、鳥を追加するプロンプトを入力してみました。
▼元の画像
 写真は入力バーにドラッグするだけでアップロードできます。「Image Prompts」の部分に反映されればOKです。
写真は入力バーにドラッグするだけでアップロードできます。「Image Prompts」の部分に反映されればOKです。
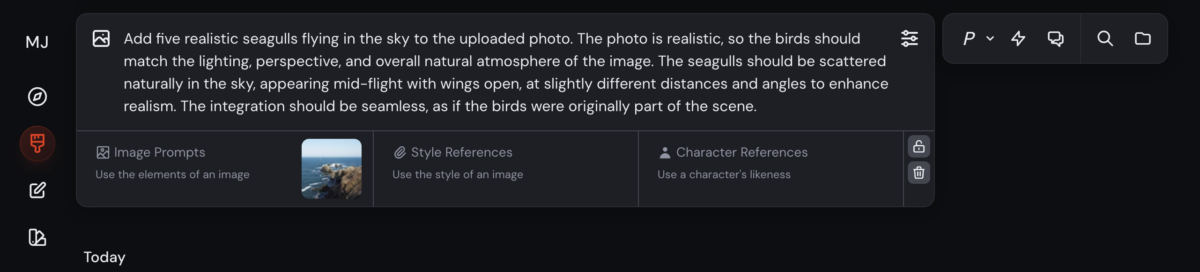 そして、生成された画像がこちら。
そして、生成された画像がこちら。
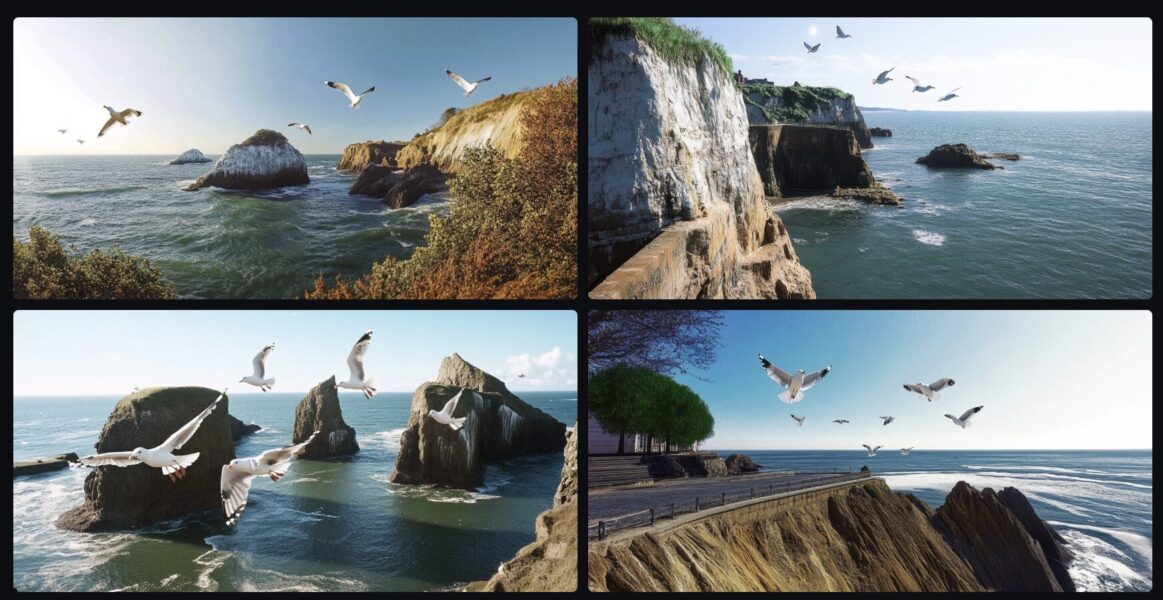 崖の部分の印象がかなり変わってしまいましたね!(笑)
崖の部分の印象がかなり変わってしまいましたね!(笑)
設定から、元の画像をどれだけ維持するかなどを細かく調整できます。入力バー横にある「Settings」アイコンをクリックすると以下のような画面が表示されます。
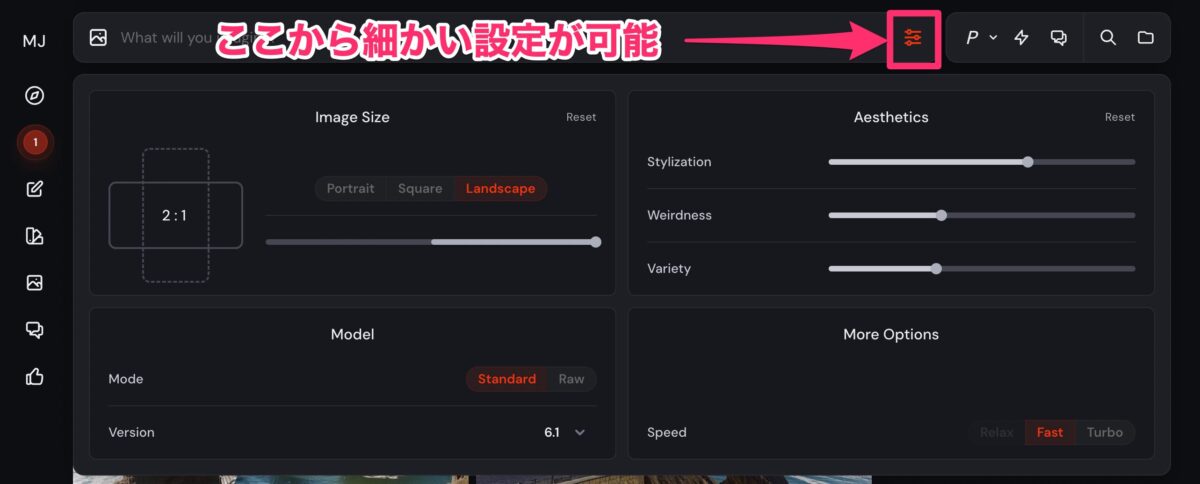 各機能の詳細を以下、簡単に記載します。
各機能の詳細を以下、簡単に記載します。
- Image Size:画像サイズの調整
- 「Portrait(縦長)」「Landscape(横長)」などのメニューから選択、あるいはバーを左右に動かして調整可能
- Aethetics:画像スタイルの調整
- Stylization:アート性の度合いを調整
- 低いと写実的な画像が、高いとアート性の高い画像が生成される
- Weirdness:奇抜さや創造性の調整
- 低いとプロンプトに忠実で、高いと予測不可能な要素が追加される
- Variety:生成される画像の多様性
- 低いと安定した画像が、高いとバリエーション豊富な画像が生成される
- Model:画像生成時に利用するMidjourneyのAIモデルを選択
- More Options:生成速度などを調整
元の画像を出来るだけ残すために、Aetheticsの各設定をゼロにして生成してみました。その結果がこちら!
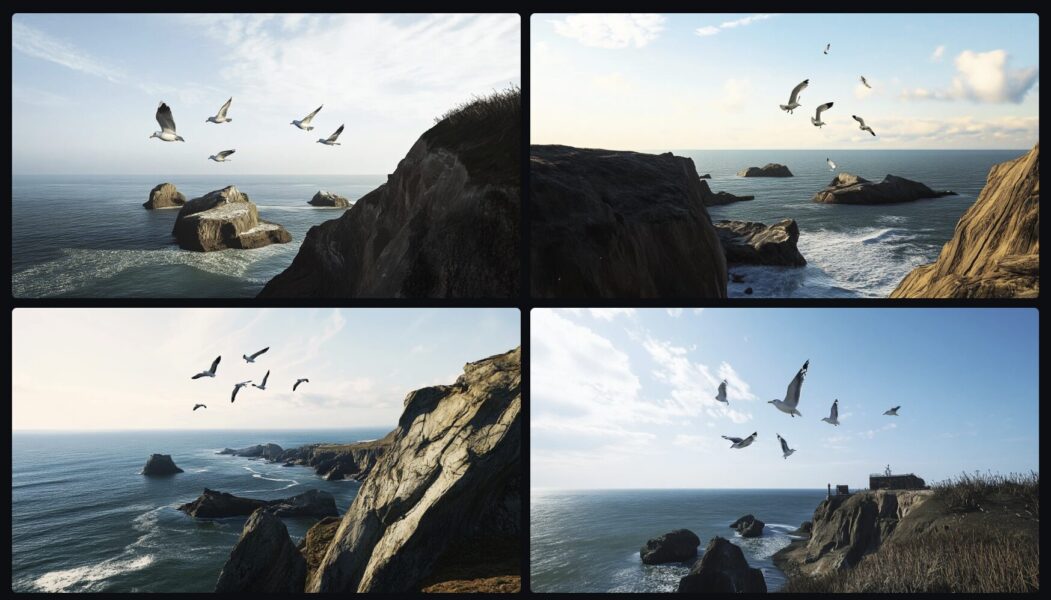 先ほど比較して、元の写真の要素がだいぶ残った形で生成されていますね。また、プロンプトで指定した鳥もかなりリアルに反映してくれています。
先ほど比較して、元の写真の要素がだいぶ残った形で生成されていますね。また、プロンプトで指定した鳥もかなりリアルに反映してくれています。
3.ゼロからプロンプトを作成し、入力
最後は、自分でプロンプトを作成して画像を生成する方法です。ここまで、画像生成時に活用したプロンプトは「対話型プロンプトメーカー」で作成しています。プロンプト作成に慣れていない初心者の方でも簡単に利用できますので、ぜひ活用してみてください。
なお、補足として、画像生成のプロンプトには「パワーワード」という概念があります。これは、画像のスタイルや質感などに大きな影響を与えるキーワードのことで、うまく使いこなせばクリエイティブ性の高い画像を生成できます。
例えば、以下のようなキーワードです。
- 既存のゲームエンジンのような3Dレンダリングで生成(例:Unreal Engine / Octane Render)
- 高解像度の画像を生成(例:8K / 16K)
- 特定のカメラで撮影されたような写真風の画像を生成(例:DSLR / FUJIFILM / Canon EOS 5D)
- コンセプトアート風の画像を生成(例:concept art)
- 日本のアニメやマンガ風の画像を生成(例:manga / anime)
- 映画のような照明効果を反映(例:cinematic lighting)
このようなキーワードについては、Midjourneyユーザーの有志の人々によって作成されたプロンプトライブラリでも数多く公開されています。ジャンルやカテゴリ毎に分けられており、さまざまな表現方法を視覚的に確認できます。
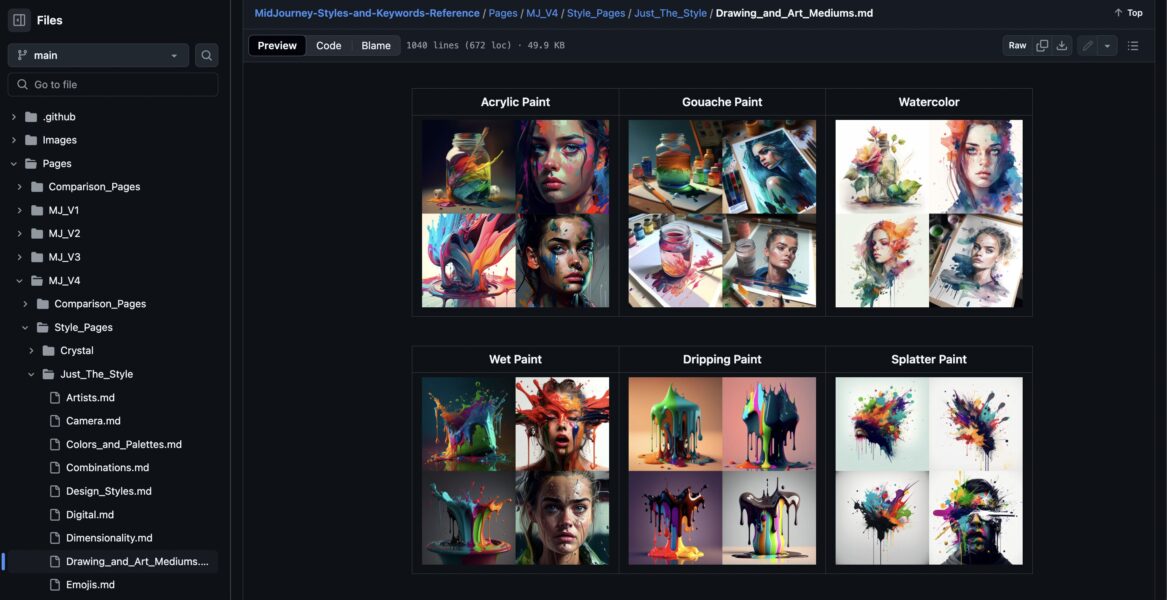 以下にプロンプト作成時に役立つページをまとめましたので、Midjourneyに慣れてきた方はぜひ活用してみてください。
以下にプロンプト作成時に役立つページをまとめましたので、Midjourneyに慣れてきた方はぜひ活用してみてください。
一部削除も置き換えも超簡単!「Edit」機能
Midjourneyでは、画像の生成だけでなく「編集」も可能です。編集は「Edit」のメニューから行えます。各機能の詳細は以下の通りです。
- Move / Resize:キャンバス内で画像を移動したり、サイズを変更できる
- Erase:ブラシを使って画像の一部を削除・置き換えできる
- Restore:ブラシで削除した部分を元の状態に戻せる
- Select:画像内の特定の部分を選択し、マスクを作成
- Suggest Prompt:AIがプロンプトを提案してくれる
- Brush Size:EraseやRestoreのブラシサイズを調整
- Image Scale:キャンバス内で画像のサイズを調整
- Aspect Ratio:キャンバスのアスペクト比を変更
- Export:編集した画像をギャラリーに保存、またはダウンロード
今回は、先ほどの岬の写真をベースにいくつかの機能を試してみました。
▼元の画像

▼Upscale(高解像度化)

▼部分削除(鳥や一部の岩を削除)

▼一部を置き換え(岬の先をお城に変更)
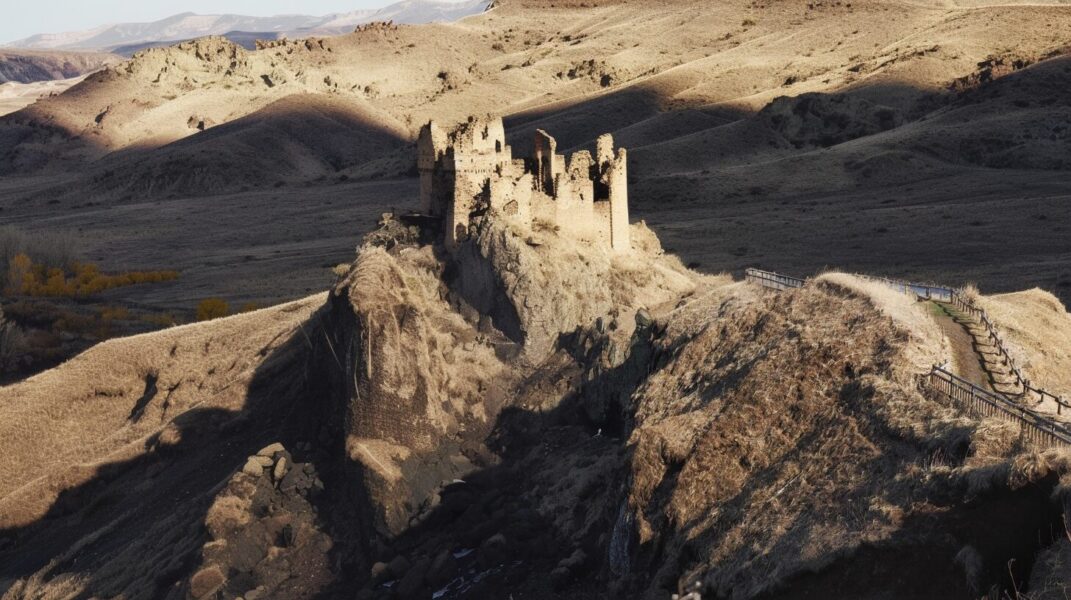
▼上の画像をベースに「Suggest Prompt」を実行
 画像生成に慣れてきた方は、ぜひ編集機能も使いこなしてみてくださいね。
画像生成に慣れてきた方は、ぜひ編集機能も使いこなしてみてくださいね。
好みの画像を簡単に生成できる「Personalize」機能
2025年4月に公開されたV7で「Personalize(パーソナライズ)」機能が追加されました。これは、ユーザーが好みの画像をAIに学習させることで、画像生成時のスタイルをカスタマイズできる機能です。
設定は簡単。「Pesonalize」のメニューを開き、画面下にある「Continue ranking」から何枚かの画像を選別するだけです。バージョンによって学習に必要な評価数が異なり、V6は40枚、V7は200枚の評価が必要です。
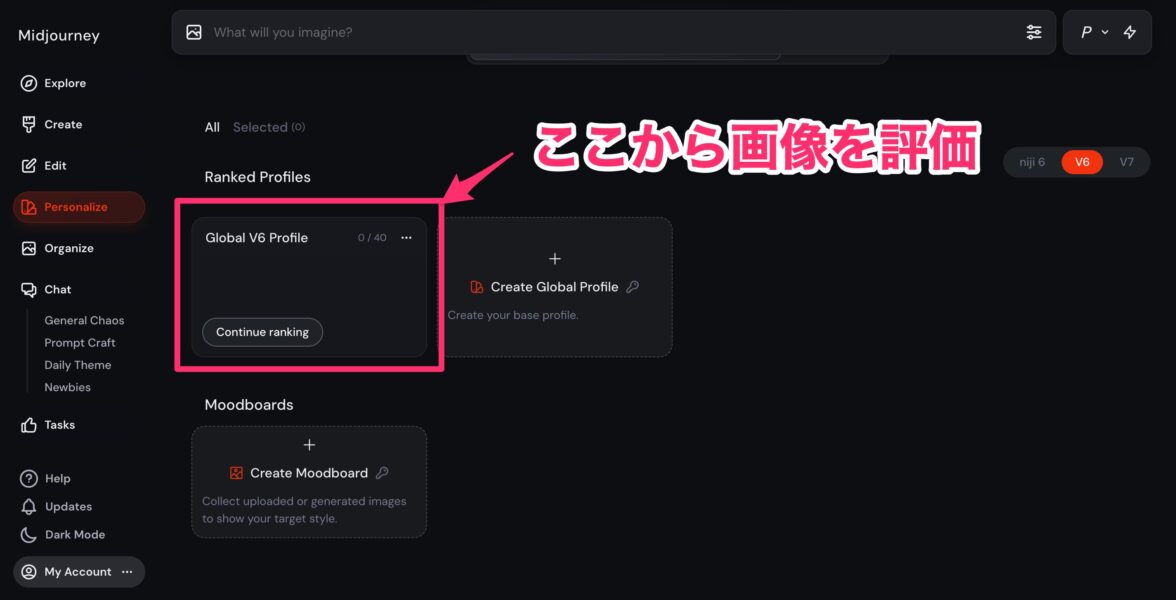 それぞれ評価が完了するとオリジナルコードが発行されます。このコードをプロンプトに追加するか、あるいは画像生成時に入力バー横にある「P」を有効化することで利用できます。
それぞれ評価が完了するとオリジナルコードが発行されます。このコードをプロンプトに追加するか、あるいは画像生成時に入力バー横にある「P」を有効化することで利用できます。
▼評価が完了すると、コードが発行される

▼Personalize機能の利用は、入力バー横の「P」を選択するだけ
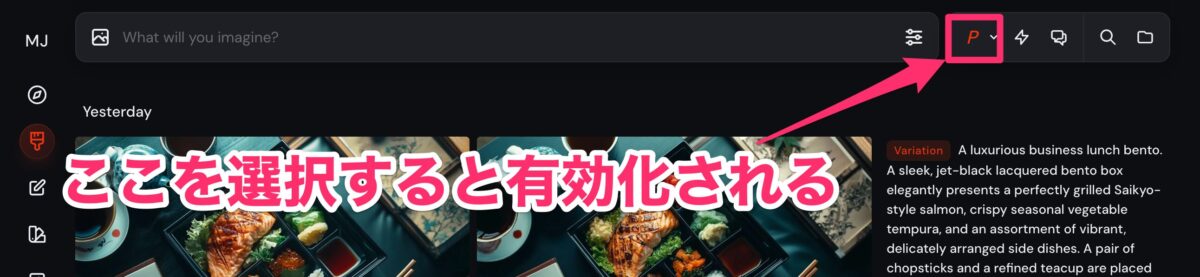 試しに、同じプロンプトを利用して有効化した場合としていない場合で画像を比較してみました。今回は、V6で試します。以下が、それぞれの設定で生成した画像です。
試しに、同じプロンプトを利用して有効化した場合としていない場合で画像を比較してみました。今回は、V6で試します。以下が、それぞれの設定で生成した画像です。
▼Personalize機能を有効にした場合
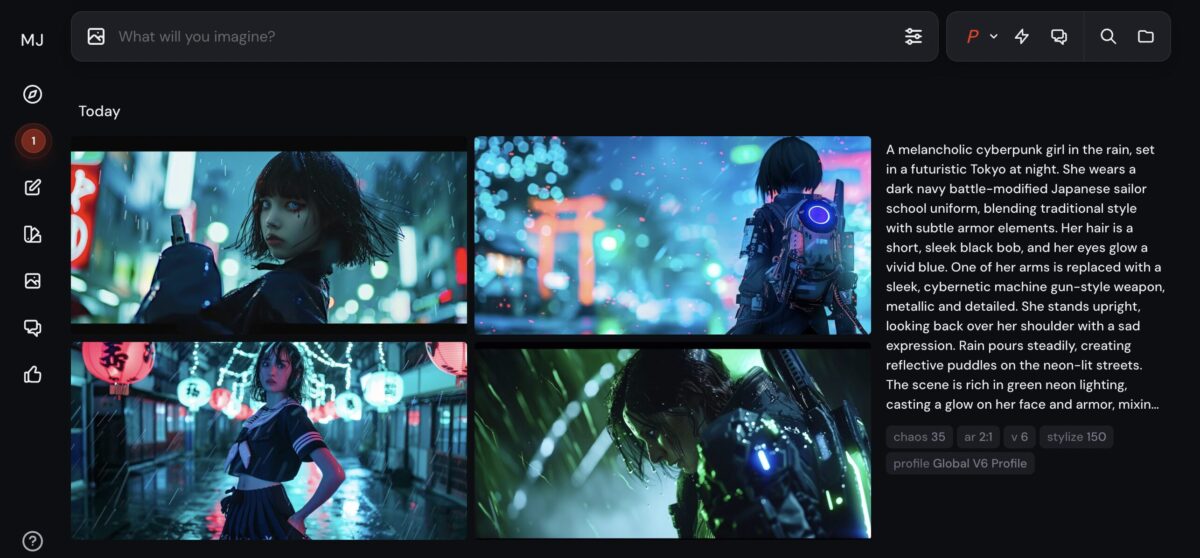
▼Personalize機能を無効にした場合
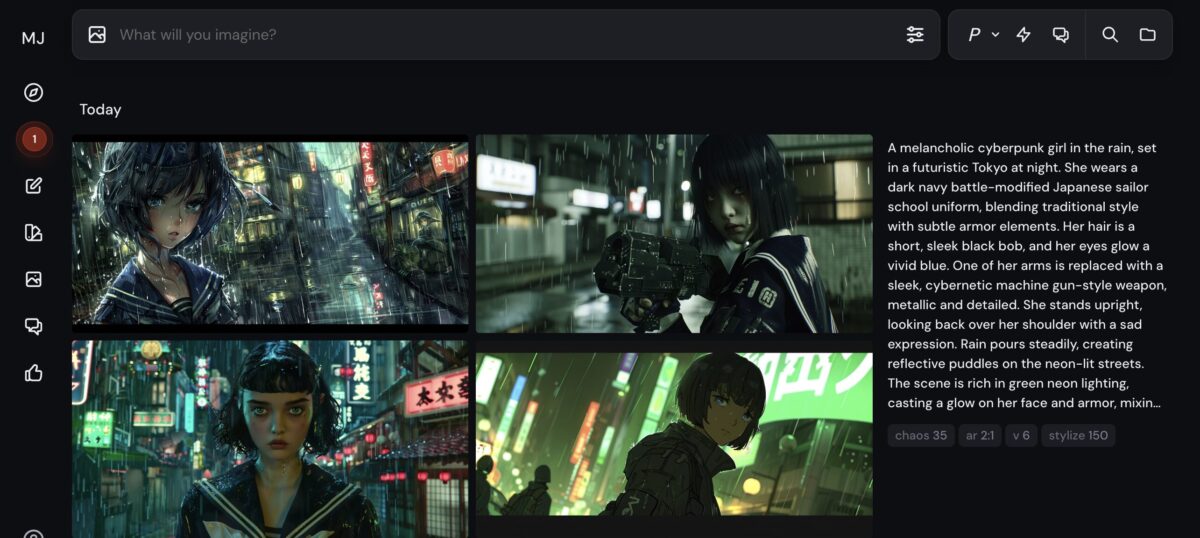 いかがでしょうか…!かなり雰囲気が違いますね。筆者がAIに学習させる際、写実的な人物画を多く評価したことで、このような違いが生まれたのではないかと思います。正直、やはり有効化した場合の方がかなり好みです…!
いかがでしょうか…!かなり雰囲気が違いますね。筆者がAIに学習させる際、写実的な人物画を多く評価したことで、このような違いが生まれたのではないかと思います。正直、やはり有効化した場合の方がかなり好みです…!
自分のDiscordサーバーに、Midjourneyアプリを追加する方法
最後に、Discordユーザーに向けて自身のサーバーにMidjourneyアプリを追加する方法をお伝えします。
まだ自分専用のサーバーを作っていない…という方は以下の記事にて作成方法を解説していますので、ぜひ参考にしてください。
【これで完璧】Discordの「サーバー」の立ち上げ方、設計を事例を元に学ぼう 〜準備編〜 – SELECK(セレック)
1.Discordを開いたら、左側メニューの一番下にある「発見」メニューをクリックし、メニューから「アプリ」を選択します
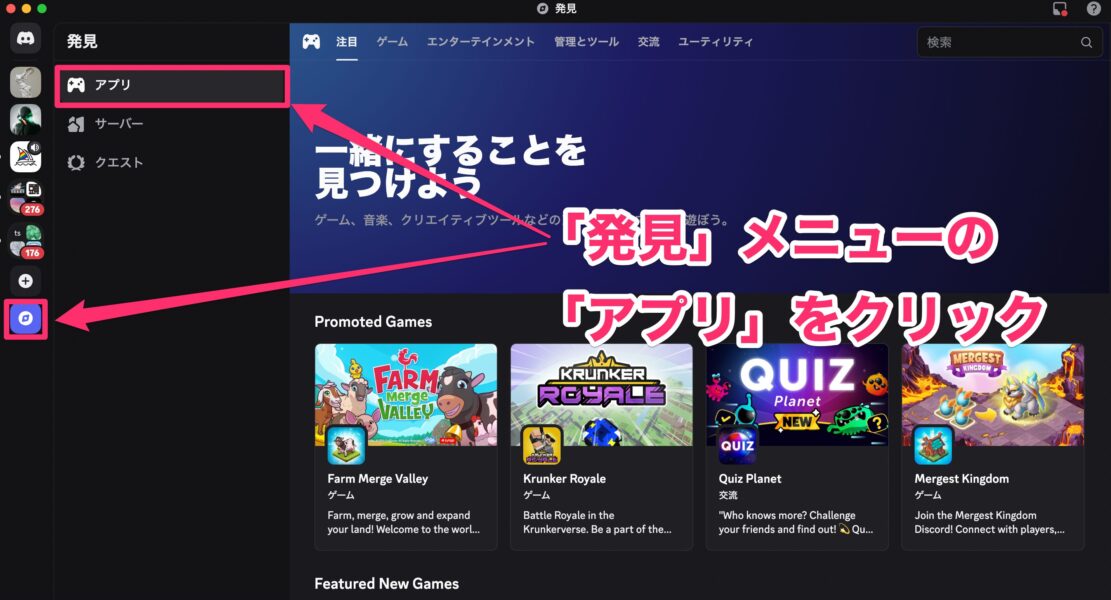 2.画面上部の検索バーに「Midjourney」と入力し、表示される「Midjourney bot」を選択します
2.画面上部の検索バーに「Midjourney」と入力し、表示される「Midjourney bot」を選択します
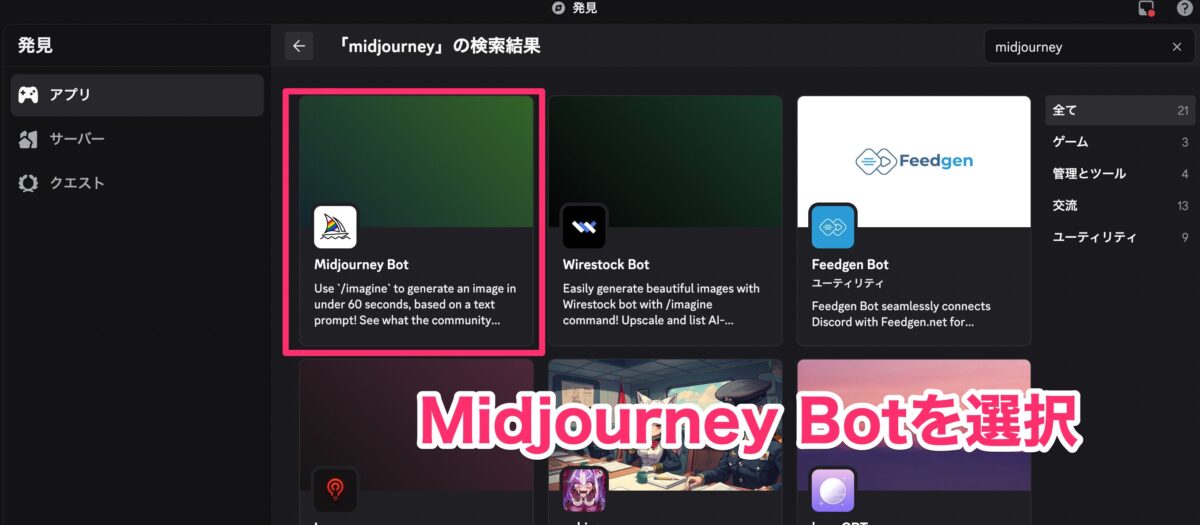 3.画面右側にある「アプリを追加」をクリックします
3.画面右側にある「アプリを追加」をクリックします
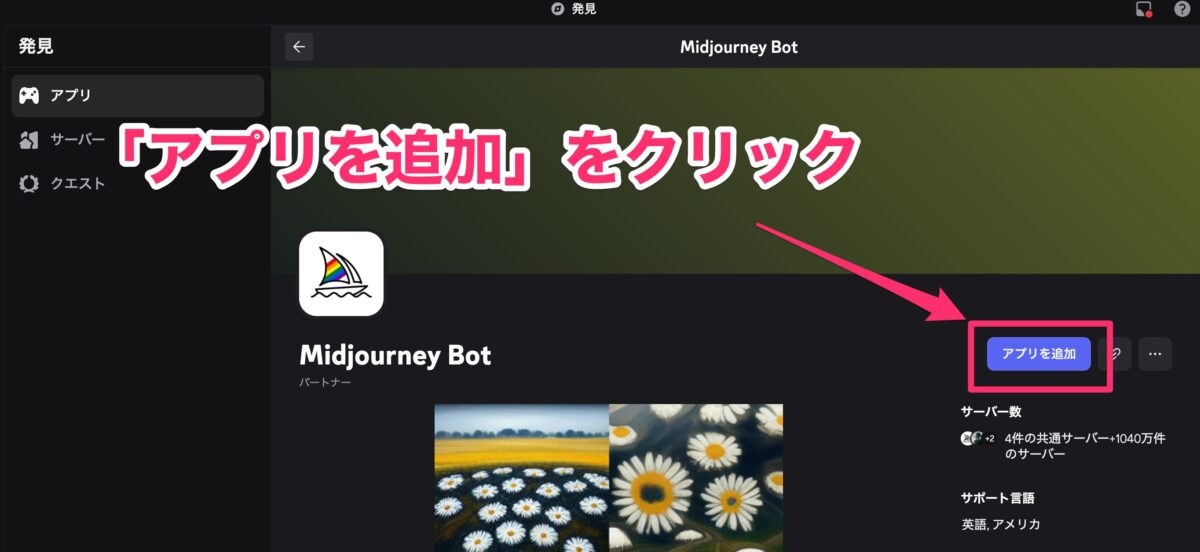 4.表示されたポップアップ内の「サーバーに追加」を選択します
4.表示されたポップアップ内の「サーバーに追加」を選択します
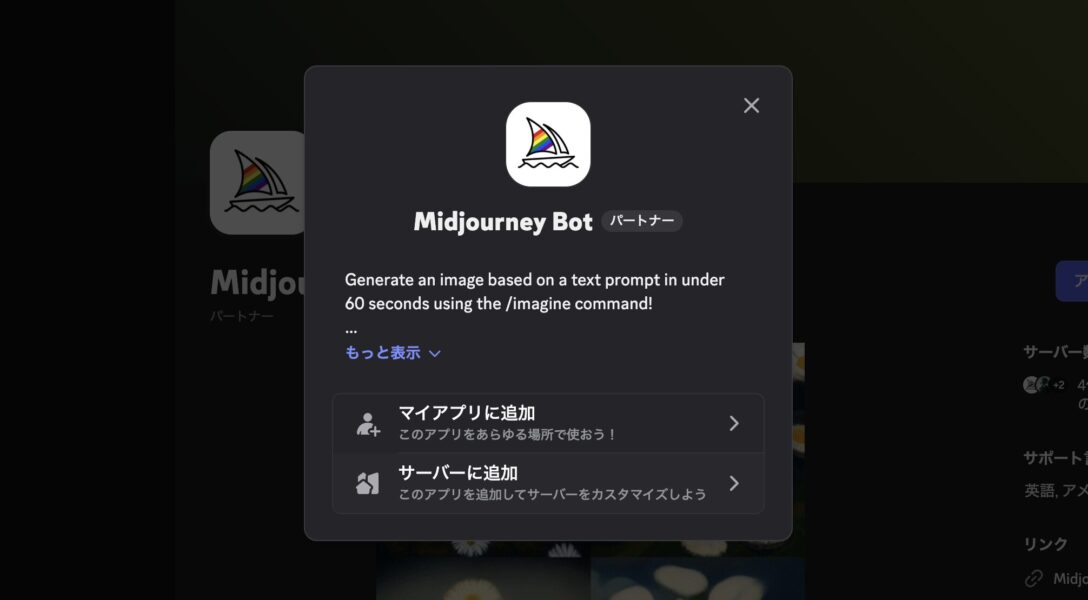 5.Midjourneyアプリを追加するサーバーを選択して「はい」を選択します。そして次の画面で、「認証」をクリックします。
5.Midjourneyアプリを追加するサーバーを選択して「はい」を選択します。そして次の画面で、「認証」をクリックします。
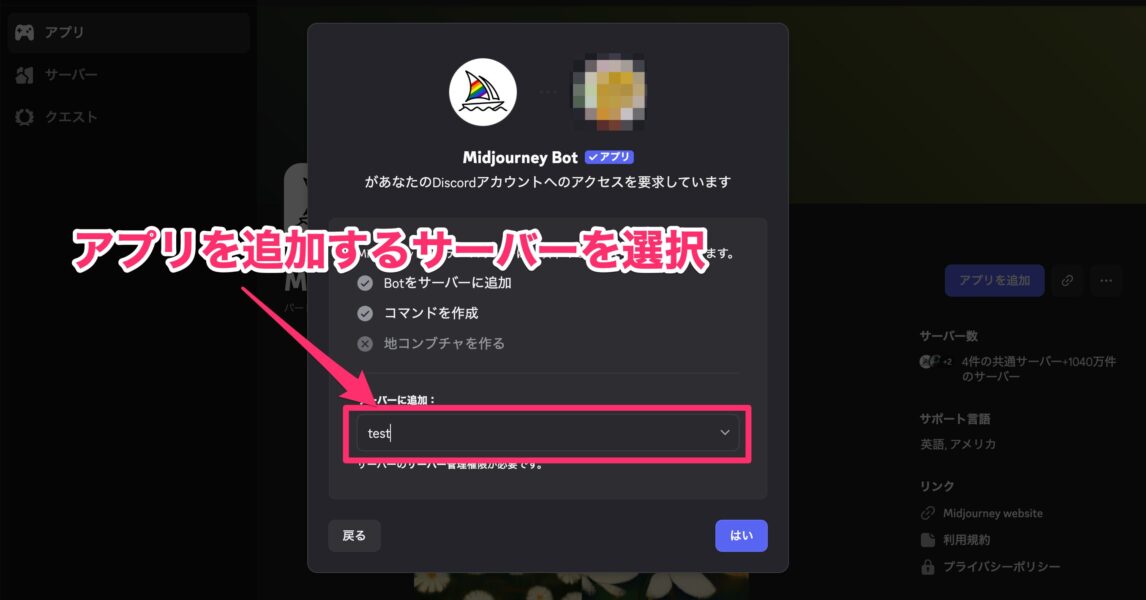 6.以下の画面が表示されれば、アプリの追加は完了です!
6.以下の画面が表示されれば、アプリの追加は完了です!
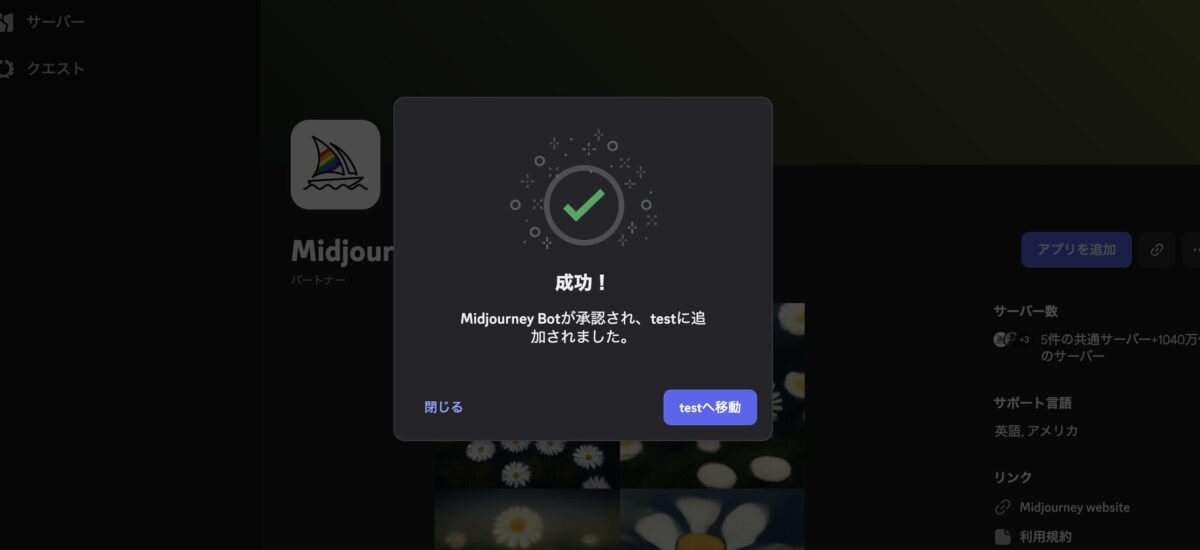 無事にアプリの追加ができたら、画像生成用のチャットルームを作ることをおすすめします。カテゴリやテーマごとに分けてもいいですね。
無事にアプリの追加ができたら、画像生成用のチャットルームを作ることをおすすめします。カテゴリやテーマごとに分けてもいいですね。
Discord上で画像を生成する際のコマンドは以下の通りです。これでも一部ですので、気になる方はぜひリサーチしながら機能を楽しんでみてください。
/imagine:プロンプトを入力し、画像を生成
/blend:2枚以上の画像をミックスして画像を生成
/describe:アップロードした画像からプロンプトを作成
おわりに
いかがでしたでしょうか。今回は画像生成AIツール「Midjourney」の概要から使い方までをお伝えしてきました。以前、いくつかの画像生成AIツールを実際に使用しながら比較した記事も公開しましたが、Midjourneyはやはりその圧倒的な表現力が魅力かと思います。ぜひ活用してみてください。(了)