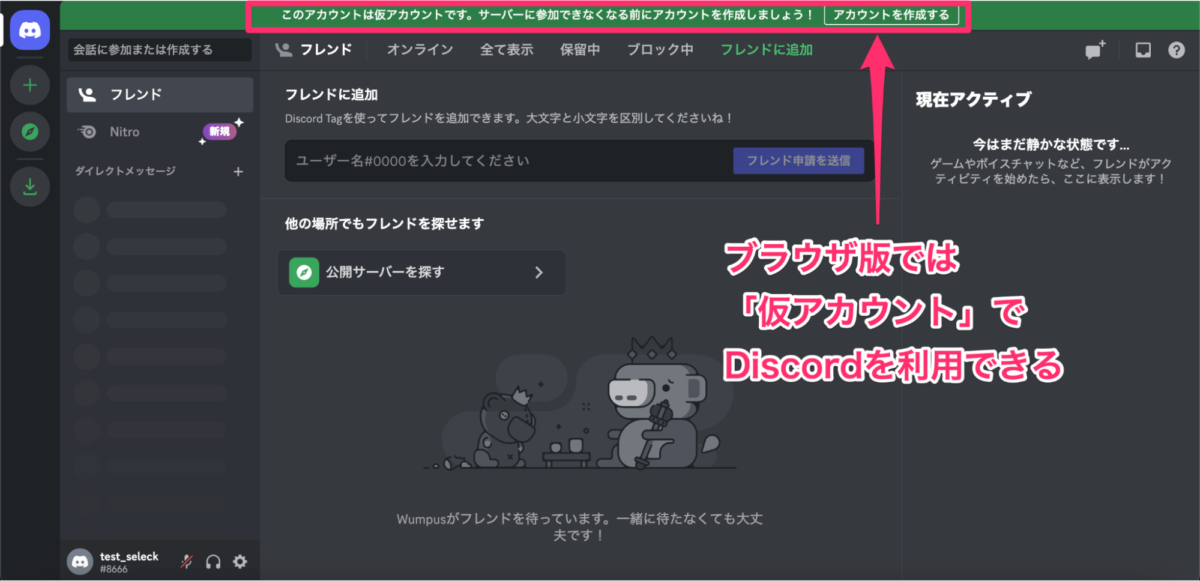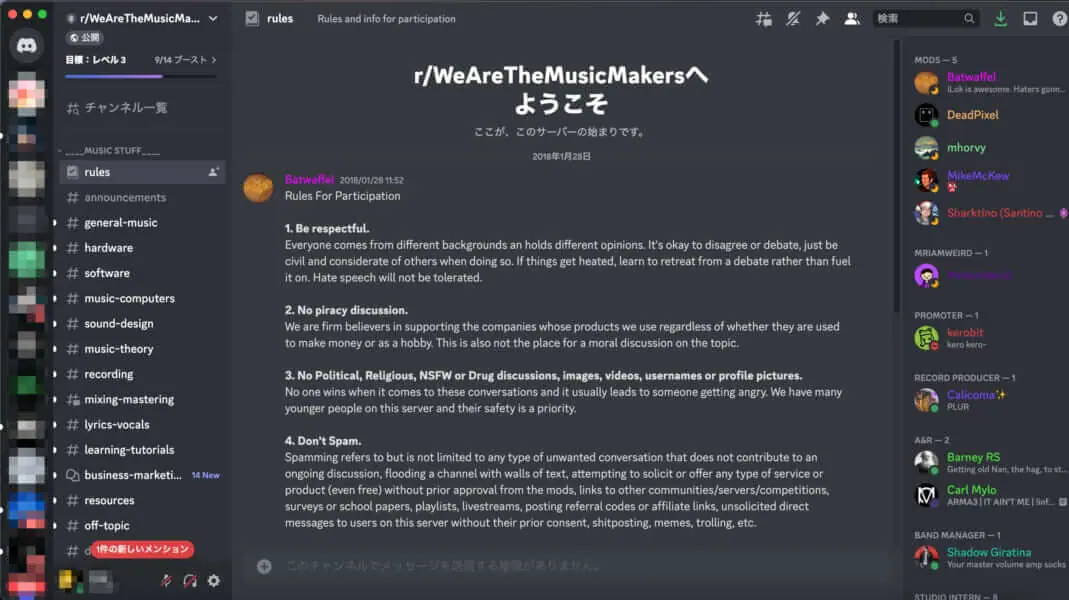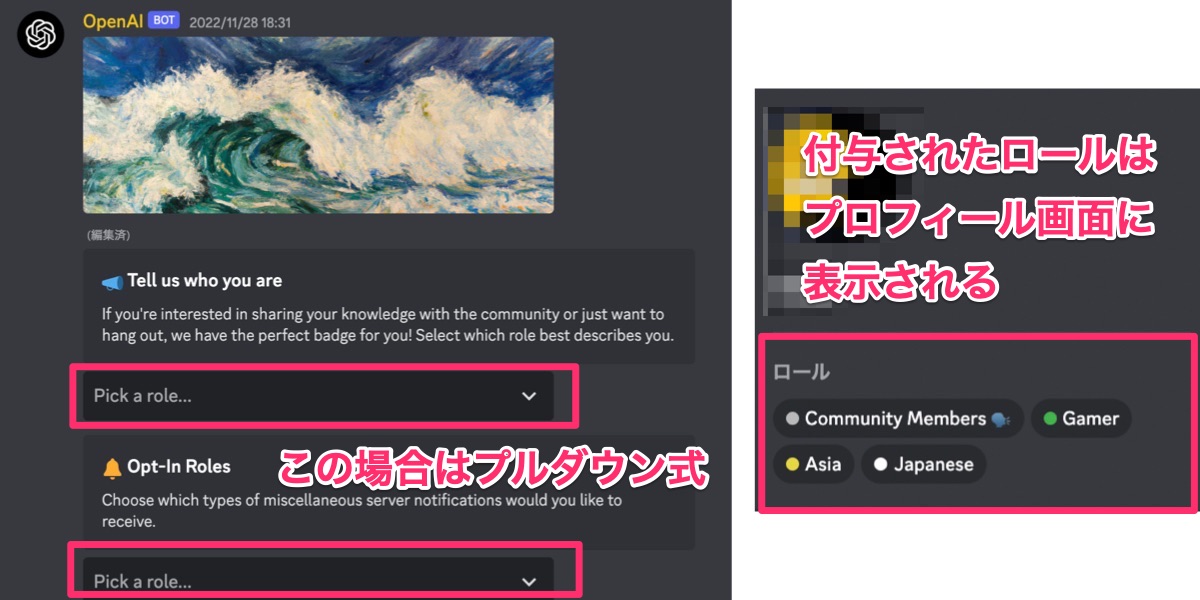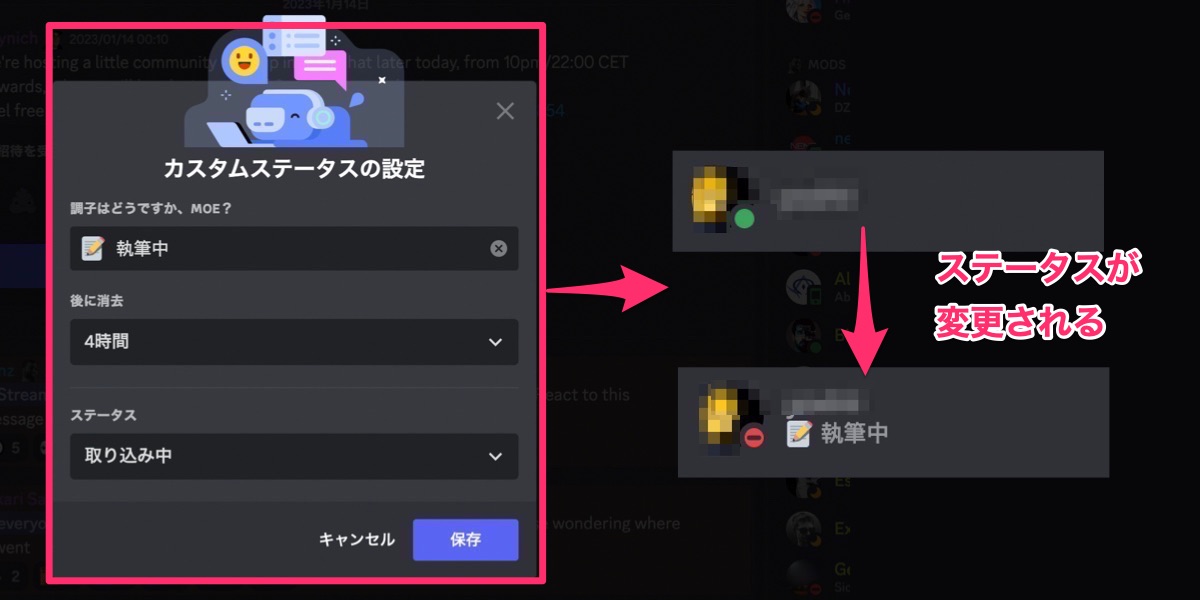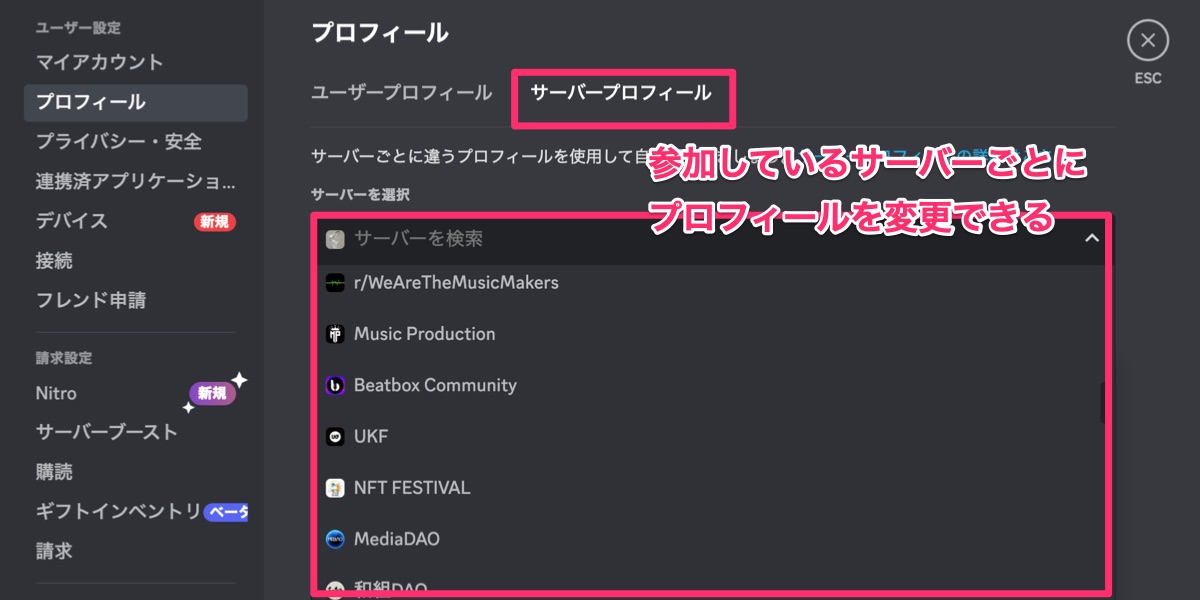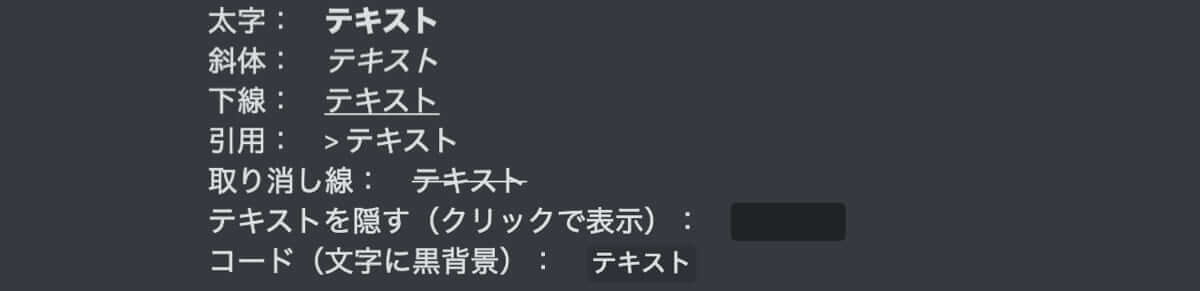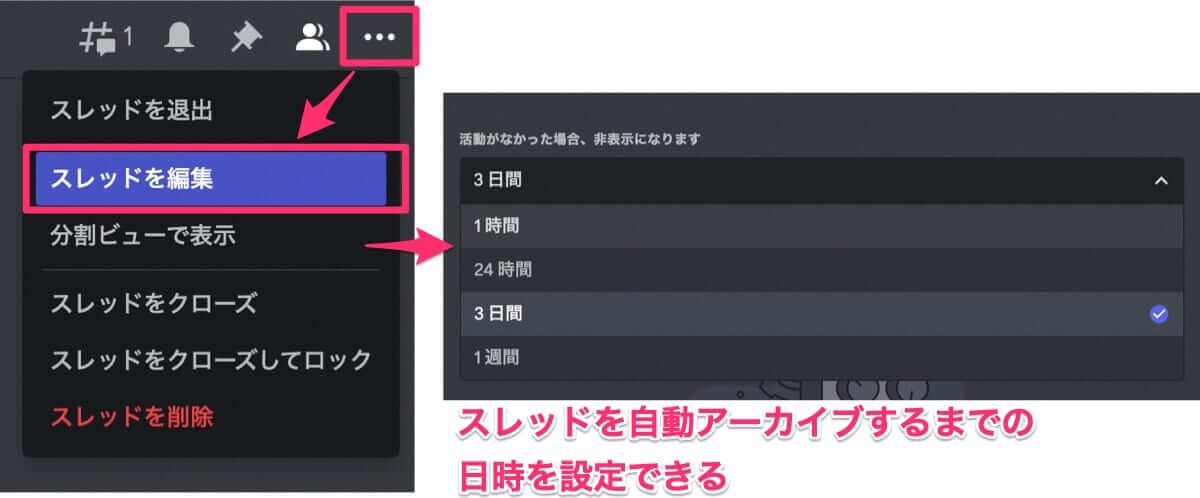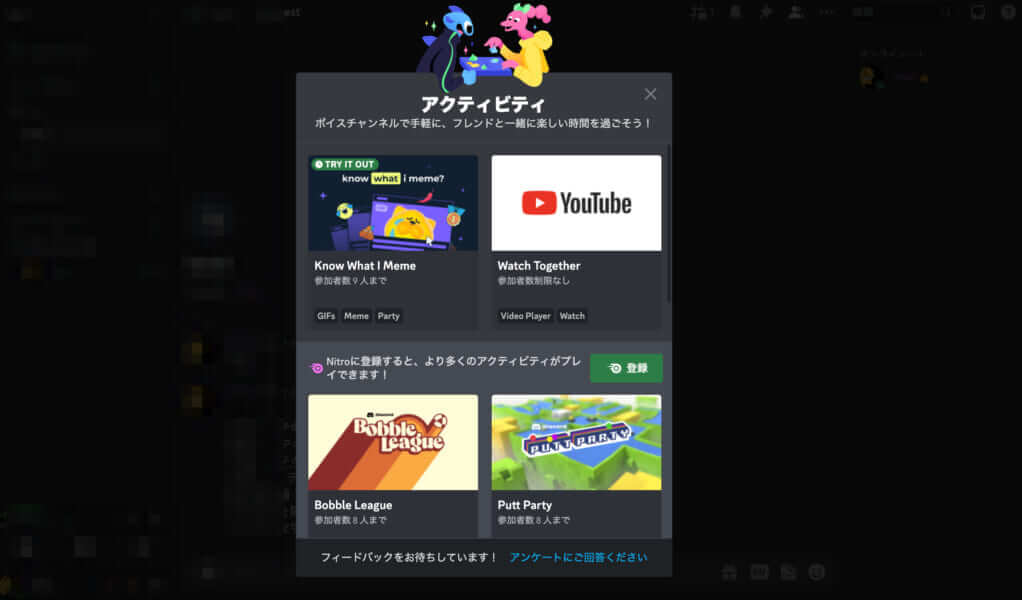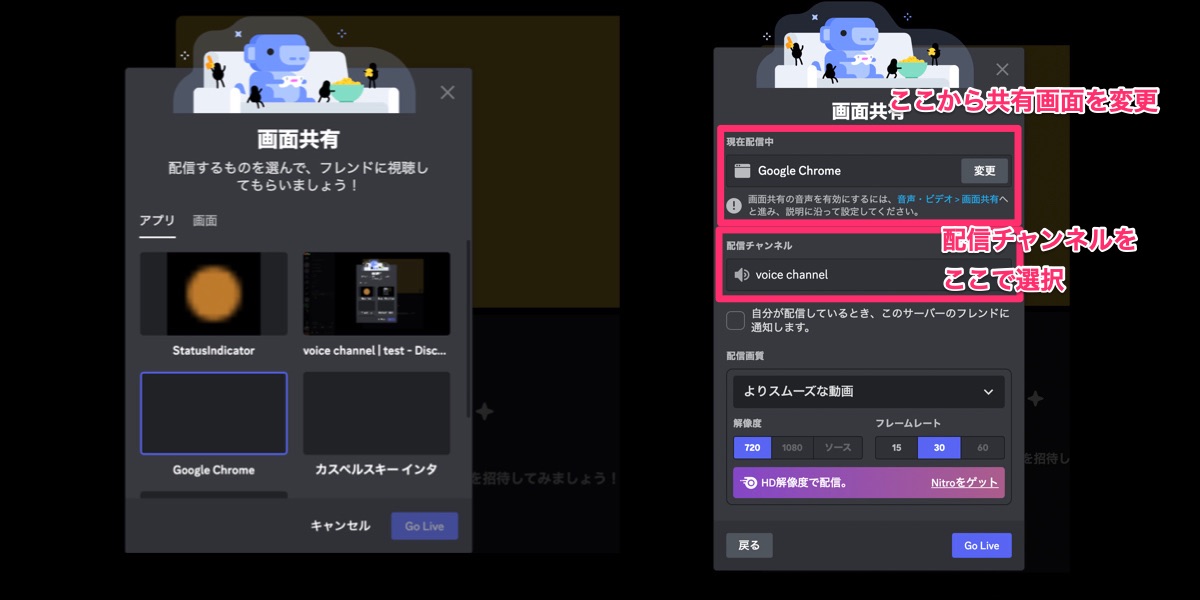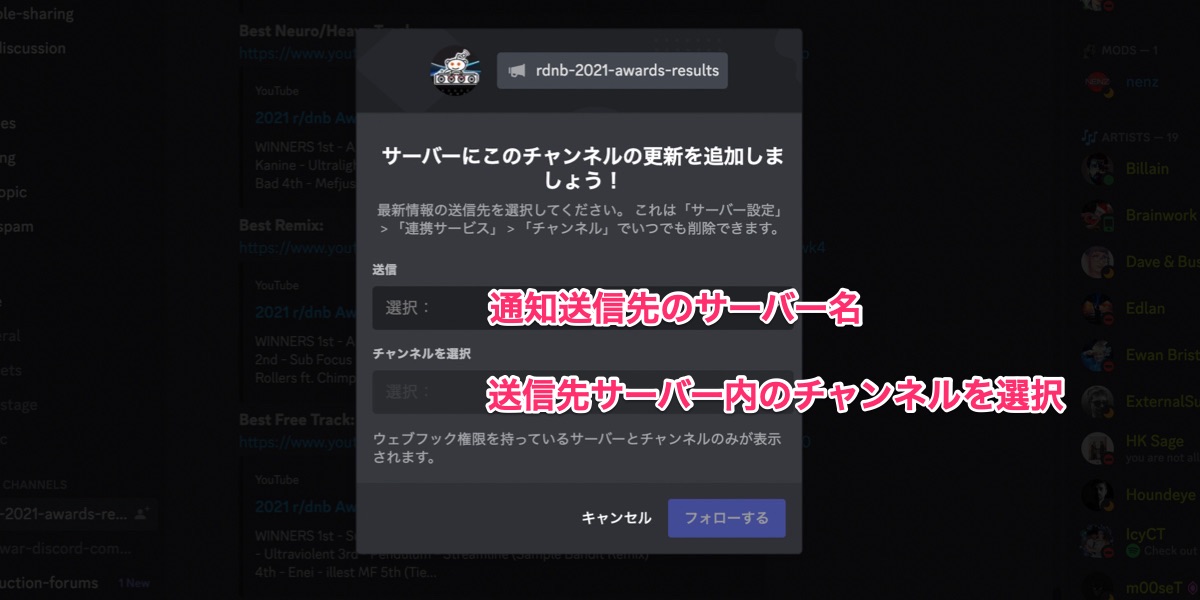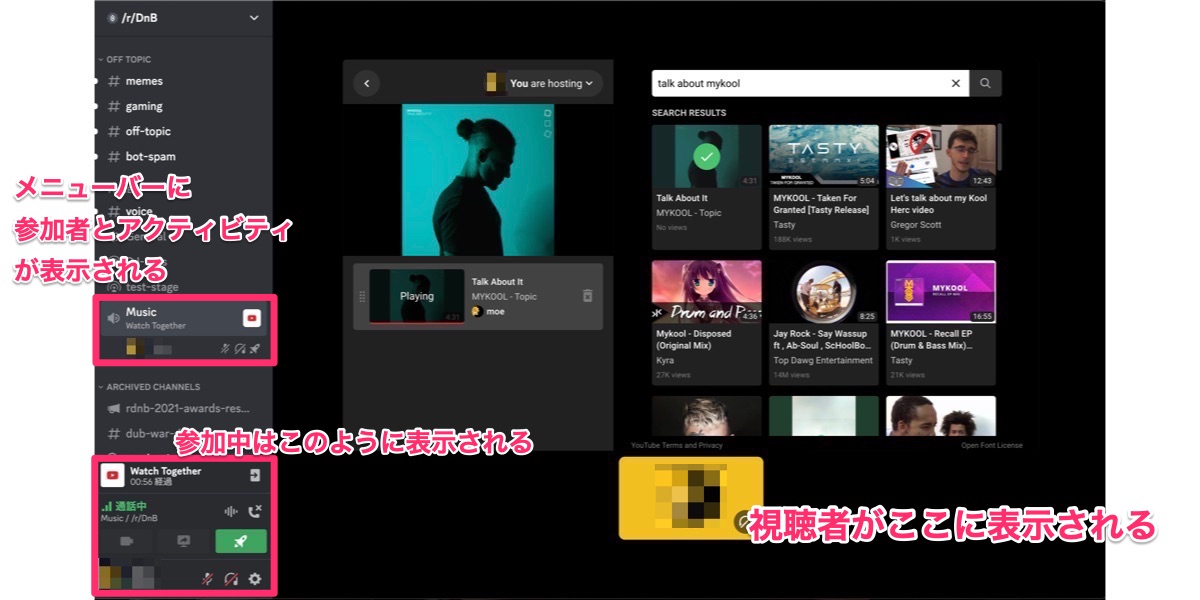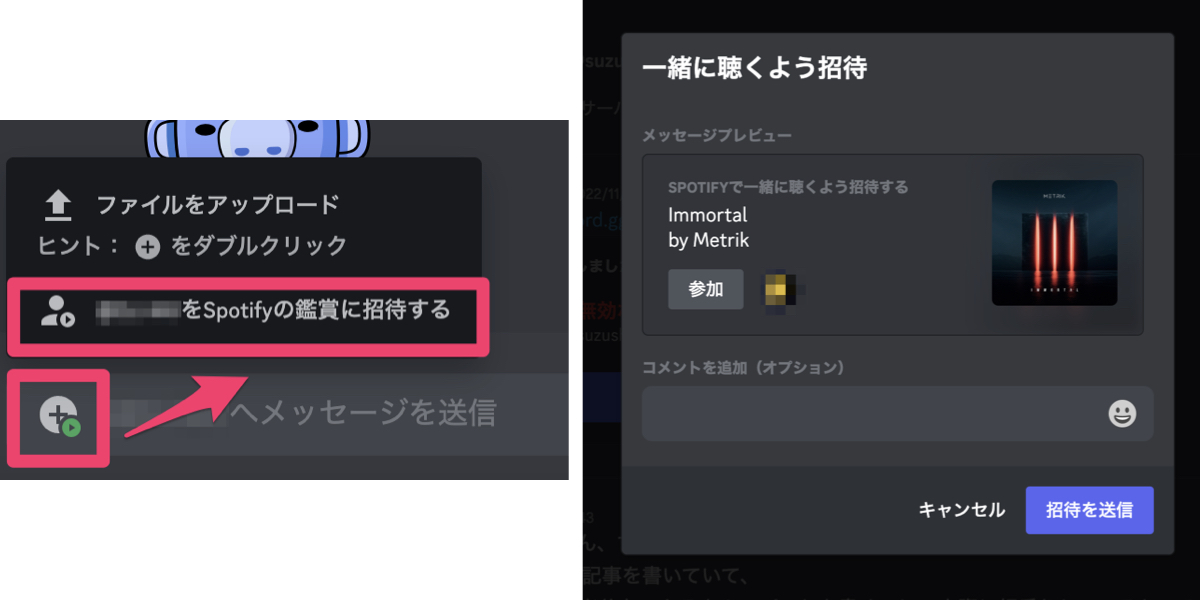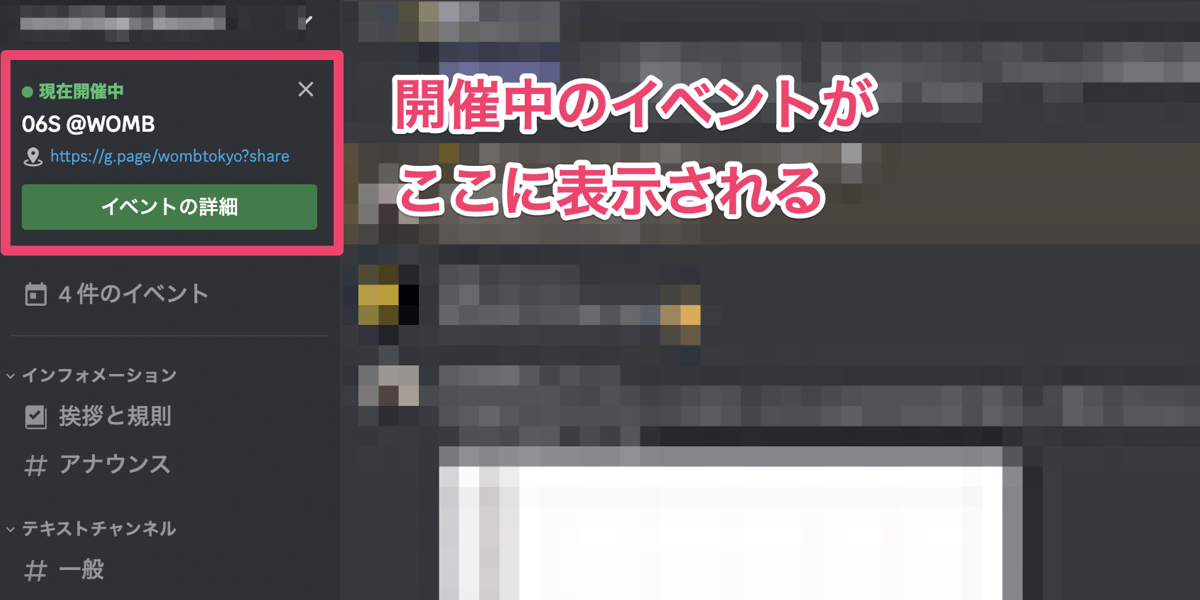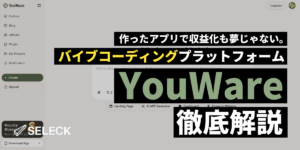【これだけ読めばOK】「Discord(ディスコード)」の始め方・使い方を徹底解説!〜参加編〜

今やWeb3.0、NFTプロジェクトのコミュニティ形成にも必須になりつつある「Discord(ディスコード)」。
2022年点で、その登録者は3億人を超え、月間アクティブユーザー数は1億5,000万人と、ここ数年で急激にユーザー数を伸ばしたサービスの一つです。
元々は、オンラインゲームのユーザーが遅延なく音声チャットをしながらプレイできるとして人気を集めていたツールでしたが、今やSlackやFacebookの代替ツールとして、企業がバーチャルオフィス的に活用したり、オンラインコミュニティの運営をしたりするケースも多く見られます。
そこで今回は、Discordの使い方について参加編・立ち上げ編(基礎・応用)の3本に渡ってお届けします!
その1本目となる本記事では、「使ってみたいけど、使い方がいまいちわからない」「他のコミュニケーションツールと何が違うの?」といった方に向けて、Discordの基本的な使い方や特徴をわかりやすく解説します。
▼立ち上げ編・Discord bot編はこちらからご覧ください!
- 【これで完璧】Discordの「サーバー」の立ち上げ方、設計を事例を元に学ぼう 〜基礎編〜
- 【管理者向け】Discordサーバーの管理機能を徹底解説&総まとめ!イベント運営のノウハウも
- 【おすすめツール10選】Discordをもっと便利に!AI画像生成やNFTの管理も 〜応用編〜
- 【2023年最新】使える「Discord Bot」16選と、導入方法を総まとめ!NFTプロジェクトにもおすすめ
※本記事に掲載している情報は、記事公開時点のものになります。サービスのアップデートにより情報が記事公開時と異なる可能性がございますので予めご了承ください。また、最新の情報については、Discord公式ページをご参照ください。
<目次>
- 多機能×カスタマイズ性×拡張性が魅力の「Discord」とは?
- 0.最初に、Discord上でよく見かける5つのワードを知っておこう!
- 1.早速、アカウントを作成してみよう!
- 2.気になるサーバーを見つけて、参加してみよう!
- 3.サーバーによっては入室時に付与される「ロール(役割)」
- 4.「Discord画面」「プロフィール」の見方をそれぞれ解説
- 5.Discordの代表的な六つのチャンネルをそれぞれ解説
- 6.プロフィールを自分好みに設定してみよう
- 7.まずは基本から!テキストメッセージを送ってみよう
- 8.話題ごとにスレッドを立てて、会話を整理しよう
- 9.これがDiscordの醍醐味!音声チャンネルに参加してみよう
- 10.画面の共有も可能!ビデオ通話に参加してみよう
- 11.Discordは通知が重要!サーバー毎に通知設定しておこう
- 12.「Watch Together」機能を使って、みんなでYouTube動画を観よう
- 13.友人と一緒に、Spotifyでお気に入りの音楽を聞いてみよう
- 14.Googleカレンダーとの連携も可能!イベントに参加してみよう
- 15.フレンドになってダイレクトメッセージを送ってみよう
- おわりに
多機能×カスタマイズ性×拡張性が魅力の「Discord」とは?
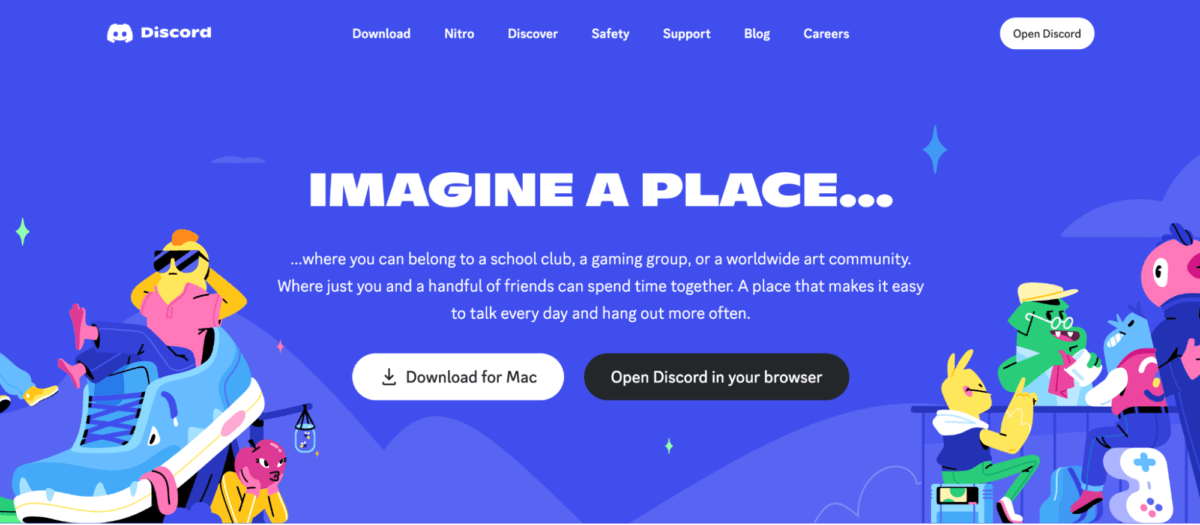 「Discord(ディスコード)」は、2015年に設立されたアメリカのDiscord inc.が「すべての人が居場所を見つけられるスペースづくり」を使命に掲げ、ローンチされたオンラインコミュニケーションツールです。
「Discord(ディスコード)」は、2015年に設立されたアメリカのDiscord inc.が「すべての人が居場所を見つけられるスペースづくり」を使命に掲げ、ローンチされたオンラインコミュニケーションツールです。
2015年の公開よりユーザー数は伸び続け、2021年時点で全世界の月間アクティブユーザー数は1億5,000万人以上といわれています。過去にSELECKで取材した「NEO TOKYO PUNKS」や「Neo Samurai Monkeys」でも、コミュニティの運営にDiscordが活用されていました。
▼Neo Samurai MonkeysのDiscordコミュニティ「モンキーズ」の様子
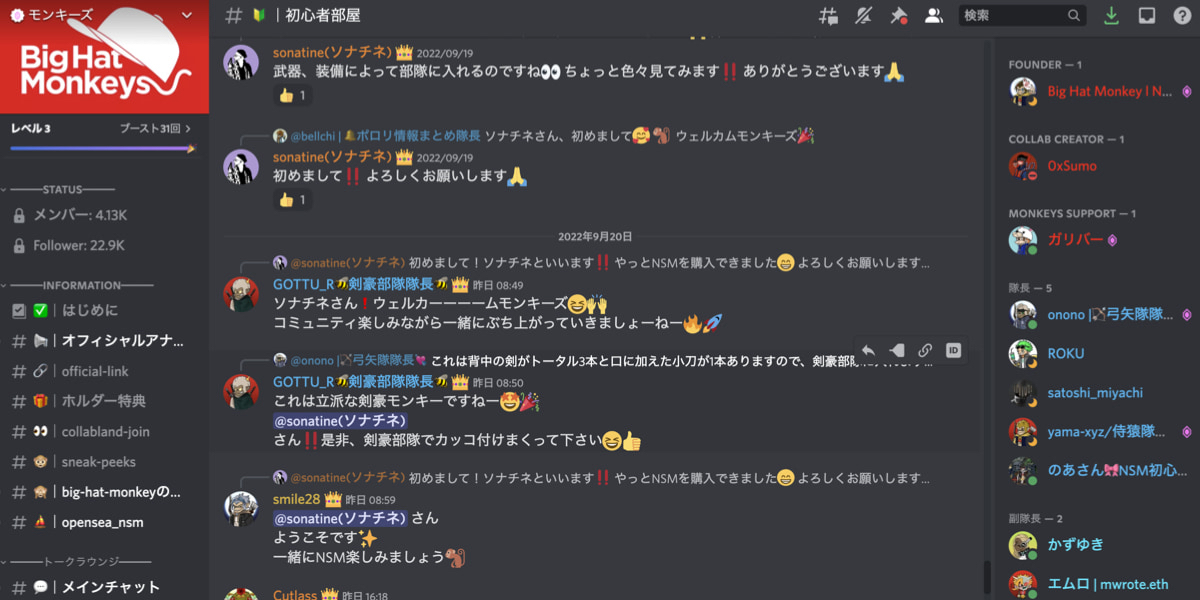 Discordの魅力は、なんといってもその「多機能性」と「カスタマイズ性」です。
Discordの魅力は、なんといってもその「多機能性」と「カスタマイズ性」です。
コアな機能は「テキストチャット」ですが、ほかにも以下のような機能が基本的には無料で使えます。
- オープン / クローズドチャンネルでのテキストコミュニケーション
- スレッドの作成やメッセージのピン留め、通知設定
- GIFアニメや絵文字、オリジナルスタンプを使ったコミュニケーション
- 容量無制限での画像などのアップロード(ファイル個別には制限あり)
- 「フレンド」に登録による、1対1のダイレクトメッセージ
- 音声のみの通話、またビデオ通話(画面共有も可能)
- ノイズキャンセリング機能や話者の音量の個別設定など、高度な設定
- 通話相手とのYouTube同時視聴や、Spotifyを使った音楽の同期
- 上限なしでの参加メンバーの招待
- 参加者をロール(役割)分けし、ロール毎に閲覧できるチャンネルを設定
- 特定のNFTを保有する人のみ参加できるクローズドチャンネルの作成
- 「bot」の追加のよる機能拡張(例:特定のツイートをDiscordに投稿、アンケートの実施など)
元々はゲーマー用のコミュニケーションツールとして利用されていた背景があるため、「音声の遅延が少ない」「ノイズ抑制が可能で通話時の音質が良い」「基本的に動作が軽い」とった特性を持つことも特徴です。
昨今のリモートワークの普及に伴い、バーチャルオフィスツールを活用して疑似的なオフィス環境をオンライン上に形成する企業も増えましたが、「パソコンの負荷が高く、ずっと開いておくのが難しい」という声も多く見受けられました。
その一方でDiscordは、パソコン負荷が少なく常に起動したままでも気にならない気軽さがあるのもメリットとして挙げられ、バーチャルオフィス利用としてもおすすめできます。
Discordには「Nitro」と呼ばれるサブスクリプション型の有料プランもあります。
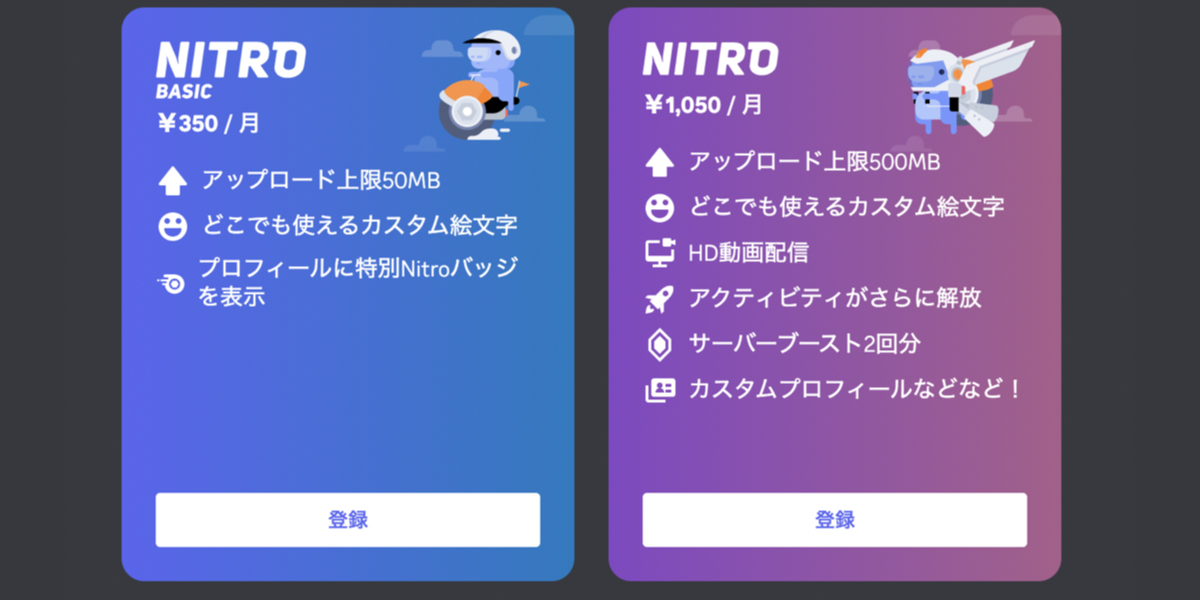 課金すると、プロフィールのタグをカスタマイズできたり、アイコン画像をGIFに変更可能になったり、ファイルアップロード可能サイズが増加したり、カスタム絵文字がどのサーバーでも利用できるようになったり…といった機能が追加されますが、コミュニティに参加してコミュニケーションを楽しみたいだけの場合は基本的に無料アカウントでも十分に楽しめるかと思います。
課金すると、プロフィールのタグをカスタマイズできたり、アイコン画像をGIFに変更可能になったり、ファイルアップロード可能サイズが増加したり、カスタム絵文字がどのサーバーでも利用できるようになったり…といった機能が追加されますが、コミュニティに参加してコミュニケーションを楽しみたいだけの場合は基本的に無料アカウントでも十分に楽しめるかと思います。
0.最初に、Discord上でよく見かける5つのワードを知っておこう!
具体的な使い方をお伝えしていく前に、まずはDiscord上でよく見る基礎的なワードを五つご紹介します。
1.sever(サーバー)
Discordのコミュニティには「サーバー」という単位が用いられる。サーバーに参加すると、テキストや音声通話によるやりとりを通じて他のユーザーとコミュニケーションをとることができる。
2.channel(チャンネル)
Discordには複数のタイプのチャンネルがある。課金することにより設定できるチャンネルのタイプが増えるが、基本的にはテキストや画像、添付ファイルを送信できる「テキストチャンネル」と、複数のユーザーで音声通話ができる「ボイスチャンネル」の二つがよく用いられる。
3.role(ロール)
ユーザーに「ロール(役割)」を付与でき、ロール毎に権限を付与できる。ロールによって参加できるチャンネルが限定されていたり、発言権が制限されていることが多い。ロールはサーバー参加時に自動で付与される場合もあれば、後から管理者によって付与される場合もある。
4.bot(ボット)
いわゆる「拡張機能」のようなもので、サーバーに様々な機能を追加できる。botがサーバーに追加されていると「スラッシュコマンド(/)」が利用できるようになり、音楽を再生したり、アンケートフォームを作成したり、タスク管理を行ったりといったことができる。
5.meme(ミーム)
「画像」や「動画」がインターネット上で拡散され、流行る文化のことを指す。海外ではネットスラングとして使われている言葉で、日本のDiscordサーバーではあまり見かけないが、海外のサーバーに参加するとよく目にする。meme用のbot(Dank Memer)も存在している。
Discordには特有のカルチャーが存在しています。例えば「Welcome(新規ユーザーを迎え入れる)」や「Announcements(運営からの案内)」、「gm(「おはよう」の挨拶を行う)」などのチャンネルは、国内外に関わらずどこでも同じ名前で作成されているケースが多く見られます。
後ほど、参加できるサーバーを探す四つの方法をご紹介ので、ぜひ色々なサーバーに参加して、Discordならではのカルチャーを体感してみてくださいね。
1.早速、アカウントを作成してみよう!
Discordを利用する方法は「ブラウザ」「デスクトップアプリ」「モバイルアプリ」の主に三つです。筆者としては「デスクトップアプリ」が一番見やすい、かつ使いやすくておすすめです。
▶︎デスクトップアプリのダウンロードはこちらから
では早速、Discordのサイトからアカウントを作成してみましょう!サイトを開くと、デスクトップアプリダウンロード用のボタンとブラウザ利用用のボタンが表示されますので、右側の「Open Discord in your browser」を選択してください。
▼Discordサイトのトップ画面
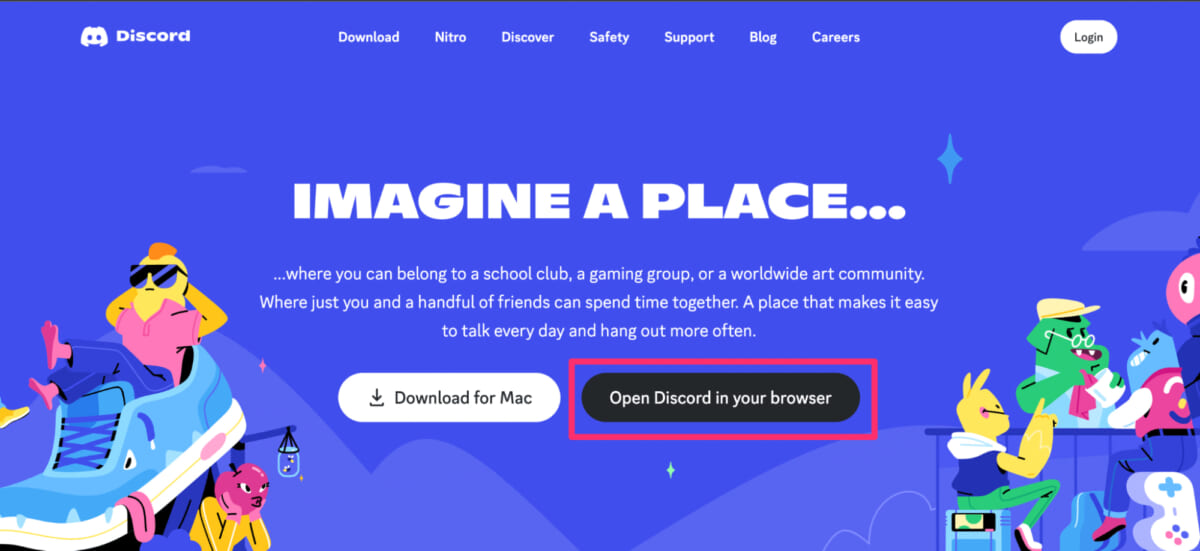 選択するとユーザー名を記入するフォームが出てくるので、好きな名前を入力してください。ユーザー名は後から変更できます。
選択するとユーザー名を記入するフォームが出てくるので、好きな名前を入力してください。ユーザー名は後から変更できます。
▼好きなユーザー名を入力
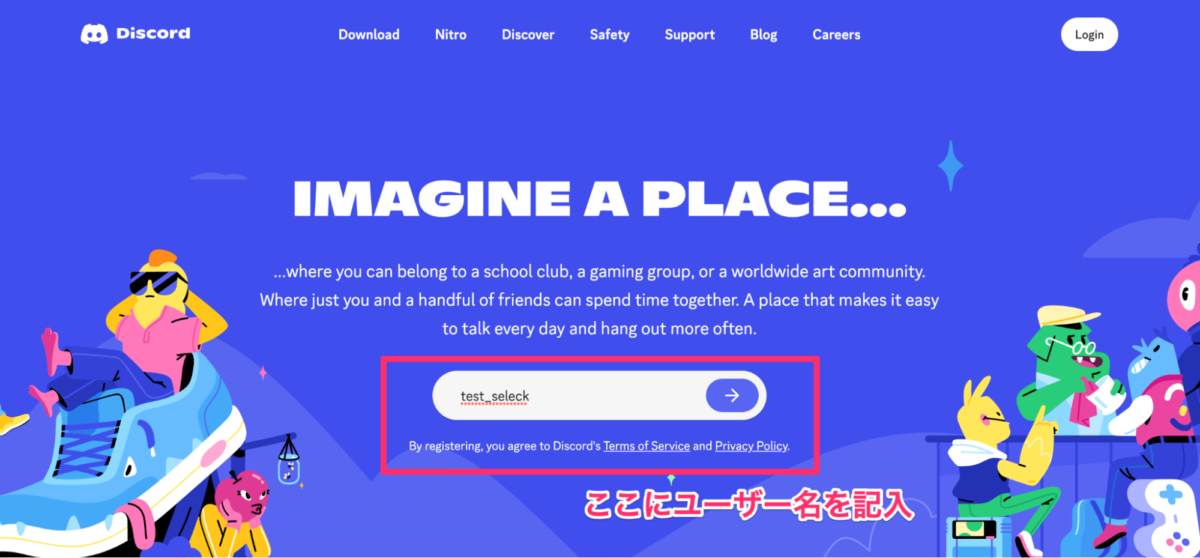 ユーザー名を記入すると画面が遷移し、誕生日の入力を求められるので選択します。
ユーザー名を記入すると画面が遷移し、誕生日の入力を求められるので選択します。
▼誕生日を選択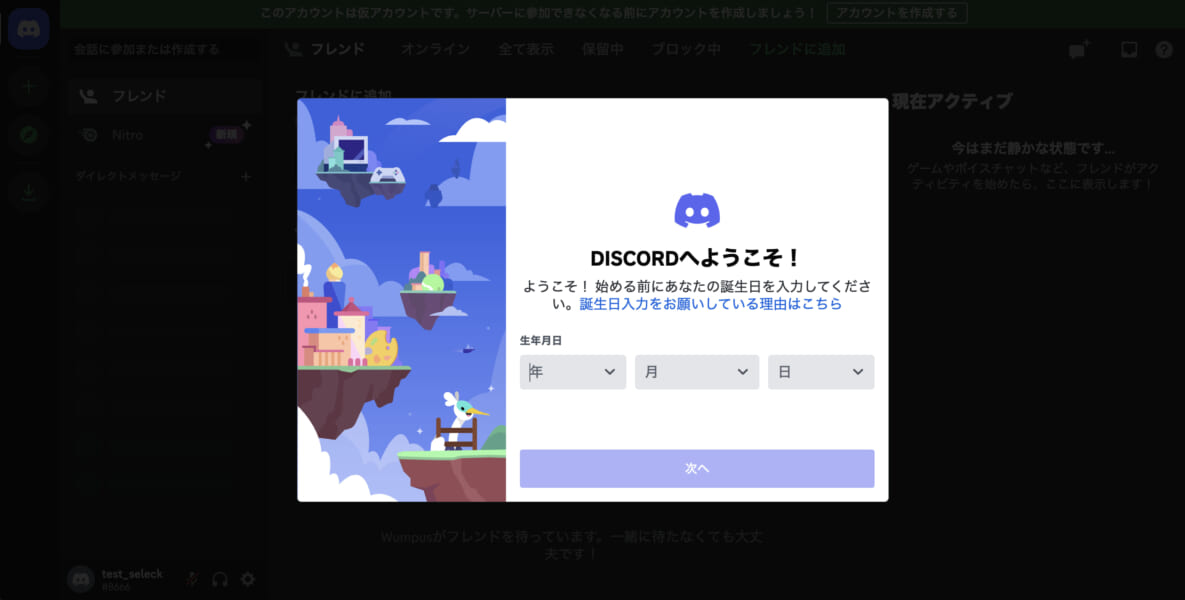
誕生日を入力するとサーバーを作成を促す画面が表示されますが、サーバーに参加したい場合は何も選択せず左上の「×」ボタンを押します。
もし既に参加したいサーバーの招待用URLがわかっている場合は、画面下部に表示されている「もう招待されていますか?サーバーに参加」のボタンをクリックします。すると、入力用のフォームが表示されますので、そこにURLをペーストしてください。
▼基本的には右上の「×」ボタンでOK
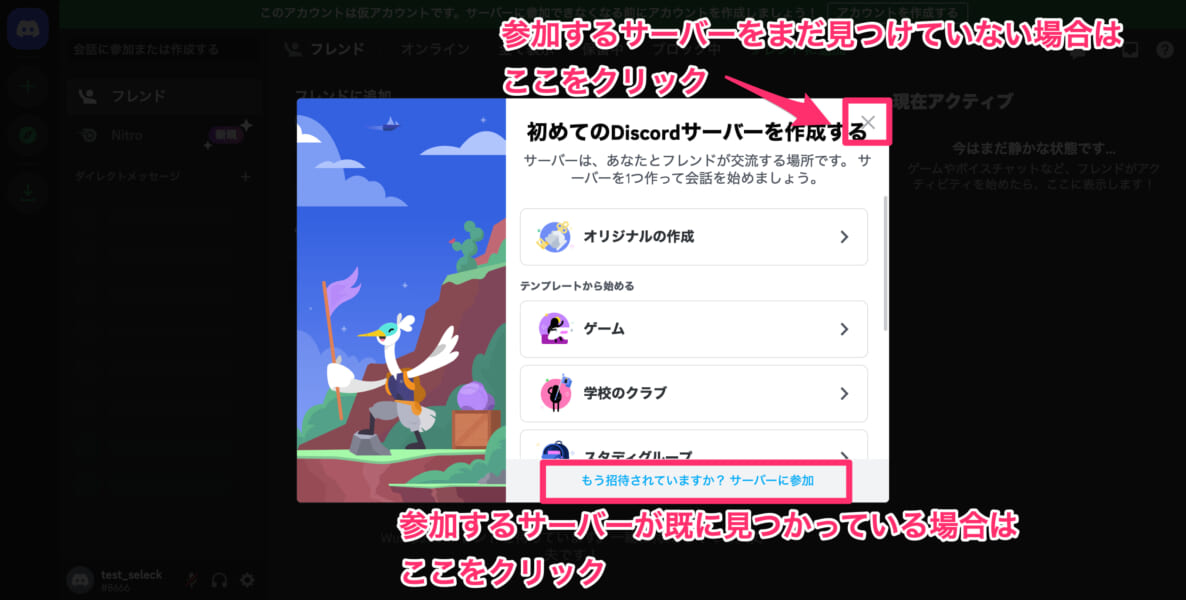 右上の「×(バツ印)」ボタンを押すと、アカウント作成に必要なメールアドレスとパスワードの入力画面に遷移します。これらを入力すれば、アカウント作成は完了です!
右上の「×(バツ印)」ボタンを押すと、アカウント作成に必要なメールアドレスとパスワードの入力画面に遷移します。これらを入力すれば、アカウント作成は完了です!
プライベートや仕事でアカウントを分けたい場合もあるかと思いますが、Discordは基本的に一つのメールアドレスに対して一つのアカウントしか作成することができません。
そのため、複数作成したい場合はその分メールアドレスを準備しなければならない点にだけ注意が必要です。
▼メールアドレスを入力し、パスワードを設定
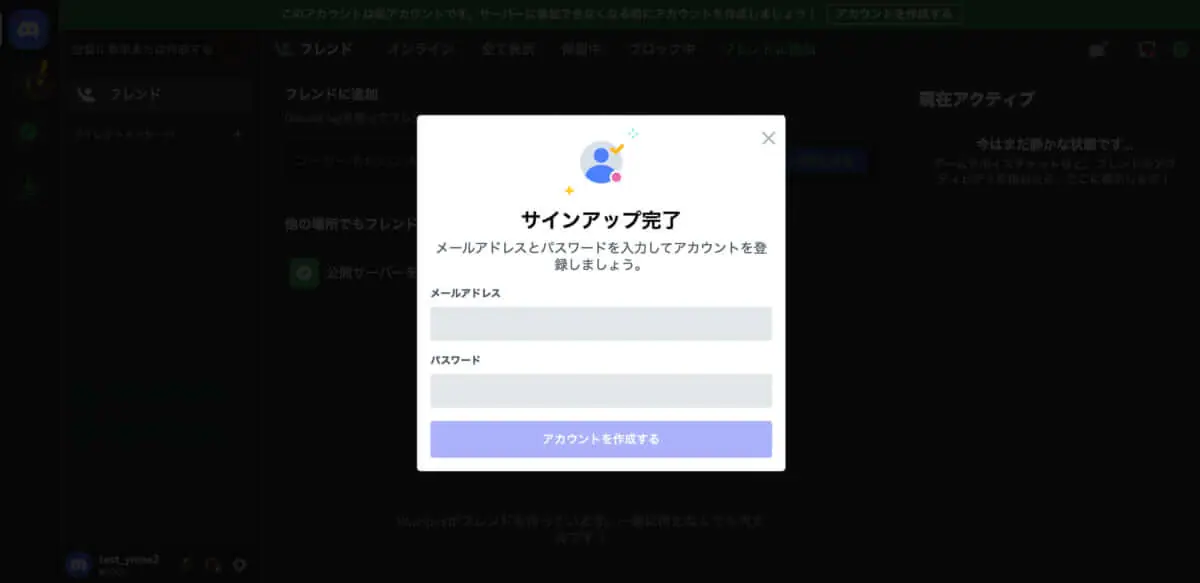 サーバーに参加するだけであれば、最初の登録時にメールアドレスの入力をスキップすることで、アカウントを作成せずに「仮アカウント」という形で利用ができます。
サーバーに参加するだけであれば、最初の登録時にメールアドレスの入力をスキップすることで、アカウントを作成せずに「仮アカウント」という形で利用ができます。
仮アカウントはモバイル用のアプリケーションでは作成できずデスクトップ版のみで利用できるので、「ちょっとだけサーバーを覗いてみたい」という方はデスクトップ版での利用がオススメです。
ただし、デメリットとして他のサーバーに参加した際に再度プロフィールの設定が必要になるので手間が生じることや、デスクトップ版でしか利用できない、キャッシュ削除でデータが消えてしまうといった点が挙げられます。
最近は無料版でもサーバー毎にプロフィールを変更できる仕様になったので、メールアドレスを入力してアカウントを一つ作成しておくと良いでしょう。
▼仮アカウント状態だと、画面上部に「アカウントを作成する」のボタンが表示される
2.気になるサーバーを見つけて、参加してみよう!
では次に、参加するDiscordサーバーを探してみましょう!サーバーの見つけ方は主に以下の四つです。それぞれ説明していきます。
- Discordの「ディスカバー機能」を活用する
- サーバー掲示板「DISBOARD(ディスボード)」で検索する
- Twitterなどで公開されている招待用URLから参加する
- サーバー内で紹介されているサーバーに参加する/友人に招待してもらう
1.Discordの「ディスカバー機能」を活用する
まずはDiscordの「ディスカバー機能」を通じてサーバーを検索する方法です。画面一番左側のメニューバーに表示されている「方位磁石マーク」を選択するとディスカバー画面に遷移します。
検索バーにキーワードを入力することで、公開されているサーバーを検索できます。
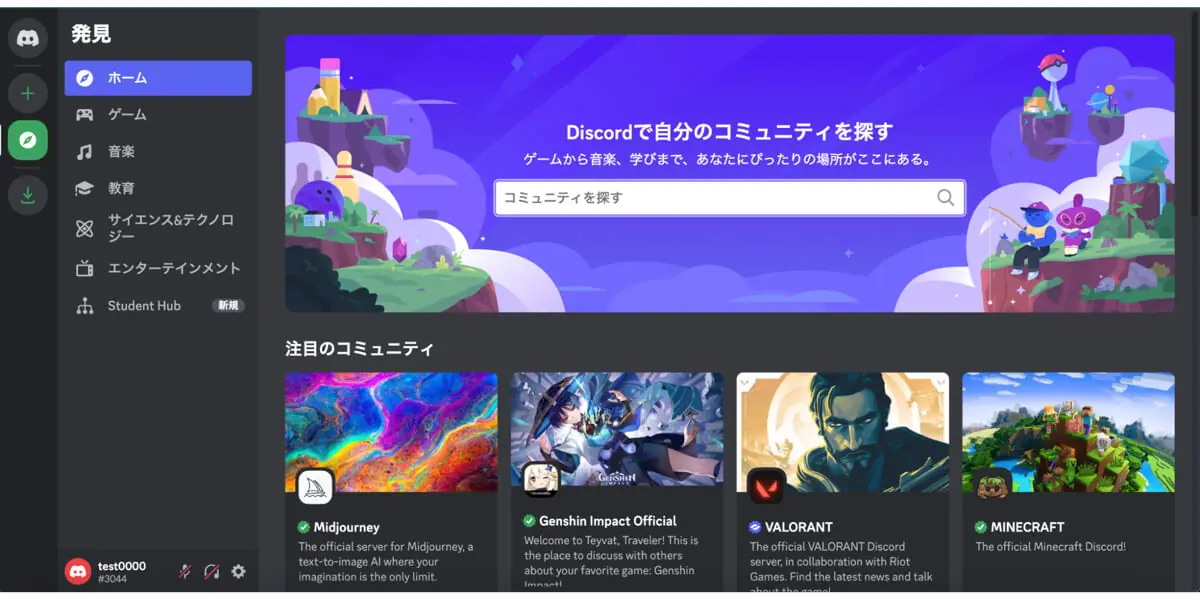 試しに「drum and bass」というキーワードを入力してみると、いくつかサーバーが表示されました。クリックすると「プレビューモード」でサーバーの中を覗くことができ、その後参加するかどうかを選択できます。
試しに「drum and bass」というキーワードを入力してみると、いくつかサーバーが表示されました。クリックすると「プレビューモード」でサーバーの中を覗くことができ、その後参加するかどうかを選択できます。
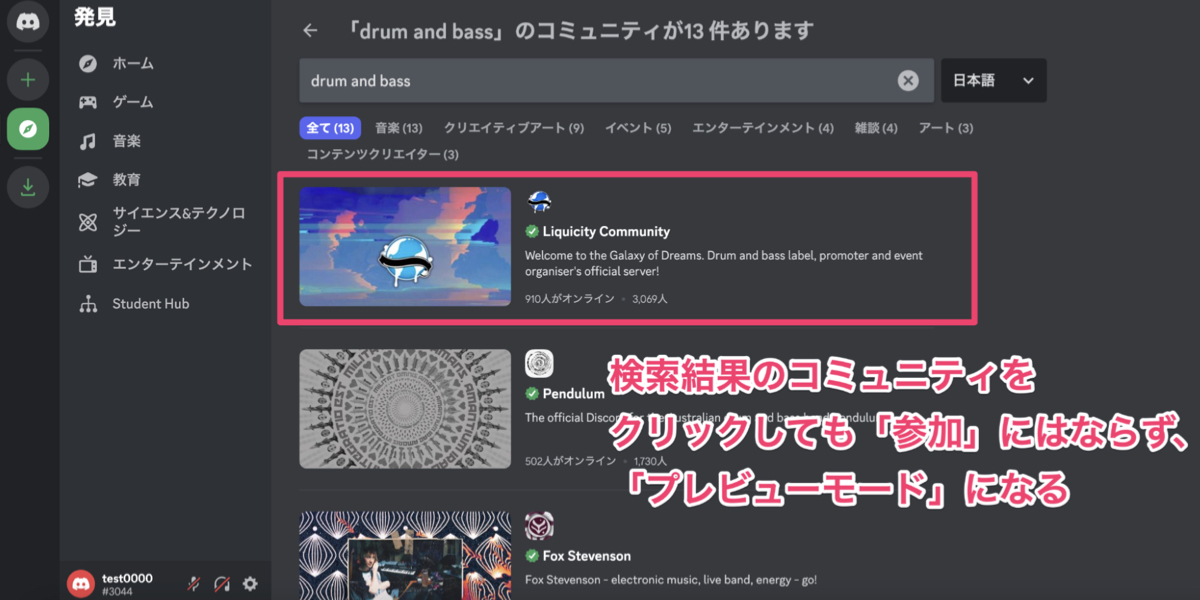 「プレビューモード」の画面はこのような感じ。参加していないので発言権がありませんが、チャンネルや参加しているユーザーなどの情報は全て見ることができます。そして参加したいと感じたら、画面上部の「(サーバー名)に参加」を押すと参加できます。
「プレビューモード」の画面はこのような感じ。参加していないので発言権がありませんが、チャンネルや参加しているユーザーなどの情報は全て見ることができます。そして参加したいと感じたら、画面上部の「(サーバー名)に参加」を押すと参加できます。
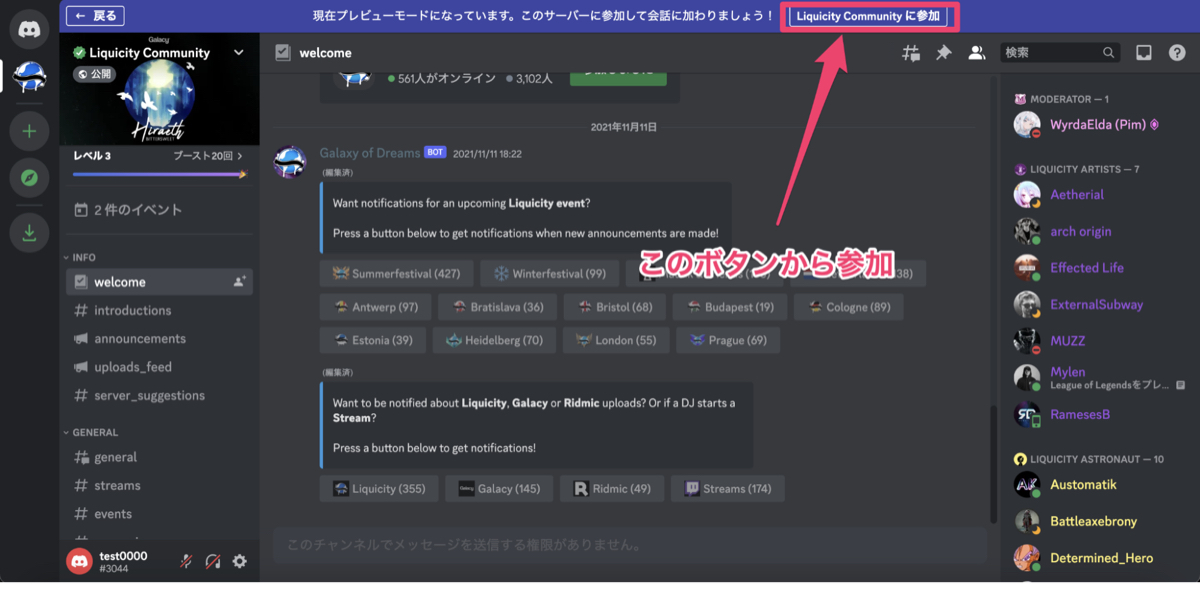 2.サーバー掲示板「DISBOARD(ディスボード)」で検索する
2.サーバー掲示板「DISBOARD(ディスボード)」で検索する
二つ目の方法は、サーバーを検索できるサイト「DISBOARD(ディスボード)」です。ディスボードは国内最大級のDiscord用掲示板で、2023年1月時点で24,400個以上のサーバーが公開されています。
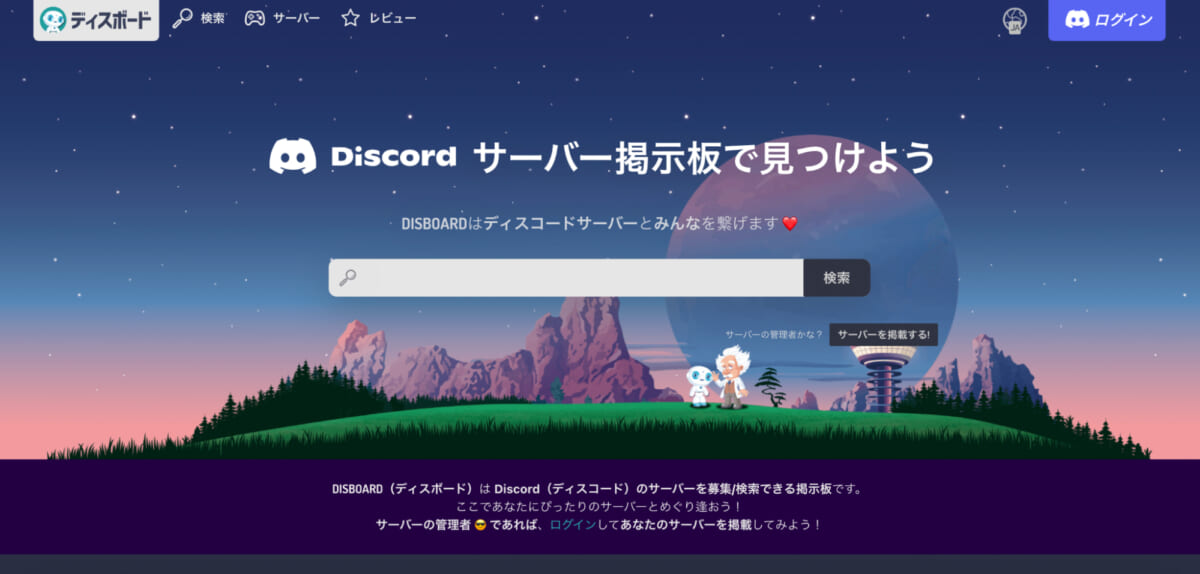 キーワードで検索できるだけでなく、「初心者歓迎」「交流」「相談」といったタグやカテゴリーで検索できる点もポイントで、趣味や利用用途に合わせてサーバーを見つけることができます。レビュー機能もあるので、どのような人が運営しているのか、サーバー内はどのような雰囲気かといったことも事前にリサーチできます。
キーワードで検索できるだけでなく、「初心者歓迎」「交流」「相談」といったタグやカテゴリーで検索できる点もポイントで、趣味や利用用途に合わせてサーバーを見つけることができます。レビュー機能もあるので、どのような人が運営しているのか、サーバー内はどのような雰囲気かといったことも事前にリサーチできます。
3.Twitterなどで公開されている招待用URLから参加する
三つ目は、Twitterやnoteなど外部のプラットフォーム上で公開されている招待用URLから参加する方法です。
昨今、DiscordはWeb3.0・NFTプロジェクトのコミュニティでも多く活用されており、各プロジェクトのTwitterプロフィールに招待用URLが公開されているケースをよく見かけます。リンクをクリックするとDiscordの画面が開き、クリック一つで参加することができるので便利です。
▼MediaDAOのTwitterプロフィール
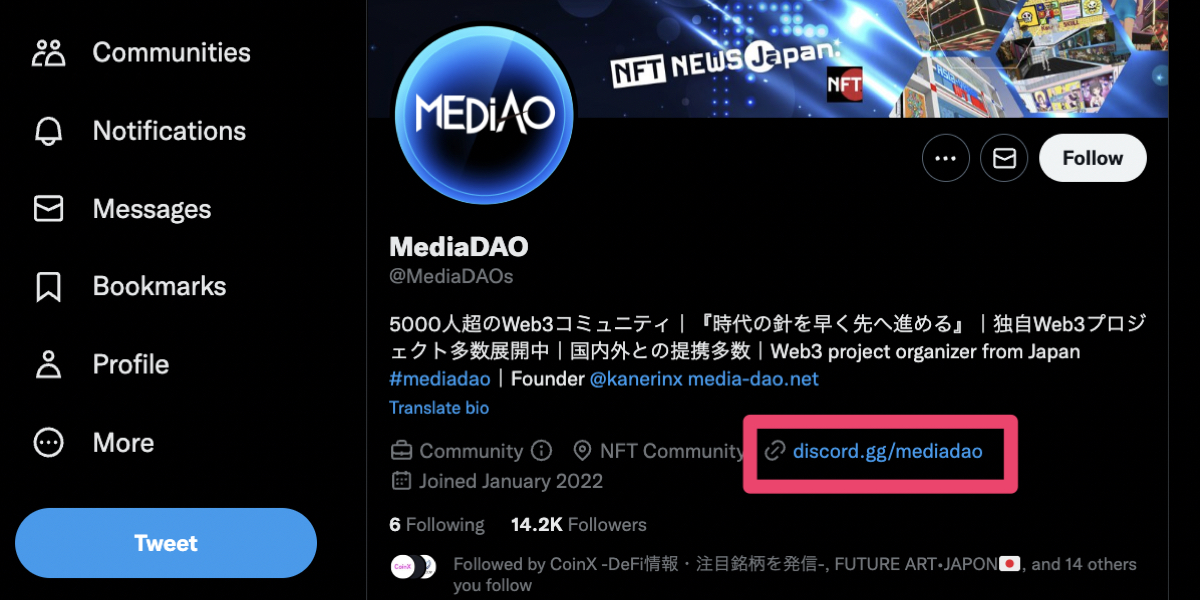
4.サーバー内で紹介されているサーバーに参加する / 友人に招待してもらう
最後は、サーバー内で紹介されているサーバーに参加したり、友人に招待用URLを送ってもらう方法です。
サーバーに参加すると、テキストチャンネル内でおすすめのサーバーが紹介されてる場合があります。以下の画像は、参加しているサーバーと親和性の高いサーバーや、参加者が作成したサーバーの招待用URLがタイムラインに貼られている様子です。
▼関連のあるサーバーを紹介してくれている
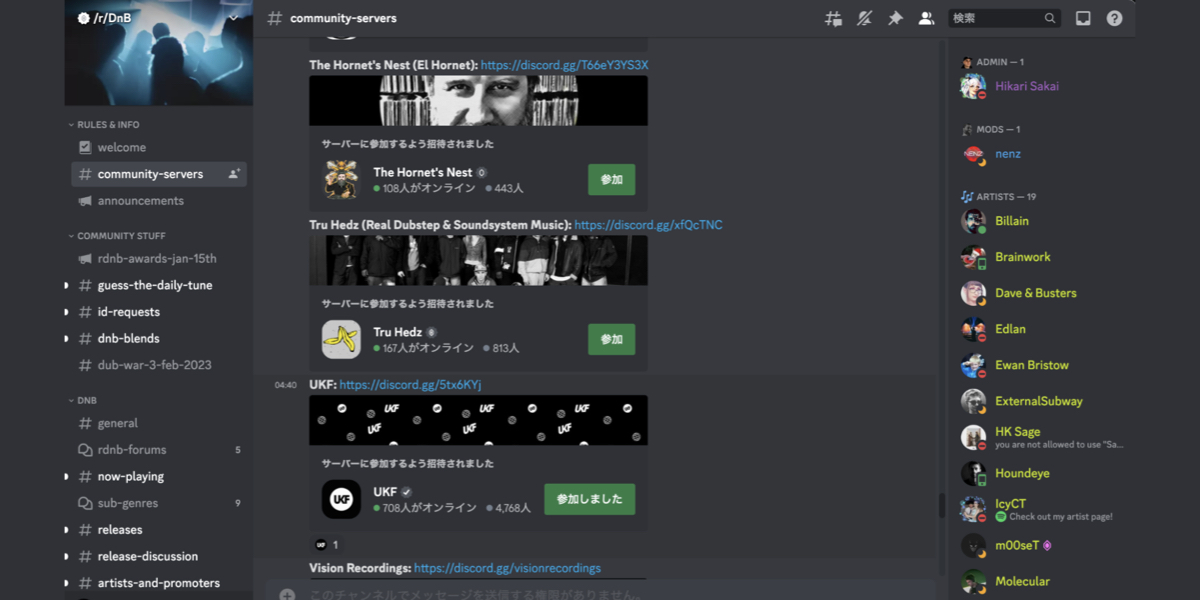 招待用のURLは、画面左上部のサーバー名をクリックすると表示されるメニューの「友達を招待」から生成できます。フレンドになっているユーザーにはそのまま直接送ることができ、フレンドにいない場合はURLをコピーして共有することで参加を促せます。
招待用のURLは、画面左上部のサーバー名をクリックすると表示されるメニューの「友達を招待」から生成できます。フレンドになっているユーザーにはそのまま直接送ることができ、フレンドにいない場合はURLをコピーして共有することで参加を促せます。
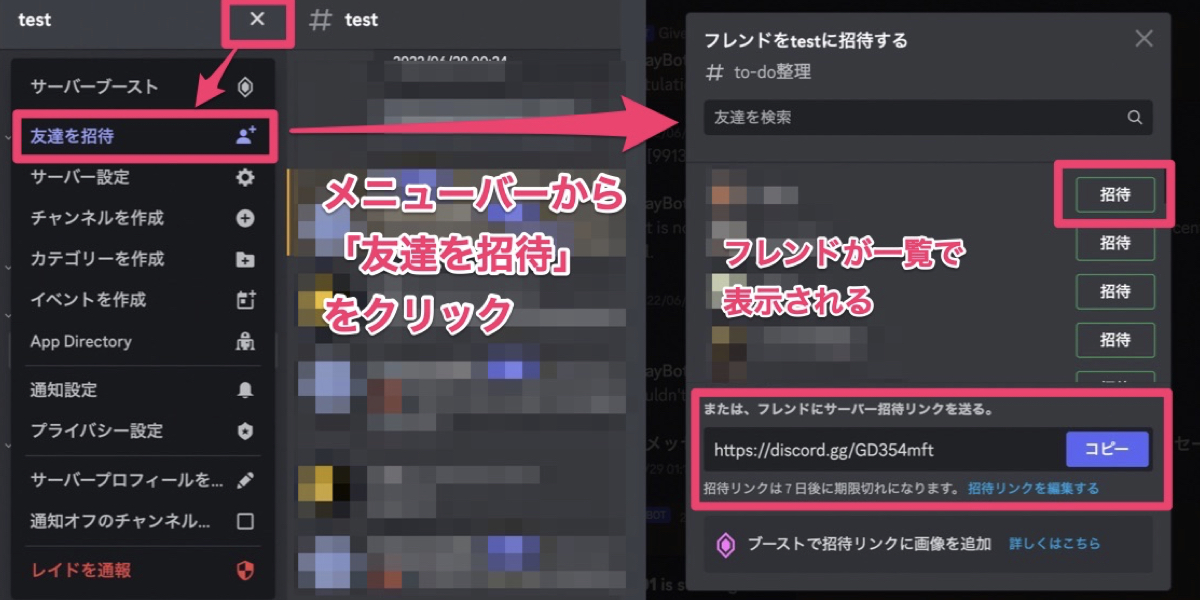
上記の方法で気になるサーバーを見つけたら、早速参加してみましょう!今回は試しに、「WeAreTheMusicMakers」というサーバーに参加してみました。
サーバーの招待リンクをクリックすると、「あなたに招待が来ています」という内容のメッセージが表示されます。
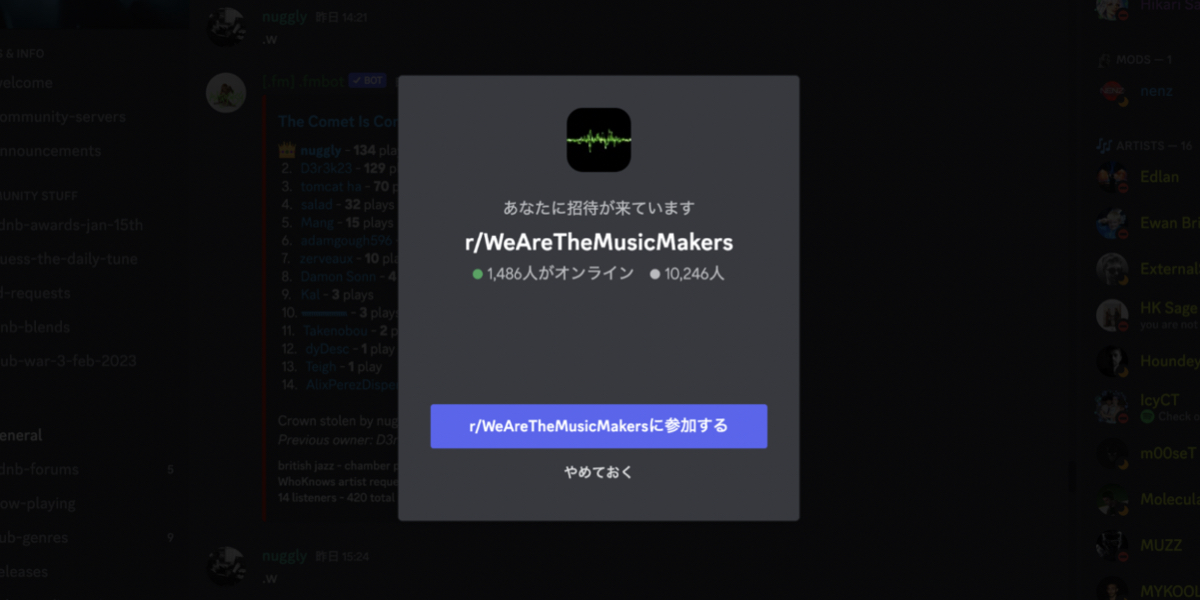 画面下部にある「(サーバー名)に参加する」をクリックすると、このような画面が表示されます。これはコミュニティに参加するにあたっての注意点がいくつか書かれたものです。これらに同意することで、サーバーに参加できます。
画面下部にある「(サーバー名)に参加する」をクリックすると、このような画面が表示されます。これはコミュニティに参加するにあたっての注意点がいくつか書かれたものです。これらに同意することで、サーバーに参加できます。
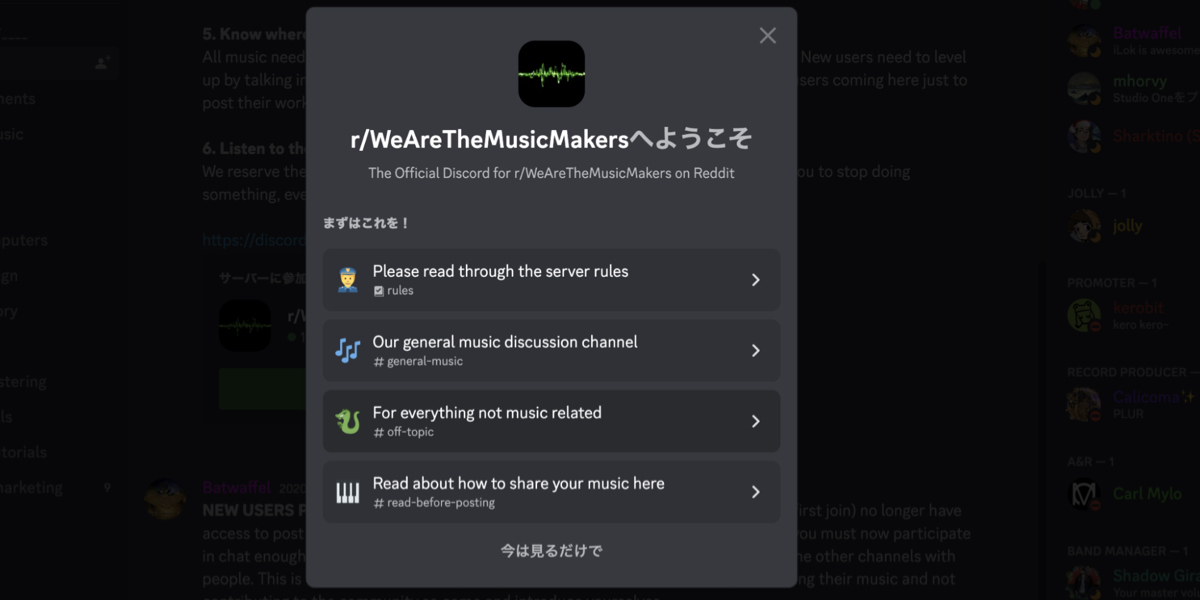 サーバーに参加できました!この時点では、まだサーバー内の全ての機能は使えません。全ての機能を使うためには、画面下部に表示されている「おしゃべりを始める前に、もういくつかステップが残っています。」の横の「完了」ボタンをクリックします。
サーバーに参加できました!この時点では、まだサーバー内の全ての機能は使えません。全ての機能を使うためには、画面下部に表示されている「おしゃべりを始める前に、もういくつかステップが残っています。」の横の「完了」ボタンをクリックします。
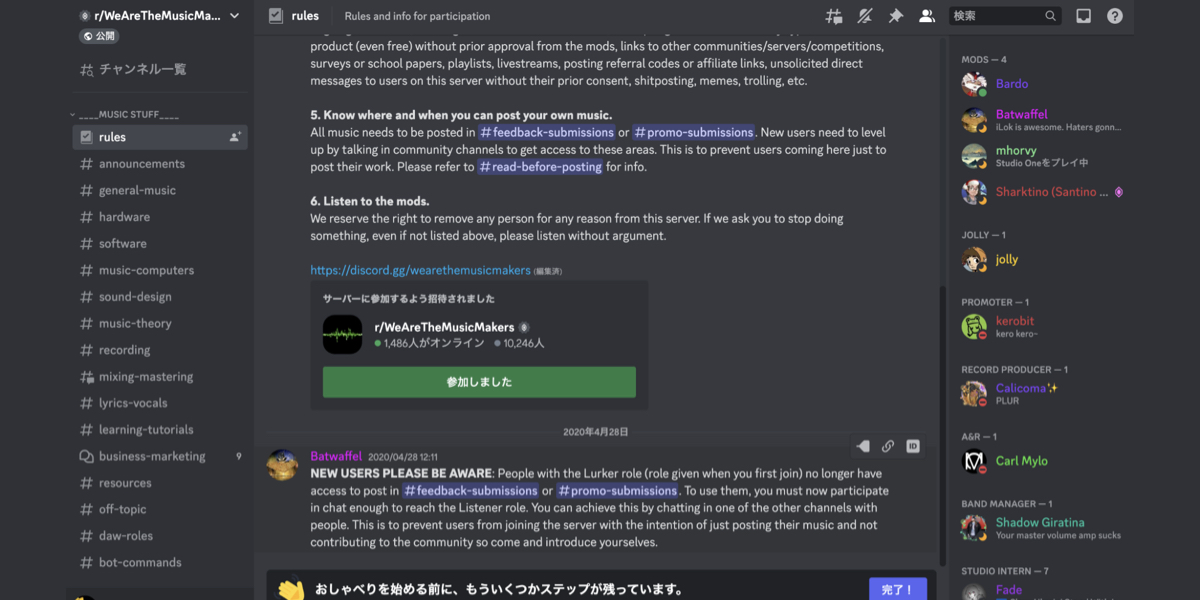 すると、コミュニティルールが記載された画面が表示されます。「ルールを読み、これに同意します」にチェックを入れて「送信」すると、サーバー内での発言が許可される仕組みです。
すると、コミュニティルールが記載された画面が表示されます。「ルールを読み、これに同意します」にチェックを入れて「送信」すると、サーバー内での発言が許可される仕組みです。
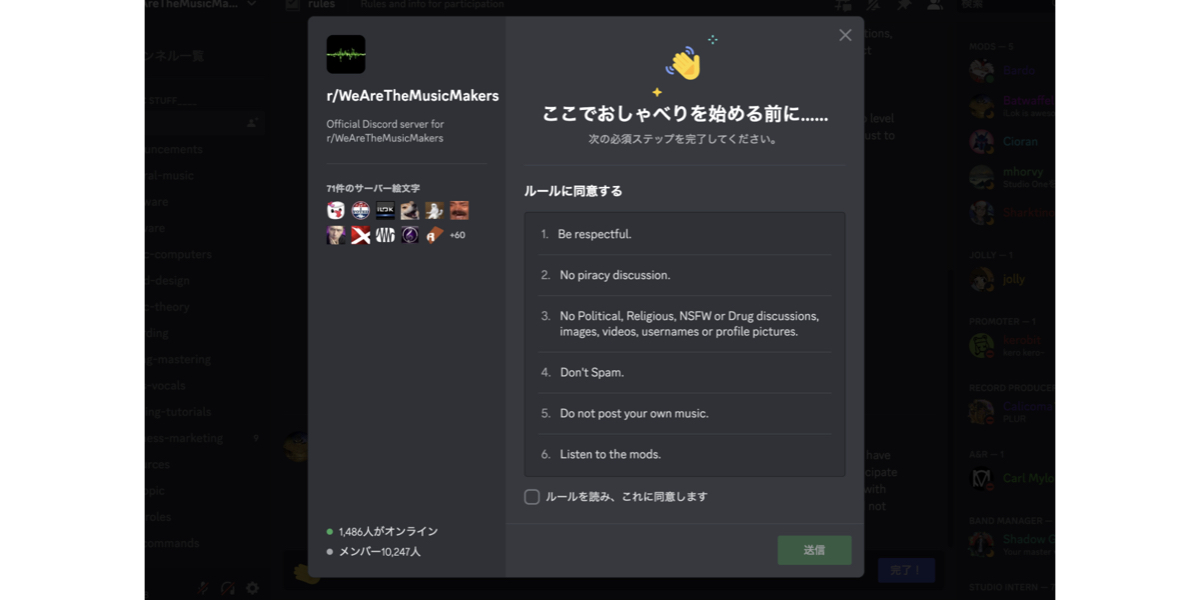 これで、無事にサーバーに参加できました!
これで、無事にサーバーに参加できました!
Discordの魅力的なポイントとして、閲覧権限がある場合は過去のテキストメッセージを全て見られる点が挙げられます。コミュニティによっても、絵文字の使い方や文章量、コミュニケーションのスピード感などが異なるので、サーバーに参加したら一度全てのチャンネルを回りながらそのコミュニティならではの文化を体感してみてくださいね。
3.サーバーによっては入室時に付与される「ロール(役割)」
サーバーによっては、参加時に「ロール」の設定を求められる場合があります。よくあるケースは、いくつか並んでいる絵文字の中から自分に合うものを選択してロール権限を付与してもらう形です。これを「リアクションロール」と言います。
例えば、下図のようなものもリアクションロールの一例です。
▼絵文字を押すことで自動的にロールが付与される
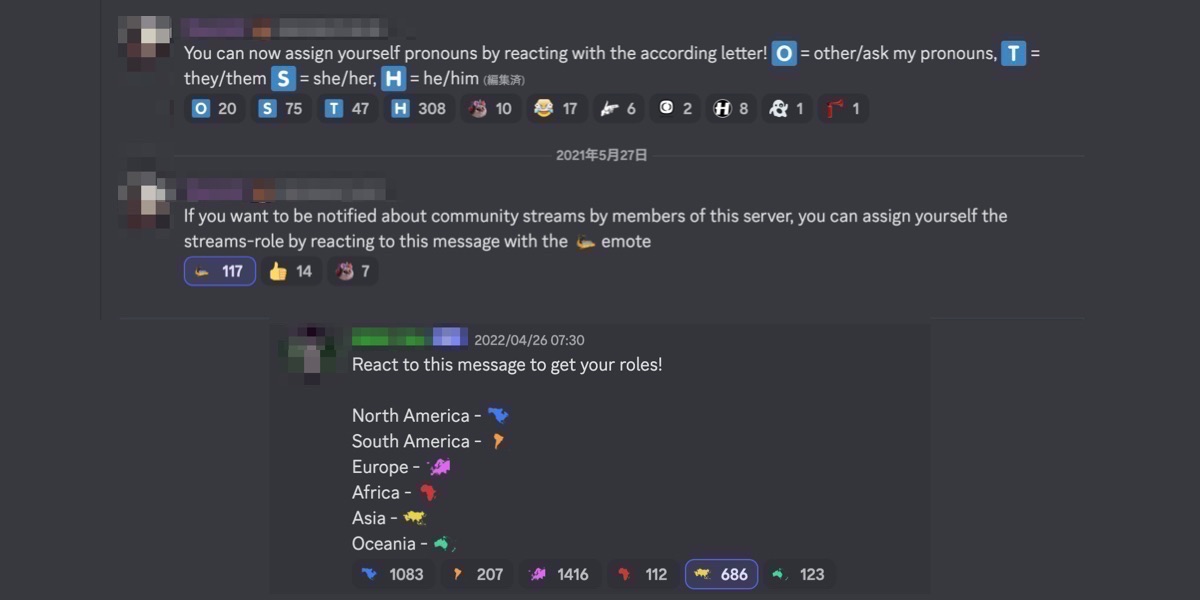
▼プルダウン式の場合もある(左)、付与されたロールはプロフィール画面に表示される(右)
4.「Discord画面」「プロフィール」の見方をそれぞれ解説
1.Discord画面の見方
続いては、Discord(ディスコード)の画面の各機能、使い方についてお伝えしていきます。
サーバーに参加すると、下の画像のような画面が表示されます。左から順番に、参加しているサーバー一覧、チャンネル一覧、タイムラインとテキスト入力欄、メンバー一覧という表示です。メンバー一覧は、オンラインのメンバーとオフラインのメンバーがそれぞれ分けて表示されます。
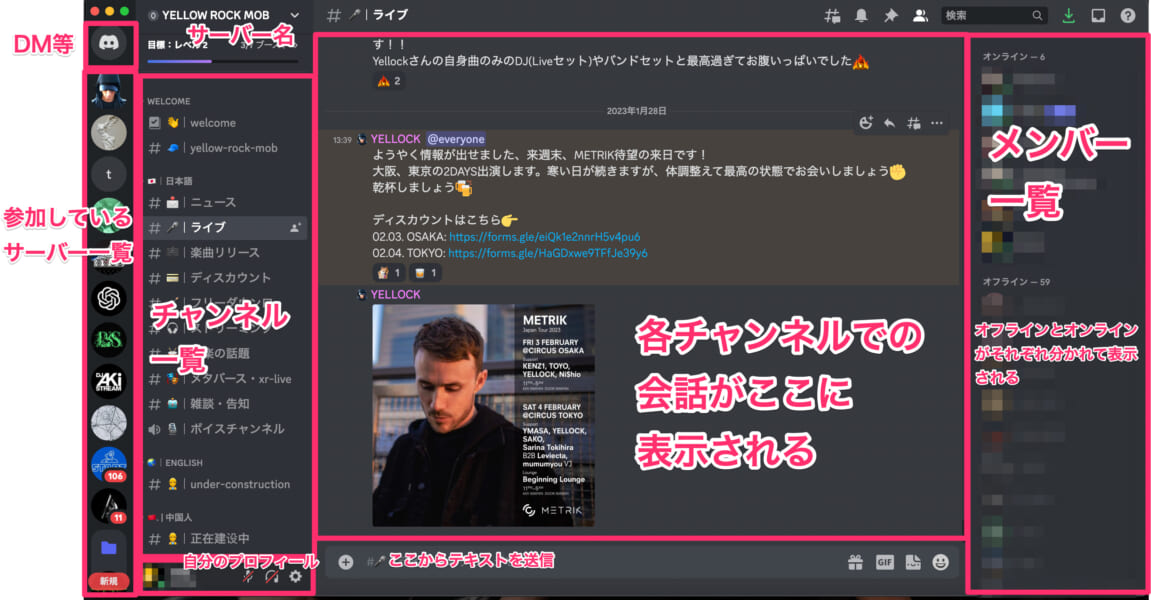 Discordは参加障壁が少ないので、ついつい色々なサーバーに参加してしまうのですが、数が増えてくるとカテゴリや親和性のあるサーバー毎に分類したくなります。
Discordは参加障壁が少ないので、ついつい色々なサーバーに参加してしまうのですが、数が増えてくるとカテゴリや親和性のあるサーバー毎に分類したくなります。
そこで便利な機能として、サーバーをフォルダごとに分類することができます。サーバーをドラッグしながら移動させると複数をまとめて格納できるので、ぜひお試しあれ。
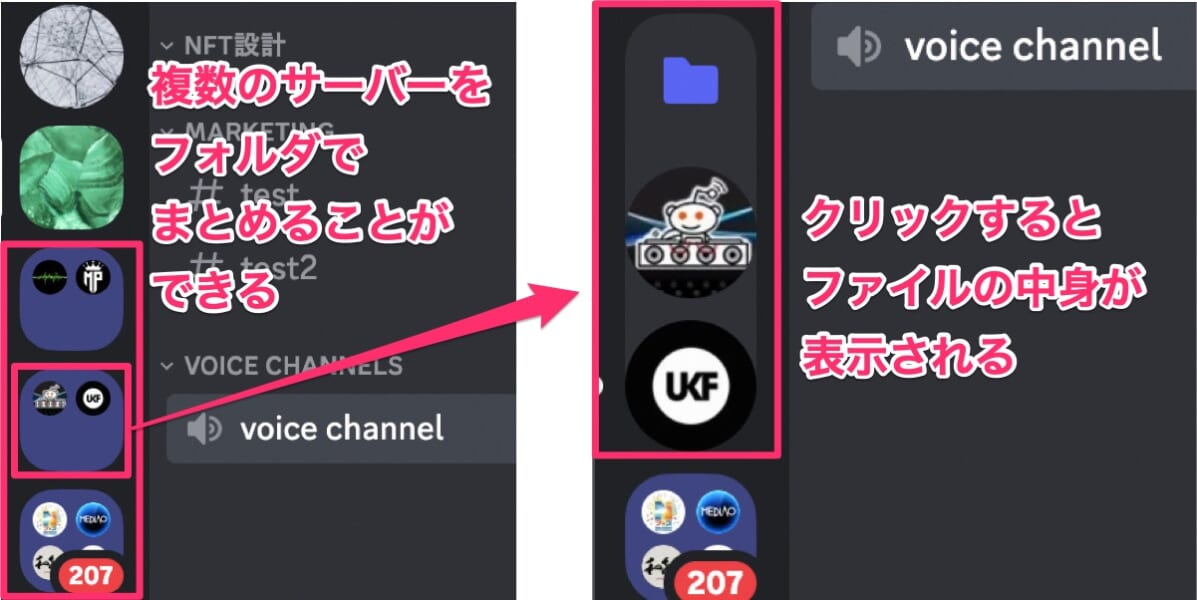
2.プロフィールの見方
次に、ユーザープロフィールの見方をお伝えします。プロフィールには、下図の左側のようにアイコンとユーザー名、Discordに登録した日、サーバーに参加した日、付与されているロールが一覧で表示されます。
もしユーザーが外部アプリと連携してゲームをプレイしていたり、Spotifyで音楽を聴いていたりするとステータスとしてプロフィールに表示されていることもあります。
右側のプロフィールはNitroに課金した場合のプロフィール表示です。ヘッダーやアイコンにアニメーションを追加できるほか、テーマ色を2色使いできたりNitroバッジが表示されるといった特典があります。プロフィールにとことんこだわりたい!という方はぜひNitroも検討してみてはいかがでしょうか。
▼通常のプロフィール画面(左)、Nitroに課金した場合のプロフィール画面(右)
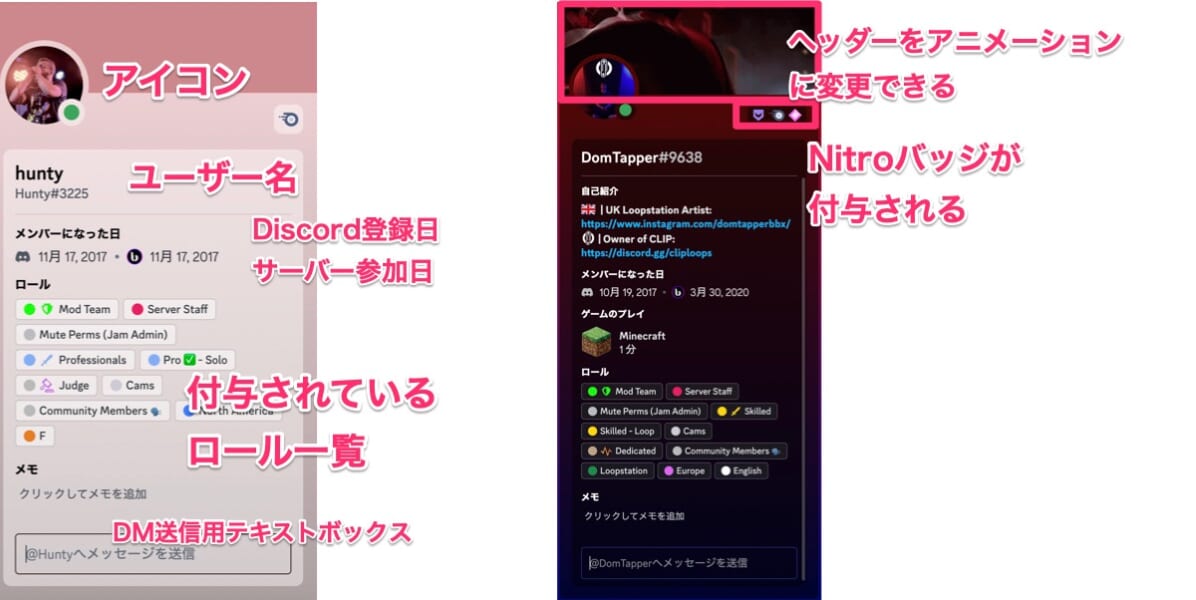
Discordの嬉しいポイントとして、メンバー一覧に表示されている各ユーザーの状況が一目でわかるという特徴があります。
「相手がオンラインかどうかがわかりづらく、いつ声をかけていいかわからない…」というコミュニケーションツールも多い中で、相手が今オンラインなのか、通知を受け取らない集中タイムなのか、あるいは一時的に退席しているのかがアイコン一つでわかります。
加えて、携帯からログインしているのか、パソコンからログインしているのかも表示されるので、相手がどのような状況でログインしているのかの予測も容易です。ステータスは画面左下のユーザー情報をクリックすると表示されるメニューから変更できます。オンライン状態を隠すことができる点も何かと嬉しいポイントですね。
▼ステータスの種類(左)、ステータスはプロフィール画面から変更可能(右)
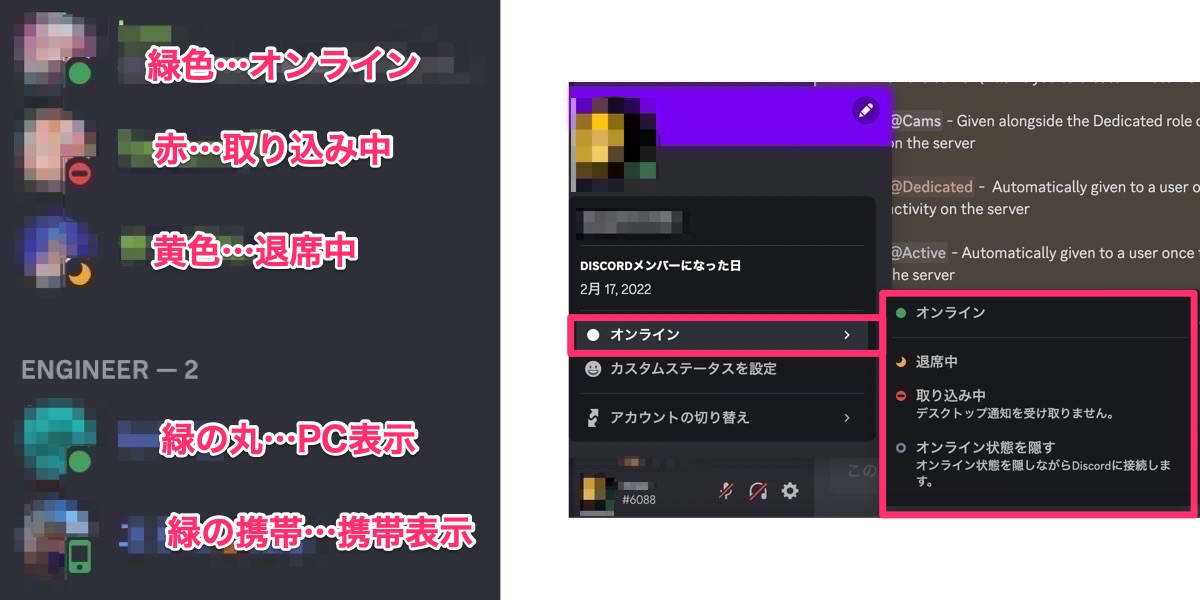
また、オンライン状況を示せるだけでなく、「カスタムステータス」を使えばその時の気分や状況を絵文字、テキストを使って表現することができます。ステータスは時間が経てば自動的に消えてくれる設定もできるので、ちょっと外出で退席しているという時にも周りに状況を示すのに便利な機能です。
5.Discordの代表的な六つのチャンネルをそれぞれ解説
Discordのチャンネルを見ると、チャンネル名の前にいろんなアイコンが付いていることにお気づきでしょうか。アイコンによってそれぞれチャンネルの楽しみ方が異なるので、以下よく見かける六つのチャンネルを解説していきます。
まずはチャンネルそれぞれのアイコンはこちら。鍵マークが付いているものは、閲覧、メッセージの送信に権限が必要なチャンネルです。
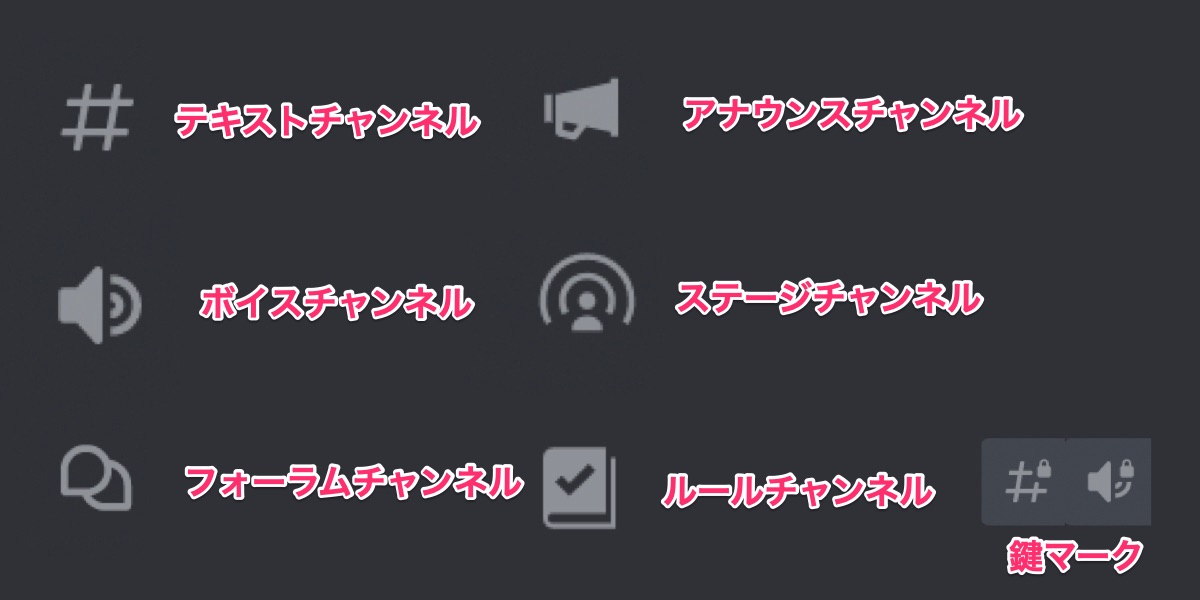
1.テキストチャンネル
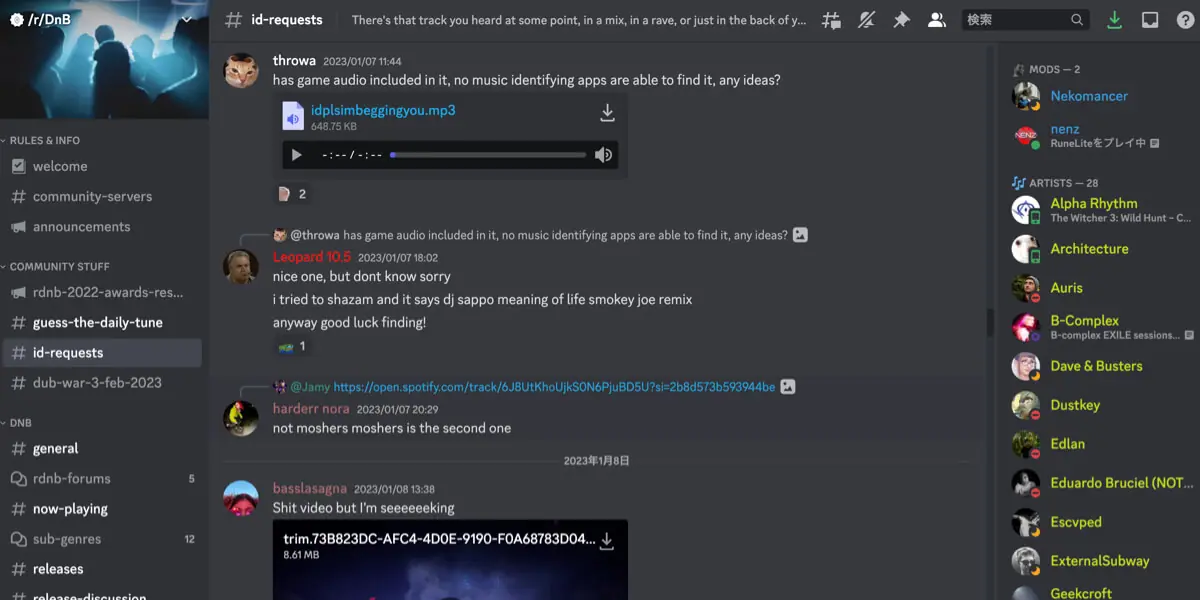 テキストチャンネルは一番よく使われるもので、主にテキストコミュニケーションが行われます。テキストだけでなく画像やファイル、絵文字、GIF画像、ステッカー、ギフトなどもここで送信することができます。
テキストチャンネルは一番よく使われるもので、主にテキストコミュニケーションが行われます。テキストだけでなく画像やファイル、絵文字、GIF画像、ステッカー、ギフトなどもここで送信することができます。
2.フォーラムチャンネル
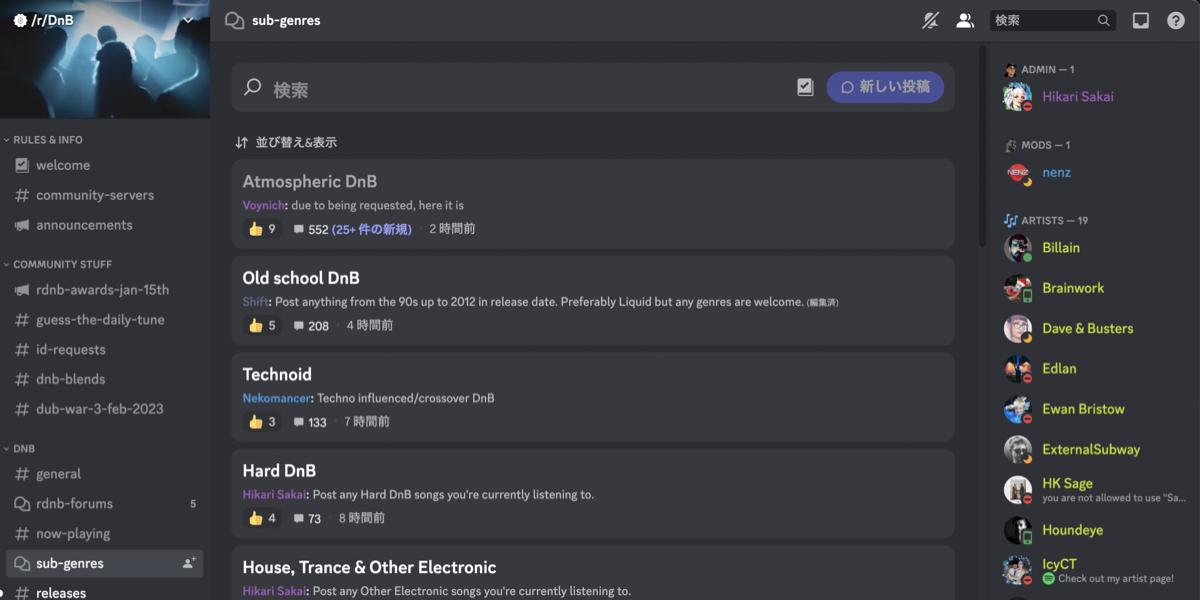 フォーラムチャンネルは、特定のトピックについて議論することができるチャンネルです。
フォーラムチャンネルは、特定のトピックについて議論することができるチャンネルです。
テキストチャンネルは会話がベースなので情報が流れてしまいがちですが、フォーラムチャンネルはトピック別にメッセージを溜めていくことができます。似た機能には「スレッド」がありますが、スレッドも基本的には時間が経つとアーカイブされてしまうので、長期にわたってディスカッションを行う際にはフォーラムチャンネルの活用がおすすめです。
3.ボイスチャンネル
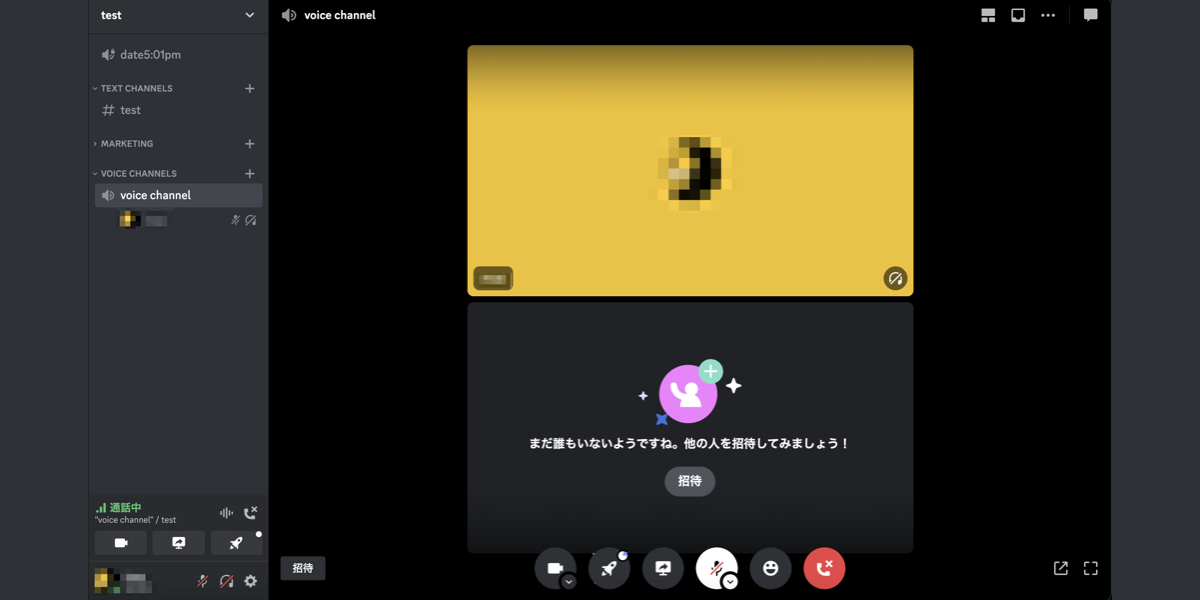 ボイスチャンネルは、音声のみの通話、ビデオ通話、画面共有などが可能なチャンネルです。
ボイスチャンネルは、音声のみの通話、ビデオ通話、画面共有などが可能なチャンネルです。
2022年6月よりボイスチャンネルにテキストチャットが導入され、ボイスチャンネル参加時に画面を切り替えることなく参加者同士でコミュニケーションを楽しめるような仕様になっています。
4.ステージチャンネル
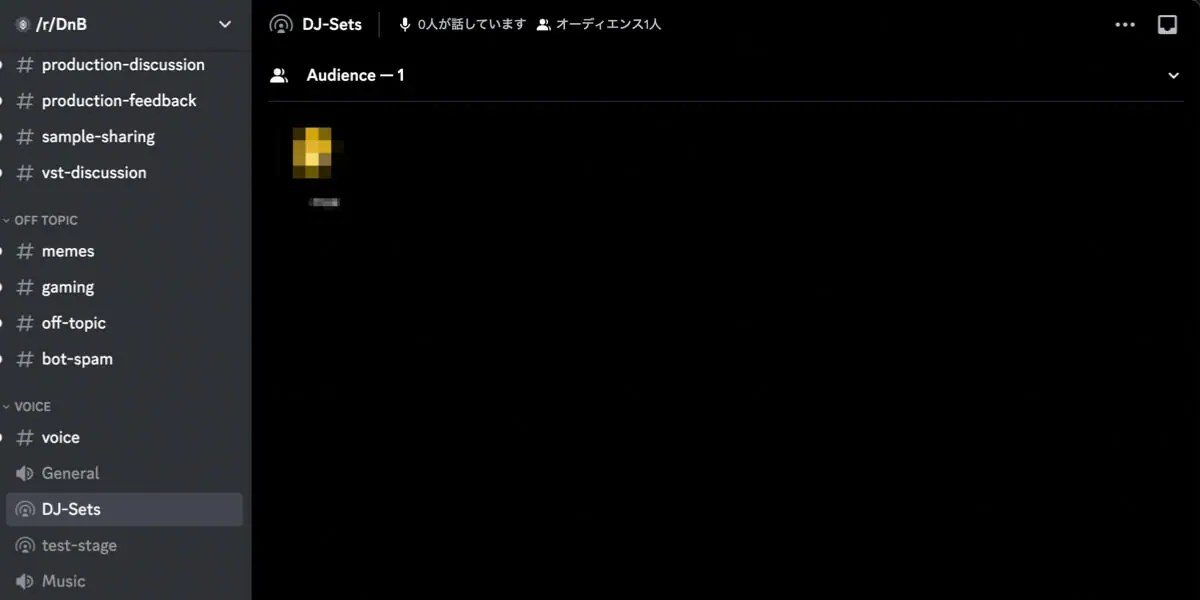 ステージチャンネルは、参加者が「スピーカー」と「リスナー」に分かれて交流ができるチャンネルで、セミナーのような感覚でコミュニケーションできるのが特徴です。
ステージチャンネルは、参加者が「スピーカー」と「リスナー」に分かれて交流ができるチャンネルで、セミナーのような感覚でコミュニケーションできるのが特徴です。
基本的にリスナーはマイクミュートの状態で入室し、発言は挙手制となっているため、音声SNS「clubhouse」やTwitterのスペース機能と感覚が似ています。
5.ルールチャンネル
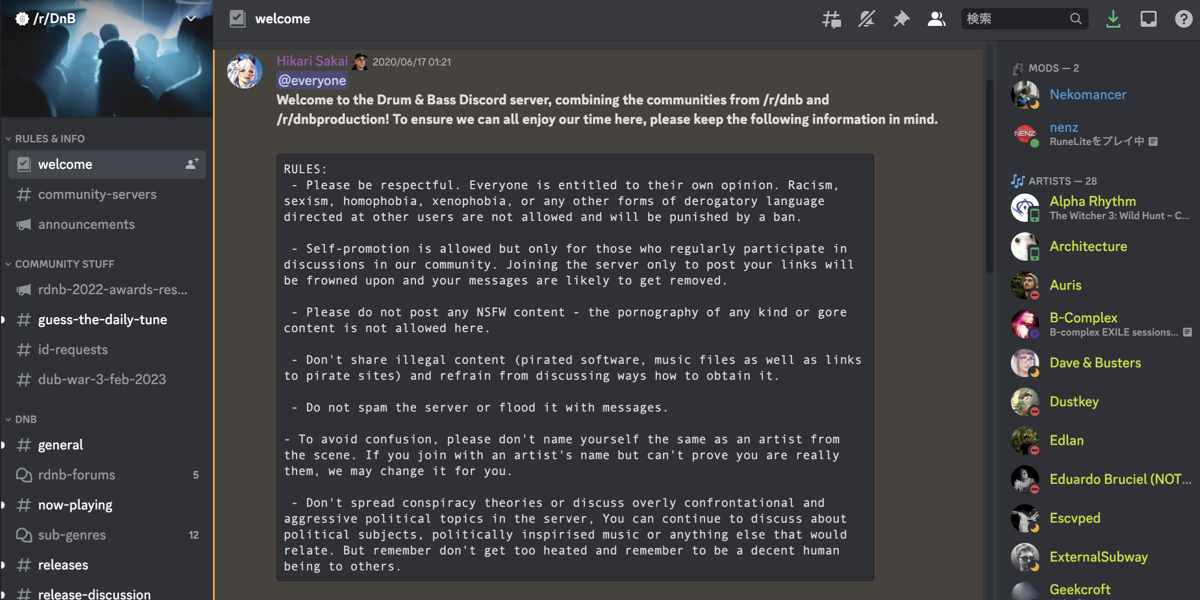 ルールチャンネルは、コミュニティの規則や注意事項、サーバーの利用方法などが書かれたチャンネルで、権限を持つ人のみが更新できる仕様になっているケースが多いです。
ルールチャンネルは、コミュニティの規則や注意事項、サーバーの利用方法などが書かれたチャンネルで、権限を持つ人のみが更新できる仕様になっているケースが多いです。
新しく参加したサーバーにルールチャンネルがあれば、一番最初に確認しておきましょう。
6.アナウンスチャンネル
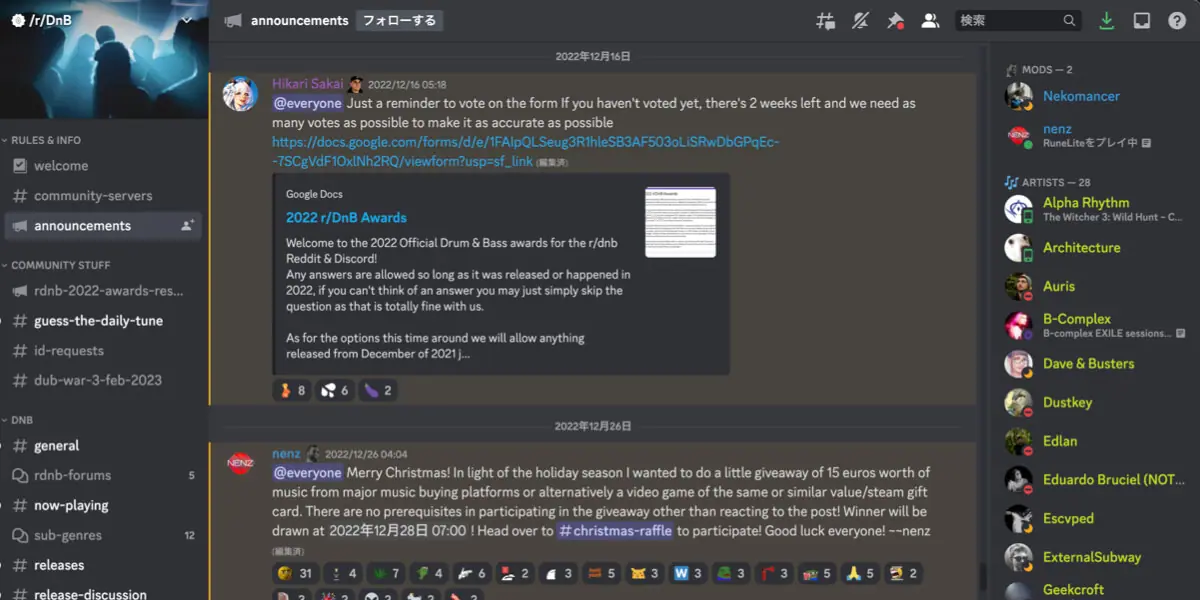 アナウンスチャンネルは、運営者からユーザーに向けてお知らせが送られるチャンネルです。例えば、イベントの開催やサーバー内の変更点などが周知されます。
アナウンスチャンネルは、運営者からユーザーに向けてお知らせが送られるチャンネルです。例えば、イベントの開催やサーバー内の変更点などが周知されます。
6.プロフィールを自分好みに設定してみよう
Discord画面の見方がわかってきたら、次にプロフィールを設定してみましょう!
プロフィールの変更は、左のメニューバーに表示されている自身のアイコンを右クリックすると「サーバープロフィールを編集」のメニューが表示されるので、そこから変更できます。
▼プロフィール編集画面(ユーザープロフィール)
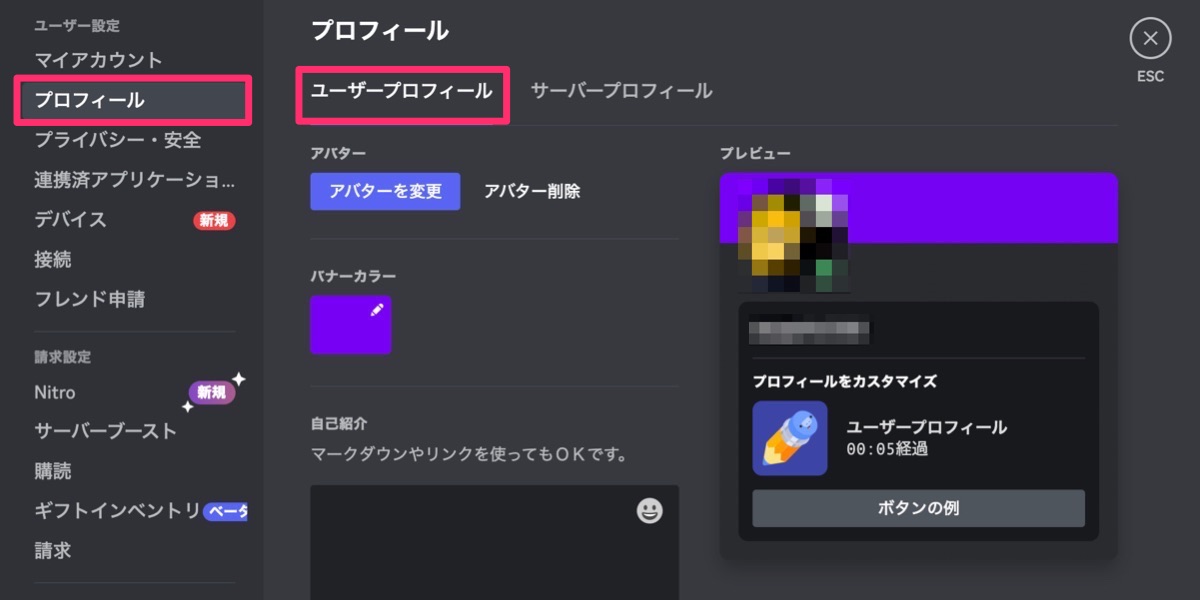 基本的に、無料版で変更できるものは「ユーザー名」「アイコン画像」「バナーカラー」「自己紹介(テキスト)」です。ユーザー名の後に「#(スラッシュ)」と4桁の数字で構成されたタグがありますが、このタグは他のユーザーに「フレンド申請」してもらう場合などに利用するもので、数字は無料版では変更できません。
基本的に、無料版で変更できるものは「ユーザー名」「アイコン画像」「バナーカラー」「自己紹介(テキスト)」です。ユーザー名の後に「#(スラッシュ)」と4桁の数字で構成されたタグがありますが、このタグは他のユーザーに「フレンド申請」してもらう場合などに利用するもので、数字は無料版では変更できません。
アイコンの画像やバナーカラーなども詳細に設定できます。
▼アイコン画像の設定(左)、バナーカラーの設定(右)
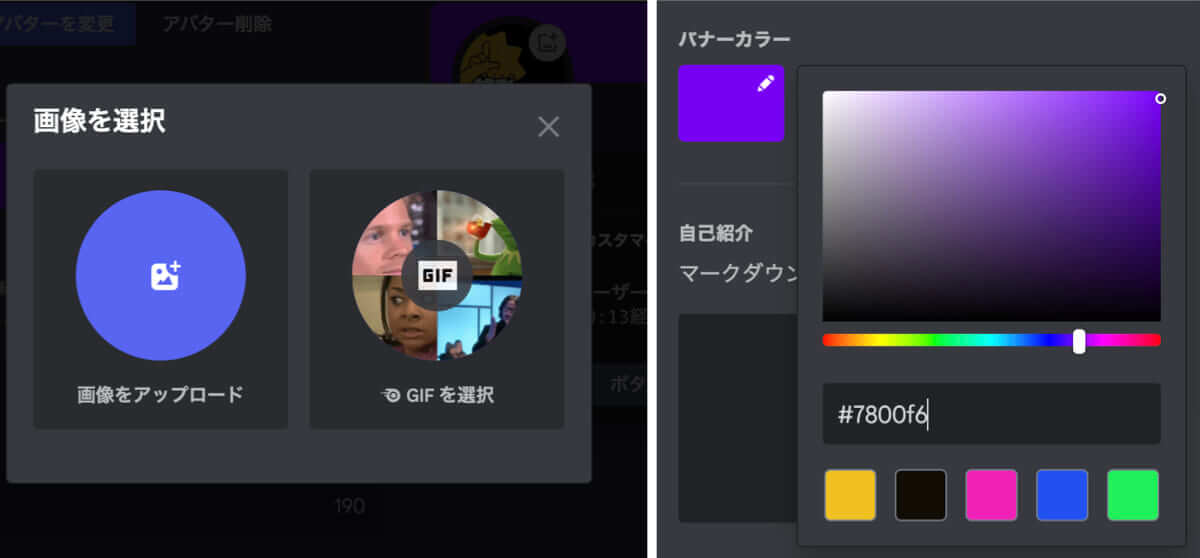 プロフィールはサーバーごとに変更することも可能で、サーバープロフィールを変更した場合はユーザープロフィールには反映されません。仕事とプライベートで公開する情報を分けたい場合にも、アカウントを二つ作成する必要なくプロフィールの変更だけで良いので便利ですね。
プロフィールはサーバーごとに変更することも可能で、サーバープロフィールを変更した場合はユーザープロフィールには反映されません。仕事とプライベートで公開する情報を分けたい場合にも、アカウントを二つ作成する必要なくプロフィールの変更だけで良いので便利ですね。
7.まずは基本から!テキストメッセージを送ってみよう
では早速、テキストメッセージを送ってみましょう!Discordのチャットはテキストだけでなく画像や絵文字、音楽ファイルなども送信可能です。画面下部にあるバーがテキストチャットの入力欄になっています。入力欄の左にあるアイコンから、スタンプや絵文字などを追加してテキストの装飾もできます。

ファイルも添付可能ですが、現時点で容量8MBまでに制限されています(「Nitro」に課金すれば50MBまでのファイルの送信が可能)。
また、Discordの魅力として、サーバーごとに楽しめるカスタム絵文字も挙げられます。無料アカウントではサーバー内の絵文字しか使えない仕様ですが、課金すれば他のサーバーの絵文字もすべてのサーバーで利用できるようになり、視覚的に会話を楽しむことができます。
▼絵文字の表示画面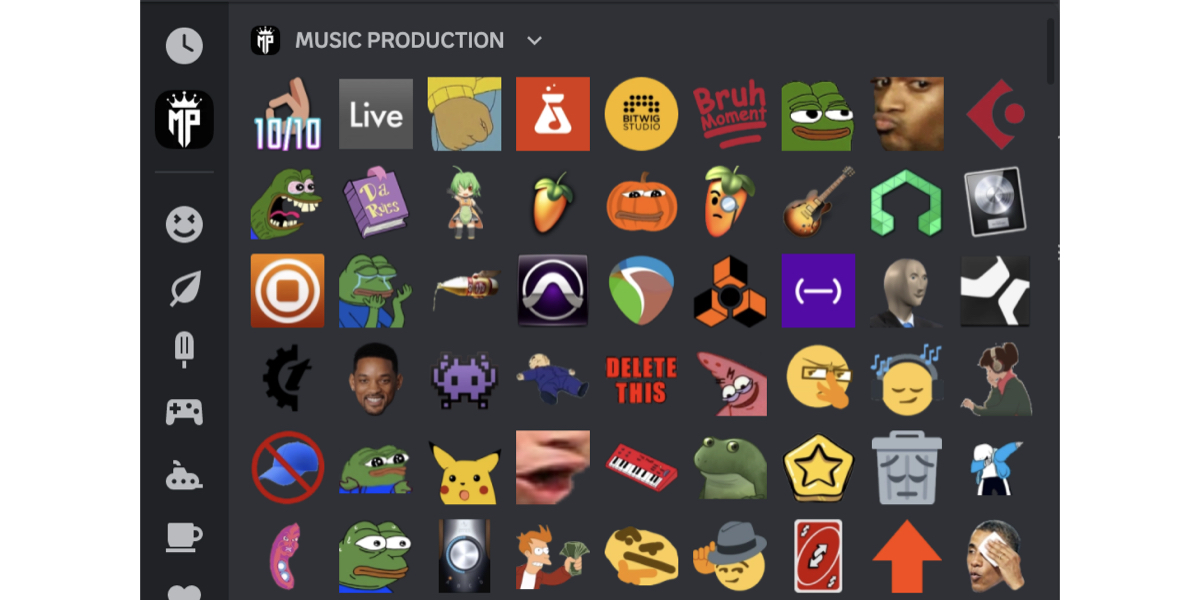
絵文字だけでなくGIF画像も、サーバー上で検索して簡単に投稿できます。また、絵文字よりも少し大きく動きのあるイラストを楽しめるのが「スタンプ」機能です。スタンプも絵文字と同様にサーバーごとに作成されています。
▼GIF画像の選択画面(左)、スタンプ画面(右)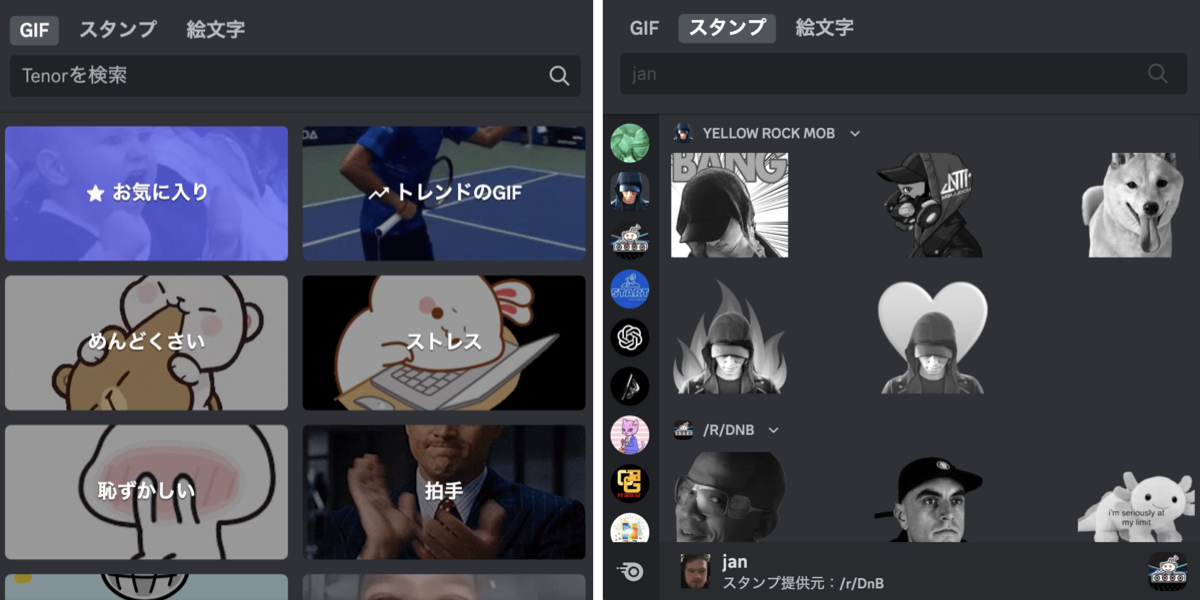
さらに、投稿されたテキストにカーソルを合わせると、下図の三つのアイコンが表示されます。左から「リアクション(絵文字など)」「テキストの編集」「スレッド作成」、そして一番右横の「・・・」マークからピン留めや返信といった機能を利用できます。
投稿済のテキストを編集できるのは嬉しいポイントですよね。編集されたテキストには「(編集済)」という表示も出るので、メッセージの変更を見逃すこともありません。
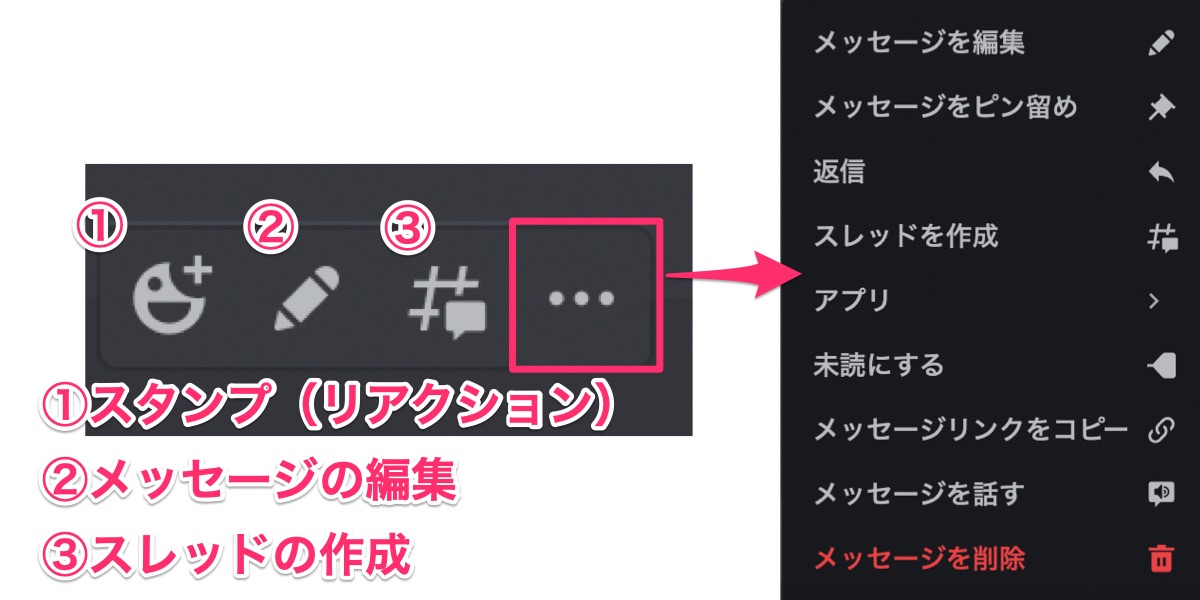
続いて、相手にメッセージに気づいてもらうための「メンション」機能をご紹介します。「メンション」には、大きく四つのタイプがあります。
- @ユーザー名…特定のユーザーに対してメンションを飛ばす
- @ロール名…特定のロールに所属している人に向けてメンションを飛ばす
- @everyone …サーバーに参加している全員に対してメンションを飛ばす
- @here…オンラインのメンバーに限定してメンションを飛ばす
また、「返信」機能を使って相手にメッセージを返す場合にも相手に通知が届きます(※相手が通知をオンにしている場合のみ)。
自分がメンションされたメッセージは、画面左上の受信ボックスからまとめて確認できます。参加しているサーバー全てのメッセージが一覧で表示されるので、複数のサーバーに参加していてもメッセージを見逃すことがありません。受信ボックスの保存期間は7日間です。
▼受信ボックスからメンションされたメッセージを一覧で確認できる
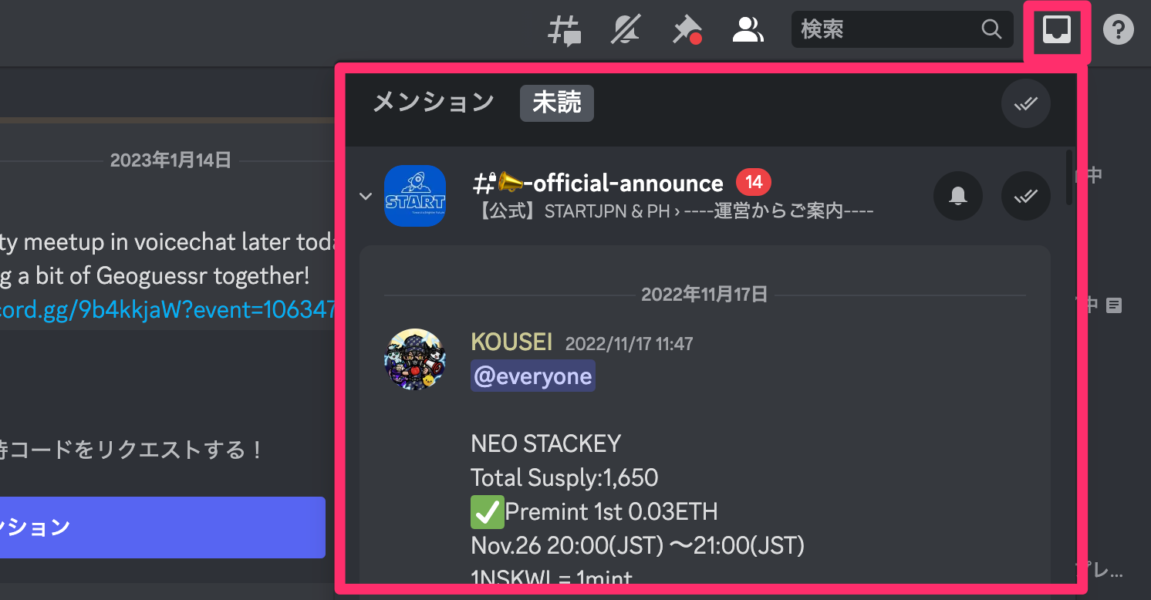
また、意外と使われていない便利機能が「コマンド」です。botを追加してコマンド機能を増やすこともできますが、デフォルトでいくつかの機能が実装されています。
中でも活用しやすいものとしては、以下の四つがあります。特にテキスト読み上げ機能の「/tts」は性能が高く、作業中や手が離せない時には使いたい便利機能です。
- /giphy:GIFアニメを検索できる
- /tts:音声読み上げ機能がメッセージを読んでくれる
- /me:テキストを強調して表示する
- /spoiler:テキストにモザイクをかける
▼テキスト入力部分に「/(スラッシュ)」を入力するとコマンドメニューが表示される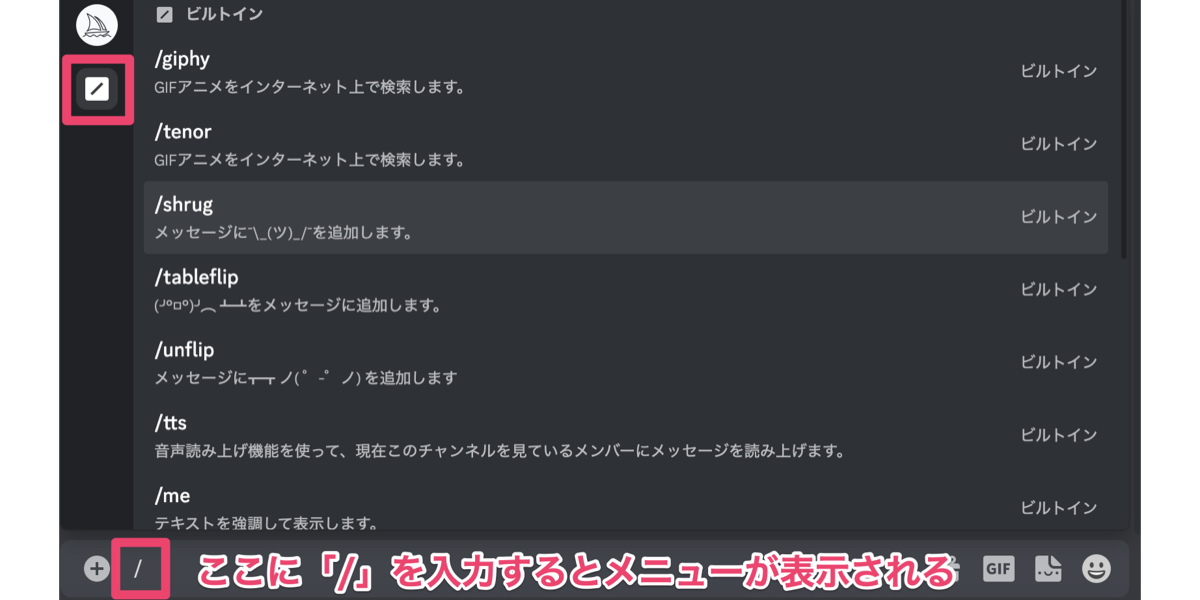
最後に、ちょっとした裏技をご紹介です。Discordは絵文字やGIF画像などは充実しているものの、テキストメッセージに関しては目立つ機能があまりないですよね。しかし、簡単なコードを入力すれば文字を装飾することが可能で、意外と便利なので、ぜひ活用してみてください。
- 太字: **テキスト**
- 斜体: *テキスト*
- 下線: __テキスト__
- 引用: > テキスト
- 取り消し線: ~~テキスト~~
- テキストを隠す(クリックで表示): ||テキスト||
- コード(文字に黒背景): `テキスト`
▼実際に入力してみるとこのように表示される
8.話題ごとにスレッドを立てて、会話を整理しよう
Discordはテキストコミュニケーションが中心で情報が流れやすいというデメリットがありますが、「スレッド」機能をうまく活用することで会話をテーマやトピックごとに整理することができます。スレッドを立てると、下図のようにスレッドを立てたチャンネルに紐づく形で表示されます。
▼スレッドはチャンネルに紐づく形で表示される
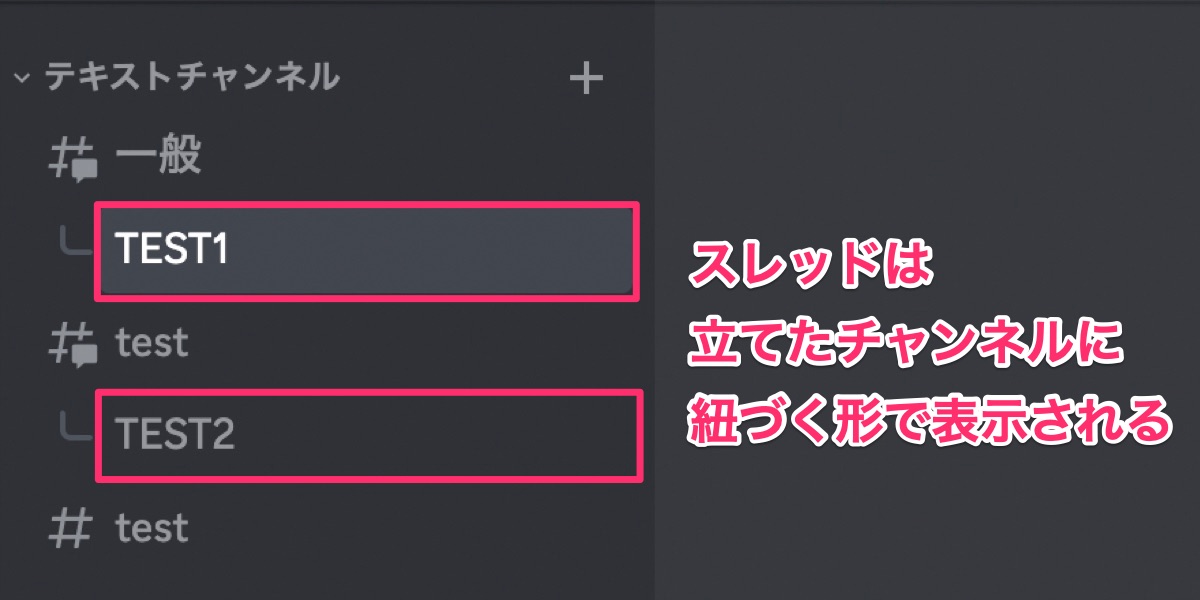 スレッドの立て方は簡単。Discord画面の上部にある4つのアイコンのうち一番左の「#(スラッシュ)」マークがついたものをクリックします。すると、過去に作成されたスレッドの一覧が表示されます。左上の「新規作成」ボタンからスレッドの作成が可能です。
スレッドの立て方は簡単。Discord画面の上部にある4つのアイコンのうち一番左の「#(スラッシュ)」マークがついたものをクリックします。すると、過去に作成されたスレッドの一覧が表示されます。左上の「新規作成」ボタンからスレッドの作成が可能です。
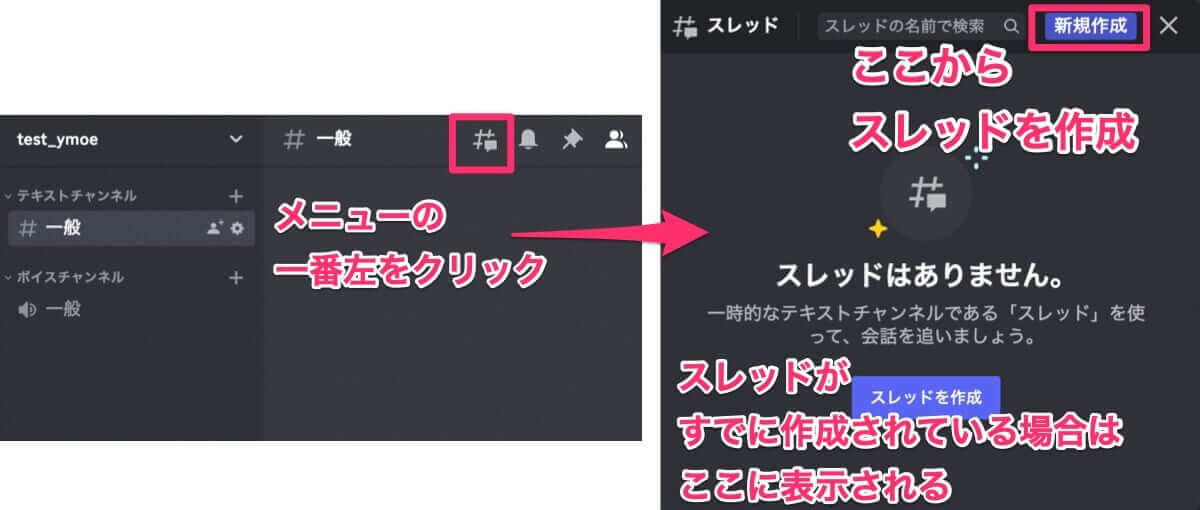 「新規作成」を押すと画面右側にスレッド用の画面が表示されるので、ここにスレッドのタイトルを入力します。スレッドの内容を特定の人にしか見られたくない!という場合には、「プライベートスレッド」にチェックを入れておきます。
「新規作成」を押すと画面右側にスレッド用の画面が表示されるので、ここにスレッドのタイトルを入力します。スレッドの内容を特定の人にしか見られたくない!という場合には、「プライベートスレッド」にチェックを入れておきます。
▼プライベートスレッドにチェックを入れると、スレッドの閲覧を制限できる
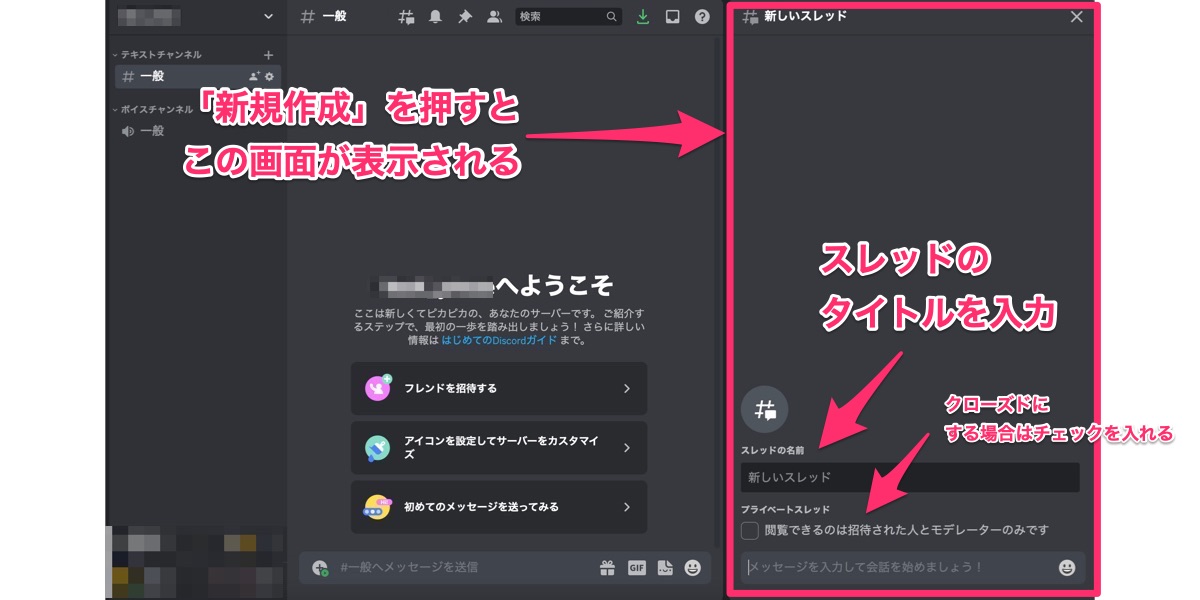
スレッドは一定の期間が経つとアーカイブされ、アーカイブされると内容を閲覧することは可能ですがコメントができなくなるため注意が必要です。スレッドの表示期間は「1時間」「24時間」「3日間」「1週間」の四つの期間から選択できます。この期間設定については、サーバー内で「スレッドの管理」権限を持つ人のみが設定可能です。
▼「スレッドを編集」からアーカイブまでの期間を設定できる
9.これがDiscordの醍醐味!音声チャンネルに参加してみよう
Discordの醍醐味はなんといっても手軽に他のユーザーと話せる「音声チャンネル」です。音声チャンネルの使い方は主に3つ。
- 音声通話(+スクリーンシェア)
- ビデオ通話(+スクリーンシェア)
- スクリーンシェアのみ
音声チャンネルに参加すると、チャンネルの下に参加者が一覧で表示されます。また、左下のプロフィール部分に「カメラオン」「画面共有」「アクティビティ」の3つのメニューと、「ノイズ除去ボタン」「退出ボタン」のアイコンの計5つが表示されます。入室時はマイクとイヤホンがOFFになっていることが多いので、耳だけ参加したい場合はイヤホンをONに、会話したい場合はどちらもONにして参加してください。
▼参加者と、それぞれの参加状況はチャンネル一覧に表示される
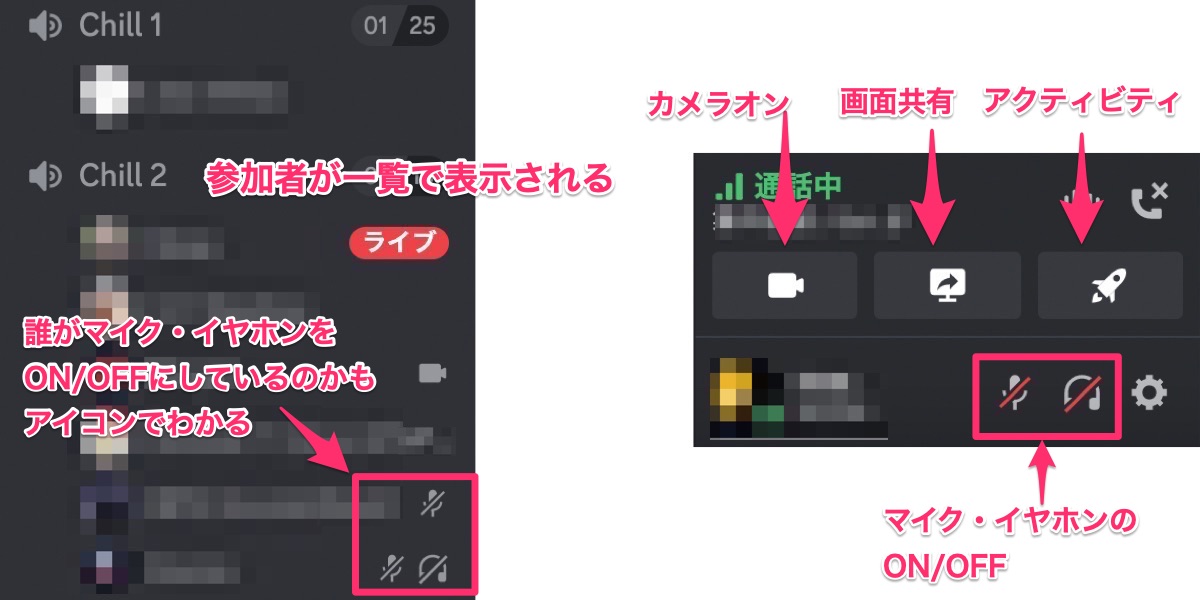 また、Discordには「Krisp」と呼ばれるAIを使ったノイズ抑制機能があり、タイピング音やドアを閉めた時の音など人間の声以外のものをノイズと判断して除去してくれます。この機能はデスクトップ版、モバイル版どちらでも利用可能です。
また、Discordには「Krisp」と呼ばれるAIを使ったノイズ抑制機能があり、タイピング音やドアを閉めた時の音など人間の声以外のものをノイズと判断して除去してくれます。この機能はデスクトップ版、モバイル版どちらでも利用可能です。
▼マイクから入力されるノイズを抑制してくれる機能も
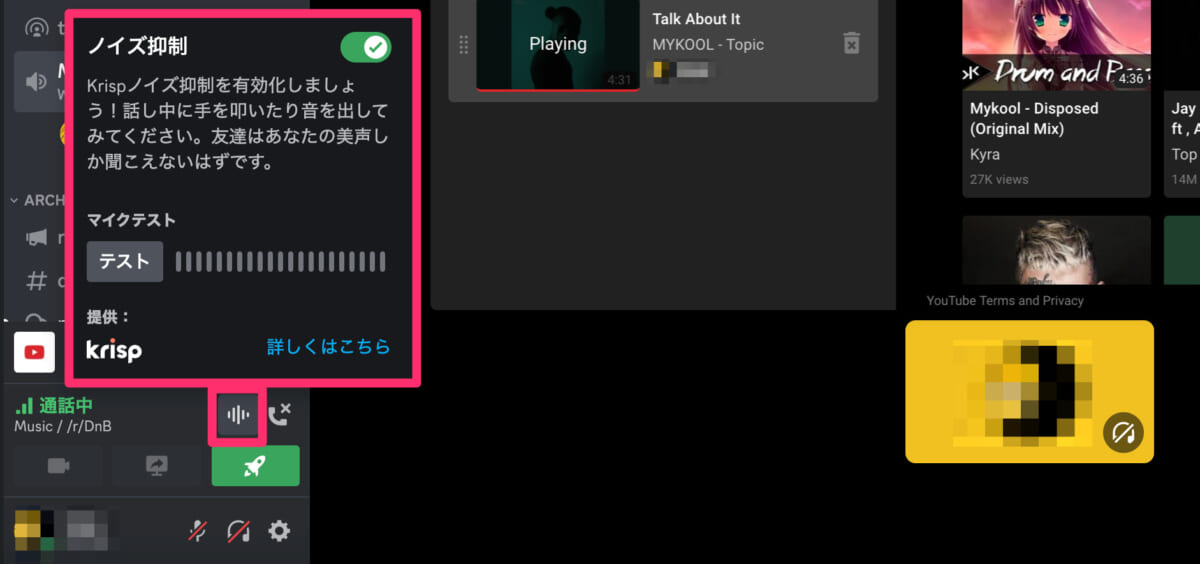 「アクティビティ」はボイスチャットを楽しみながらミニゲームやYouTube視聴を楽しめる機能です。無料版では遊べるアクティビティが限られていますが、Nitroに加入するとポーカーやゴルフゲーム、お絵かきゲームなどの利用権限が解放され、友人と一緒に楽しむことができます。ただし、日本語に対応していないゲームが多いのでその点にだけ注意が必要です。
「アクティビティ」はボイスチャットを楽しみながらミニゲームやYouTube視聴を楽しめる機能です。無料版では遊べるアクティビティが限られていますが、Nitroに加入するとポーカーやゴルフゲーム、お絵かきゲームなどの利用権限が解放され、友人と一緒に楽しむことができます。ただし、日本語に対応していないゲームが多いのでその点にだけ注意が必要です。
10.画面の共有も可能!ビデオ通話に参加してみよう
先ほどの音声チャンネルに参加して、「カメラオン」のボタンをクリックするとビデオ通話を開始できます。この際、表示方法として以下のようなカスタマイズができます。
- 参加者の表示方法
- グリットビュー:デフォルトの設定で、参加者全員が同じサイズで表示される
- フォーカスビュー:スピーカーにフォーカスを当てる形で表示される
- 画面自体の表示方法
- ポップアウトビュー:ビデオチャットをウィンドウに分離して表示できる
- フルスクリーン:ビデオチャットを全画面に表示できる
▼フォーカスビュー(左)、グリットビュー(右)
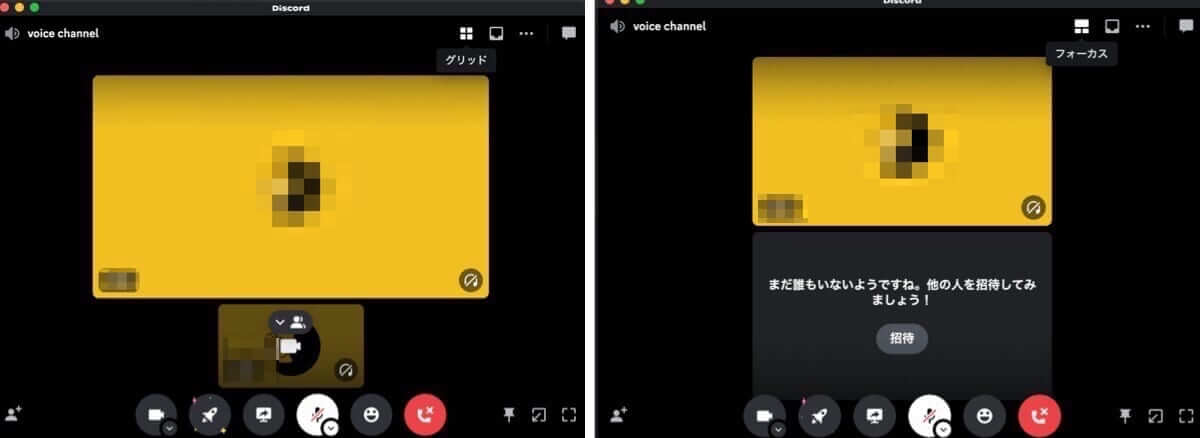
▼ポップアウトビュー
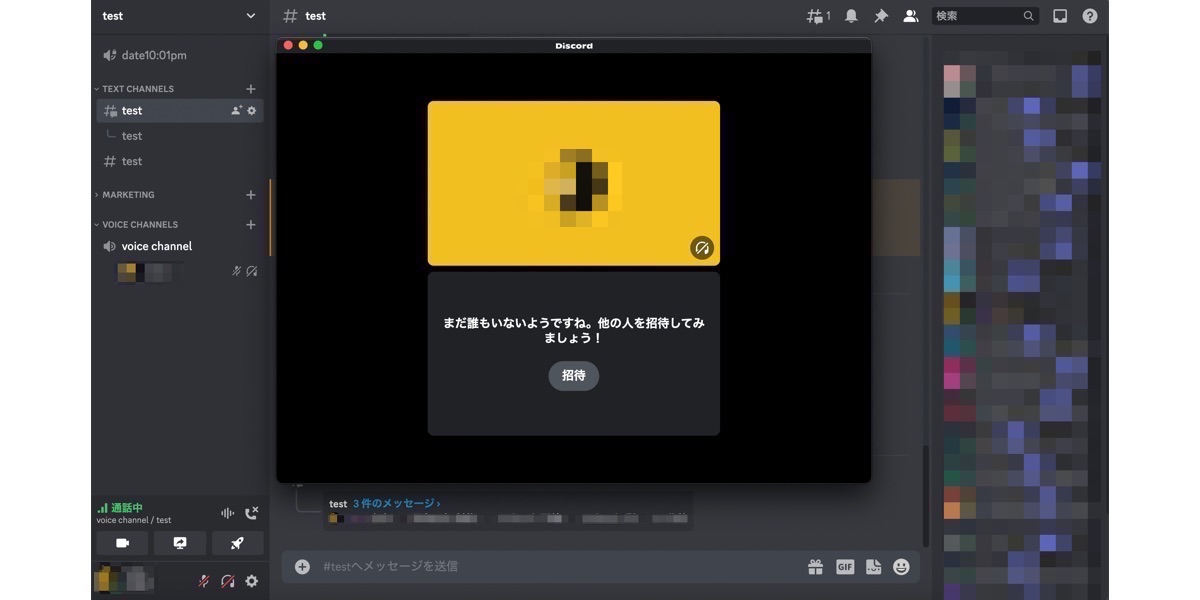
ビデオ通話画面のメニューは下図のようになっています。左から順番に、「カメラON/OFF」「アクティビティの開始」「画面共有」「マイクON/OFF」「絵文字(リアクション)」「切断」のボタンです。
顔出しをしたくない場合や他のユーザーの発言に対してリアクションしたい場合には、絵文字を使ってリアクションをとることができます。この際、デフォルトの絵文字とサーバー側で追加されたカスタマイズ絵文字を利用できます。
▼音声チャンネル参加時に表示されるメニューバー
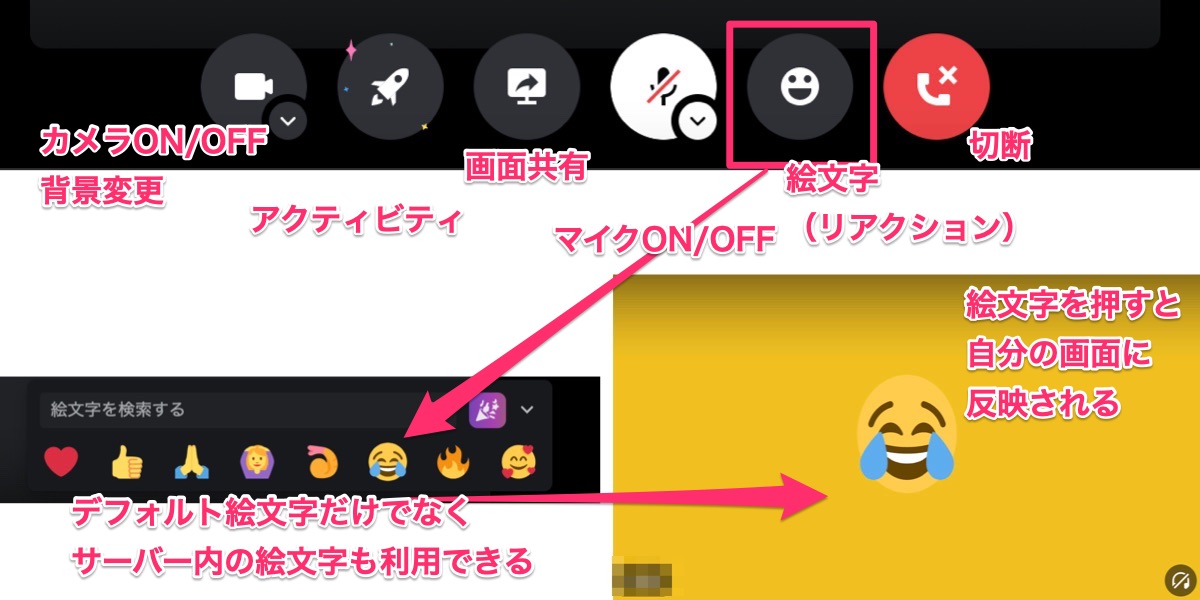 また、ビデオ通話時の嬉しい機能として背景の変更も可能です。先ほどのメニューバーの一番左、「カメラON/OFF」ボタンの右下にある矢印ボタンから変更できます。
また、ビデオ通話時の嬉しい機能として背景の変更も可能です。先ほどのメニューバーの一番左、「カメラON/OFF」ボタンの右下にある矢印ボタンから変更できます。
自分の好きな画像を背景に設定するにはNitroに課金する必要がありますが、無料版でも複数のデザインを利用でき、かつアニメーションが施されているデザインもあってとてもユニークなのでぜひ活用してみてはいかがでしょうか。
▼ビデオ通話時に背景を変更できる
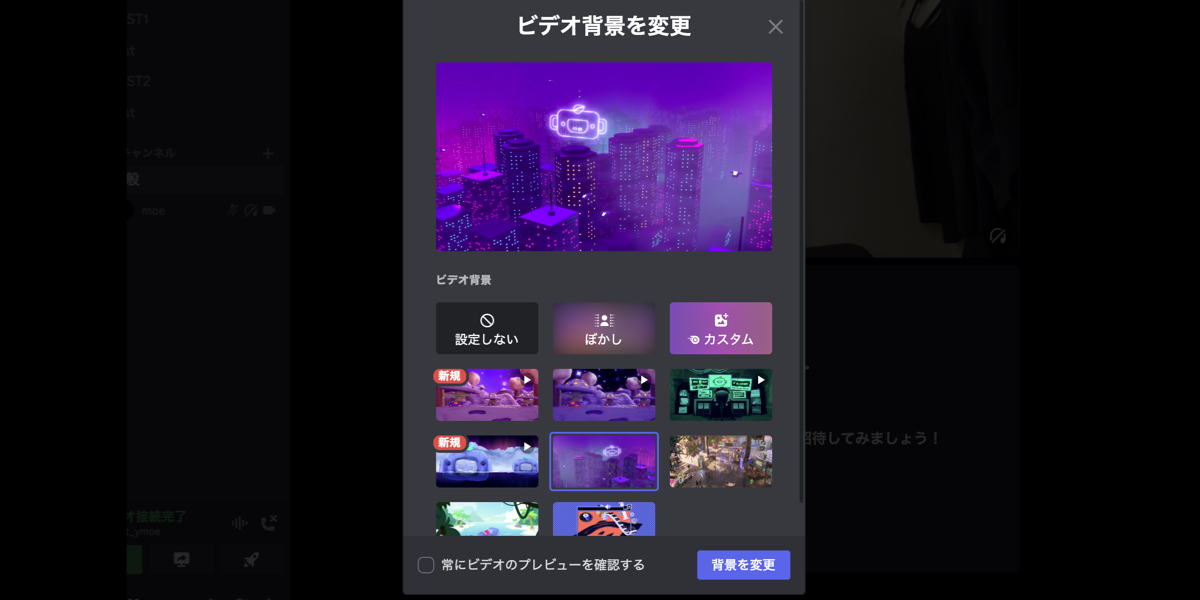 音声チャンネル用のテキストチャンネルも作成されるので、ビデオ通話押しながら参加者同士でテキストコミュニケーションを同時進行できます。また、チャンネルの参加者が増えてきた時に便利なのが「ビデオ不使用者の非表示機能」です。画面右上のメニューバーから変更できます。
音声チャンネル用のテキストチャンネルも作成されるので、ビデオ通話押しながら参加者同士でテキストコミュニケーションを同時進行できます。また、チャンネルの参加者が増えてきた時に便利なのが「ビデオ不使用者の非表示機能」です。画面右上のメニューバーから変更できます。
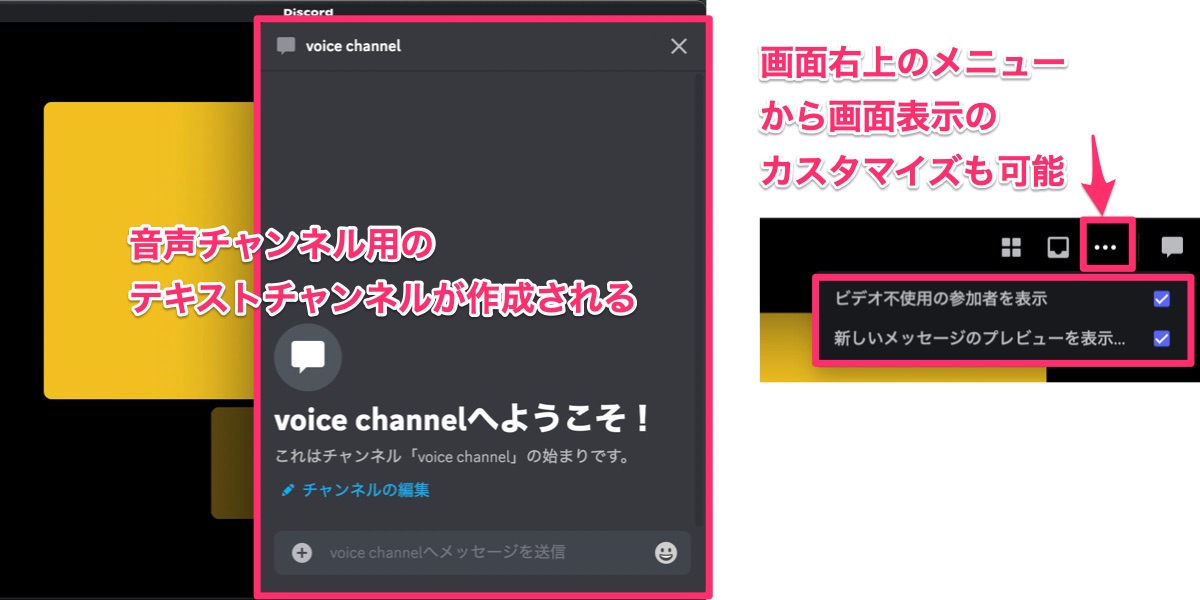 また、Discordが「仕事でも活用できる!」と言われる理由として音声通話、ビデオ通話をしながら画面共有ができる点が挙げられます。画面共有をしながらデモ音声が途切れることなく、スムーズに会話できるので「ちょっとだけ相談したい!」という時には非常に便利です。
また、Discordが「仕事でも活用できる!」と言われる理由として音声通話、ビデオ通話をしながら画面共有ができる点が挙げられます。画面共有をしながらデモ音声が途切れることなく、スムーズに会話できるので「ちょっとだけ相談したい!」という時には非常に便利です。
▼画面の共有も可能
11.Discordは通知が重要!サーバー毎に通知を設定しておこう
1.サーバー自体の通知設定
Discordはサーバー参加時のデフォルトの設定が「通知あり」になっているので、複数のサーバーに参加すると通知が多く届き困惑することもあるかと思います。
通知は、サーバーごとに「@すべてのメッセージ」「@メンションのみ」「通知しない」の三つのタイプから細かく設定できるので、予めカスタマイズしておくことをおすすめします。
▼サーバー名をクリックするとメニューが表示され、「通知設定」からカスタマイズできる
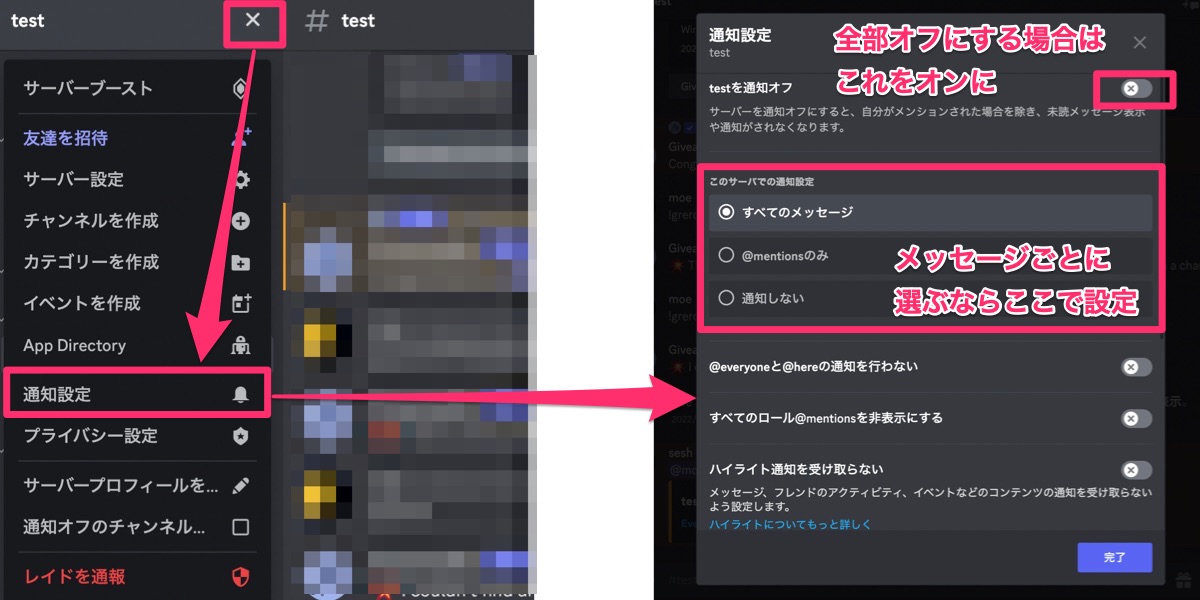
2.アナウンスチャンネルの新着メッセージ通知設定
サーバーごとの通知だけでなく、アナウンスチャンネルに関しては「フォロー」で新着メッセージの通知を受け取ることができます。
フォローの便利な点は、自分が参加している他のサーバーに通知を送ることが可能なので、例えば、情報収集用の個人サーバーにフォロー用のチャンネルを作成して連携しておくと便利です。

▼通知を飛ばしたいサーバーとチャンネル名を選択
12.「Watch Together」機能を使って、みんなでYouTube動画を観よう
「Watch Together」は2022年10月に追加された新機能で、複数人で一緒にYouTube動画を観ることができる機能です。まるでパブリックビューイングをオンライン上で実施しているかのような感覚でワクワクしますね。
先ほど音声チャンネルの章で紹介した「アクティビティ」から「Watch Together」を選択するとスタートできます。
▼左下のメニューバーのロケットボタンを押すと、アクティビティが表示される
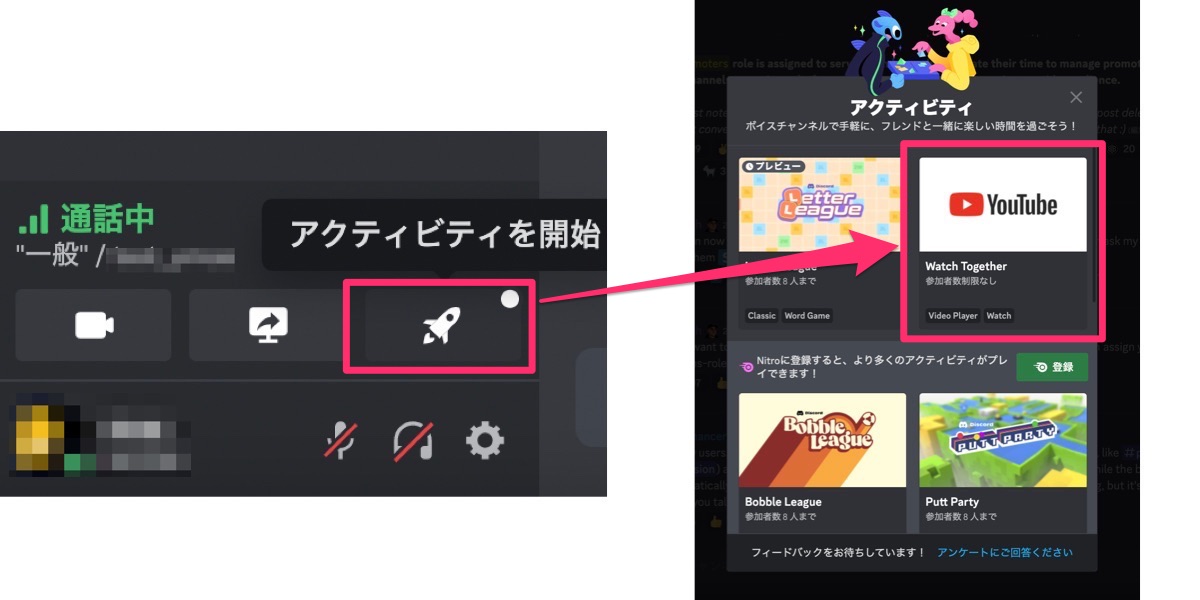 画面はビデオ通話時と同様にポップアップ表示できるので、動画や音声を流しながら別のサーバーを開く、テキストチャンネルを開いて会話する、といったことも可能です。
画面はビデオ通話時と同様にポップアップ表示できるので、動画や音声を流しながら別のサーバーを開く、テキストチャンネルを開いて会話する、といったことも可能です。
▼Discord上でYouTube動画を検索できる
13.友人と一緒に、Spotifyでお気に入りの音楽を聞いてみよう
Discordは外部アプリとの連携が充実しており、特にSpotifyとの連携はおすすめです。
リアルタイムで聞いている音楽をプロフィールに表示できるのに加え、他のユーザーが聞いている音楽をその場で流すことができたり、同期機能を使えば一緒に音楽を楽しめます。
やり方は簡単。予めSpotifyを連携し、プロフィールに表示するように設定しておきます。そしてプロフィールに表示されている同期ボタンを押してもらう(あるいは、押す)ことで同期を開始できます。
再生時には「ホスト」側と「リスナー」側に分かれ、基本的にはホスト側が流す音楽を他リスナーに同期できる形です。
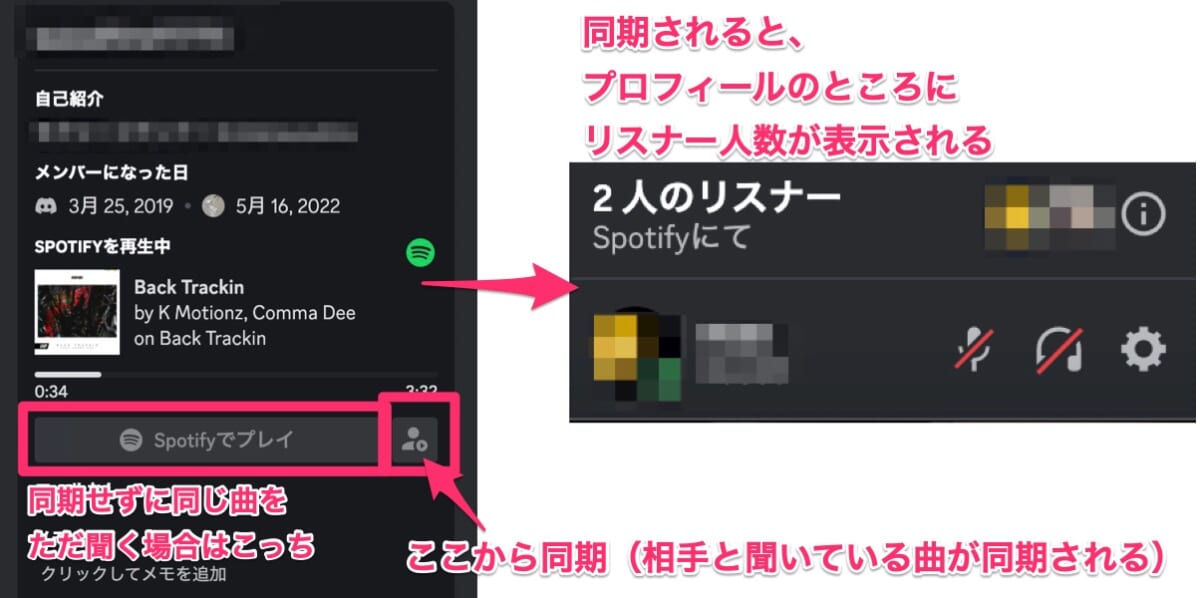 「一緒に音楽を聞こう!」と友人を誘う場合は、ダイレクトメッセージから招待を送れます。テキスト入力欄の左側に表示されている「+(プラス)」ボタンを押すと「(フレンド名)をSpotifyの観賞に招待する」というメニューが表示されるので、クリックすると招待が送信されます。
「一緒に音楽を聞こう!」と友人を誘う場合は、ダイレクトメッセージから招待を送れます。テキスト入力欄の左側に表示されている「+(プラス)」ボタンを押すと「(フレンド名)をSpotifyの観賞に招待する」というメニューが表示されるので、クリックすると招待が送信されます。
14.Googleカレンダーとの連携も可能!イベントに参加してみよう
Discordには「イベント作成機能」があり、イベントをセッティングしてユーザーに周知、開催時に通知を飛ばすことができます。
勉強会やセミナー、DJイベントなどが開催されているサーバーもあり、「興味あり」ボタンを押したユーザー数も確認できるのでイベント運営側にとっても嬉しい機能です。
▼イベントが作成されている場合は、画面左上に「◯件のイベント」という表記が出る
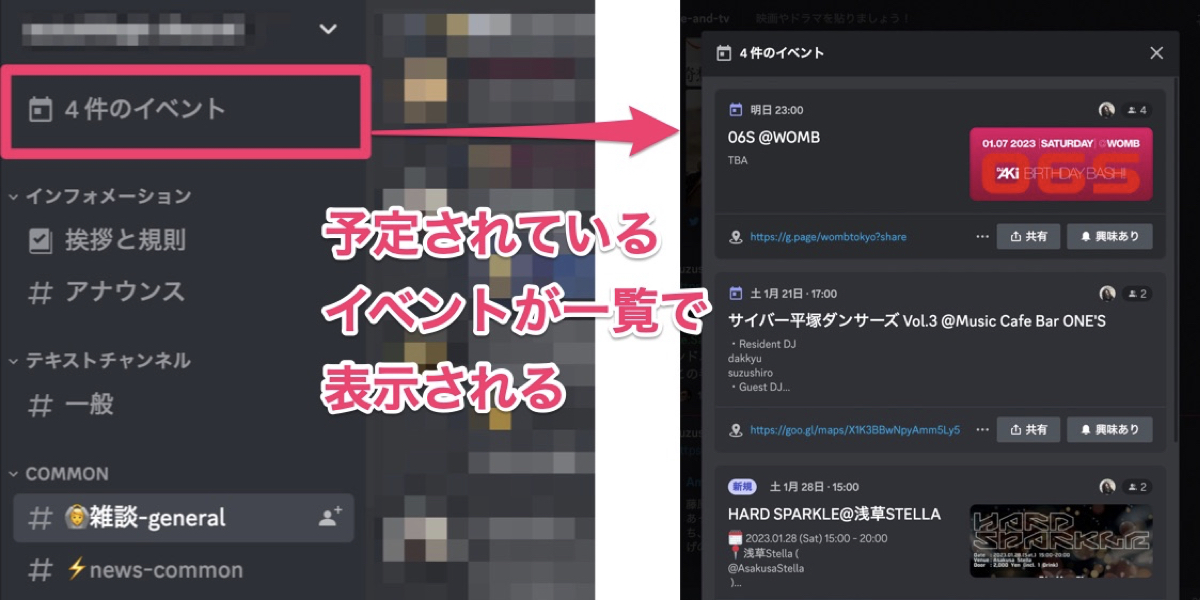 参加者として特に嬉しい機能が、Googleカレンダーとの連携です。興味があるイベントのメニューをクリックすると、「Googleカレンダーに追加」というメニューが表示されるのですが、これをクリックするだけでそのままカレンダーに反映してくれるんです!
参加者として特に嬉しい機能が、Googleカレンダーとの連携です。興味があるイベントのメニューをクリックすると、「Googleカレンダーに追加」というメニューが表示されるのですが、これをクリックするだけでそのままカレンダーに反映してくれるんです!
▼「・・・」からGoogleカレンダーに追加できる
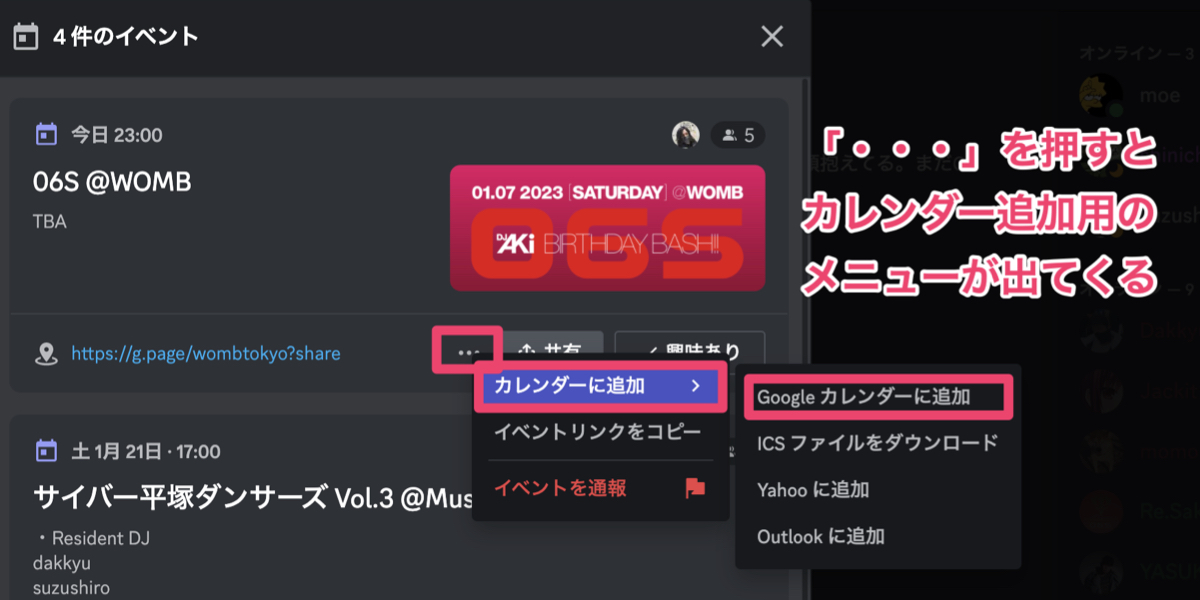 イベント名だけでなく、日時、関連リンク、メモなどすべて自動で反映してくれます。とっても便利ですね。
イベント名だけでなく、日時、関連リンク、メモなどすべて自動で反映してくれます。とっても便利ですね。
▼自動的にGoogleカレンダーにイベントの内容が反映される

実際にイベントが始まった際には、通知を設定している場合に限りますが通知が送られてきます。イベントが開催時にはDiscord画面上の表示も下図のように変化します。
▼イベント実施中の画面
15.フレンドになってダイレクトメッセージを送ってみよう
基本的に同じサーバーに参加している人とはサーバー上でコミュニケーションが取れますが、1対1で会話したい場合もありますよね。その場合は、ダイレクトメッセージを送信することができます。
設定から、ダイレクトメッセージを受信する条件として「フレンドのみ」あるいは「フレンドではない人からも受信」等を選択できるので、必ずしも全員にダイレクトメッセージを送ることはできない点には注意が必要です。
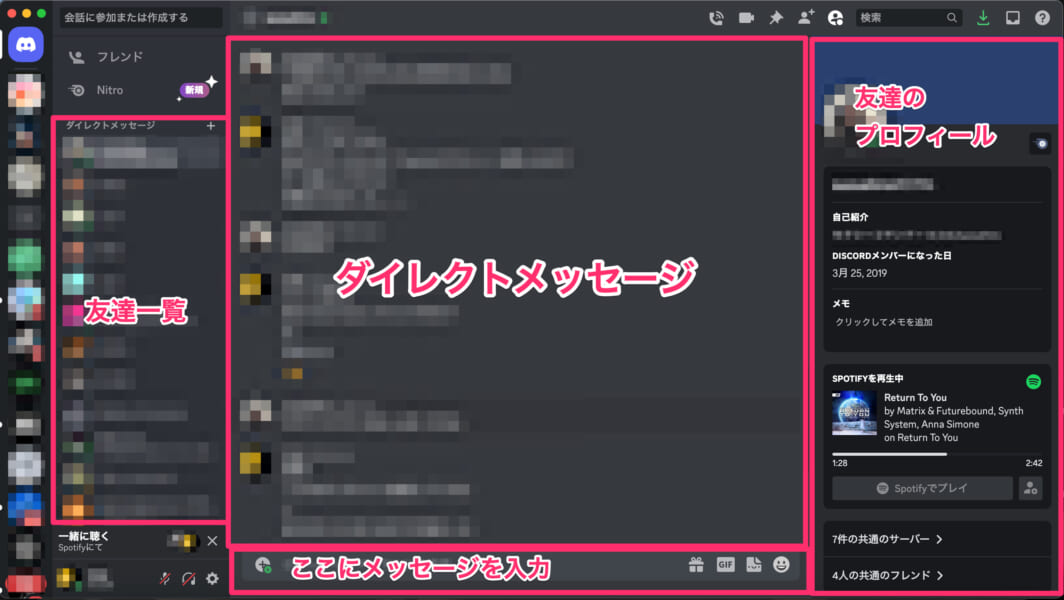 ダイレクトメッセージを送る際には、予めフレンド申請を行うことをおすすめします。申請方法は主に二つです。
ダイレクトメッセージを送る際には、予めフレンド申請を行うことをおすすめします。申請方法は主に二つです。
- ユーザー名と、その後ろに表示されている数字4桁で構成された「#XXXX」のタグで検索し、フレンド申請する
- 同じコミュニティに参加している人であれば、DMを送る→送った後に表示される画面からフレンド申請する
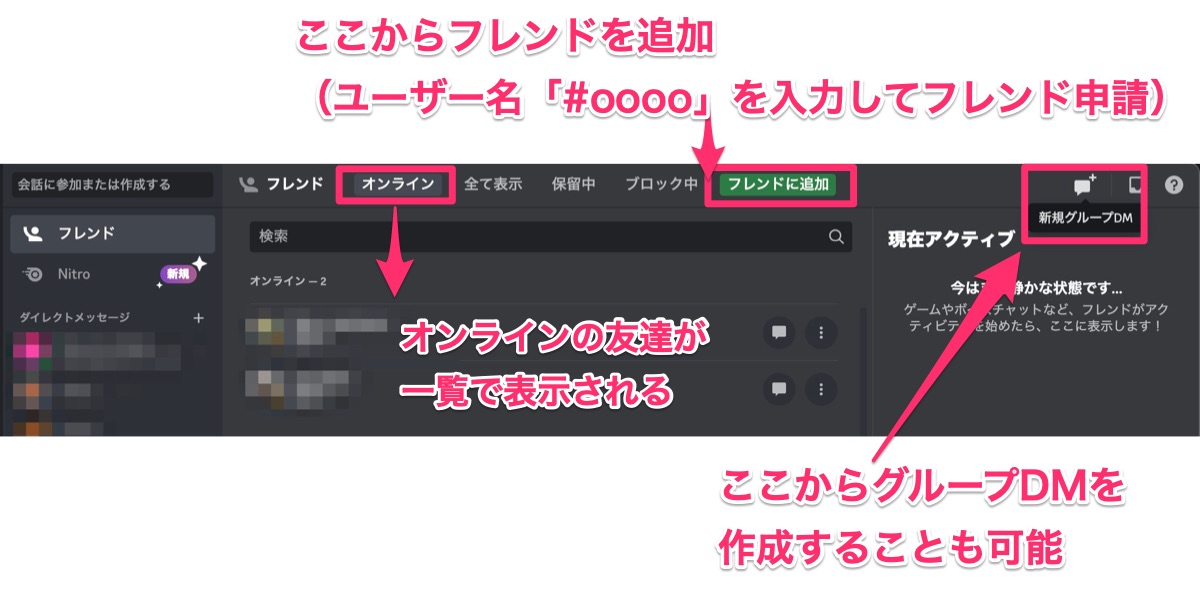 フレンドではない人からメッセージが送られてくると、下図のような画面が表示されます。最近では、NFTプロジェクトでDiscordが活用されていることが多いことから、偽の公式アカウントからメッセージが送られてきたり、悪質なURLが突然送られてくるといった被害も多発しています。
フレンドではない人からメッセージが送られてくると、下図のような画面が表示されます。最近では、NFTプロジェクトでDiscordが活用されていることが多いことから、偽の公式アカウントからメッセージが送られてきたり、悪質なURLが突然送られてくるといった被害も多発しています。
フレンドではない人から送られてくるメッセージは基本的に無視し、怪しいURLなども開かないようにしてリスクを回避してください。
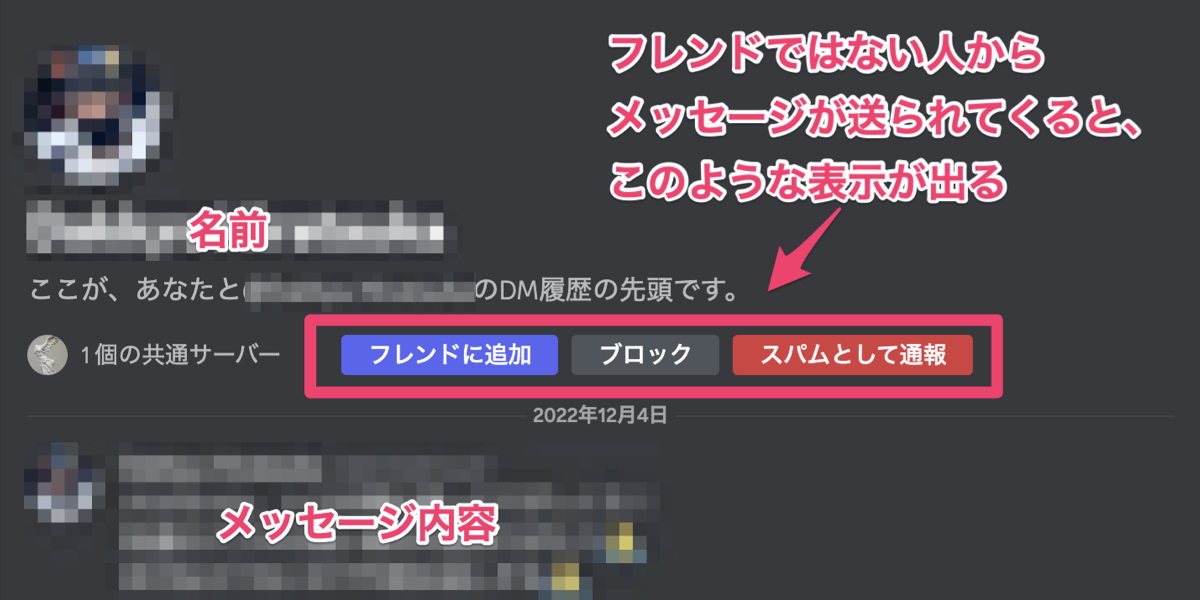 設定からダイレクトメッセージのスキャンや、メッセージを受け取る相手の設定ができます。デフォルトでは誰でもフレンド申請できる設定になっているので、心配な人はアカウントを作成したタイミングでプライバシー設定も行っておくと良いでしょう。
設定からダイレクトメッセージのスキャンや、メッセージを受け取る相手の設定ができます。デフォルトでは誰でもフレンド申請できる設定になっているので、心配な人はアカウントを作成したタイミングでプライバシー設定も行っておくと良いでしょう。
▼設定からプライバシー・安全に関する設定もできる
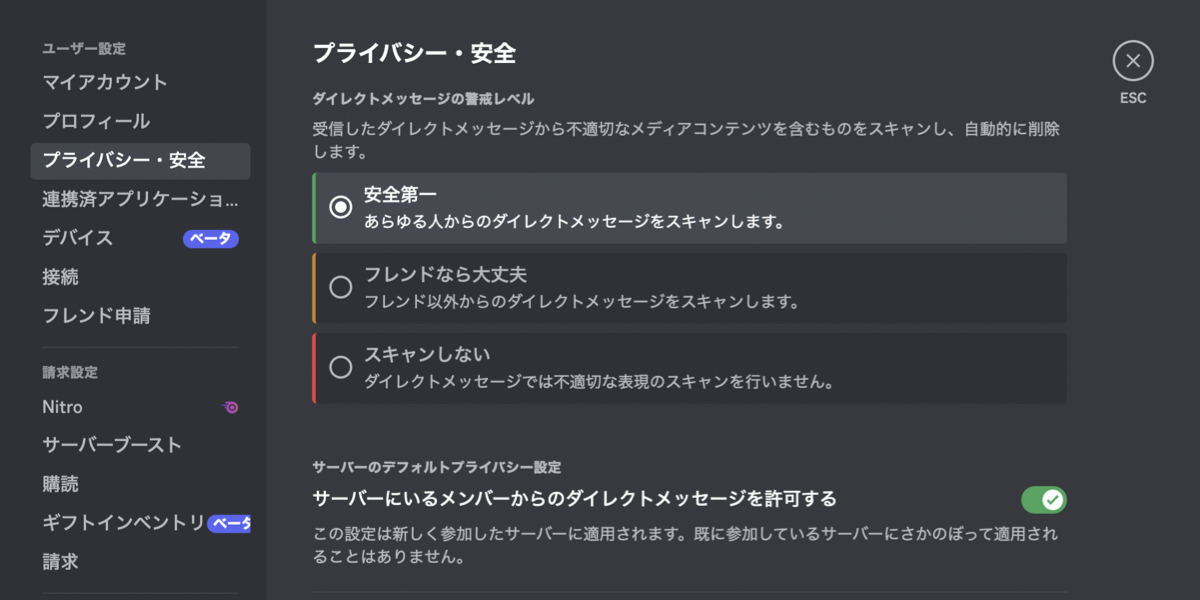
おわりに
いかがでしたでしょうか。今回は「参加編」としてDiscordアカウントの作成方法から、サーバーの見つけ方、メッセージのやり取り方法など基本的な操作についてお伝えしてきました。
次回はサーバーの立ち上げについて「基礎編」「応用編」の2本立てでお届けします。お楽しみに!