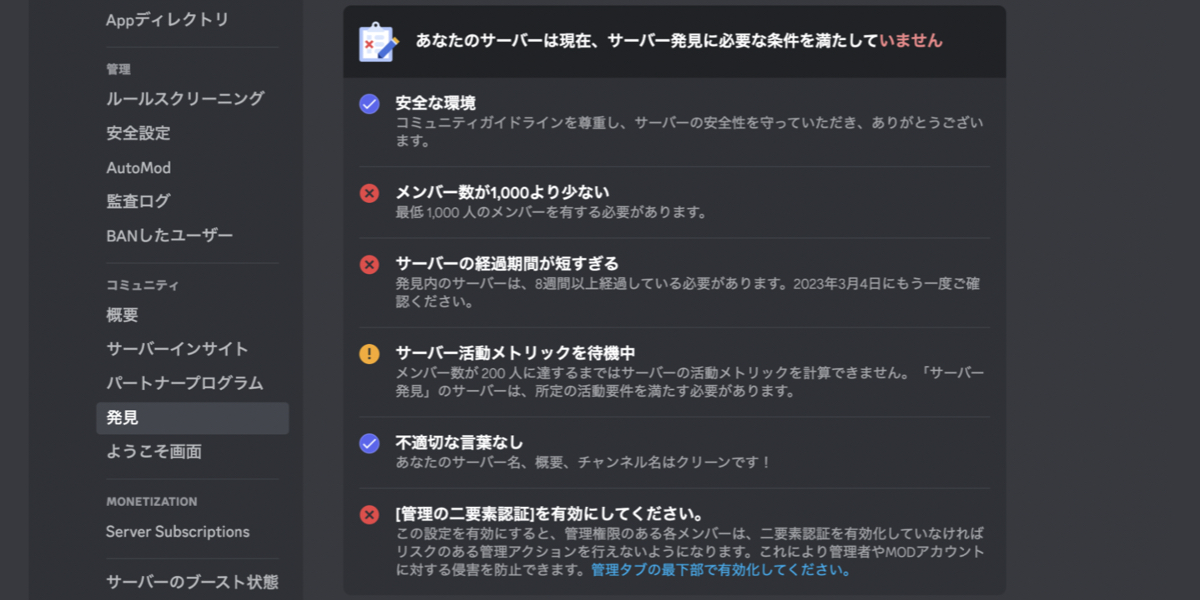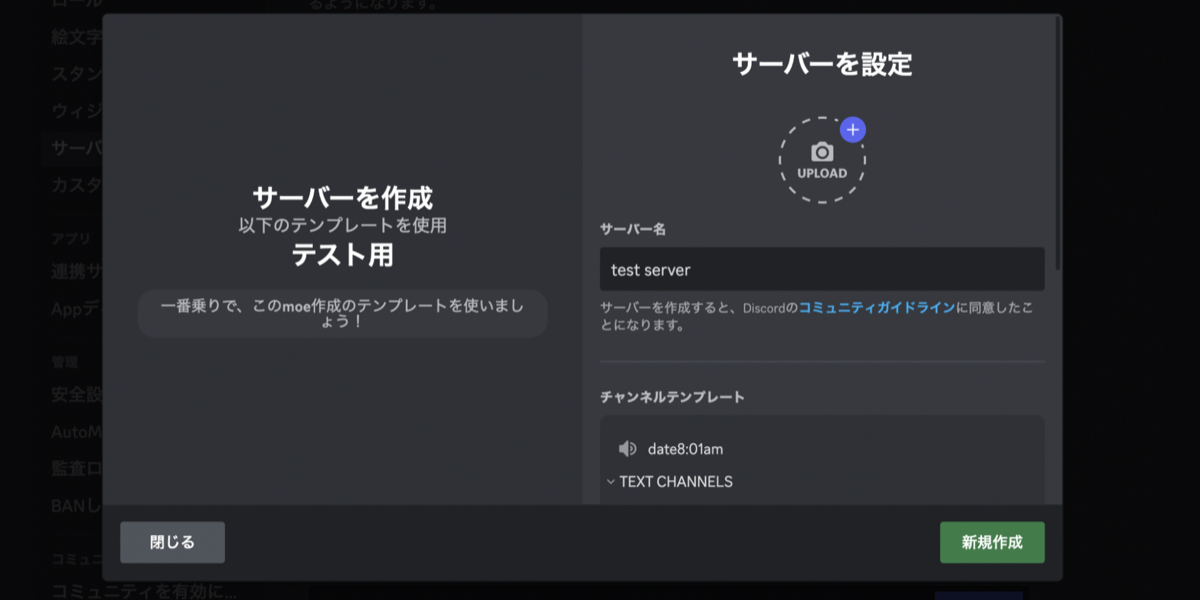- コラボレーター
- SELECK
【管理者向け】Discordサーバーの管理機能を徹底解説&総まとめ!イベント運営のノウハウも

元々はゲーマー向けに開発されたオンラインコミュニケーションツール「Discord(ディスコード)」。昨今のWeb3.0・NFTブームと共に注目を集め、2022年時点でその登録者数を3億人にまで伸ばし、急成長を遂げています。
前回の記事ではサーバー立ち上げの準備編として、Discordサーバーの立ち上げ方やユーザーを招待する前にしておきたい設定などをまとめてお伝えしました。
▼「参加編」「立ち上げ準備編」「連携ツール編」「bot編」はこちらからご覧ください!
- 【これだけ読めばOK】「Discord(ディスコード)」の始め方・使い方を徹底解説!〜参加編〜
- 【これで完璧】Discordの「サーバー」の立ち上げ方、設計を事例を元に学ぼう 〜準備編〜
- 【おすすめツール10選】Discordをもっと便利に!AI画像生成やNFTの管理も 〜応用編〜
- 【2023年最新】使える「Discord Bot」16選と、導入方法を総まとめ!NFTプロジェクトにもおすすめ
第3回となる本記事では、Discordのサーバー立ち上げ後の運営方法やコミュニティ設計におけるノウハウをお伝えしていきます!ぜひ最後までご覧ください。
※本記事に掲載している情報は、記事公開時点のものになります。サービスのアップデートにより情報が記事公開時と異なる可能性がございますので予めご了承ください。また、最新の情報については、Discord公式ページをご参照ください。
<目次>
- 1.サーバーの設定が完了したら、メンバーを招待してみよう!
- 2.タイムアウト/追放/BANの違いは?参加メンバーの管理をしよう
- 3.イベントを開催して、サーバー内の交流を活性化させよう
- 4.オリジナルの絵文字/スタンプを追加してみよう
- 5.情報のキャッチアップに便利な「ウェブフック(webhook)」
- 6.デザインのカスタマイズ性が高まる、「サーバーブースト」機能とは
- 7.サーバーを複製できる!サーバーテンプレートとは?
- 8.サーバーを削除する前に!所有権を移動しよう
- 【番外編】有料コミュニティ運営ができる「サブスクリプション」機能
- おわりに
1.サーバーの設定が完了したら、メンバーを招待してみよう!
これまでご説明してきた設定が済んだら、早速メンバーを招待しましょう!
サーバー名をクリックすると表示される「友達を招待」から招待することができます。すでにフレンドになっている人であればDMでメッセージを送信でき、フレンドになっていない人を招待したい場合は招待リンクをコピーして共有しましょう。
▼「友達を招待」から招待できる
 自由にサーバーに参加してもらいたい場合は、参加編の記事でご紹介した「DISBOARD(ディスボード)」上に公開したり、Discordのディスカバー機能に掲載してもらえるように申請すると良いでしょう。申請する場合、コミュニティサーバーへの設定だけでなく、いくつかの条件を満たす必要があるので注意が必要です。
自由にサーバーに参加してもらいたい場合は、参加編の記事でご紹介した「DISBOARD(ディスボード)」上に公開したり、Discordのディスカバー機能に掲載してもらえるように申請すると良いでしょう。申請する場合、コミュニティサーバーへの設定だけでなく、いくつかの条件を満たす必要があるので注意が必要です。
▼ユーザー数やサーバー立ち上げ後の経過期間など、条件を満たす必要がある
2.タイムアウト/追放/BANの違いは?参加メンバーの管理をしよう
メンバーの管理は、サーバー設定の「メンバー」から行えます。ロールを付与したり、ミュートに設定したり、動画を無効にするといった設定ができます。
▼メンバー管理画面
 もし、コミュニティ内で違反行為を見かけた場合、サーバーから退出させることも可能です。タイムアウト、追放、BANの3つの方法がありますが、それぞれ以下のような対処方法となっています。
もし、コミュニティ内で違反行為を見かけた場合、サーバーから退出させることも可能です。タイムアウト、追放、BANの3つの方法がありますが、それぞれ以下のような対処方法となっています。
- タイムアウト…テキストチャット、ボイスチャット機能を一時的に使えなくする(60秒、5分、10分、1時間、1日、1週間)
- ボイスチャットなどで暴言や不適切な発言をしたユーザーに対して有効
- 追放…ユーザーをサーバーから追い出す(再度招待URLより入室可能)
- 無効(長期間使われていない)のアカウントの整理時に有効
- BAN…ユーザーをサーバーから追い出し、ブロックする(BANが解除されるまでサーバーに参加できない)
- サーバーを荒らすなど迷惑行為を行なったユーザーに対して有効
3.イベントを開催して、コミュニティ内の交流を活性化させよう!
ある程度ユーザーが集まってきたら、イベントを開催してみましょう!よくDiscordのチャンネル内で行われているイベントとしては、以下のようなものがあります。
- ゲスト登壇形式の勉強会・セミナー
- もくもく会(基本ミュート、一緒に作業するチャンネル)
- ポッドキャスト公開収録(ラジオ的な配信)
- ミートアップ(ユーザー同士の交流目的)
- AMA(Ask Me Anything)(新規参加者向け、Q&Aイベント)
- オープン運営会議
- 飲み会系イベント
イベントは、チャンネル一覧の一番上に表示されている「イベント」から作成できます。作成した際にも同じ場所に表示され、開催が予定されているイベントが複数ある場合は「◯件のイベント」と表示されます。
▼チャンネル一覧上部に表示されている「イベント」から作成できる
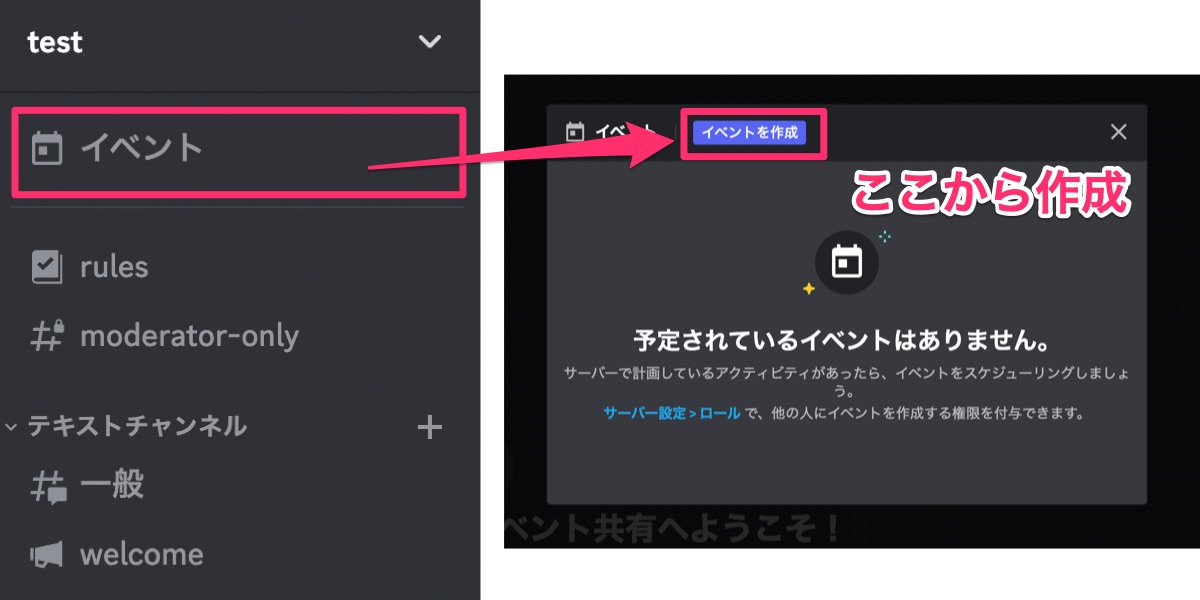 ▼イベント開催場所(Discord上/オンライン/フィジカル)を選択し、イベント名や開催日、概要を記入
▼イベント開催場所(Discord上/オンライン/フィジカル)を選択し、イベント名や開催日、概要を記入
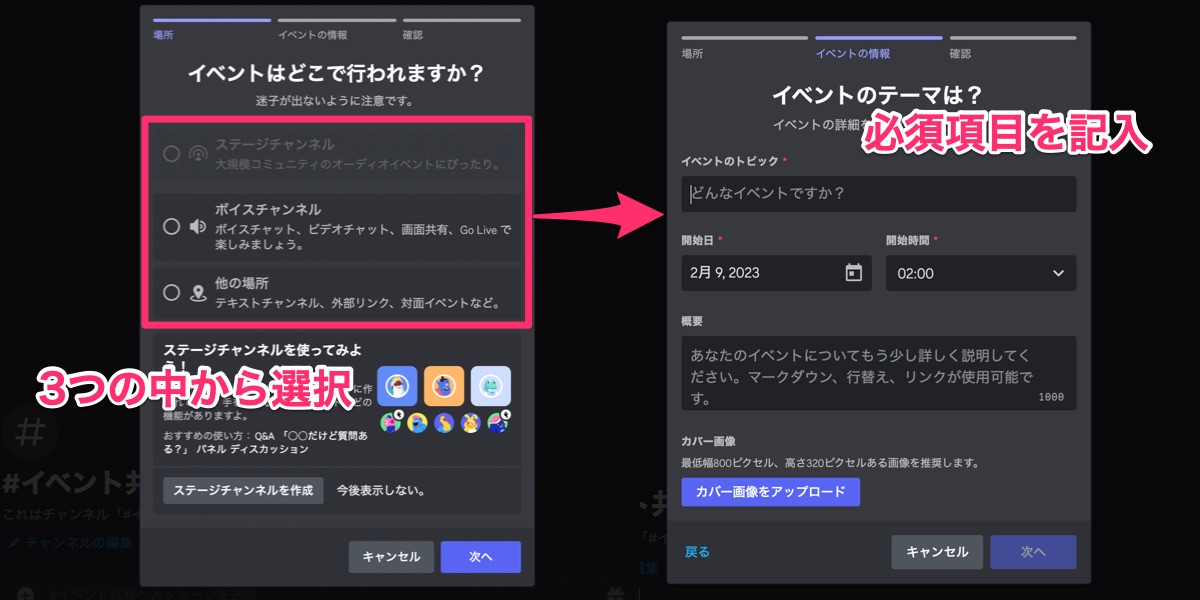 必要項目を埋めるとイベント告知用のURLが生成されます。URLの有効期限は7日間。タイムラインに流すとイベントのサムネイルと一緒に表示されるので、イベントの雰囲気を伝え、参加を促すためにも作成時に画像を追加しておくと良いでしょう。
必要項目を埋めるとイベント告知用のURLが生成されます。URLの有効期限は7日間。タイムラインに流すとイベントのサムネイルと一緒に表示されるので、イベントの雰囲気を伝え、参加を促すためにも作成時に画像を追加しておくと良いでしょう。
▼イベント招待用のURLをタイムラインで共有し、告知
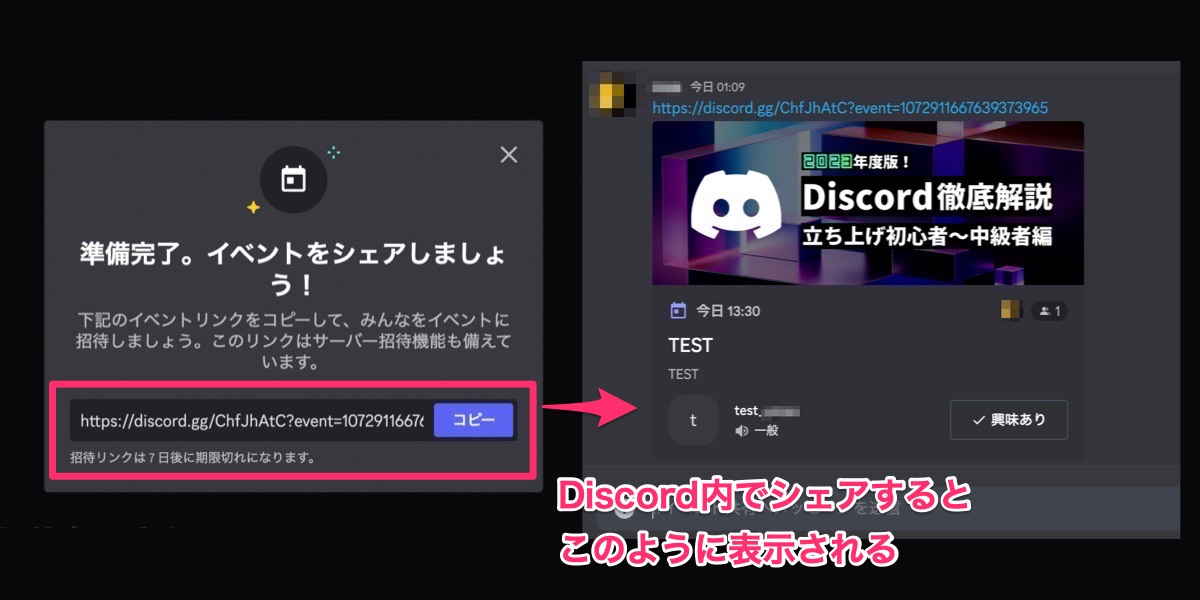 ▼複数のイベントが予定されると、このように表示される
▼複数のイベントが予定されると、このように表示される
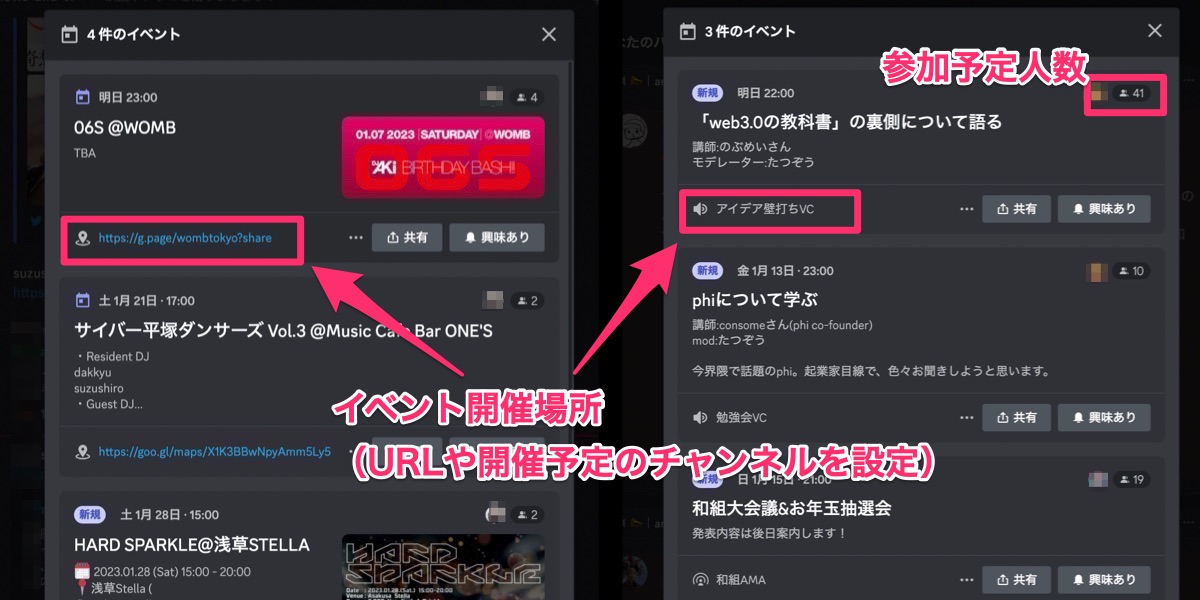 もし、複数人でイベントの予定調整を行う際には、「デイコード」というbotがおすすめです。サーバーやチャンネルの参加者同士で日程を調整できるサービスです。
もし、複数人でイベントの予定調整を行う際には、「デイコード」というbotがおすすめです。サーバーやチャンネルの参加者同士で日程を調整できるサービスです。
 実際にデイコードを使ってみました!テキスト入力欄に「/schedule」を入力するとすぐに調整用のURLを生成してくれます。
実際にデイコードを使ってみました!テキスト入力欄に「/schedule」を入力するとすぐに調整用のURLを生成してくれます。
▼コマンドから日程調整用のURLを生成
 URLを開くと、候補日の選択、オプションの作成、イベントの詳細の記入などが行えます。イベントが近づいてきたらDiscord内で通知を飛ばす設定も可能です。
URLを開くと、候補日の選択、オプションの作成、イベントの詳細の記入などが行えます。イベントが近づいてきたらDiscord内で通知を飛ばす設定も可能です。
▼ブラウザから詳細設定を行う
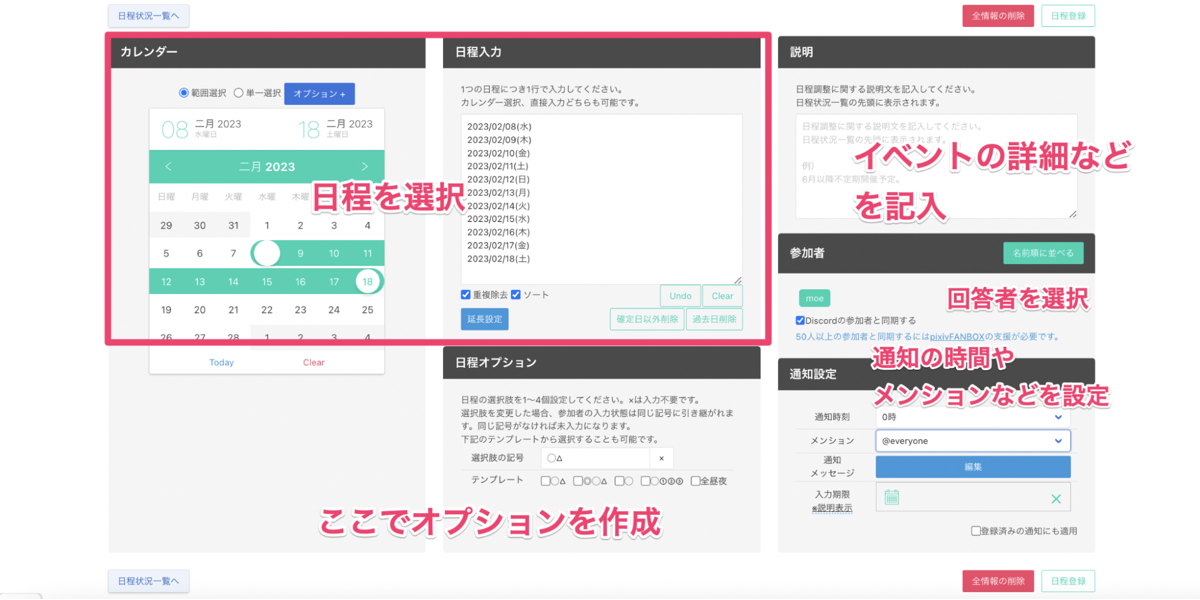 最後に、Discord上でイベントを実施する際のTIPSをいくつかご紹介します。イベントは開催中だけでなく、開催前後のアクションも重要です。イベント実施時のご参考にしてください。
最後に、Discord上でイベントを実施する際のTIPSをいくつかご紹介します。イベントは開催中だけでなく、開催前後のアクションも重要です。イベント実施時のご参考にしてください。
- <イベント前>
- 開催をタイムラインやTwitter等で告知する(サーバー参加者を増やすチャンスとしても活用)
- 詳細(当日話されるテーマやゲスト紹介など)をテキストやNotionなどのドキュメントツールにまとめて共有する
- Googleカレンダーとの連携や、「興味あり」ボタンを押してもらうことで通知設定を促す
- 勉強会やウェビナーの場合、事前に質問を受け付けておく
- <イベント中>
- ボイスチャンネルを使う場合、テキストでも盛り上がるように聴き専チャットを活用/専用のチャンネルを作成
- ハッシュタグを作成し、Twitter等での実況中継コンテンツも促す
- イベント参加の特典を設ける(トークンの発行、イベントレポートの配布、登壇権など)
- <イベント後>
- イベントレポートを作成する(参加できなかった人のフォロー、コミュニティ外部の人への共有コンテンツとして機能)
- 参加者の口コミ等が見えるような仕掛けづくり(チャンネルで感想を呟いてもらう、次回イベントのアイデアを促すなど)
Discord解説記事の第4回では、音声チャンネルでの会話音声を録音してポッドキャストにする方法もご紹介しております。こちらも参考にしていただけたら幸いです。
▼記事はこちらからご覧ください
【おすすめツール10選】Discordをもっと便利に!AI画像生成やNFTの管理も 〜応用編〜
4.オリジナルの絵文字/スタンプを追加してみよう
会話の盛り上げやコミュニティのカルチャー醸成には、絵文字やスタンプの活用は必須です。
参加者にも絵文字、スタンプ追加の権限を付与できますが、あらかじめいくつか追加しておくと最初のコミュニケーションもスムーズになるでしょう。
▼絵文字の例(左)、スタンプの例(右)
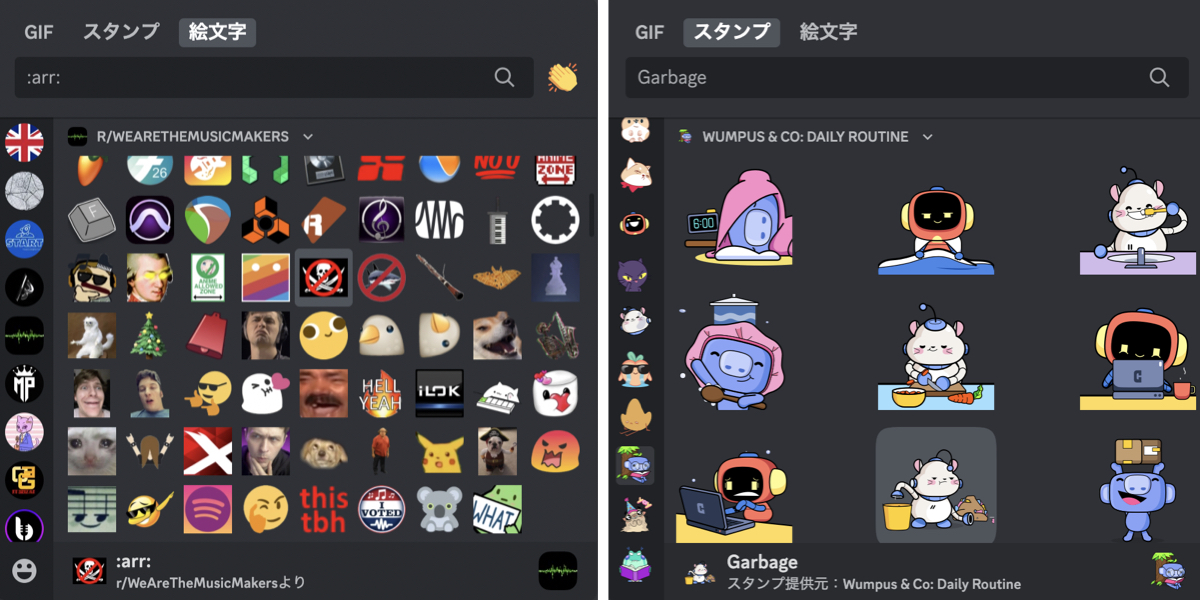 絵文字の追加はサーバーの設定画面から可能です。画像をアップロードし、名前を記入するだけで追加できます。絵文字のデザイン要件は以下です。
絵文字の追加はサーバーの設定画面から可能です。画像をアップロードし、名前を記入するだけで追加できます。絵文字のデザイン要件は以下です。
- 画像サイズ:128×128ピクセル
- ファイルサイズ:256KB以下
▼絵文字の追加画面
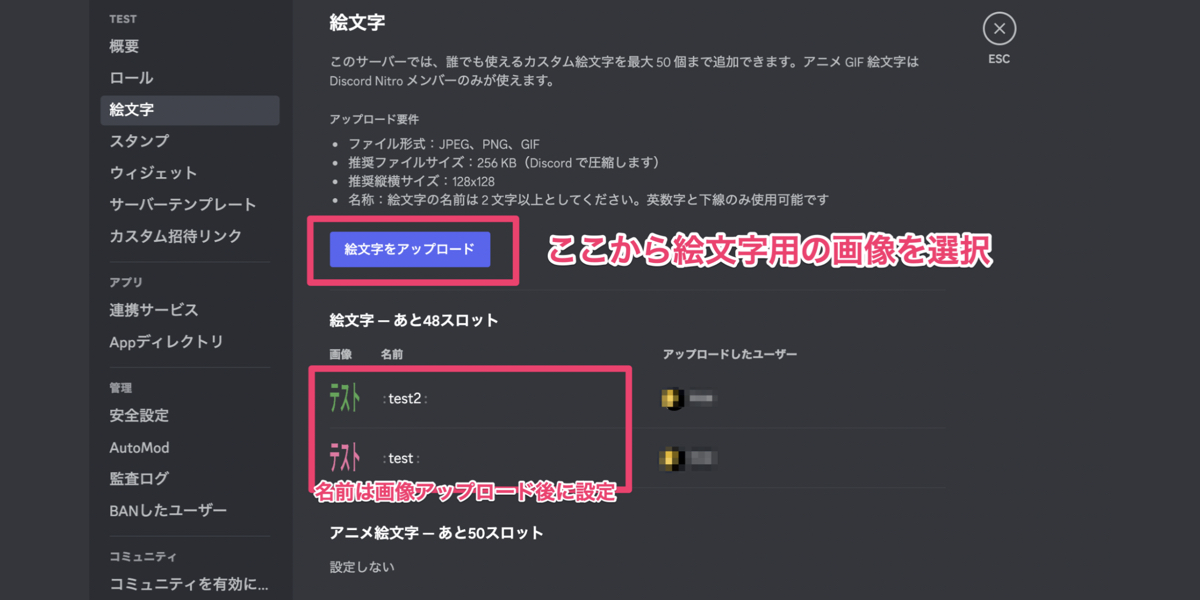 絵文字は好きな画像をアップロードするだけでも作成できますが、簡単に絵文字を作成できるツールや絵文字がまとまったサイトもありますので、ぜひこちらも活用してみてくださいね。
絵文字は好きな画像をアップロードするだけでも作成できますが、簡単に絵文字を作成できるツールや絵文字がまとまったサイトもありますので、ぜひこちらも活用してみてくださいね。
▼Slackmojisでは海外のミーム絵文字をダウンロードできる
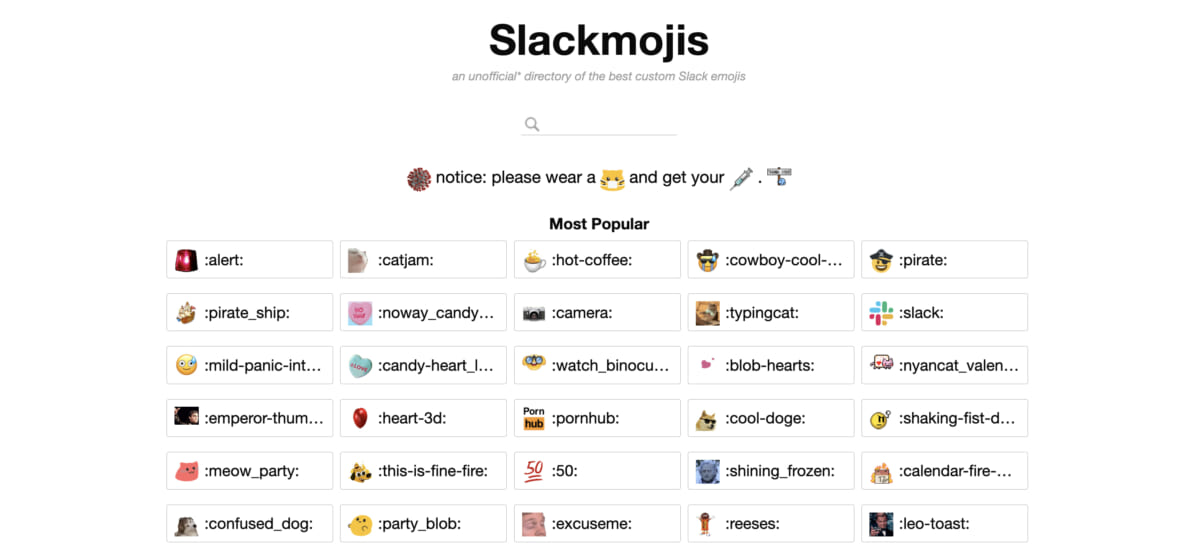 ▼みんな大好き、あのオウムも
▼みんな大好き、あのオウムも
 正直、絵文字だけでも十分に楽しめますが、「もう少し大きな絵文字を活用したい!」という場合に活用したいのがスタンプ機能です。
正直、絵文字だけでも十分に楽しめますが、「もう少し大きな絵文字を活用したい!」という場合に活用したいのがスタンプ機能です。
スタンプの管理はデスクトップ版でのみ可能で、無料版では5つまでスタンプをアップロードできます。以下、スタンプ作成時のデザイン要件です。
- 画像サイズ:320×320ピクセル
- ファイルサイズ:500KB以下
- ファイル拡張子:PNG・APNGなど
▼スタンプのアップロード画面
5.情報のキャッチアップに便利な「ウェブフック(webhook)」
「ウェブフック(webhook)」とはDiscordサーバーと外部のサービスを連携できる機能のことで、TwitterやTwitchといった外部サービスの通知を特定のチャンネルに飛ばす目的でよく使われています。GitHubとも連携できるので、エンジニア職の方にとっても嬉しい機能ではないでしょうか。
ウェブフックは管理画面の「連携サービス」から設定できます。
 「新しいウェブフック」をクリックしてウェブフックを作成します。編集画面で変更しておきたいのは以下の三つ。
「新しいウェブフック」をクリックしてウェブフックを作成します。編集画面で変更しておきたいのは以下の三つ。
- アイコン: 投稿時のアイコンになるので、一目でわかるように変えておくとベター
- チャンネル:ウェブフックを投稿したいチャンネルを選択
- 名前:複数のウェブフックを作成する場合、管理が楽になるので変更しておく
これらの設定を終えて生成される「共有リンク」を外部サービスと連携するとウェブフックが有効になります(この段階では何も機能しないので、必ず外部サービスと連携させる必要がある)。
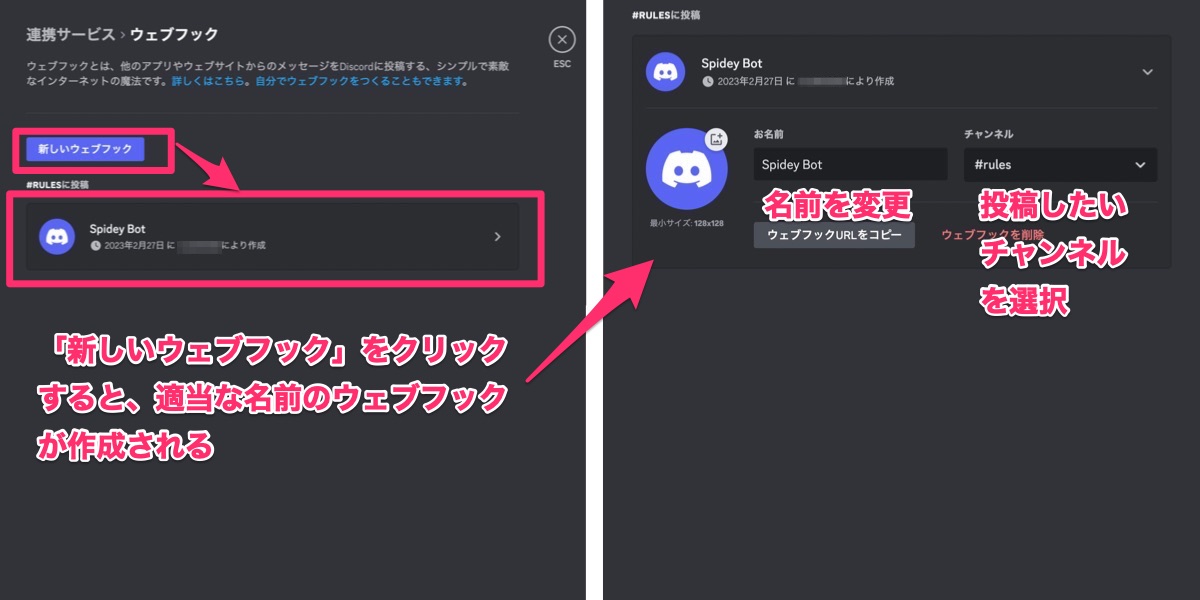 Discordの公式ページではGitHubと連携する方法が記載されていますが、今回は連携に便利な「IFTTT(イフト)」を利用して設定する方法をお伝えします。
Discordの公式ページではGitHubと連携する方法が記載されていますが、今回は連携に便利な「IFTTT(イフト)」を利用して設定する方法をお伝えします。
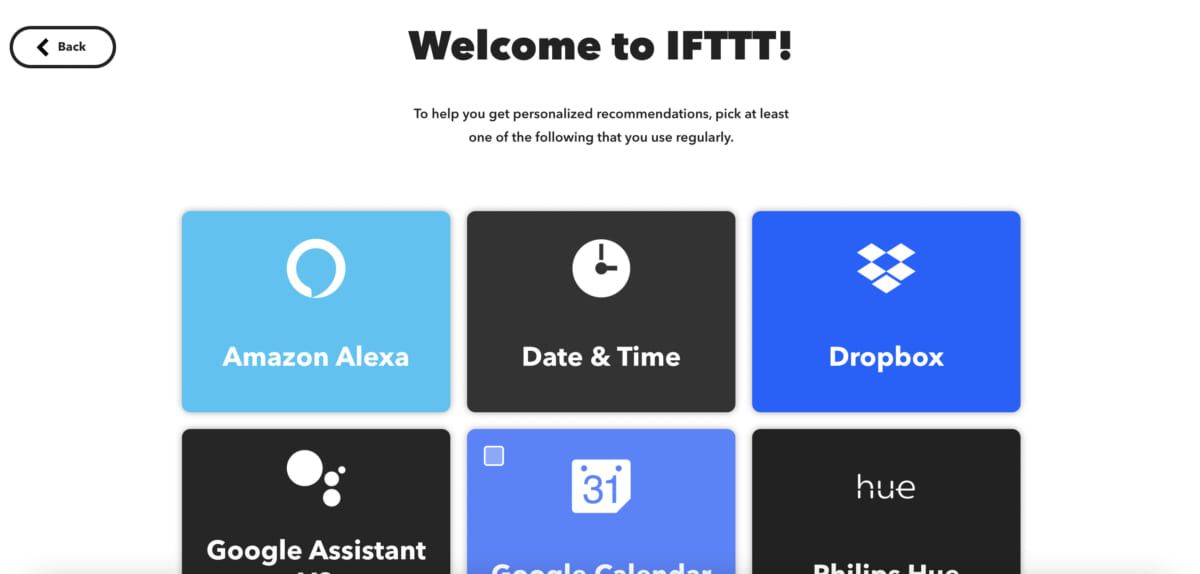 今回は、「SELECKのTwitterアカウントで投稿された新着ツイートをDiscordに通知する」ためのウェブフックを設定してみます。IFTTTの画面右上に「Create」というボタンをクリックすると、様々なサービスが表示されます。そこでTwitterを検索し、目的にあったアクションを選びます。今回は「New tweet by a specific user」を選択。
今回は、「SELECKのTwitterアカウントで投稿された新着ツイートをDiscordに通知する」ためのウェブフックを設定してみます。IFTTTの画面右上に「Create」というボタンをクリックすると、様々なサービスが表示されます。そこでTwitterを検索し、目的にあったアクションを選びます。今回は「New tweet by a specific user」を選択。
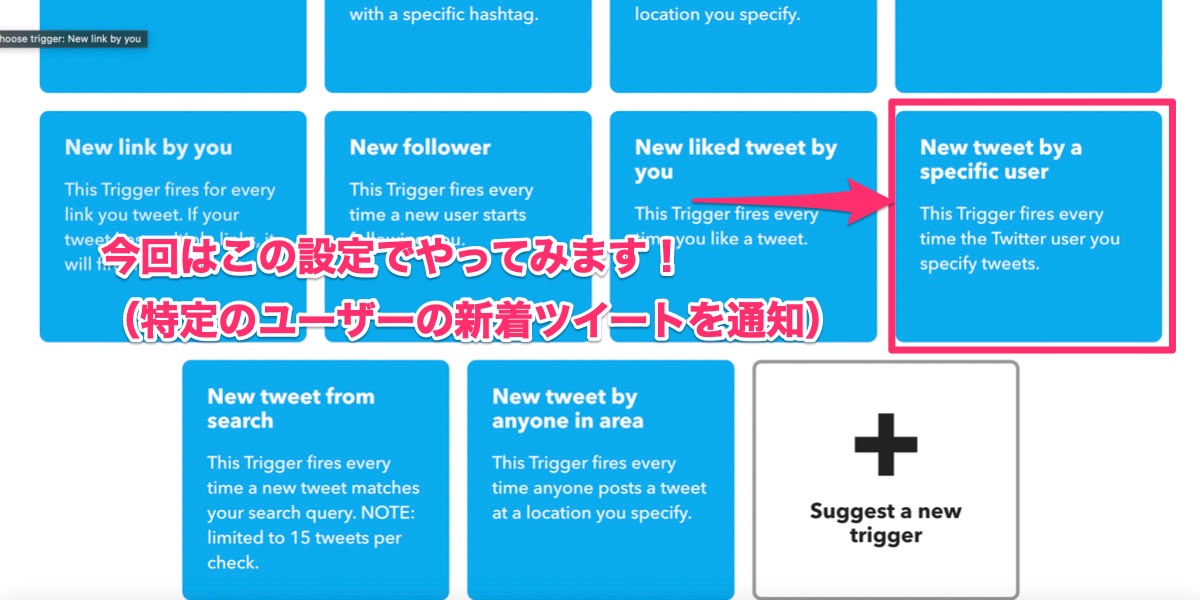 すると、Twitterのログイン画面が出てくるので自身のTwitterアカウントと連携してください。そして、ツイートを通知してほしいアカウント名を画面下の空欄に記入します。
すると、Twitterのログイン画面が出てくるので自身のTwitterアカウントと連携してください。そして、ツイートを通知してほしいアカウント名を画面下の空欄に記入します。
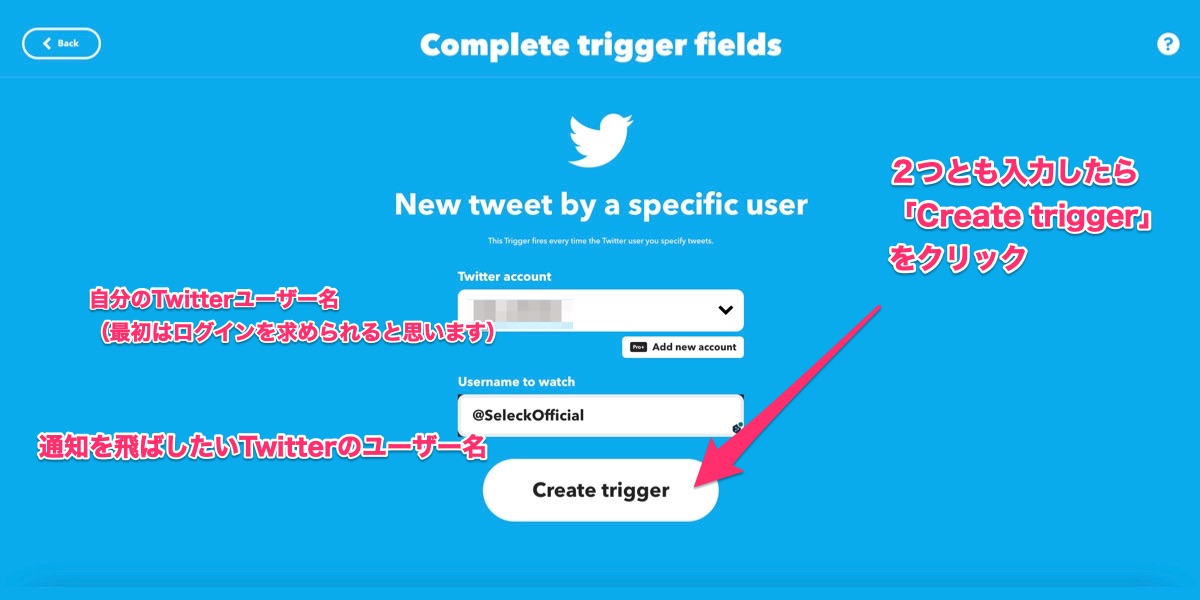 先ほどの操作でTwitter側の設定は完了です。次にウェブフックの設定を行います。画面に表示されている「Then That」をクリック。
先ほどの操作でTwitter側の設定は完了です。次にウェブフックの設定を行います。画面に表示されている「Then That」をクリック。
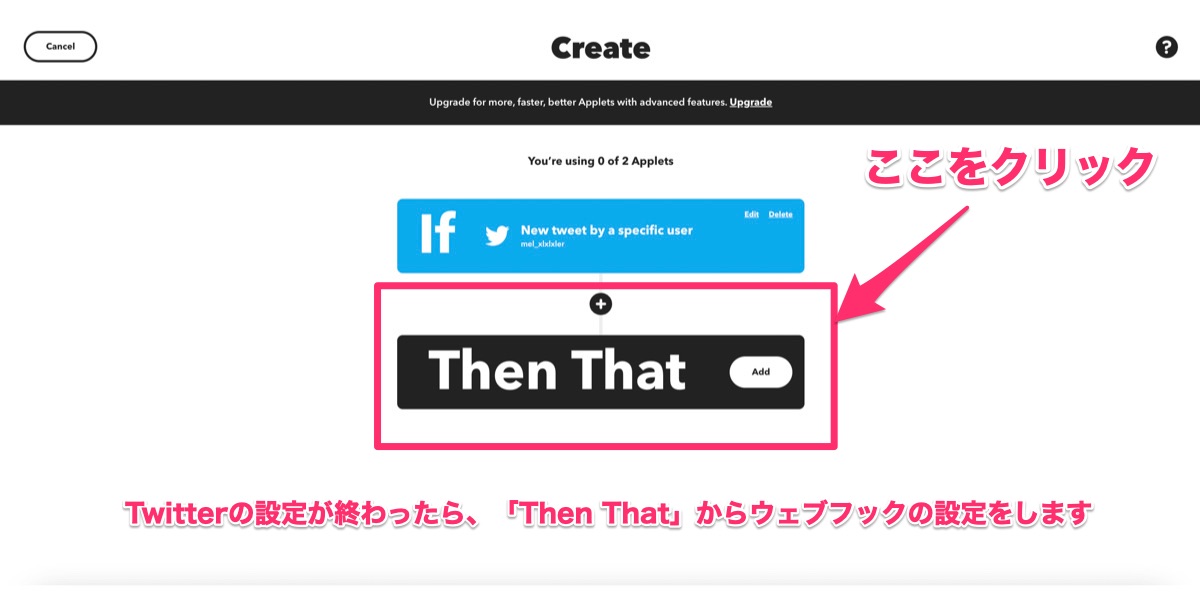 検索バーに「webhooks」と記入するとすぐに見つけることができます。webhooksのボタンをクリックすると表示される「Make a web request」をクリック。
検索バーに「webhooks」と記入するとすぐに見つけることができます。webhooksのボタンをクリックすると表示される「Make a web request」をクリック。
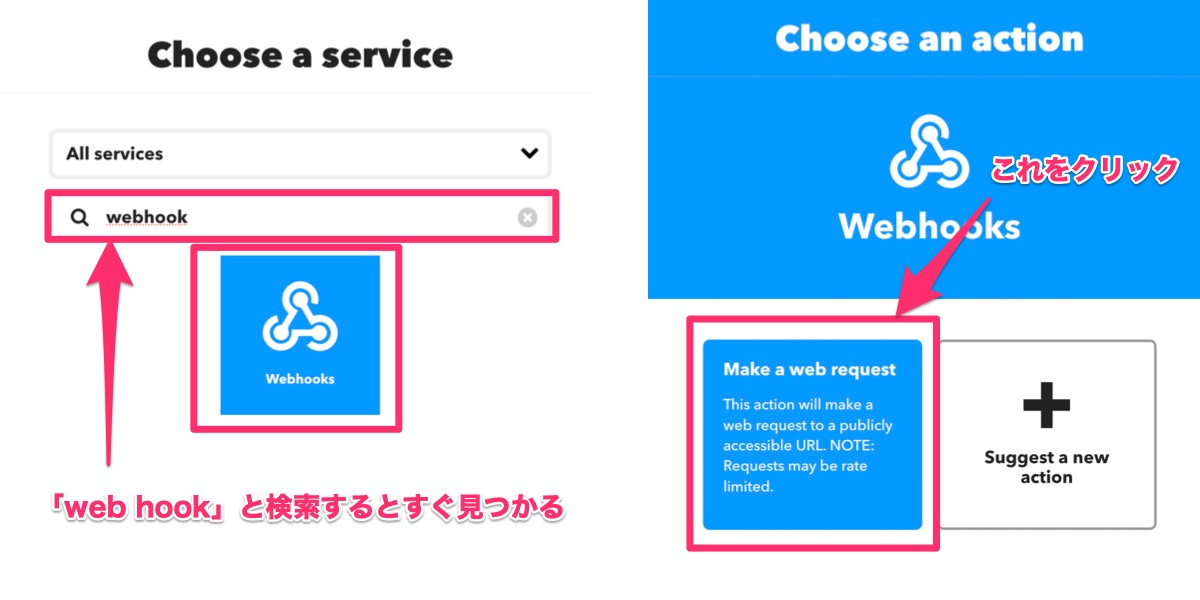 ここの設定が少し難しいところ。合計四つ記入する箇所があります。まず「URL」には先ほどDiscordで作成したウェブフックの共有URLを記入してください。そしてMethodは「POST」に、Content Typeは「application/json」に設定します。そしてBodyには「 { “content” : “{{LinkToTweet}}” }」をそのままコピーして追加してください。
ここの設定が少し難しいところ。合計四つ記入する箇所があります。まず「URL」には先ほどDiscordで作成したウェブフックの共有URLを記入してください。そしてMethodは「POST」に、Content Typeは「application/json」に設定します。そしてBodyには「 { “content” : “{{LinkToTweet}}” }」をそのままコピーして追加してください。
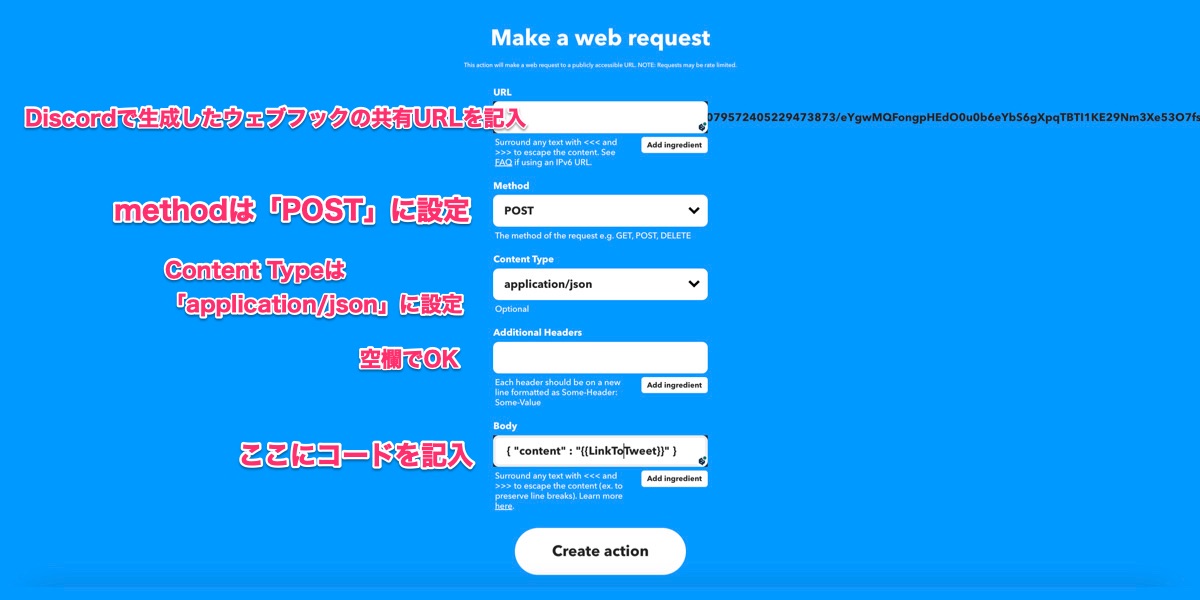 これでIFTTTの設定は完了です!
これでIFTTTの設定は完了です!
 連携がうまくいけば、Discordにはこのようにツイートが投稿されます。
連携がうまくいけば、Discordにはこのようにツイートが投稿されます。
 IFTTTのサイトが英語表記ということもあり少し難しいですが、慣れれば様々なツールとDiscordを連携できるのでぜひ使いこなしてみてくださいね。
IFTTTのサイトが英語表記ということもあり少し難しいですが、慣れれば様々なツールとDiscordを連携できるのでぜひ使いこなしてみてくださいね。
今回、「特定のユーザーのツイートをDiscordに通知する」という設定をウェブフックを通じて行いましたが、同じ設定を「bot」でも行うことができます。(正直、Twitterとの連携であればbotの方が設定は簡単です)
▼こちらの記事では、そのbotの特徴と使い方について詳しく解説しておりますので、ぜひこちらも参考にしてみてください。
【2023年最新】使える「Discord Bot」16選と、導入方法を総まとめ!NFTプロジェクトにもおすすめ
6.デザインのカスタマイズ性が高まる、「サーバーブースト」機能とは?
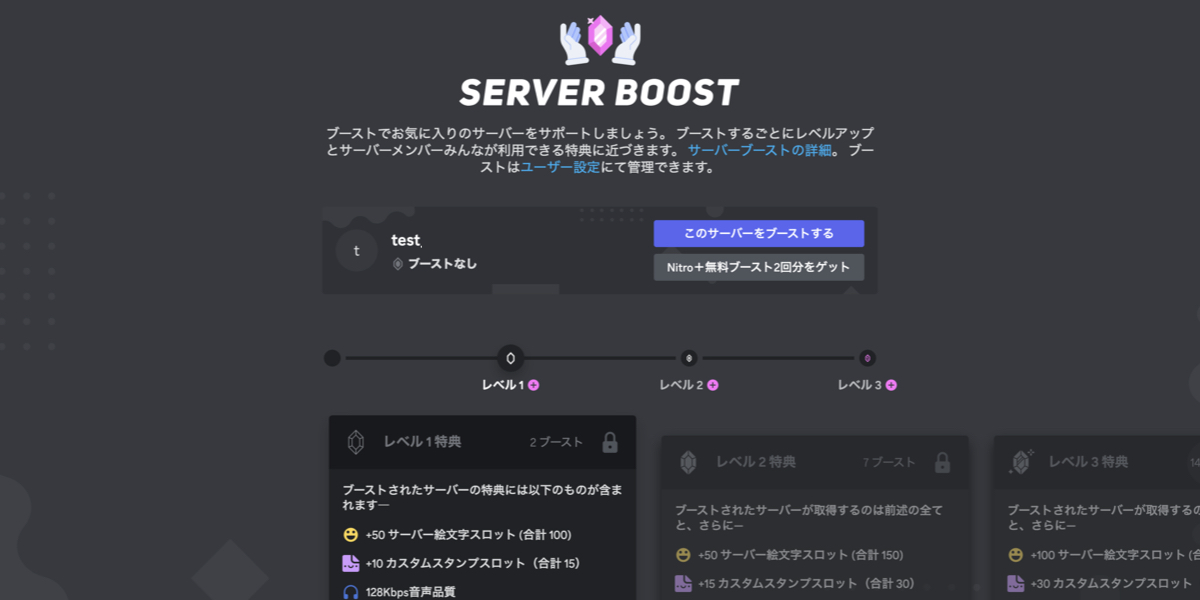 サーバーブーストとは投げ銭システムのようなもので、主に参加者が課金、それらによって機能が徐々に解放されていく仕組みです。ブーストすると、主に以下のようなことができるようになります。
サーバーブーストとは投げ銭システムのようなもので、主に参加者が課金、それらによって機能が徐々に解放されていく仕組みです。ブーストすると、主に以下のようなことができるようになります。
- アップ可能な絵文字/スタンプのスロットが増える
- 通話時の音質がよくなる
- サーバーバナーを設定できる
- サーバーアイコンやバナーをアニメ化できる
- ロールのアイコンをカスタマイズできる
- カスタム招待URLを生成できる
- 参加メンバーがアップロードできるデータの上限が増える
▼ブーストされているサーバーは、サーバー名の下にレベルとブースト回数が表示される(非表示設定も可能)
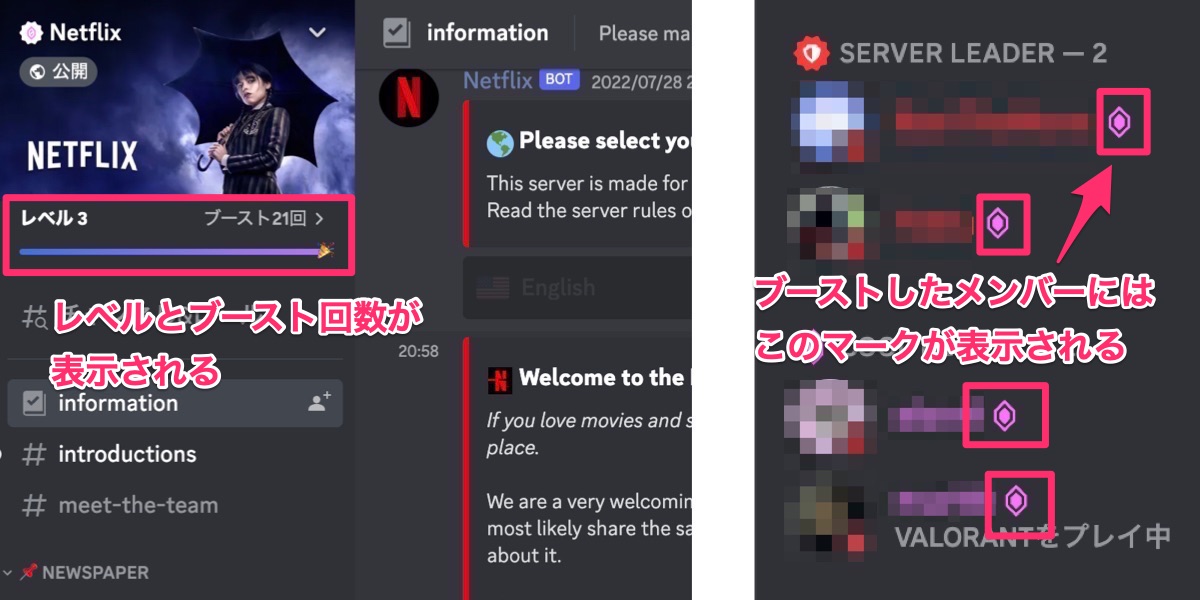 ブーストには「レベル」と呼ばれるものがあり、ブーストする人が増えるほどレベルが上がっていきます。以下、ブースト数とレベルの相関を示したものです。
ブーストには「レベル」と呼ばれるものがあり、ブーストする人が増えるほどレベルが上がっていきます。以下、ブースト数とレベルの相関を示したものです。
- レベル1:2ブースト
- レベル2:7ブースト
- レベル3:14ブースト
「絵文字をたくさん追加したい」「サーバーのデザイン性にこだわりたい」といった場合はブースト機能の利用をおすすめします。しかし、これまでもお伝えしてきた通りDiscordは基本無料で多機能で十分に楽しめますので、参加者に「ブーストして!」と無理にお願いするのは控えた方が良いでしょう。
7.サーバーを複製できる!サーバーテンプレートとは?
「似た構成のサーバーをもう一つ作りたいけど設定が面倒」という時に便利なのが「サーバーテンプレート」機能です。チャンネルやロール、サーバーの設定などをコピーしてサーバーを複製することができます。
以下、テンプレート作成時にコピーできるものとできないものをそれぞれまとめました。
▼コピーできるもの
- チャンネルの名前と構成
- カテゴリの名前と構成
- ロールと権限
- 既存のサーバー設定(通知設定、認証レベルなど)
▼コピーできないもの
- サーバー名、アイコン
- メッセージの履歴、ピン留め
- botを含む参加メンバー
- ブーストやサブスク等の履歴、特典
- 絵文字やスタンプ
 テンプレートは生成したURLで共有できます。
テンプレートは生成したURLで共有できます。
▼テンプレート共有用URLはこのように展開される
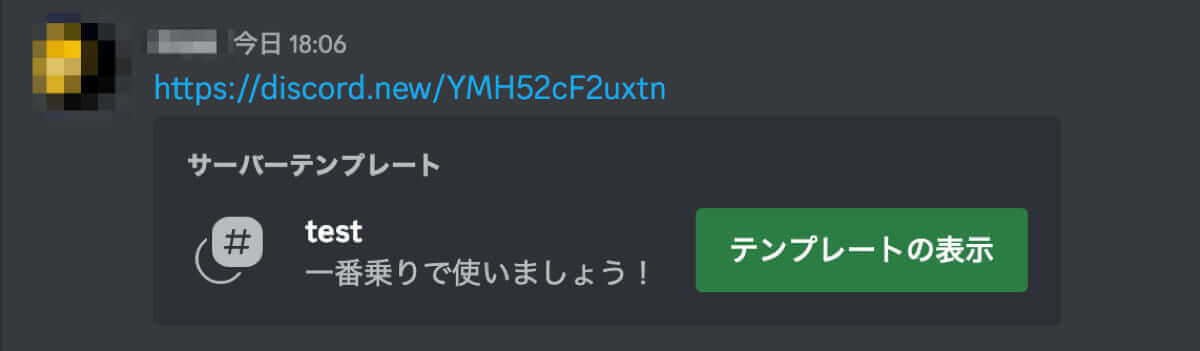 URLを開くと、このような画面が表示されます。新規サーバー作成時と同じように、サーバーアイコンと名前を設定すると一部設定が反映されたサーバーをすぐに立ち上げることができます。
URLを開くと、このような画面が表示されます。新規サーバー作成時と同じように、サーバーアイコンと名前を設定すると一部設定が反映されたサーバーをすぐに立ち上げることができます。
8.サーバーを削除する前に!所有権を移動しよう
参加者がいなくなったり新しいサーバーに乗り換えたりする場合、サーバーを削除できます。削除は「サーバー設定」の左のメニュー最下部にある「サーバーを削除」のボタンから可能です。
 しかし、なかには参加者がまだアクティブなものの「運営が面倒になった…」という場合もあるのではないでしょうか。その場合は、サーバーの所有権を他のメンバーに移譲することも可能です。譲渡後は一般メンバーに降格し、新しい所有者が移譲しない限り権限を取り戻すことはできないので注意が必要です。
しかし、なかには参加者がまだアクティブなものの「運営が面倒になった…」という場合もあるのではないでしょうか。その場合は、サーバーの所有権を他のメンバーに移譲することも可能です。譲渡後は一般メンバーに降格し、新しい所有者が移譲しない限り権限を取り戻すことはできないので注意が必要です。
【番外編】有料コミュニティ運営ができる「サブスクリプション」機能
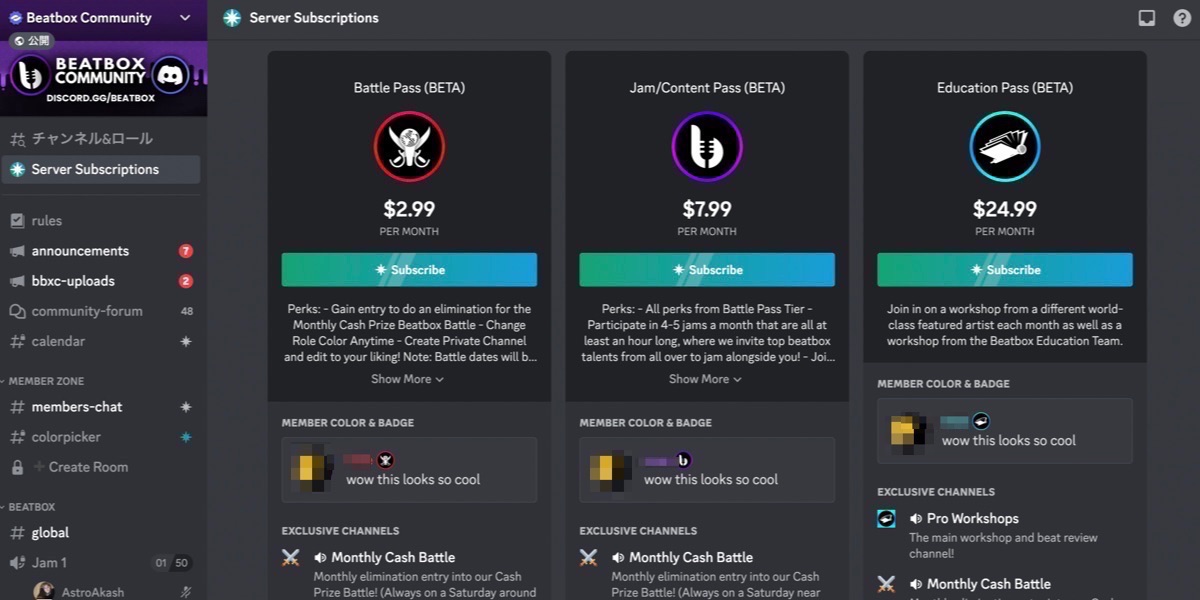 Discord上では、「クリエイターエコノミー(※)」を形成するひとつの仕組みとして「Server Subscriptions」と呼ばれる機能が実装され、2022年12月にアメリカで一般公開されました。
Discord上では、「クリエイターエコノミー(※)」を形成するひとつの仕組みとして「Server Subscriptions」と呼ばれる機能が実装され、2022年12月にアメリカで一般公開されました。
※個人がクリエイターとして自身のスキルを活用し、情報発信やアクションによって報酬を得る経済圏のこと。詳しくはこちら。
これは、いわゆる月額課金制のサブスクリプションを管理者が独自に設定できる機能で、収益の10%をDiscord運営側の支払う形になっています。
プランは最大3つ設定でき、プランごとに限定のテキスト/音声チャンネルの開設や絵文字の展開といった特典を作成することができます。
プランの開設には、「18歳以上であること」「アカウントが良好な状態であること(利用規約やガイドラインに反していない、未払いの請求がない、など)」「メールアドレスの登録」「二段階認証の有効化」など、いくつかの条件を満たす必要があります。
機能の公開と同時に、クリエイター向けの情報ポータルサイト「Creator Portal」も公開されています。同サイトでは、プランの設定方法やコミュニティ育成の方法などを網羅的に学ぶことができるので、「ファンコミュニティづくりのノウハウを知りたい」「課金制にして人が離れていかないか不安…」といった方にはぜひ参考にしていただきたい情報が満載です。
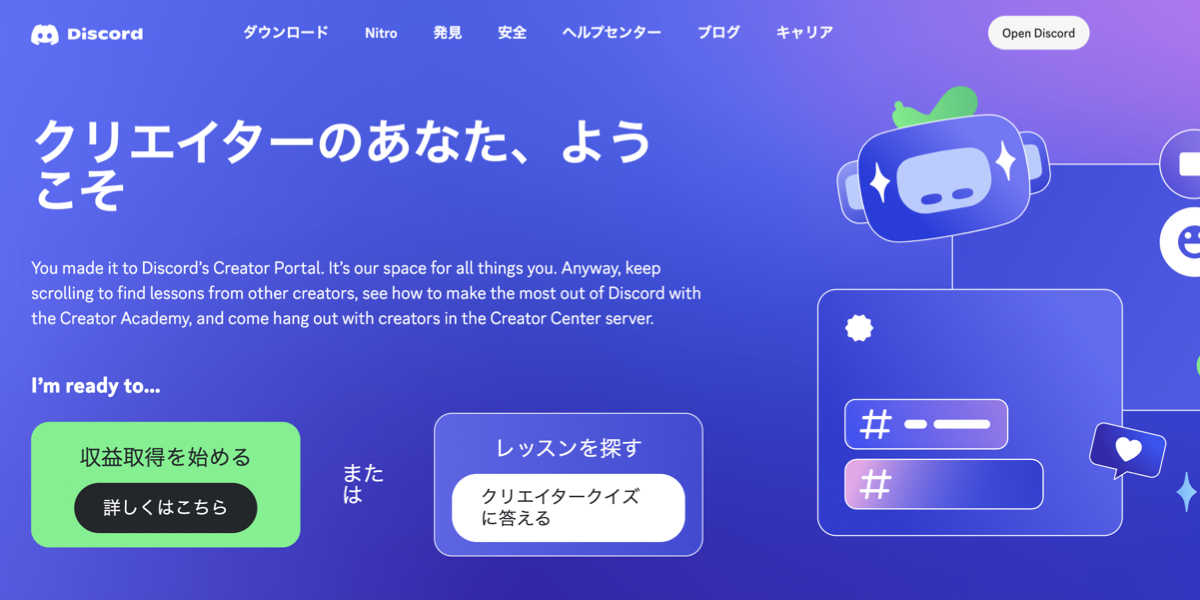 馴染みあるツールDiscordを通じて課金制のコミュニティを形成できるとなると、わざわざ別のツールを探したり連携する必要もなく、とても魅力的ですよね。
馴染みあるツールDiscordを通じて課金制のコミュニティを形成できるとなると、わざわざ別のツールを探したり連携する必要もなく、とても魅力的ですよね。
しかし現在、サブスク機能はアメリカのみで一般公開されており、日本国内ではまだ利用できない状況です。そのため、ホワイトリストへの登録が必要ですが、他地域へのサービス拡大も見込んでいるとのことで、今後の展開がとても楽しみです。
▼個人で活動されているクリエイター、アーティストの方はぜひ一緒にこちらの記事もご覧ください
【後編】Web3.0時代のクリエイターには必須!「好きなことで稼ぐ」を応援する次世代ツール12選 – SELECK(セレック)
おわりに
以上、Discordサーバーの運営・管理方法についてお届けして参りましたがいかがでしたでしょうか。
Discordはそのカスタマイズ性が魅力である一方、管理者が操作できる設定が多いため慣れるまで難しいことも多いかと思います。コミュニティ参加者の反応を見ながら自身のサーバーに合わせて徐々にカスタマイズしていくことが大切ですので、まずは触って慣れてみてくださいね。
【読者特典・無料ダウンロード】「秒で変わるAI時代」に勝つ。最新AIツール完全攻略ガイド
近年、AI関連サービスは爆発的なスピードで進化しています。毎日のように新しいツールがリリースされる一方で、SNS上では広告色の強い情報や、過大評価されたコメントも多く見受けられます。
情報量があまりにも多く、さらにノイズも混ざる中で、「自分にとって本当に使えるツール」にたどり着くことは、簡単ではありません。だからこそ、「正しい情報源を選び、効率的にキャッチアップすること」が、これまで以上に重要になっています。
そこで今回は、SELECK編集部が日々実践している「最新AIツール情報の探し方・選び方・使い方」のノウハウに加えて、編集部が推薦する、現場で使えるAIツール22選をすべてまとめてお届けします。