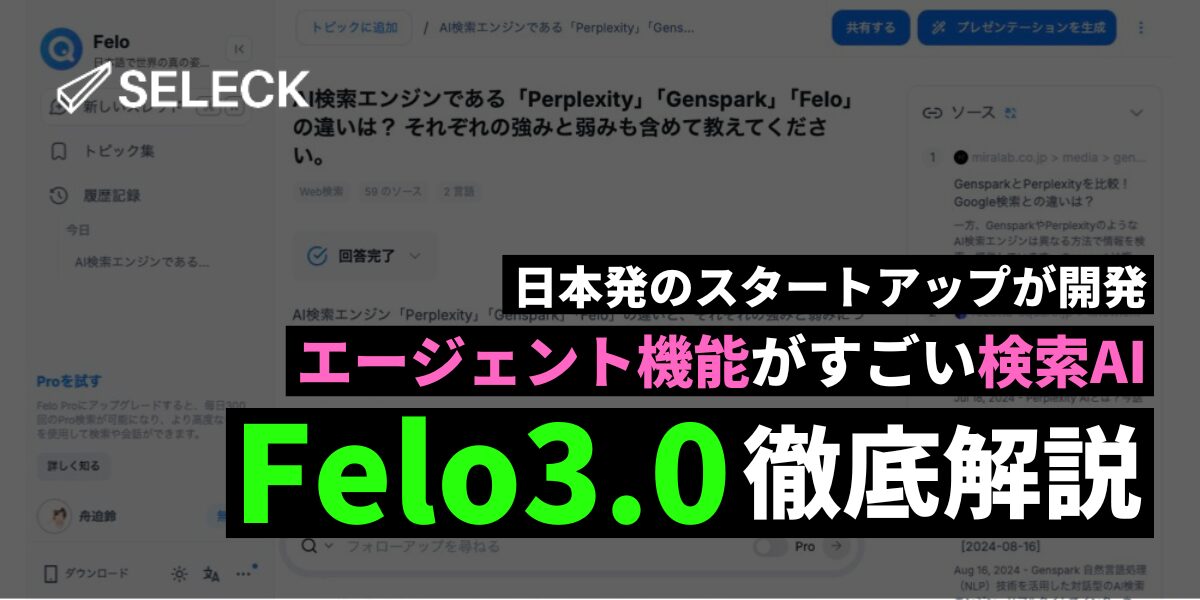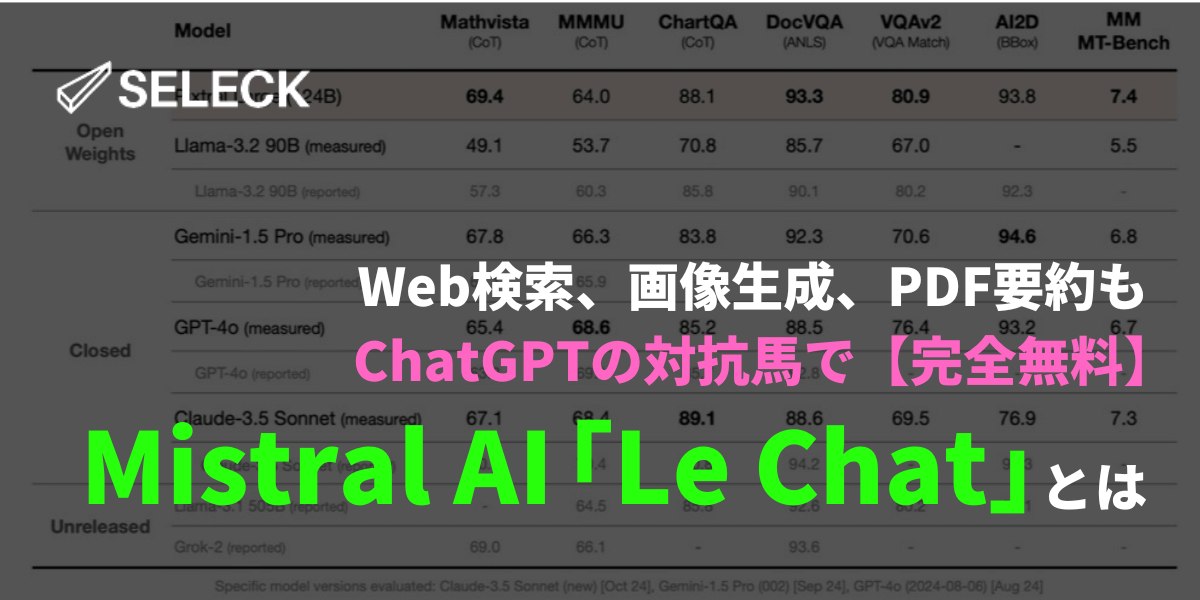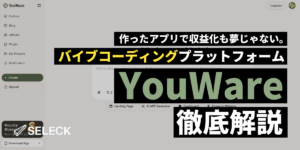- コラボレーター
- SELECK
グラフィック生成AIツール「Recraft」が超ハイセンス&高品質!その使い方を徹底解説
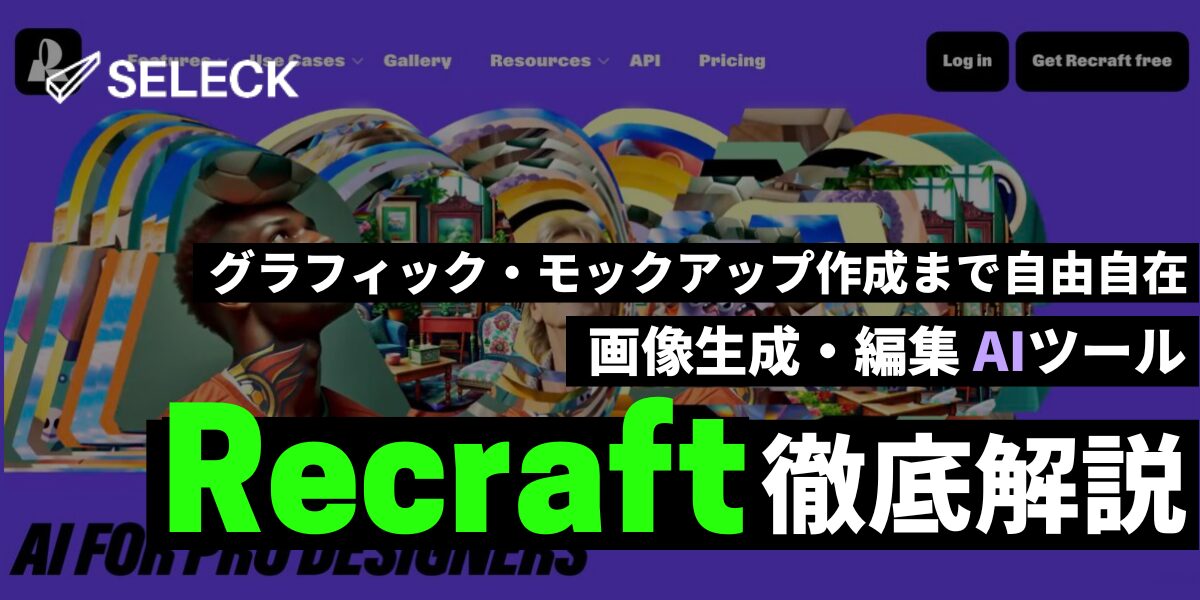
MidjourneyにStable Diffusion、DALL-E 3と、多種多様なツールが存在する画像生成AI領域。「結局どのツールを使えば良いの…?」「画像生成から編集までできるツールはないの…?」と悩まれている方も多いのではないでしょうか。
そんな方に今回、ご紹介したいツールが、「Recraft(リクラフト)」です。
Recraftは、AIを活用した画像生成・編集ツールです。写実的な画像からイラスト、アート調まで、幅広いスタイルの画像を高品質に生成できる点が大きな特徴です。
さらに、生成した画像をその場で編集できるのもRecraftならではの嬉しいポイントです。アスペクト比の調整、色調補正、コントラストの調整など基本的な編集機能はもちろん、画像へのテキスト合成、背景除去、モックアップ作成…などなど、非常に幅広い機能が備わっており、画像生成から編集までRecraftだけで完結できます。
また、デザイナーやクリエイターの方にとって嬉しい機能が、「ベクター画像」としてダウンロードできる点でしょう。生成した画像をIllustratorなどで直接編集できるため、プロンプトだけでは難しい細かい調整も思いのままです。
そこで今回は、Recraftの概要から基本的な使い方、各機能まで詳しくお伝えしていきます。デザイナー、クリエイターの方は必見です!
<目次>
- 画像生成・編集AIツール「Recraft」とは?
- 早速、Recfraftを使ってみましょう!
- モックアップ作成も簡単!画像を生成してみましょう!
- ワンクリックで背景入れ替えも!便利な画像編集機能
※本記事に掲載している情報は、記事公開時点のものになります。サービスのアップデートにより情報が記事公開時と異なる可能性がございますので予めご了承ください。最新の情報については、Recraftの公式ページをご参照ください。また、記事の内容についてご意見や修正のご提案がございましたらこちらまでお願いします。
画像生成・編集AIツール「Recraft」とは?
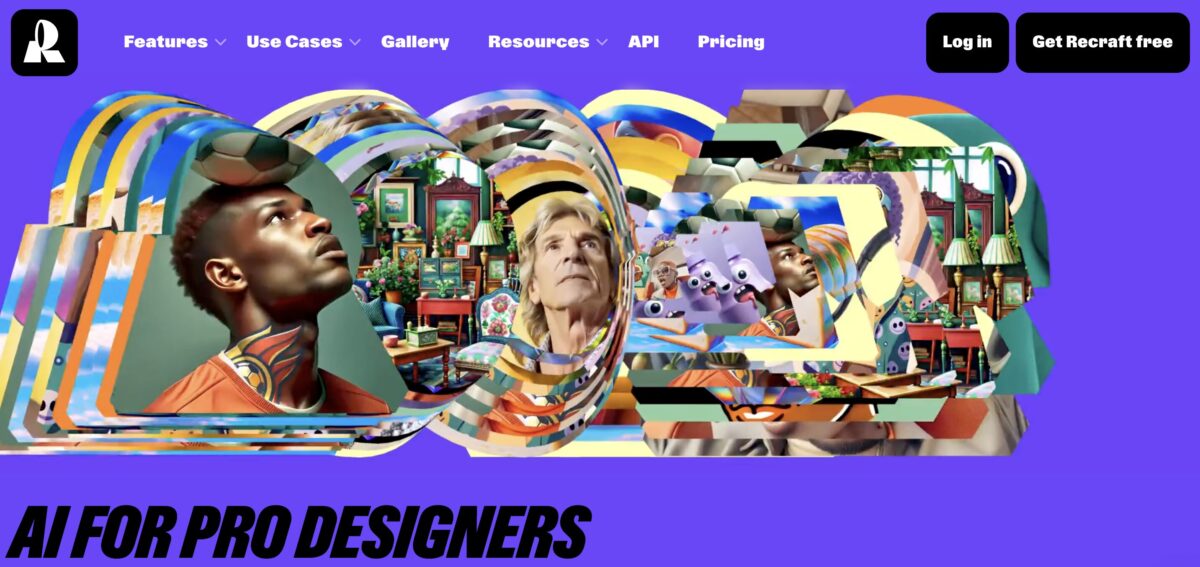 「Recraft」は、イギリスのAIグラフィックデザイン企業Recraft社が開発・運営する画像生成・編集AIツールです。
「Recraft」は、イギリスのAIグラフィックデザイン企業Recraft社が開発・運営する画像生成・編集AIツールです。
2024年10月下旬に発表された最新モデル「Recraft V3」は、Hugging Face主催の業界標準ベンチマークテストにおいて、ELOレーティング(AIモデルの性能を数値化した指標)で1172点という最高スコアを記録し、当時、業界内で大きな注目を集めました。
具体的にRecraftで何ができるのか、主な特徴をざっくりまとめてみました。
- テキストプロンプトから高品質な画像を生成
- プロンプトは日本語入力にも対応
- 画像のアスペクト比を柔軟に設定可能
- 生成した画像をその場で編集可能(色彩調整・背景削除など)
- 画像にテキストを合成し、グラフィックを作成
- 画像はSVG、PNG、JPGなど多様な形式で出力可能
いかがでしょうか。これだけでも、他の画像生成AIツールと比較してかなり利便性が高いことが伝わるのではないでしょうか…?
生成される画像の品質については、テキストプロンプトが長文でも精度が高く、また、AIツールでよくある「指が6本ある」といった問題もなく、人体の構造や複雑な場面描写を正確に表現できるのが特徴です。
なお、ラスター画像とベクター画像それぞれで多様なスタイルが用意されているため、自身のイメージ・利用用途に合わせた画像を簡単に生成できます。
 編集機能も充実しており、生成した画像をその場で細かく調整できます。例えば、色彩の調整、テキストの追加、背景や一部オブジェクトの削除、画像のアップスケールといった機能が利用可能です。
編集機能も充実しており、生成した画像をその場で細かく調整できます。例えば、色彩の調整、テキストの追加、背景や一部オブジェクトの削除、画像のアップスケールといった機能が利用可能です。
さらに、Tシャツやマグカップといった製品デザインのモックアップも作成できます。後からテキストを追加したり、色調の変更なども可能で、専門的なデザインスキルがなくてもアイデアを簡単に形にできます。
サイト内の「Gallery」セクションでは、他のユーザーが生成した作品を閲覧できますので、Recraftでどのような画像を作れるのか気になる方はぜひチェックしてみてくださいね。
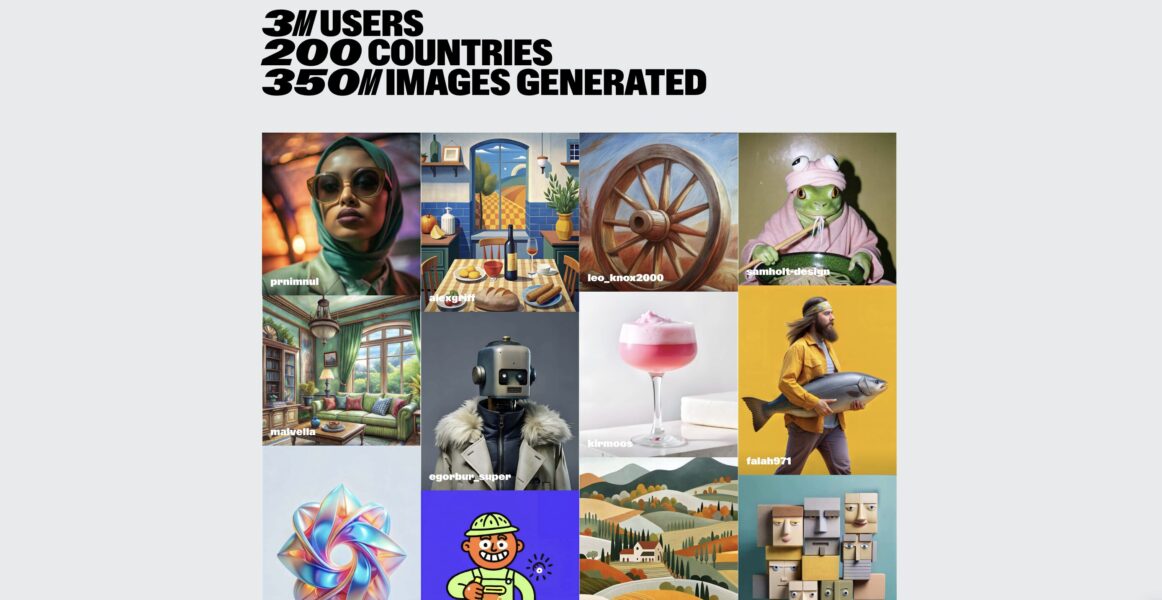 Recraftの料金プランは以下の通りで、無料プランも用意されています。個人利用でもBasic、Advanced、Proと3つの有料プランが用意されているので、一度無料プランで試してみた上で、必要に応じてアップグレードを検討することをおすすめします。
Recraftの料金プランは以下の通りで、無料プランも用意されています。個人利用でもBasic、Advanced、Proと3つの有料プランが用意されているので、一度無料プランで試してみた上で、必要に応じてアップグレードを検討することをおすすめします。
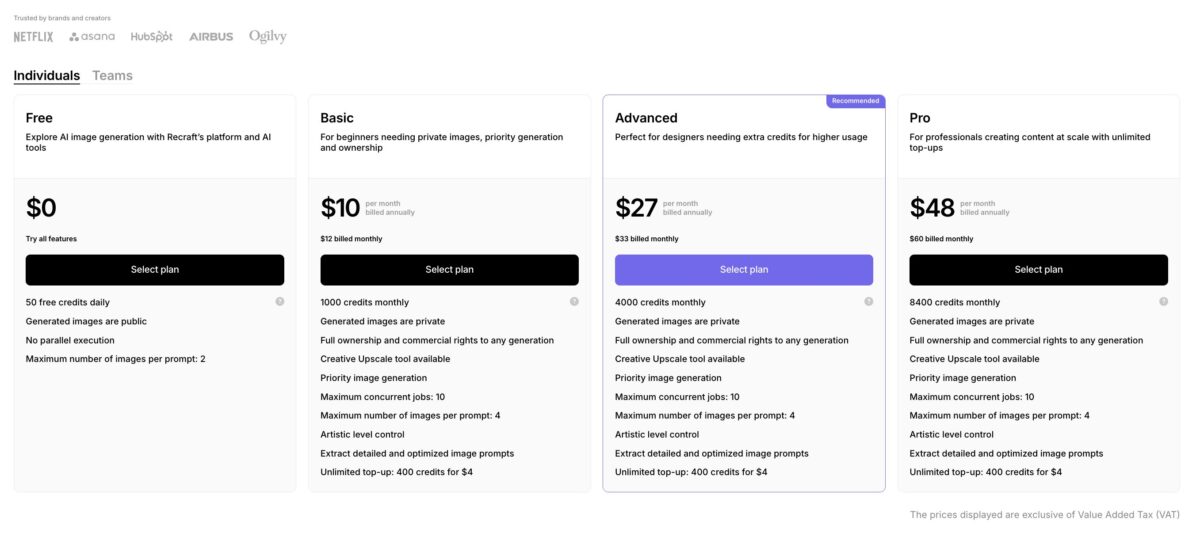 なお、無料プランの内容は以下です。毎日クレジットが付与されるので、簡単な画像生成や編集であれば、無料プランでも十分に利用できるかと思います。
なお、無料プランの内容は以下です。毎日クレジットが付与されるので、簡単な画像生成や編集であれば、無料プランでも十分に利用できるかと思います。
- 毎日50クレジットが付与(基本的な画像生成は1-2クレジットを消費)
- 生成画像は公開設定のみ
- 1回のプロンプトにつき最大2枚まで生成可能
- Creative Upscaleツール利用不可
- 商用利用不可
早速、Recfraftを使ってみましょう!
それでは、Recraftの具体的な使い方をご説明していきます!Recraftはブラウザ、またはiOSのアプリから利用できます。
<会員登録の仕方>
まずはアカウント作成から始めましょう。Recraftのウェブサイトにアクセスすると、画面右上に「Get Recraft free」、画面中央に「Start creating now」というボタンが表示されていますので、どちらかをクリックして登録画面に進みます。
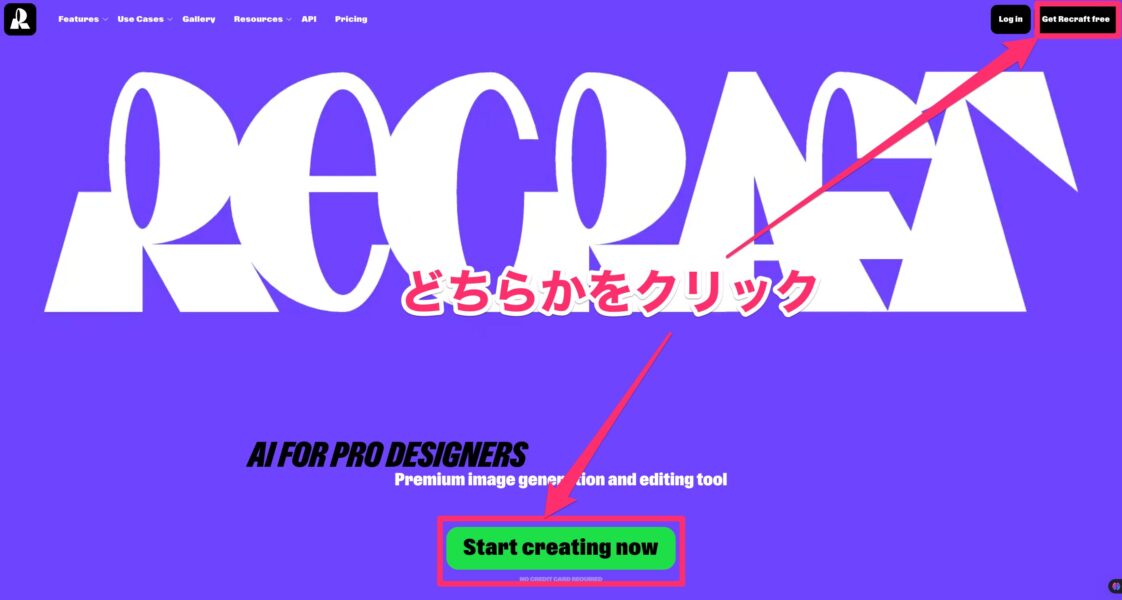 会員登録は、Google、Discord、Appleなどの既存アカウントを利用するか、メールアドレスで新規アカウントを作成するかを選択できます。
会員登録は、Google、Discord、Appleなどの既存アカウントを利用するか、メールアドレスで新規アカウントを作成するかを選択できます。
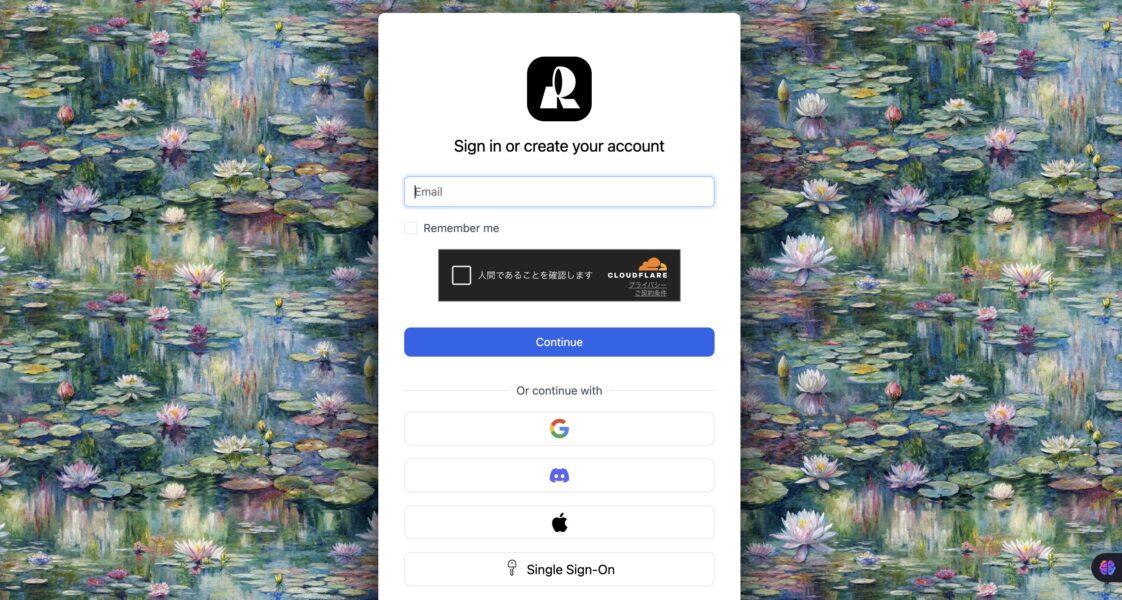 その後アンケート画面に遷移しますので、表示される質問に順番に回答していきましょう。
その後アンケート画面に遷移しますので、表示される質問に順番に回答していきましょう。
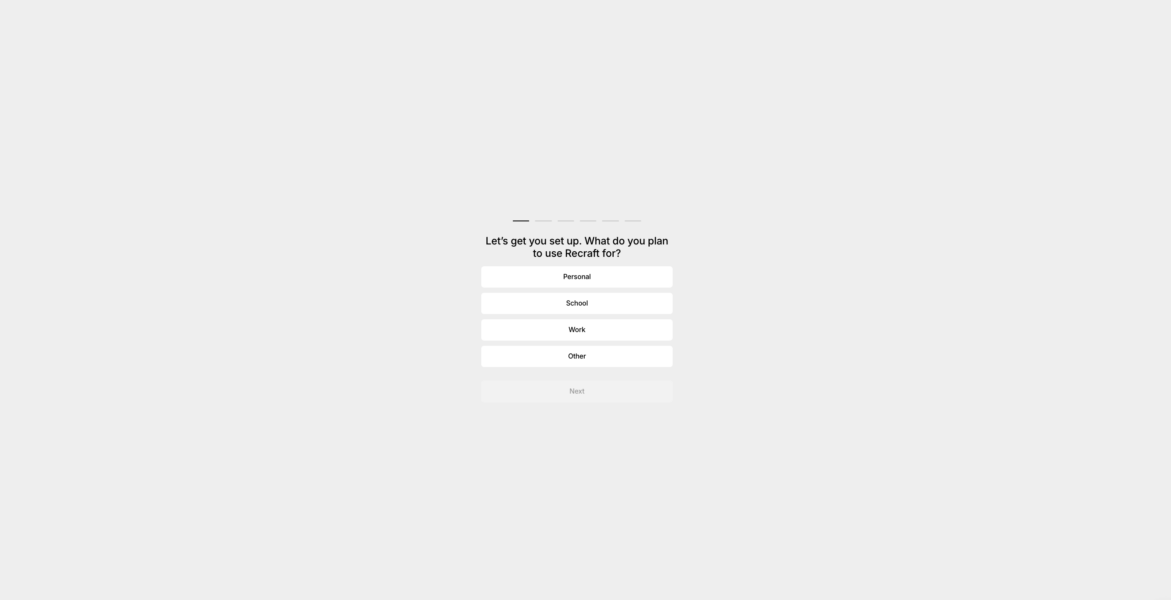 すべての設問への回答が完了すると、Recraftの画像生成・編集画面ページに遷移します。
すべての設問への回答が完了すると、Recraftの画像生成・編集画面ページに遷移します。
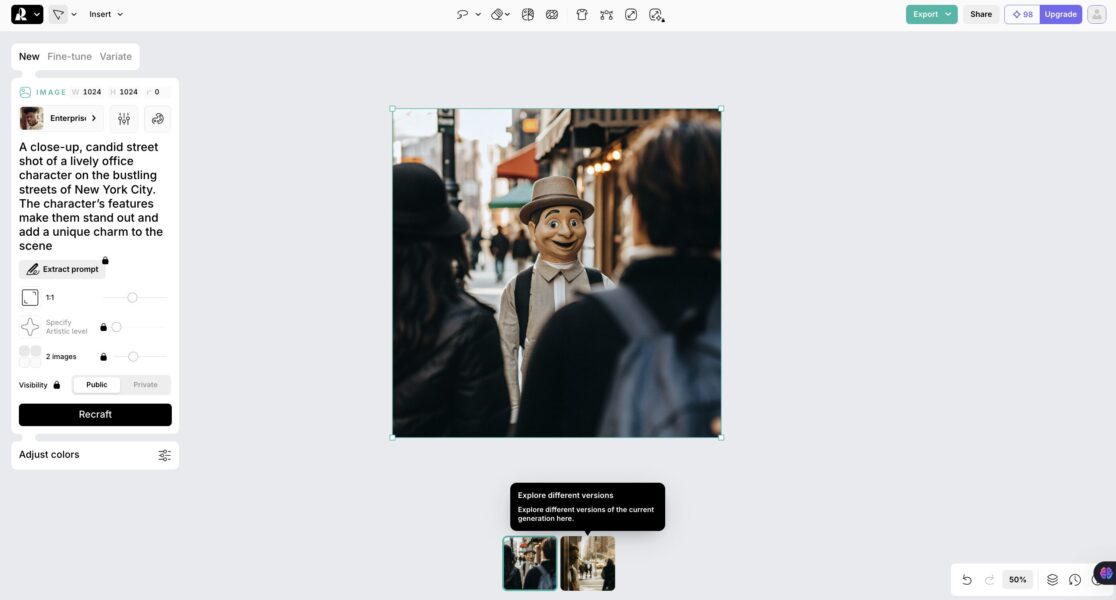 <画面の見方>
<画面の見方>
次に、画面の見方です。まず、画像生成・編集画面は以下のような構成になっています。
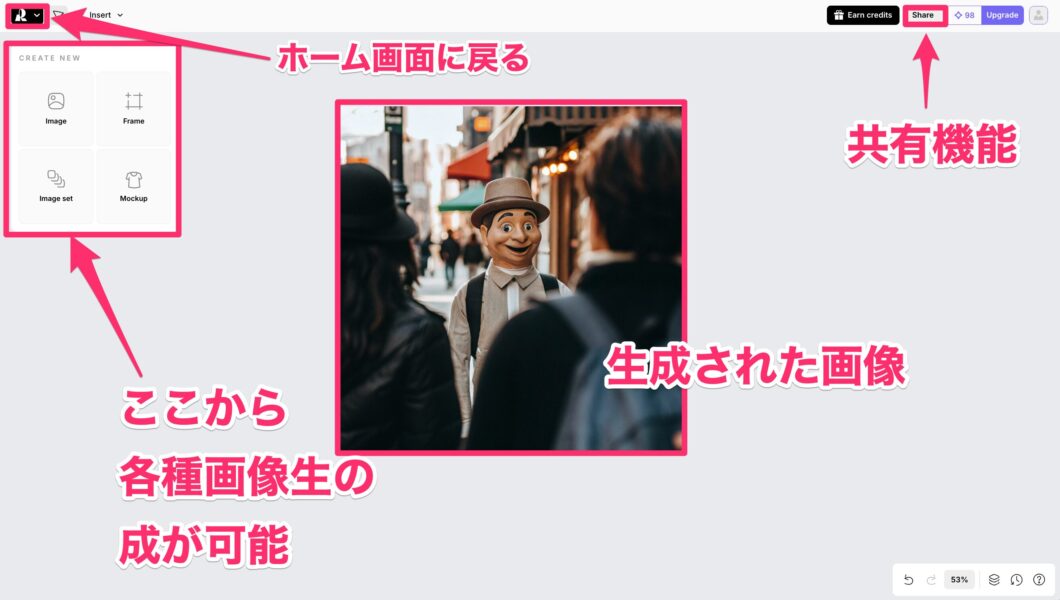 画面左側のボックスには「Image」「Frame」「Image set」「Mockup」の4つのメニューが表示されており、ここから利用用途に合わせて画像を生成できます。詳細は後述します。
画面左側のボックスには「Image」「Frame」「Image set」「Mockup」の4つのメニューが表示されており、ここから利用用途に合わせて画像を生成できます。詳細は後述します。
次に、画面中央の画像をクリックすると、画面左側にメニューが表示されます。ここでテキストプロンプトの入力や、画像のスタイル、サイズなどの調整が可能です。
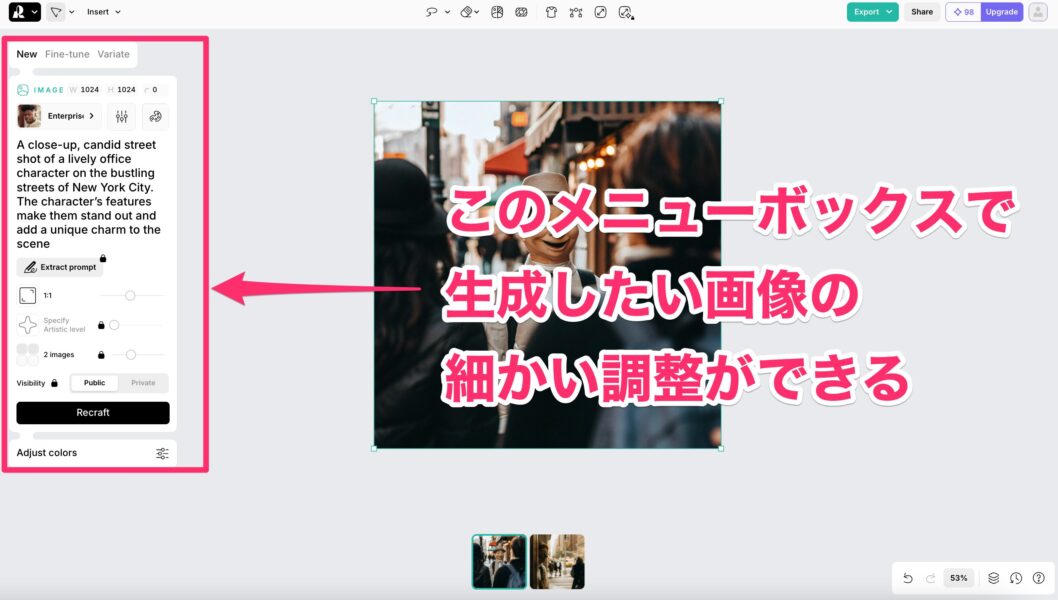 また、キャンバスには自分で画像をアップロードすることも可能で、AIを活用した画像編集機能を利用できます。
また、キャンバスには自分で画像をアップロードすることも可能で、AIを活用した画像編集機能を利用できます。
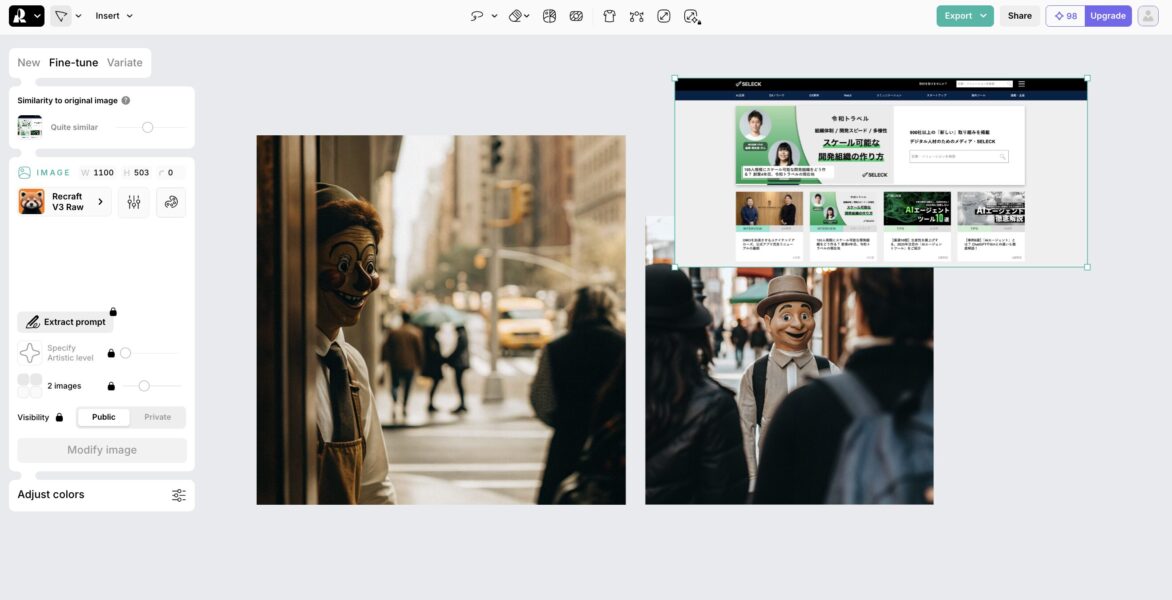 生成やアップロードした画像は、1つのキャンバス内で自由に配置・編集できます。フレームを追加して画像を合成したり、テキストを組み合わせてグラフィックデザインを作成したりと、幅広い作業が可能です。
生成やアップロードした画像は、1つのキャンバス内で自由に配置・編集できます。フレームを追加して画像を合成したり、テキストを組み合わせてグラフィックデザインを作成したりと、幅広い作業が可能です。
モックアップ作成も簡単!画像を生成してみましょう!
それでは早速、画像を生成してみましょう!今回は、無料プランで生成できる範囲内で機能を試してみます。
まずは新しいプロジェクトを立ち上げます。画面左上のアイコンから「Project」のメニューを選択すると、以下の画面に遷移しますので、「Create New Project」を選択します。
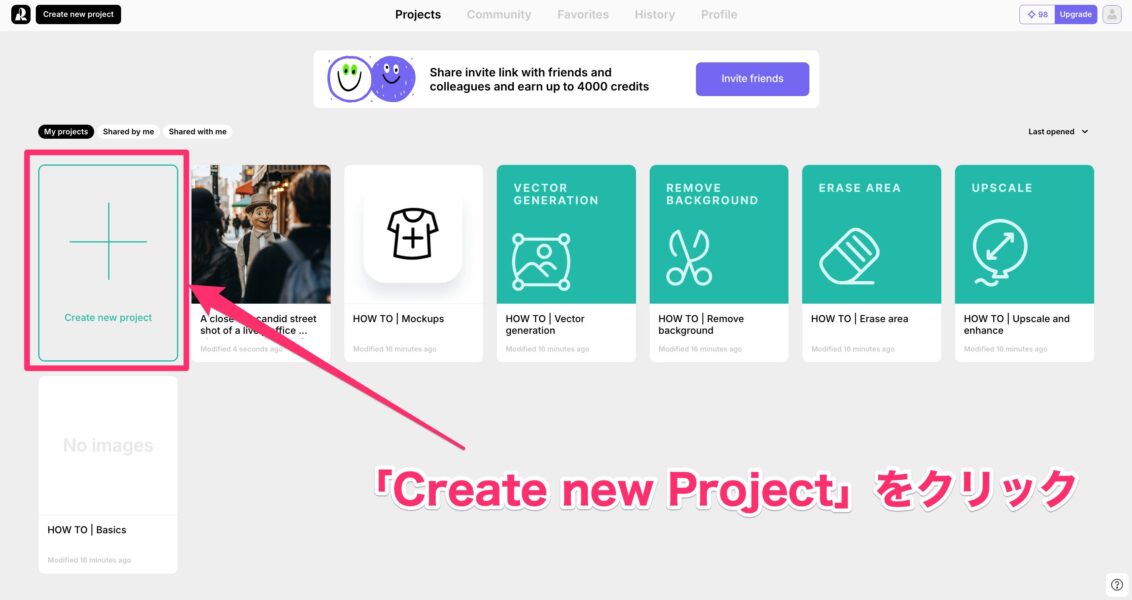 すると、真っ白なキャンバスが表示されます。画面左側に表示されているボックスから、用途に合わせてメニューを選択します。
すると、真っ白なキャンバスが表示されます。画面左側に表示されているボックスから、用途に合わせてメニューを選択します。
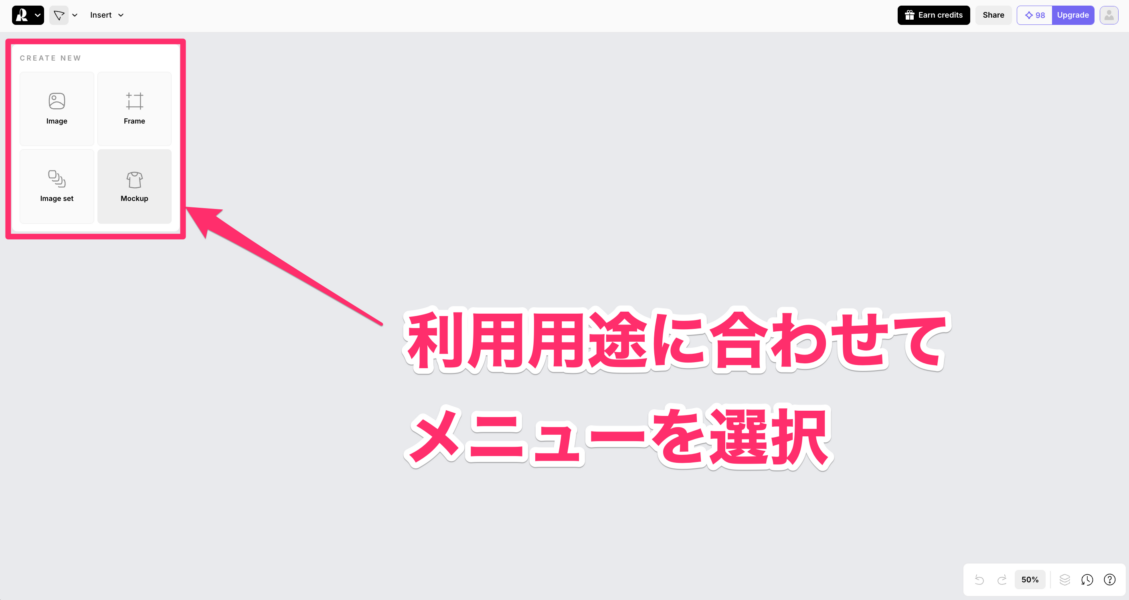 4つのメニューの詳細は以下の通りです。
4つのメニューの詳細は以下の通りです。
- Image:画像生成・編集
- Frame:フレーム付き画像の作成・編集
- Image Set:複数画像の一括生成
- Moockup:製品モックアップの作成
では、それぞれの機能を順番に試していこうと思います!
<Image>
Imageは、テキストプロンプトから様々なスタイルの画像を生成できる機能です。画面中央に表示される緑色のボックスのサイズ・縦横比で画像が生成される形です。このボックスはドラッグで拡大したり、縮小したり…といった操作が可能です。
緑色のボックスをクリックすると画面左側にプロンプト入力ボックスが表示されます。入力欄以外のメニューは下図の通りです。
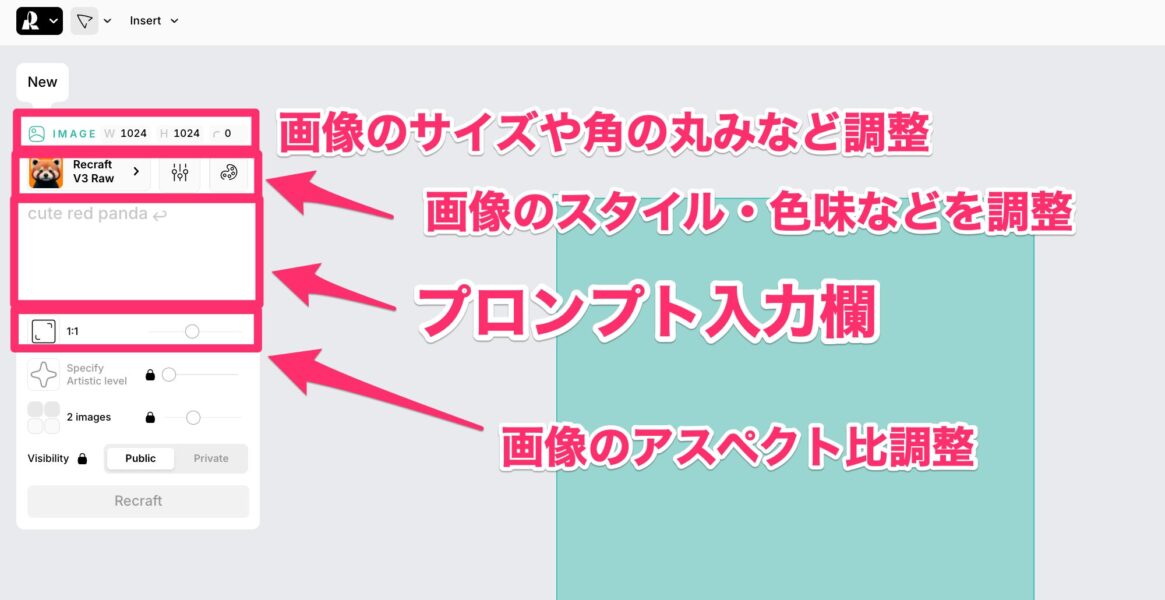 画像のスタイルに関しては、ラスタ画像、ベクター画像それぞれに適したものが用意されています。複数の画像をアップロードし、自分好みのスタイルを作成することも可能です。
画像のスタイルに関しては、ラスタ画像、ベクター画像それぞれに適したものが用意されています。複数の画像をアップロードし、自分好みのスタイルを作成することも可能です。
▼用意された多様なスタイルから画像生成が可能
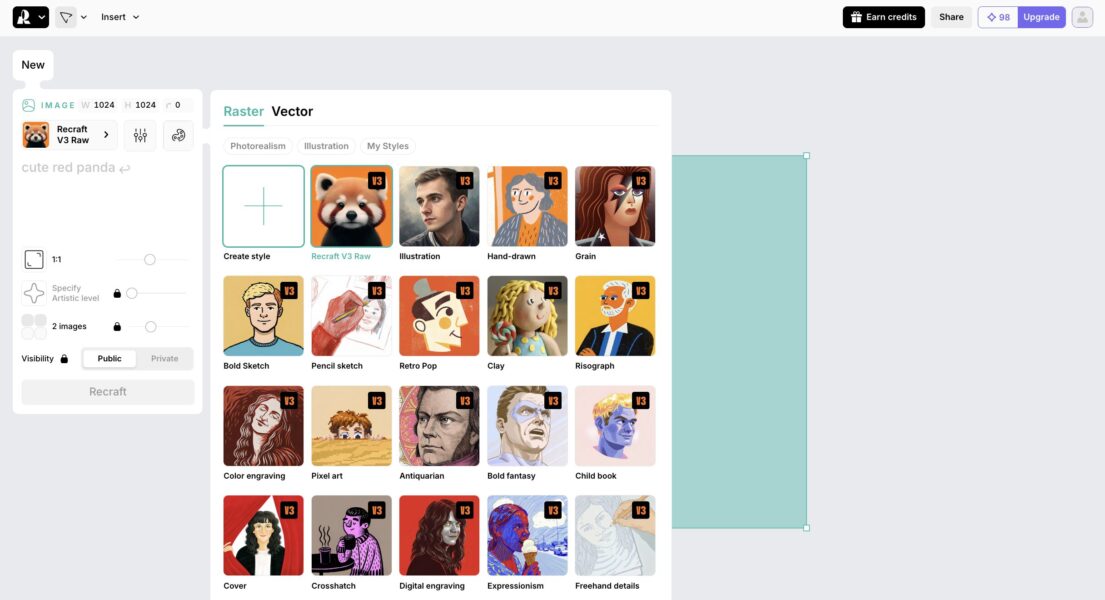
▼独自のスタイルも作成できる
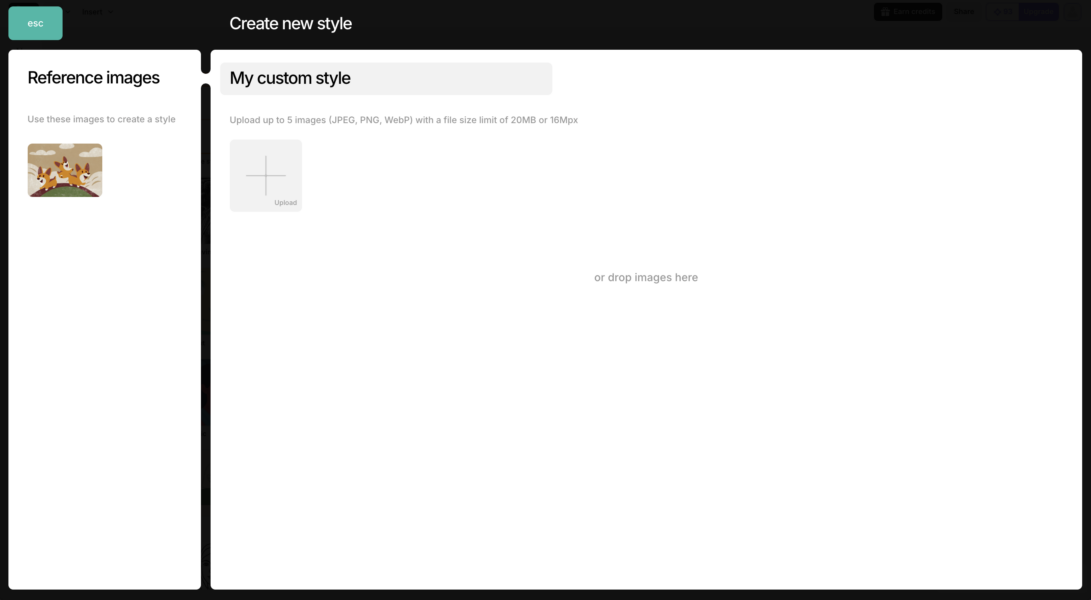 スタイル選択ボックスの横には、ネガティブプロンプトを入力できる欄があります。ネガティブプロンプトとは、画像生成の際に含めたくない要素を指定するプロンプトのことです。
スタイル選択ボックスの横には、ネガティブプロンプトを入力できる欄があります。ネガティブプロンプトとは、画像生成の際に含めたくない要素を指定するプロンプトのことです。
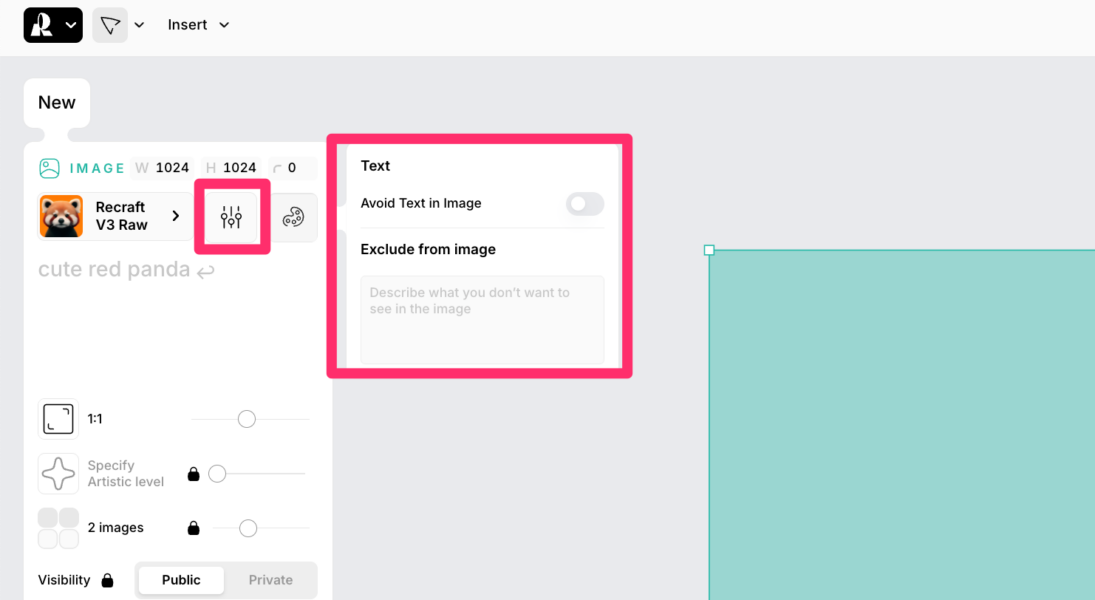 さらにその右側にあるメニューでは、画像の色味を調整できます。背景の色を指定したり、全体的な色味をパレット形式で選択したりといったことが可能です。
さらにその右側にあるメニューでは、画像の色味を調整できます。背景の色を指定したり、全体的な色味をパレット形式で選択したりといったことが可能です。
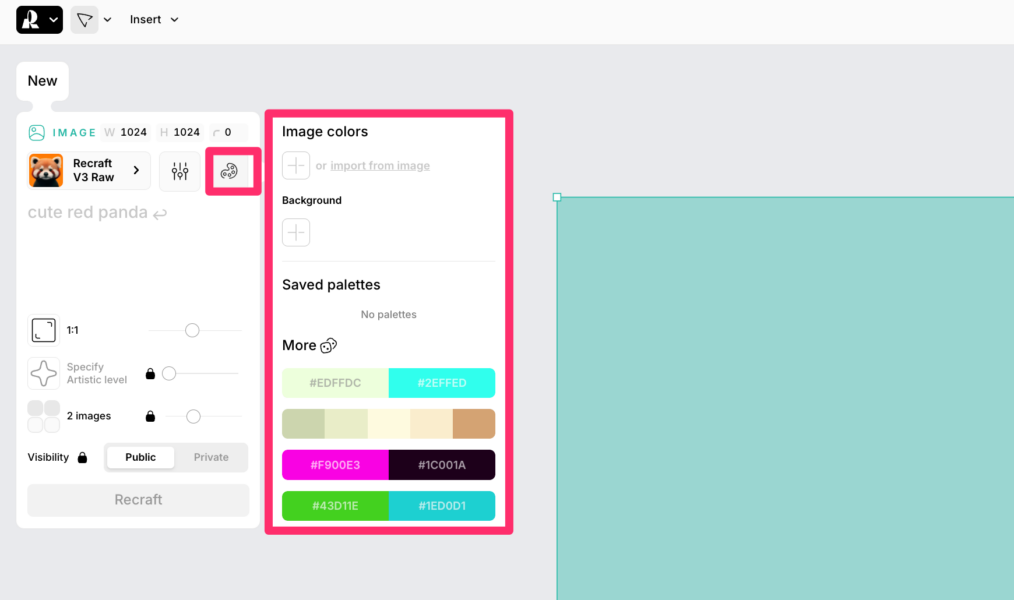 今回は試しに、犬のコーギーが走っている様子をPixcel Art調で生成してみました。生成された画像がこちらです。
今回は試しに、犬のコーギーが走っている様子をPixcel Art調で生成してみました。生成された画像がこちらです。
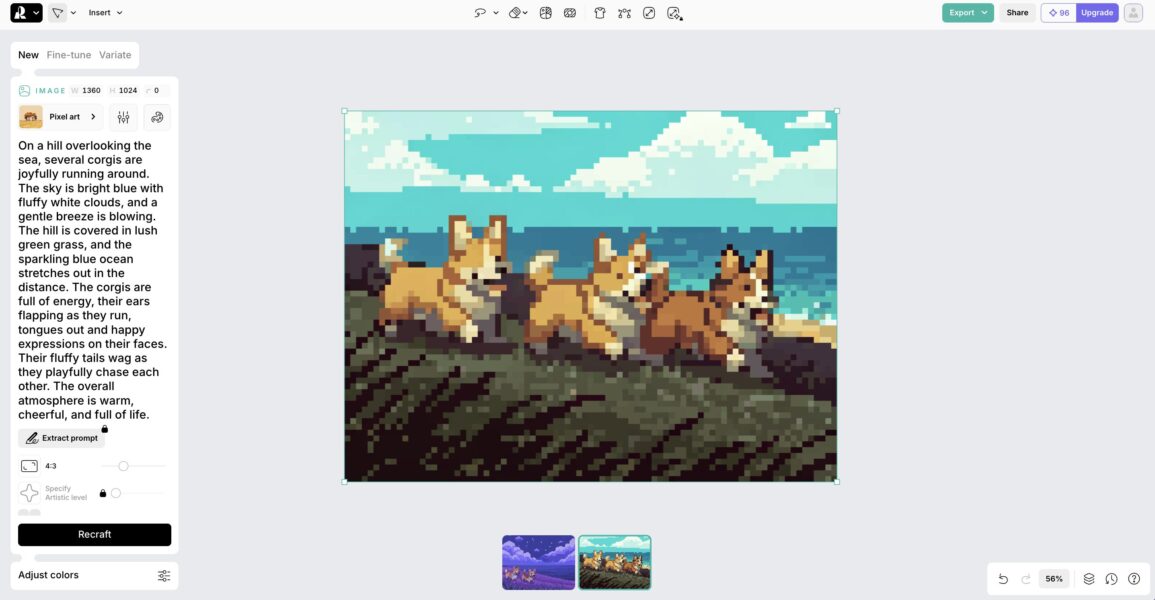 いかがでしょうか?生成時間はたったの数秒でした!待ち時間が少ないのも嬉しいポイントですね。同じプロンプトで、「Illustration」「Photoreal」「Urban sketching」のスタイルでも作成してみました。
いかがでしょうか?生成時間はたったの数秒でした!待ち時間が少ないのも嬉しいポイントですね。同じプロンプトで、「Illustration」「Photoreal」「Urban sketching」のスタイルでも作成してみました。
▼Illustration
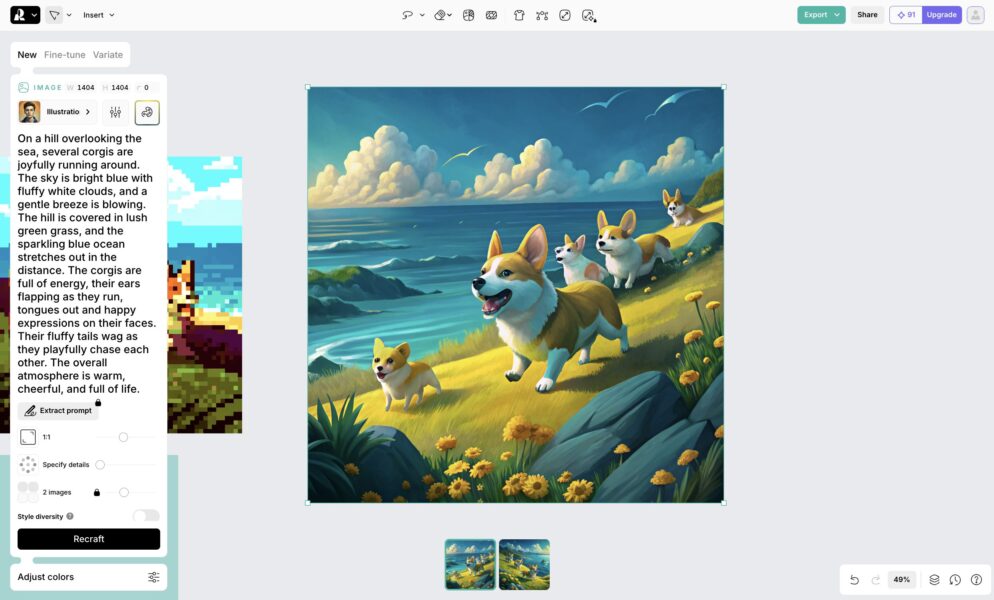
▼Photoreal
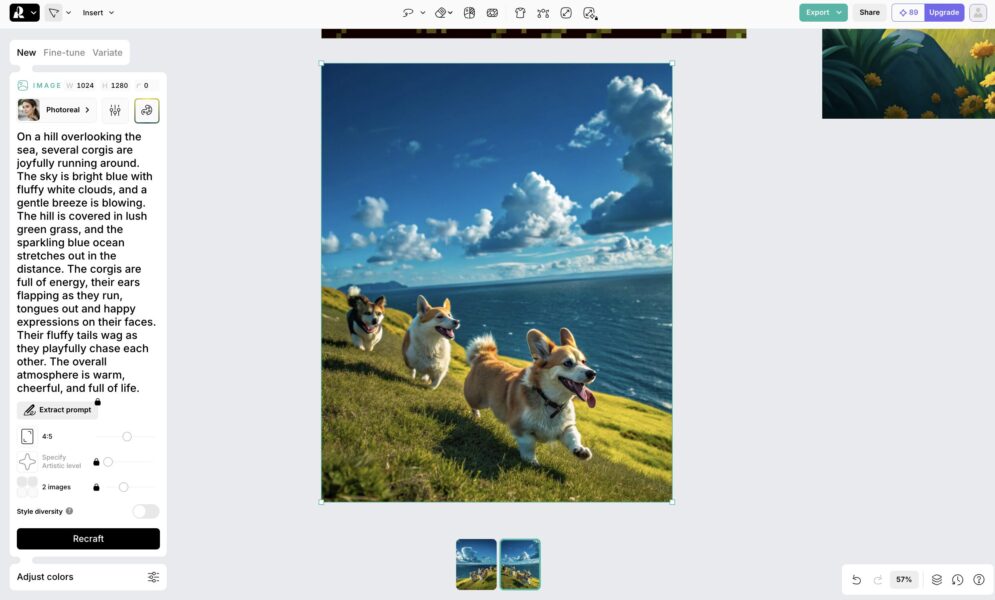
▼Urban Sketching
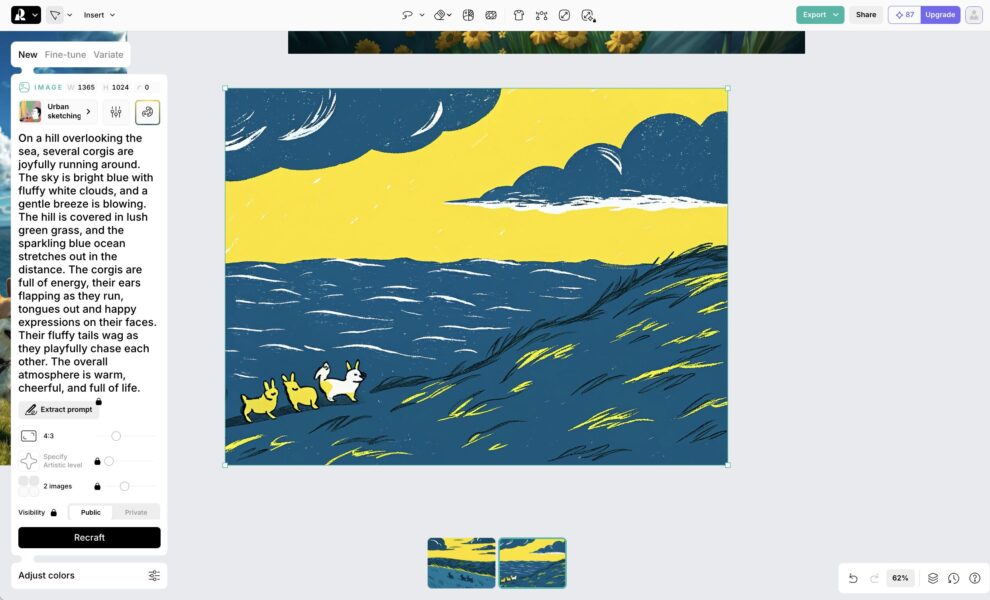 いや〜、かなりすごくないですか…!?写実的なものは高品質ですし、イラスト系に関してもそれぞれの個性が際立ったハイセンスな画像が生成されているように感じます。
いや〜、かなりすごくないですか…!?写実的なものは高品質ですし、イラスト系に関してもそれぞれの個性が際立ったハイセンスな画像が生成されているように感じます。
なお、無料プランでは2つの画像を同時に生成してくれるので、好きな方の画像を選択した上で編集作業を進められます。
画像の色味を調整したい場合は、画面左側のメニュー最下部にある「Adjust colors」から可能です。
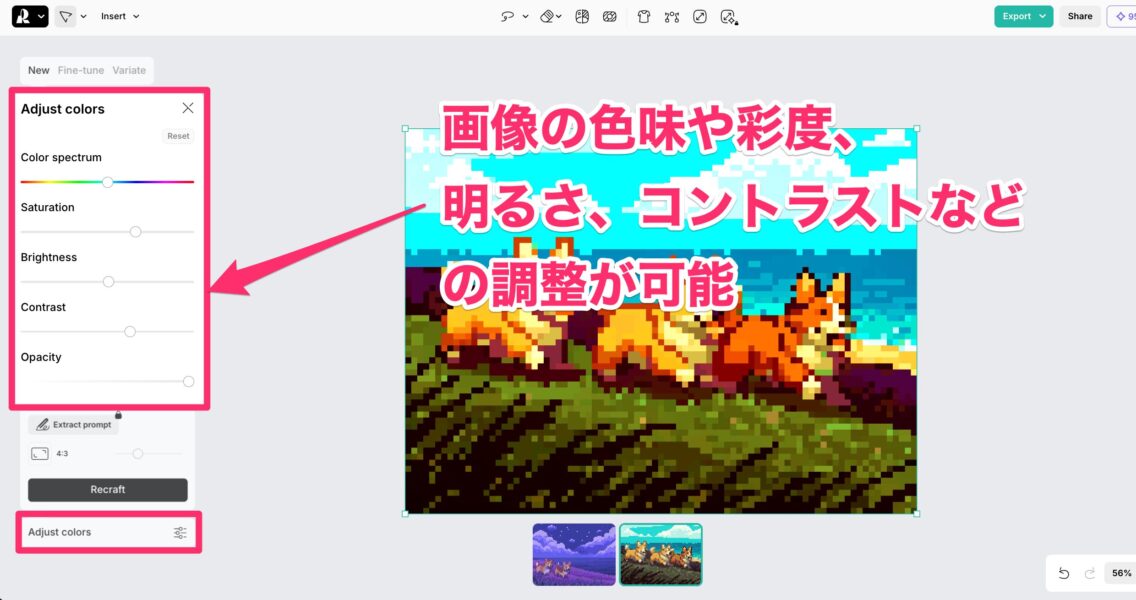 <Frame>
<Frame>
次に、Frame機能を試してみます。これは、生成した画像やテキストを自由に配置して、グラフィックデザインを作成できる機能です。
従来の画像生成AIツールでは、画像を生成した後に別の編集ソフトで作業する必要がありましたが、Recraftではすべての編集作業を同じ画面で完結できるため、かなり便利ではないでしょうか。
試しに、先ほど生成した画像に「corgies」というテキストを追加してみました。フォントの種類も豊富で、サイズやカラーの調整もできます。
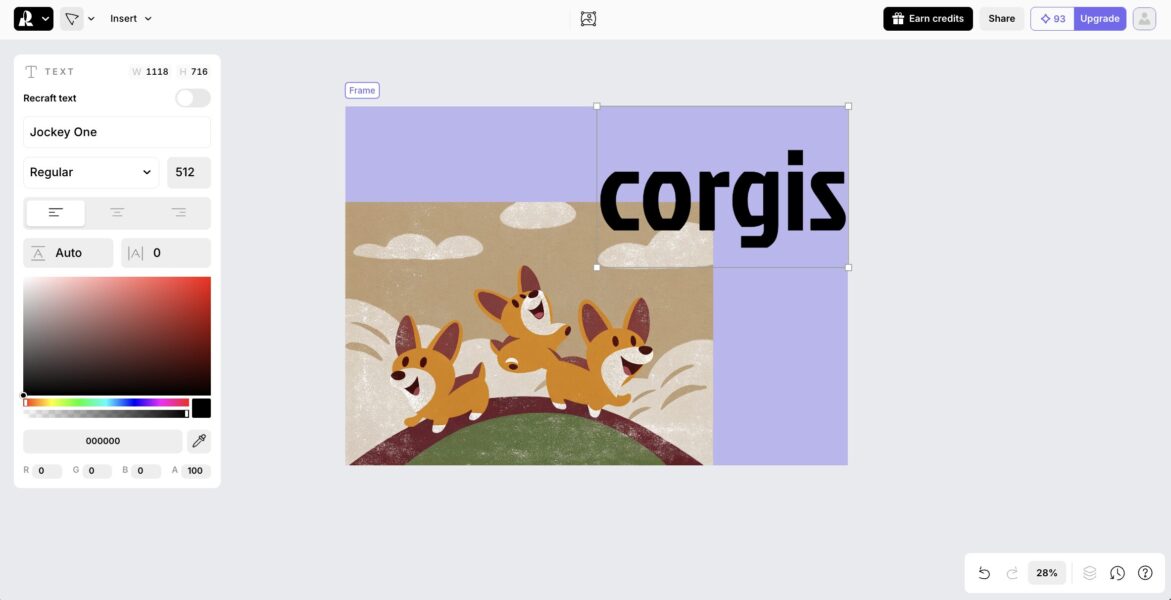 画面左上の「Insert」メニューから、テキスト、四角形、直線など、様々なオブジェクトを追加できます。
画面左上の「Insert」メニューから、テキスト、四角形、直線など、様々なオブジェクトを追加できます。
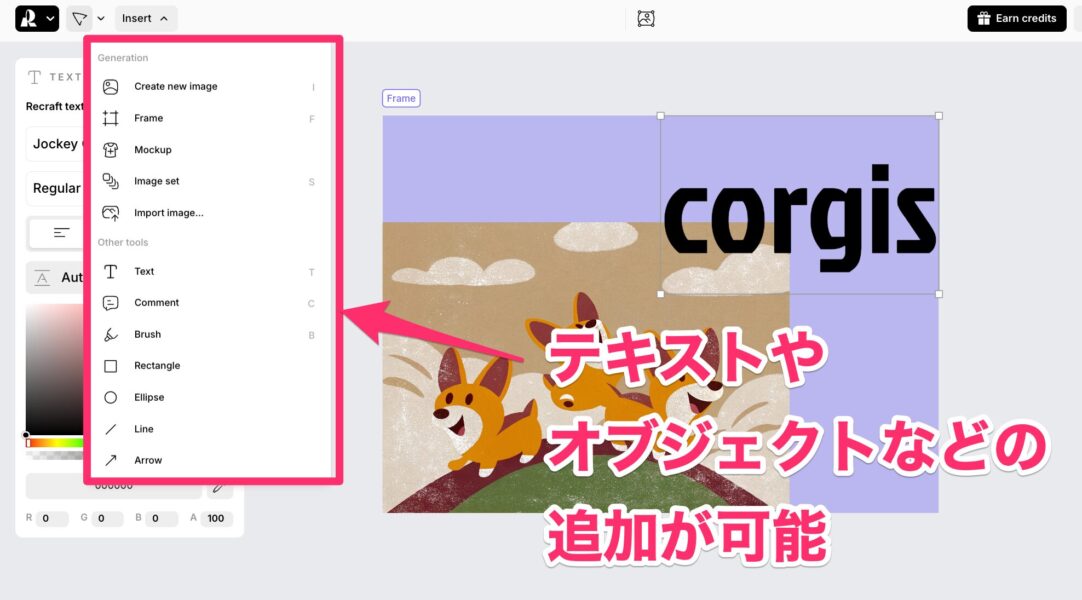 なお、画像はレイヤー構造になっているため、画像を右クリックして表示されるメニューから、オブジェクトを前面に配置したり、背面に移動したり…といった操作もできます。
なお、画像はレイヤー構造になっているため、画像を右クリックして表示されるメニューから、オブジェクトを前面に配置したり、背面に移動したり…といった操作もできます。
他にも、画像の切り取りや背景削除といった基本的な編集機能に加え、ベクター形式への変換など、より高度な機能も利用できます。
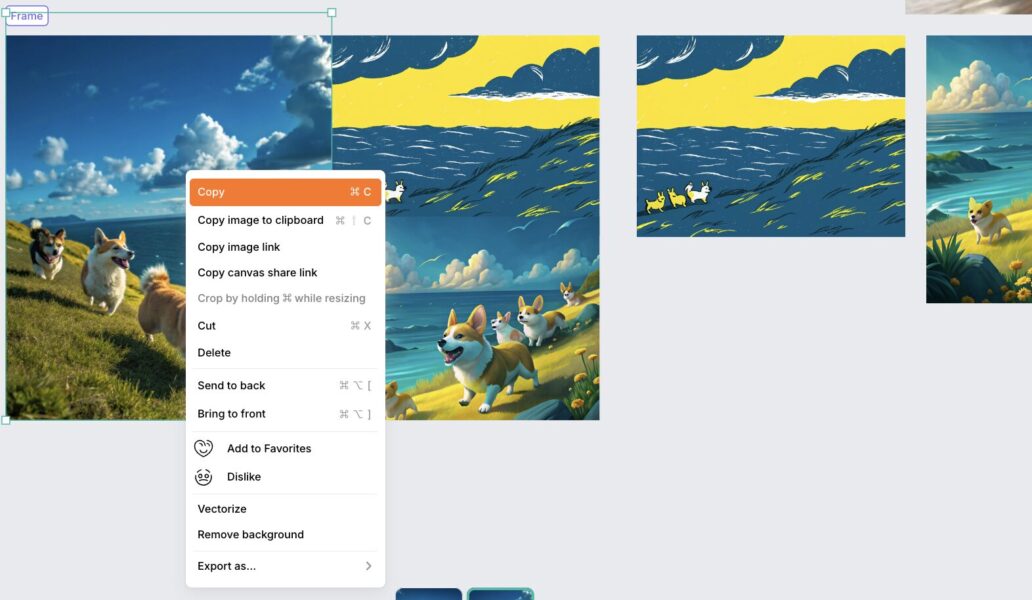 <Image Set>
<Image Set>
Image Setは、スタイルの一貫性を保った形で、複数の画像を同時に生成できる機能です。
利用方法は簡単。Image Setのメニューを選択すると、以下のような画面が表示されます。左側にプロンプトの入力欄が6つ表示されますので、それぞれに生成したい画像のキーワードを入力し、共通のスタイルを選択するだけです。
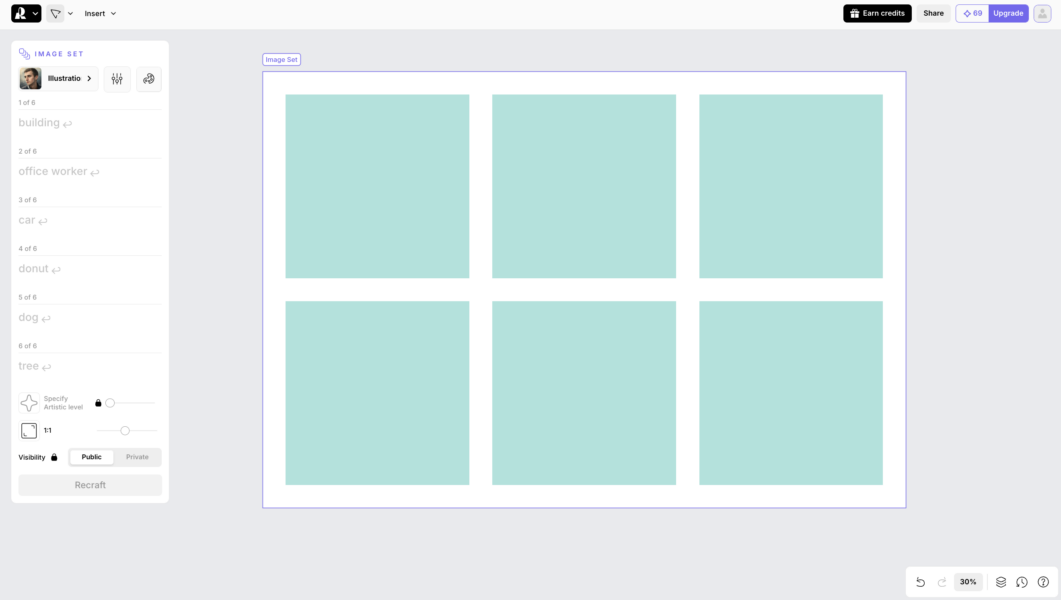 試しに、「Hard flash」というスタイルを選択し、「forest」「corgi」「cat」「tree」「lake」「sun」の6つの単語を入力してみました。生成された画像がこちら。
試しに、「Hard flash」というスタイルを選択し、「forest」「corgi」「cat」「tree」「lake」「sun」の6つの単語を入力してみました。生成された画像がこちら。
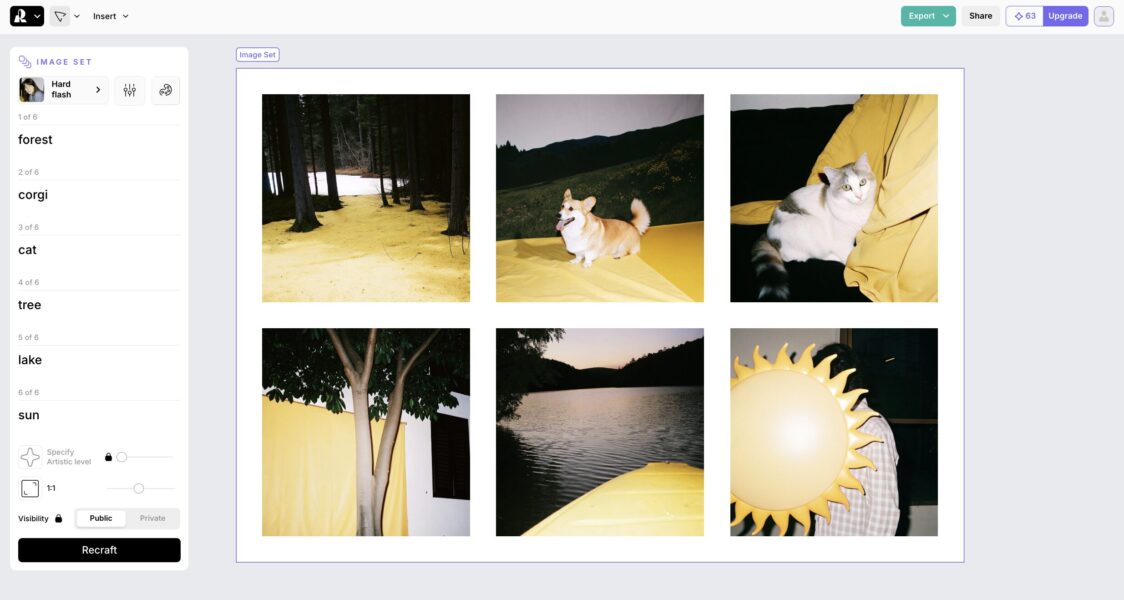 いかがでしょうか?統一感のある画像が生成されていますね…!なお、黄色の色調も可愛いですし、動物もかなり高精度に描写されています。これはかなり使えそうな予感…!
いかがでしょうか?統一感のある画像が生成されていますね…!なお、黄色の色調も可愛いですし、動物もかなり高精度に描写されています。これはかなり使えそうな予感…!
この機能は、画像から動画を生成する際にもかなり便利だと思います。例えば、動画生成AIツール「Runway」では画像から動画を生成できますので、ミュージックビデオやアニメーションなどの制作に活用できるのではないでしょうか。
▼動画生成AIツール「Runway」では画像から動画の生成が可能
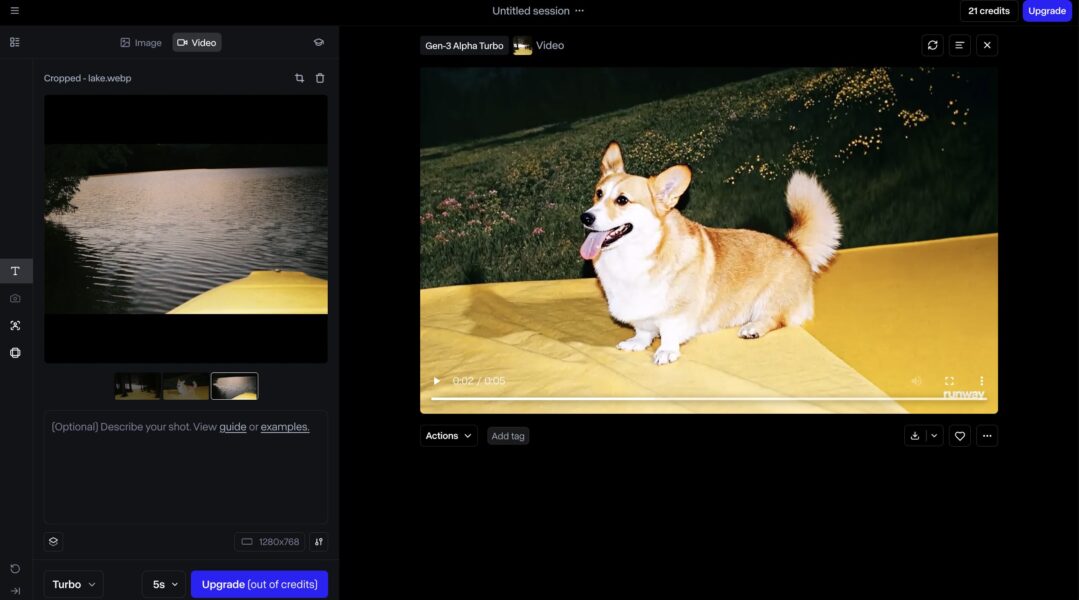 ▼こちらの記事では動画生成AIツールについて紹介しています
▼こちらの記事では動画生成AIツールについて紹介しています
【2025年版】実用的な「動画生成AI」5つを徹底比較!ツールの選び方、プロンプト作成の裏技も教えます – SELECK
<Mockup>
Mockup機能は名前の通り、Tシャツやマグカップ、パソコンなど様々な製品のモックアップ画像を作成できる機能です。
テキストプロンプトを使って製品自体の画像を細かく指定できる上、生成した画像や自分で用意した画像を製品にはめ込むことができます。
試しに、白いマグカップのモックアップ画像を生成し、先ほど生成した画像をはめ込んでみました。
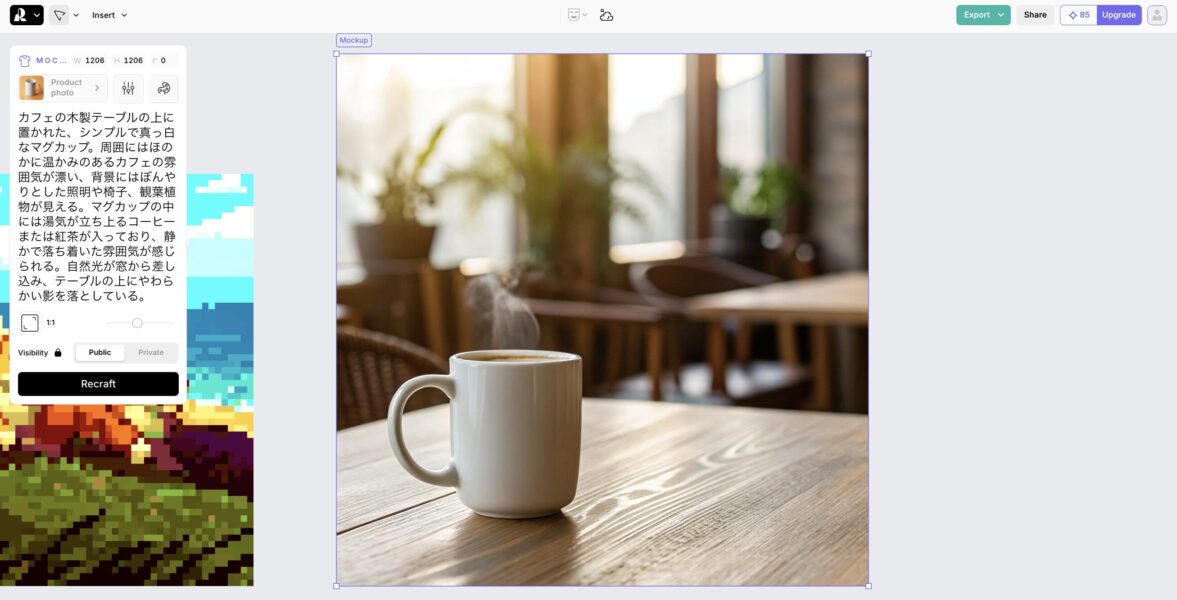 合成の仕方はとっても簡単。はめ込みたい画像をドラッグしてモックアップ画像の上に移動させるだけです。すると、AIが自動的に製品の形状に合わせて反映してくれます。
合成の仕方はとっても簡単。はめ込みたい画像をドラッグしてモックアップ画像の上に移動させるだけです。すると、AIが自動的に製品の形状に合わせて反映してくれます。
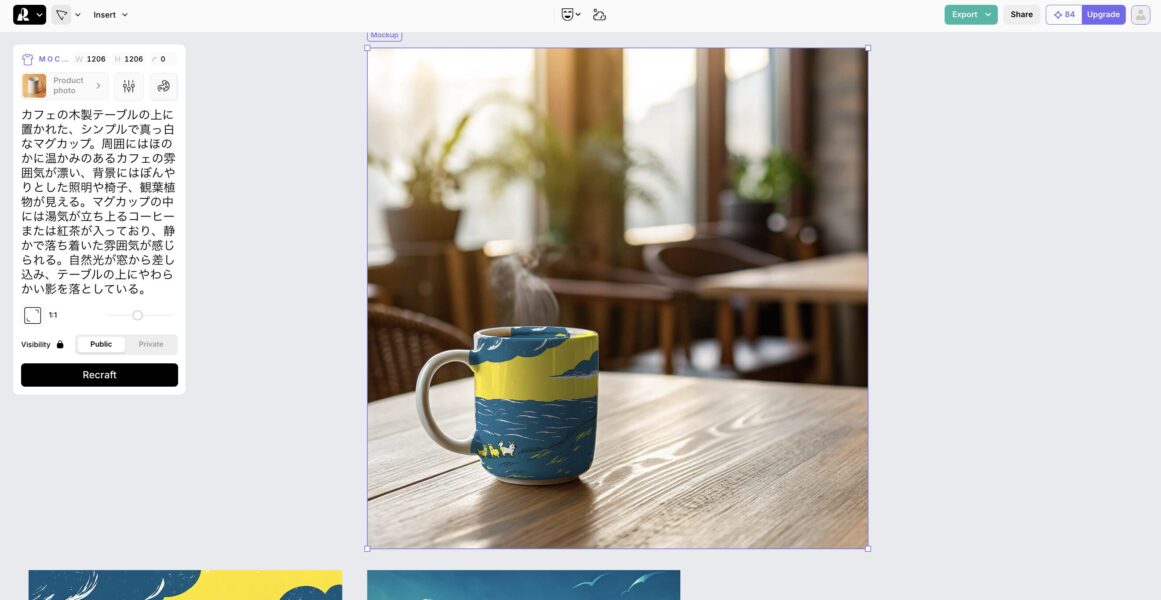 また、はめ込んだ画像のサイズもドラッグで自由に変更できます。同様の手順で、Tシャツやヘアケア商品のモックアップも作成してみました。
また、はめ込んだ画像のサイズもドラッグで自由に変更できます。同様の手順で、Tシャツやヘアケア商品のモックアップも作成してみました。
▼Tシャツのモックアップ画像
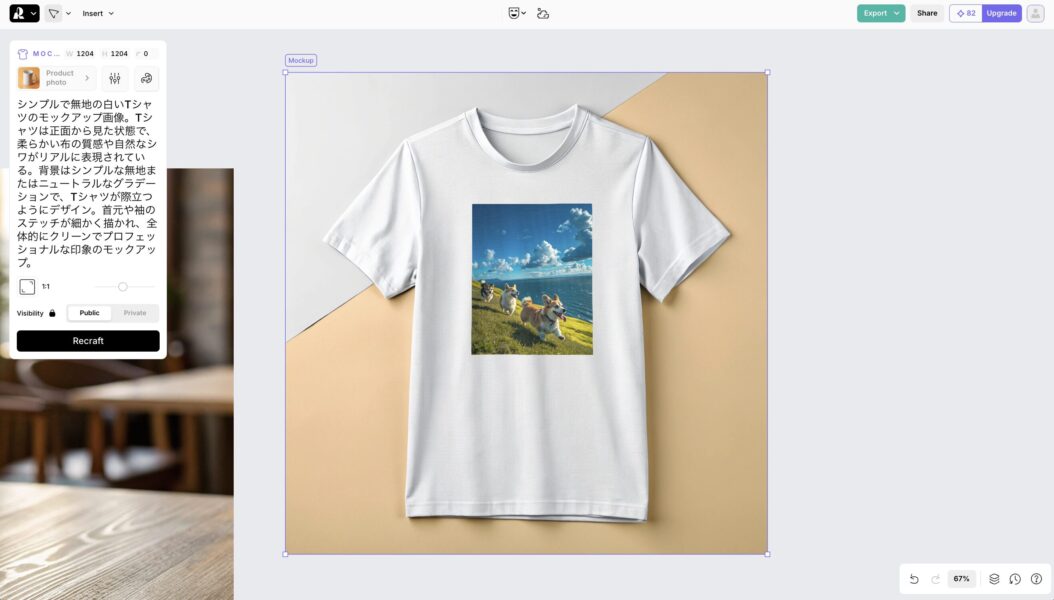
▼ヘアケア商品のモックアップ画像
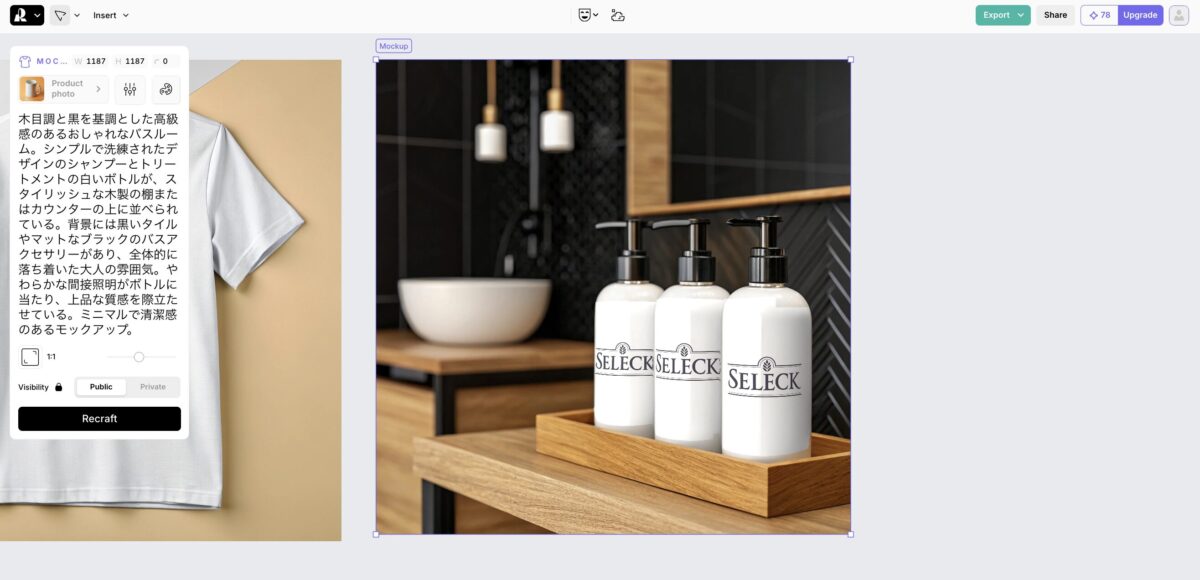 <画像の出力・共有について>
<画像の出力・共有について>
最後に、生成した画像の出力と共有方法についてお伝えします。
まず、画像を出力したい場合は、画面右上の「Export」から可能です。出力時に選択できる画像形式は以下の通りです。
SVG / PNG / JPEG / Lottie
基本は「PNG」と「JPEG」が選択でき、なお、ベクター画像を生成した場合は、これらに加えて「SVG」と「Lottie」形式での出力もできる形です。
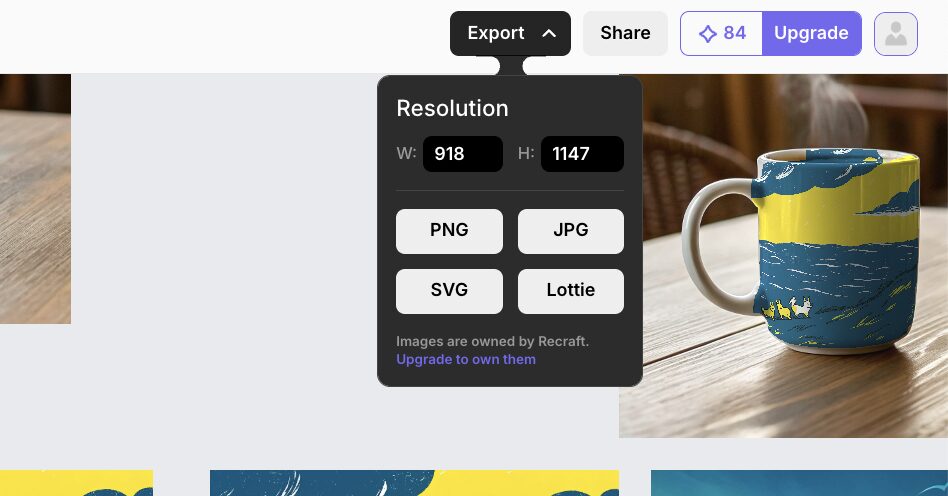 次に、共有機能です。キャンバスを他のユーザーと共有し、デザインを確認してもらったり、コメントを残してもらうといったことが可能です。
次に、共有機能です。キャンバスを他のユーザーと共有し、デザインを確認してもらったり、コメントを残してもらうといったことが可能です。
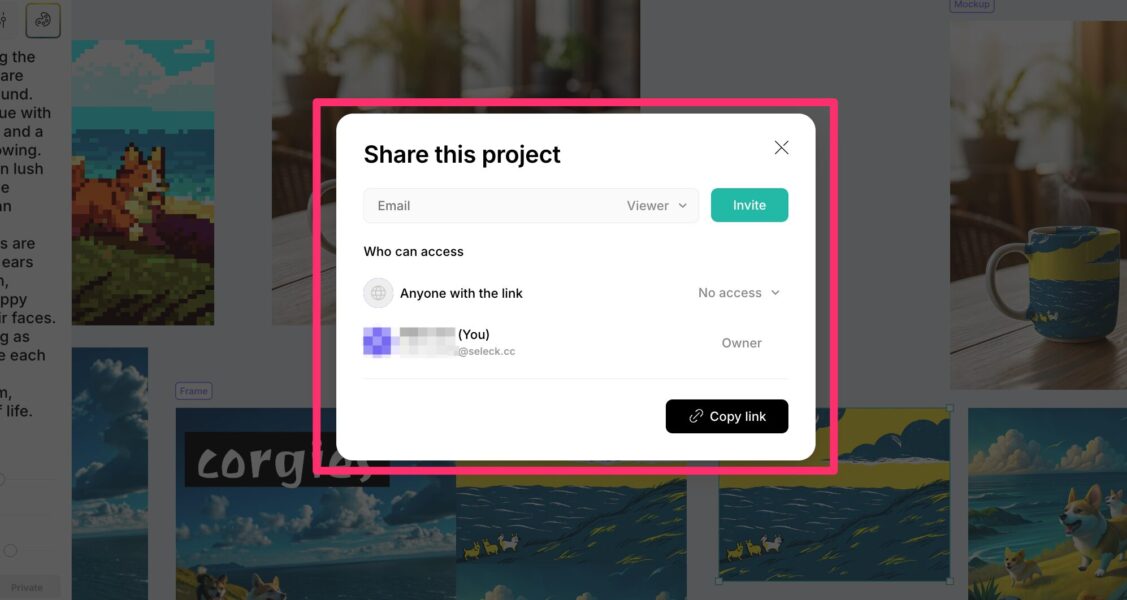 ユーザーの招待方法はメールアドレスを直接入力して追加、またはURLを共有する形です。なお、招待する際には以下2つのレベルで権限を設定できます。
ユーザーの招待方法はメールアドレスを直接入力して追加、またはURLを共有する形です。なお、招待する際には以下2つのレベルで権限を設定できます。
- Viewer:デザインの閲覧のみ可能
- Commenter:デザインの閲覧に加え、コメントの追加が可能
ワンクリックで背景入れ替えも!便利な画像編集機能
Recraftでは、生成した画像をその場で追加編集できます。編集機能は、キャンバス上部に表示されているメニューから利用できます。
それぞれの機能の詳細は、左から順に以下の通りです。
- 画像の一部分を編集(オブジェクトの削除・追加)
- 消しゴム機能
- 画像の背景削除
- 画像の背景入れ替え
- モックアップ画像化
- 画像のベクター化
- アップスケール(画像拡張)
- 高画質化
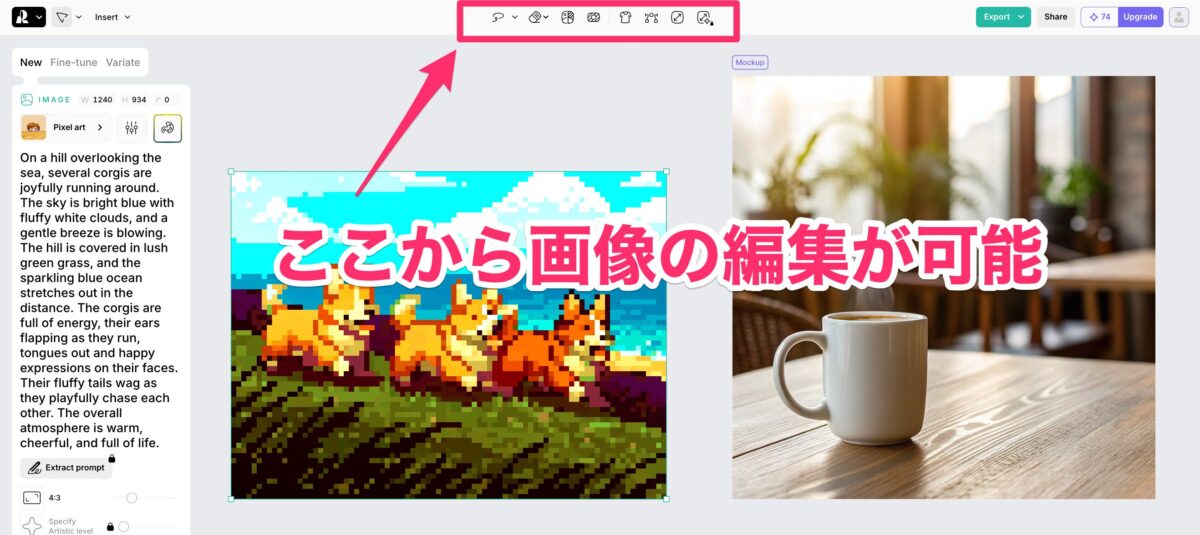 以下、いくつかの編集機能を利用してみました。
以下、いくつかの編集機能を利用してみました。
背景削除
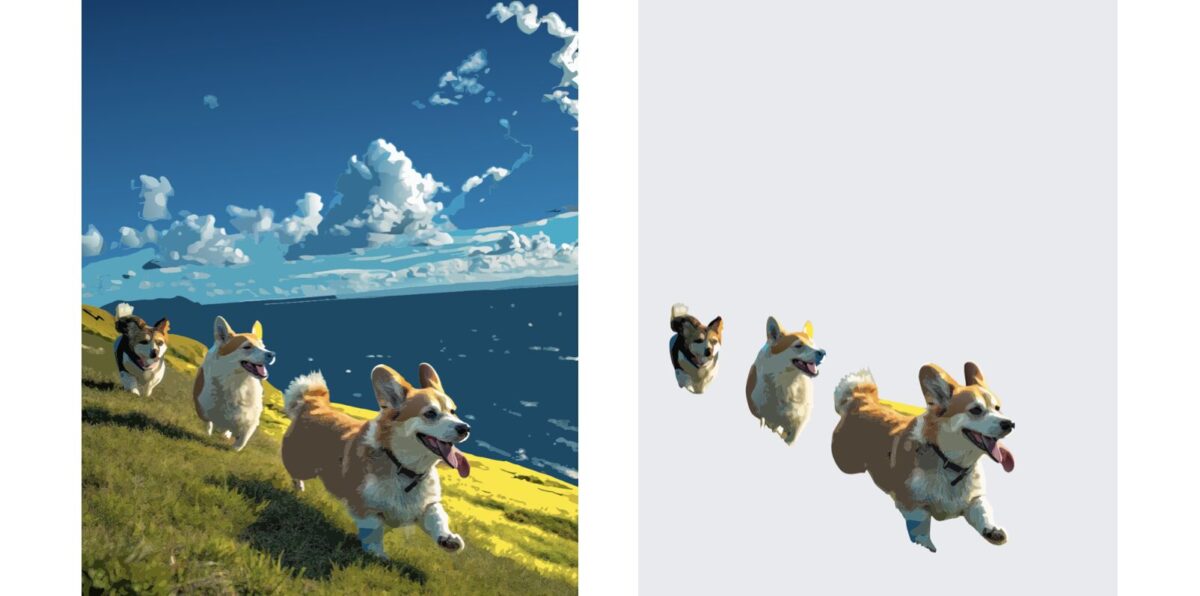
背景の入れ替え
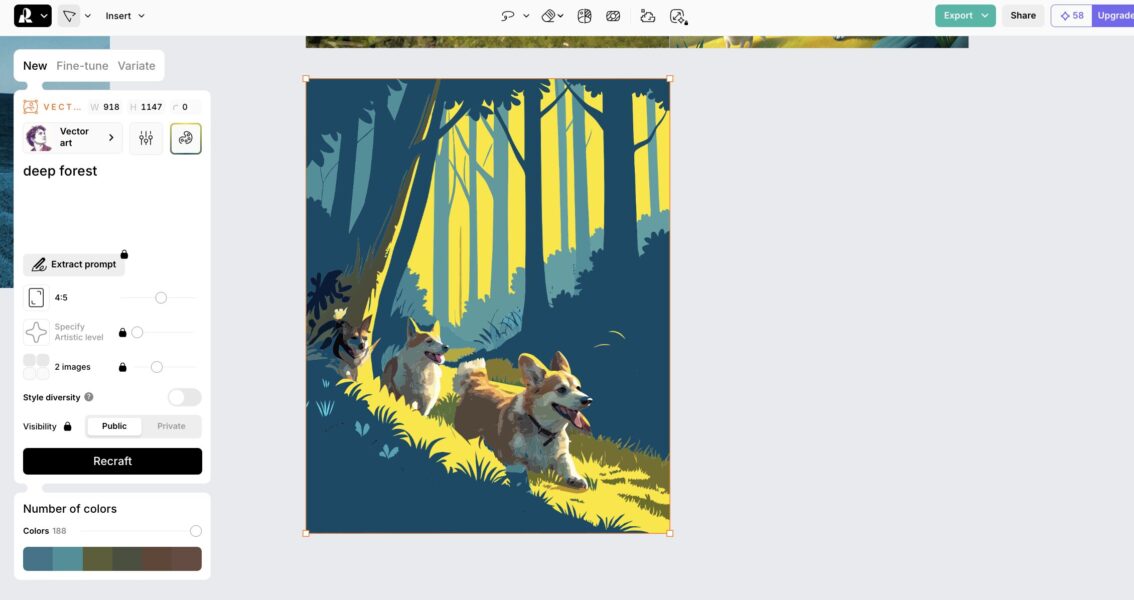 画像の一部置き換え
画像の一部置き換え
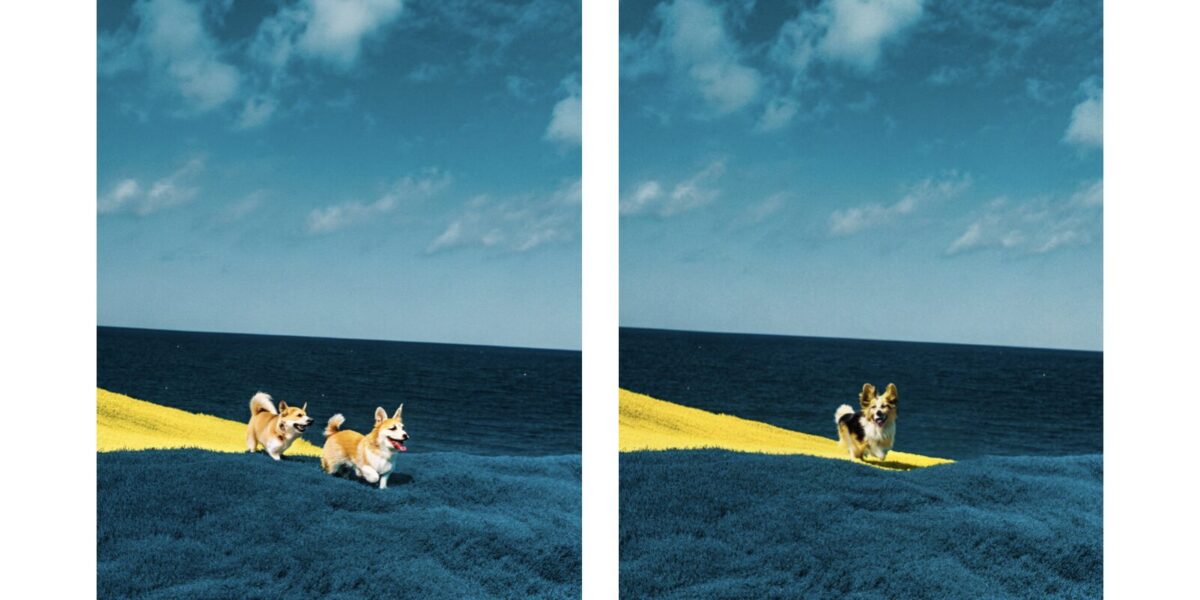 なお、作業の履歴は「History」のセクションから一覧で確認できます。少し前の段階に戻って編集し直したい…という場合にも便利ですね。
なお、作業の履歴は「History」のセクションから一覧で確認できます。少し前の段階に戻って編集し直したい…という場合にも便利ですね。
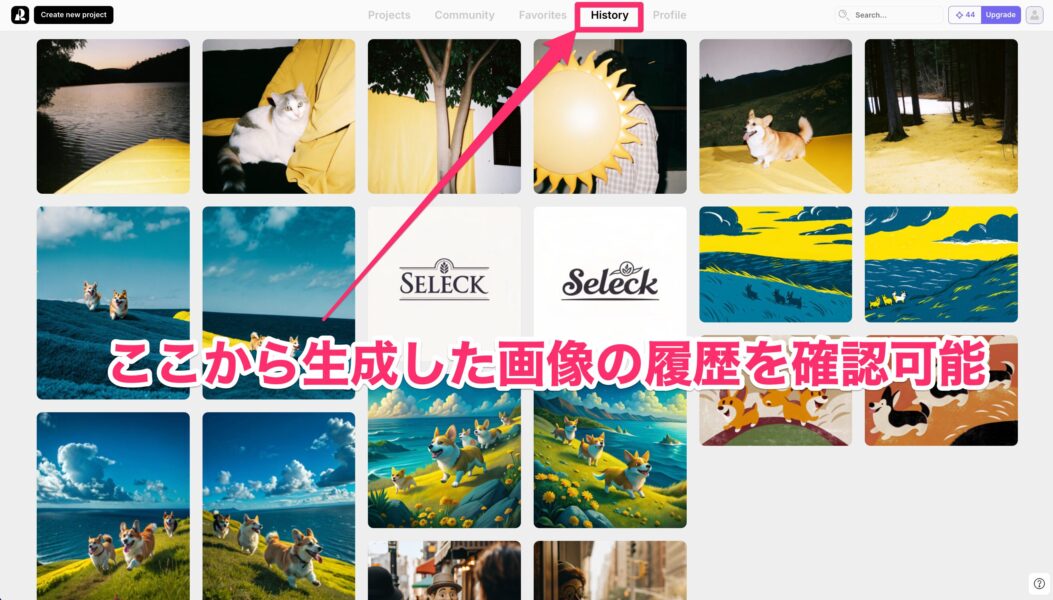
まとめ
いかがでしたでしょうか。今回は、Recraftの基本的な機能から使い方までお伝えしてきました。筆者自身、これまで様々な画像生成AIツールを試してきましたが、なかでもRecraftは画像の品質、使いやすさの両面で抜群だと感じました。
なお、今回の記事を執筆するのに何枚もの画像を生成しましたが、課金する必要もなく、様々な機能を利用できました。無料プランでも十分に楽しめたように思います。気になった方はぜひ試しに触ってみてくださいね。(了)