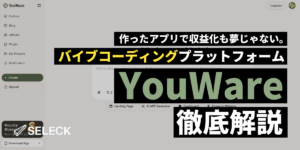- コラボレーター
- SELECK編集長
- 舟迫鈴
「スクリーンショット」であらゆる仕事を効率化!初級〜上級者まで使えるツール7選

スクリーンショットはデフォルトで十分。そう思っている方に提案です!
普段何気なく行っているスクリーンショット撮影には、実は効率化できるところがたくさんあるんです。
- デスクトップがスクショだらけになる
- いちいち共有するのが面倒
- 文字入れが大変
- 以前撮影したスクショを探すのが大変
- Photoshopを立ち上げないとモザイク処理などの加工ができない
- スクショをもとにしたフィードバックがカオスになる
みなさん、こうした悩みを一度は抱えたことがあるのではないでしょうか?
▼スクリーンショットだらけになってしまった、悲惨なデスクトップの例
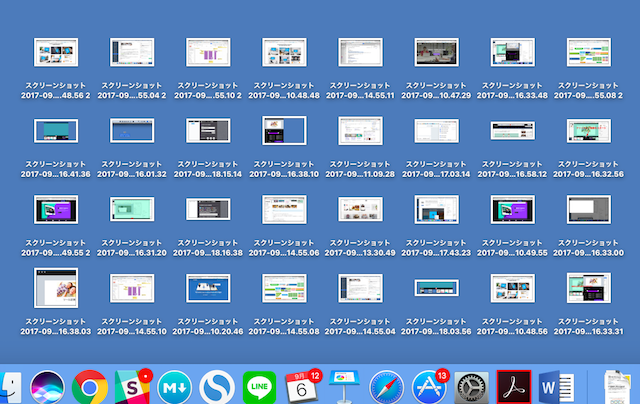
たかがスクリーンショット、されどスクリーンショット。
今回は、見落としがちなスクショ撮影のイライラを解消し、普段の作業を効率化する、編集部厳選「スクリーンショット関連ツール」を7つ、ご紹介致します。
【目次】
1. スクショ上で会話!チームにオススメ「Awesome Screenshot」
2. NIKEやAirbnbも活用!共有も編集もすぐできる「Droplr」
3. スクショのアクセス解析ができる!連携も豊富な「CloudApp」
4. Pro版はOCRによる読み取りも!日本発スクショツール「Gyazo」
5. Evernoteと連携できる!文字入れもラクラクな「Skitch」
6. スクショからモックを即作成!DL不要の「SMARTMOCKUPS」
7. GIFアニメ作成だってスクショで簡単!「GIPHY Capture」
1. スクショ上で会話!チームにオススメ「Awesome Screenshot」
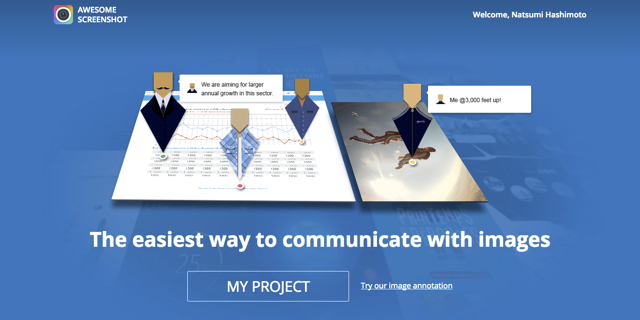
まず始めにご紹介するのは、編集機能や「コメント機能」が非常に充実したChrome拡張機能「Awesome Screenshot」です。
こちらのリンクからChrome拡張機能に追加したら、右上に出現した「Awesome Screenshot」のアイコンをクリックします。そして、範囲を指定してスクリーンショットを撮影します。
▼ページ全体のスクリーンショットも可能
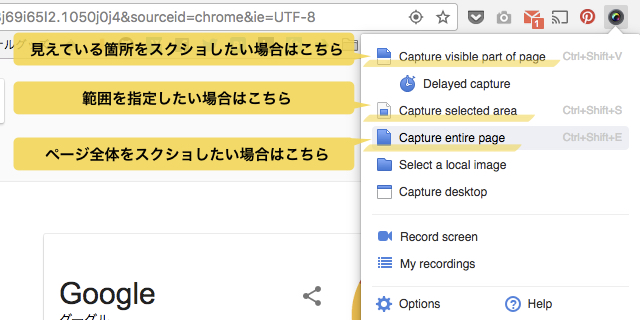
すると、新規タブで今撮影したスクリーンショットの編集画面が現れます。
▼ツールバーが充実!Awesome Screenshotの編集画面
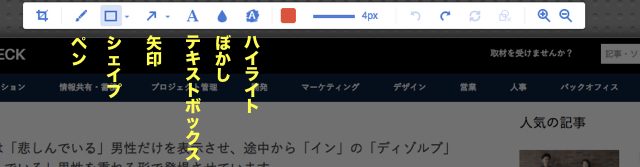
ツールバーには、よくある「テキストボックス」や「矢印」だけでなく、「ぼかし機能」や「ハイライト」も用意されています。しかも、ブラウザ上でサクサク動くんです。
そして、Awesome Screenshot一番のポイントは、「スクリーンショットの指定位置に注釈コメントを入れられること」。
まず、さきほど編集したスクリーンショットをアップロードし、リンクを取得します。
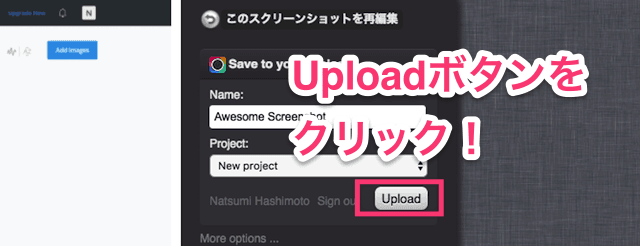
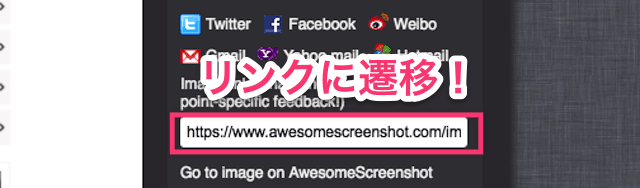
するとこのリンク先で、スクリーンショット上に注釈をつけることができるんです!
▼リンクに飛ぶと、スクリーンショット・注釈の閲覧とコメントが可能
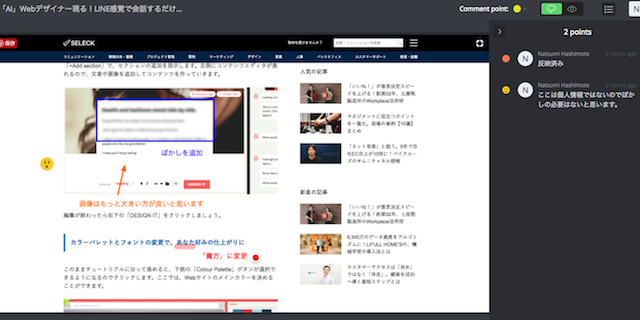
言葉だけではなかなかイメージが湧かないと思いますので、ぜひSELECK編集部が作成したサンプルリンクをクリックしてみてください。
また、コメントの上に返信することも可能です。
▼コメント機能は、レビューにも最適!
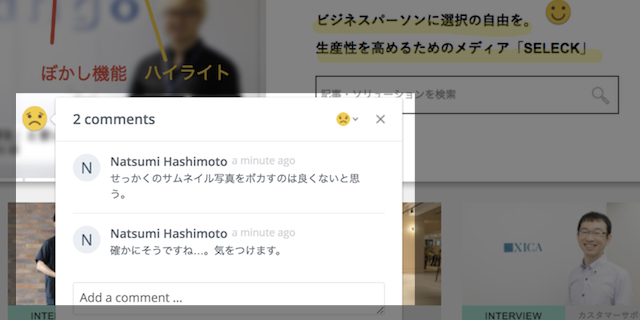
リンクを共有すれば、他のメンバーからもコメントをもらうことができます。
ぜひ、LPのレビューやバグの共有などに、試してみてはいかがでしょうか?
2. NIKEやAirbnbも活用!共有も編集もすぐできる「Droplr」
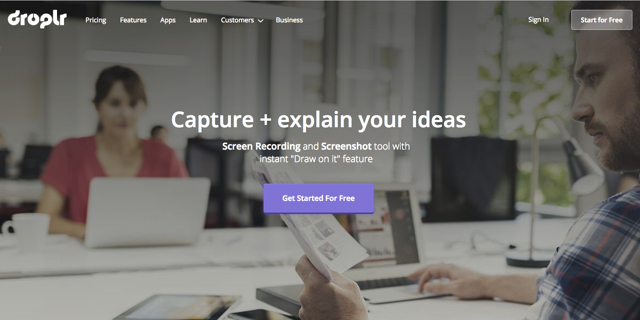
次にご紹介するのはこちら!
NIKEやAirbnb、eBayなど名だたる企業も活用している、「スクリーンショットを撮影した瞬間」に短縮リンクが生成されるスクリーンショットツール「Droplr」です。
まず、mac用Appをインストールしてください。Chrome拡張機能も入れておくと便利です。
さっそく、メニューバー(上部)に現れた「Droplr」アイコンから、「Screenshot」ボタンをクリックしてみます。
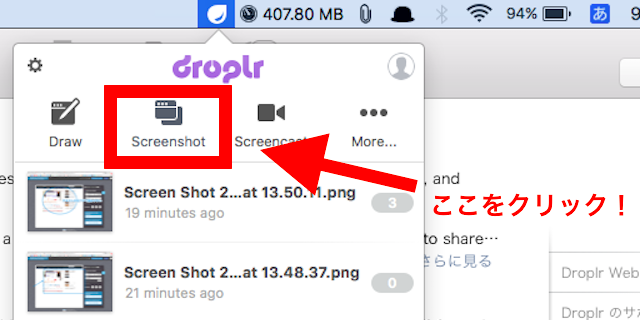
そして、スクリーンショットを取りたい範囲を囲んで撮影すると、自動で画像がアップロードされ、短縮リンクがクリップボートにコピーされるんです!
▼スクリーンショット画像が自動でアップロードされ、リンクを自動コピー
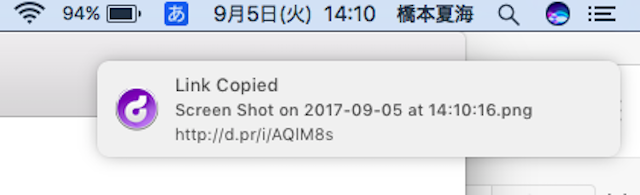
Slackでリンクを共有しても便利!しっかりサムネイルが表示されます。

しかも、撮影したスクリーンショットは簡単に編集できます。
その方法は、メニューバーから、編集したいスクリーンショットの横にある「鉛筆マーク」をクリックするだけ。
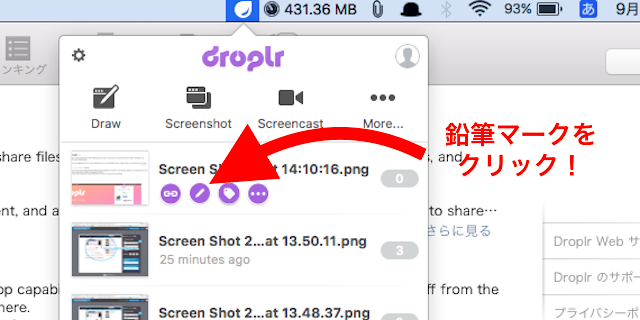
編集機能も、白フチで読みやすいテキストやモザイク処理機能など、とても便利です。
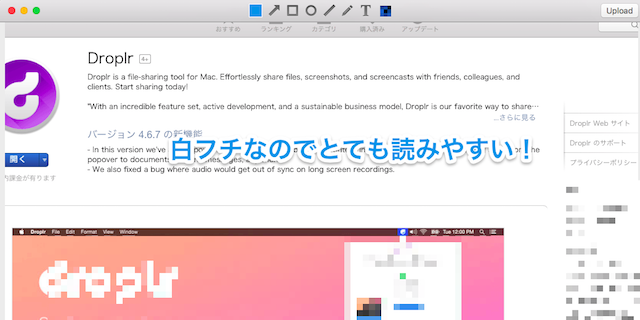
また、ブラウザ上でサインインすると、これまで撮影したスクリーンショットのサムネイルを一覧で見ることができます。
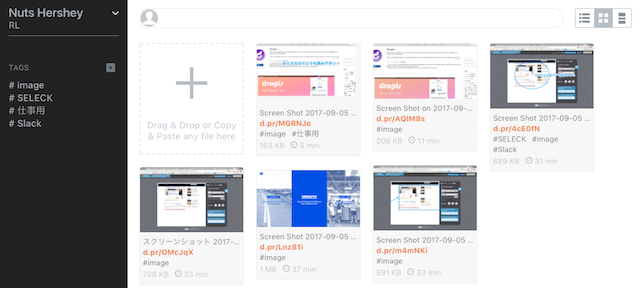
カテゴリ毎にタグを設定しておけば、煩雑になりがちなスクリーンショット画像を整理することも可能!
さらにはスクショ以外の画像でも、すぐにアップロードすることができるんです。メニューバーのアイコンに、任意の画像をドラッグアンドドロップするだけ。リンクもしっかり取得できます。
▼アップロードしたい画像は、上部メニューバーにドラッグアンドドロップ
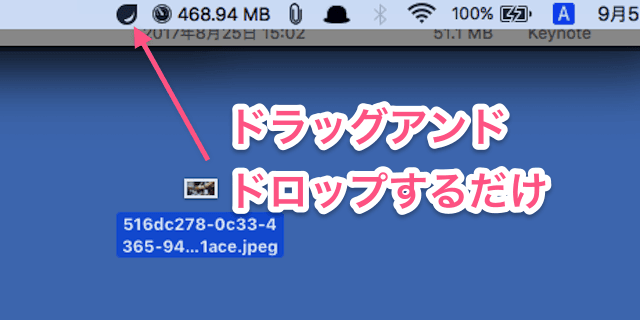
Evernoteのスクリーンショット版として、活用してみても良いかもしれませんね。
3. スクショのアクセス解析ができる!連携も豊富な「CloudApp」
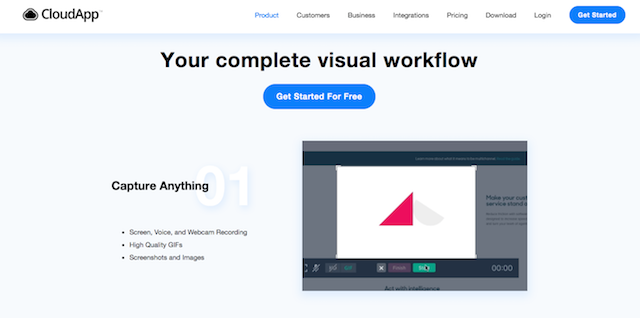
次は、ニューヨーク・タイムズやFacebook、Netflixも使うファイル共有アプリ「CloudApp」です。
こちらは画像だけではなく、動画も超簡単に共有できます。画面の録画を終えた瞬間、エンコードに時間がかかることもなく、即座にアップロードされるんです!
▼共有された動画はこのように見ることができます。
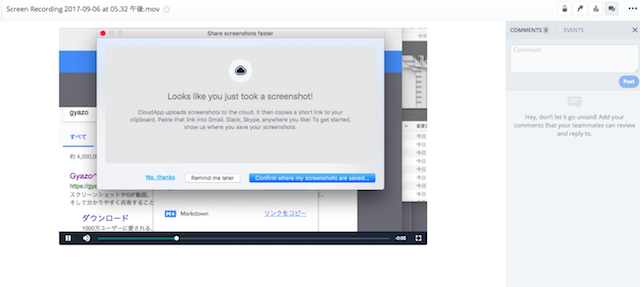
また、共有設定も豊富で、パスワード付きで公開することもできます。
▼閲覧パスを設定できるほか、リンク切れまでの期間も設定可能
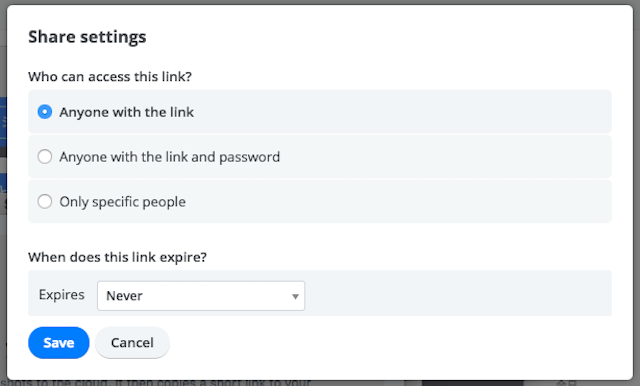
そしてCloudAppの個人的に一番オススメのポイントは、共有したファイルのアクセス解析ができること!
▼見やすいダッシュボードで、PV数やDL数の推移を見ることができる
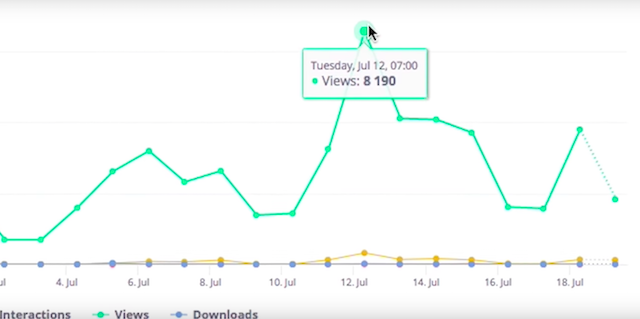
PV数だけではなく、どこの国で見られたかや、どのサービス経由が多いかなどが、素敵なUIで一目瞭然です。
▼Slack経由、Facebook経由など、どのサービスから見られたかが一目瞭然
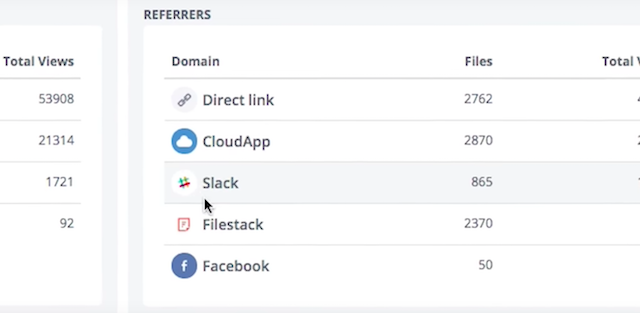
また、TrelloやZendesk、SlackやGoogle Docsとも連携でき、各種サービスでCloudAppで撮影したスクリーンショットを読み込むことができます。
▼Trelloで、CloudAppで撮影したスクリーンショットを読み込んでいる様子
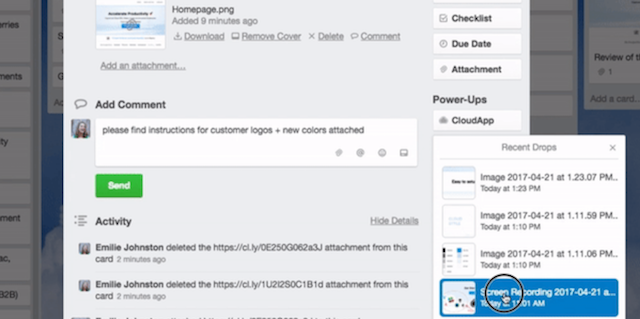
スクリーンショットのアクセス解析がしたい方や、ZendeskやTrelloでスクリーンショットを使う場面がある方は、ぜひ検討してみてはいかがでしょうか?
4. Pro版はOCRによる読み取りも!日本発スクショツール「Gyazo」
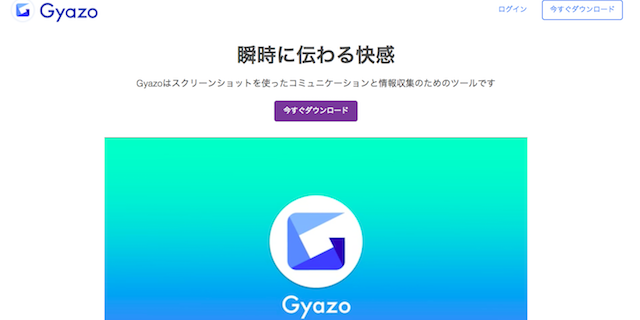
ご存知の方も多いと思いますが、ここで日本発プロダクトもご紹介します。
それが、スクリーンショットを素早く共有できる「Gyazo」です。
Gyazoは、先程ご紹介したDropIrのように、スクリーンショットを撮影した瞬間に共有することができます。
▼Gyazoで取ったスクリーンショットをシェアする様子
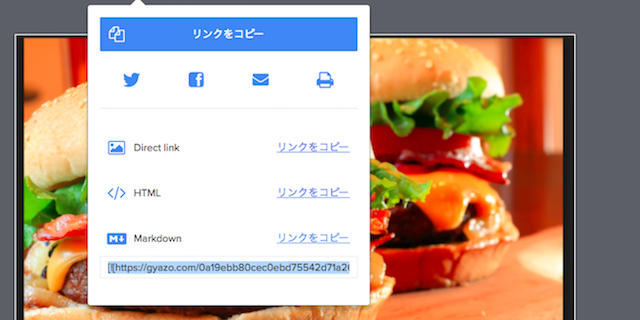
シェアする際にMarkdown形式などに変換してくれるところに、日本らしい気遣いが現れていますね。
月額490円(2017年9月時点)のPro版になれば、無限ストレージの他、画像編集なども可能になります。
そして面白いのが、「OCRによる自動スキャン」!
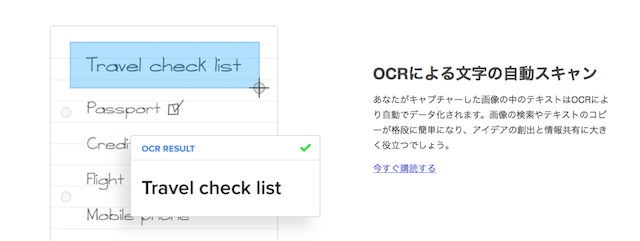
文字が映った写真などがテキスト情報に変換されるので、タグをつけなくともスクショを検索するのが楽になります。
文字情報のスクリーンショットが多い方は、Pro版も検討してみても良いかもしれませんね。
5. Evernoteと連携できる!文字入れもラクラクな「Skitch」

続いては、以前SELECKで取り上げたEvernote社提供の「Skitch」のご紹介です。
その特徴はなんといってもEvernoteとの連携!スマホで撮影したスクリーンショットも共有・編集が可能です。
詳しくはぜひ過去の記事から、使い方をご覧ください。
6. スクショからモックを即作成!DL不要の「SMARTMOCKUPS」
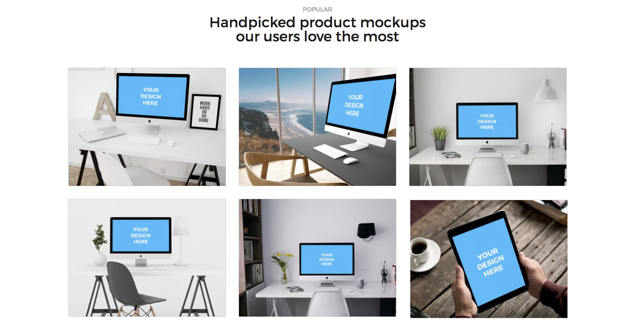
今度は、さきほど撮影したスクリーンショットを、PCやスマホなどのデバイス画像に「一瞬で」はめ込みできるサイトのご紹介です。
Googleやセールスフォース・ドットコムが使う、「SMARTMOCKUPS」。
インストールは不要!はめ込みしたいイメージ素材をクリックして、写真をアップロードするだけです。
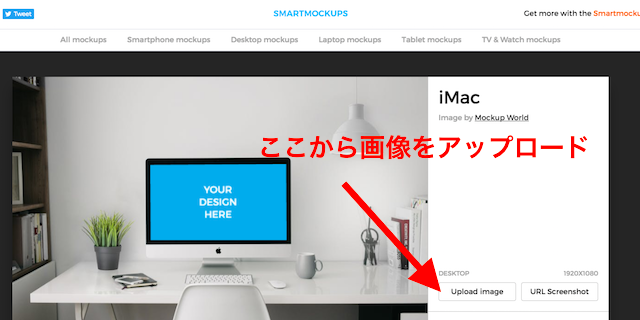
すると、このようなはめ込み画像が簡単に生成できます。
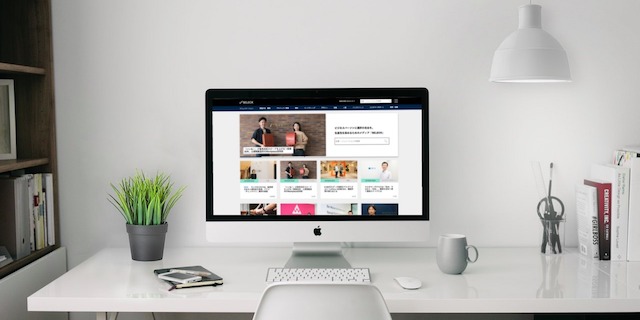
デバイスの種類も豊富に用意されているので、ぜひ一度試してみてはいかがでしょうか?
7. GIFアニメ作成だって、スクショで簡単!「GIPHY Capture」
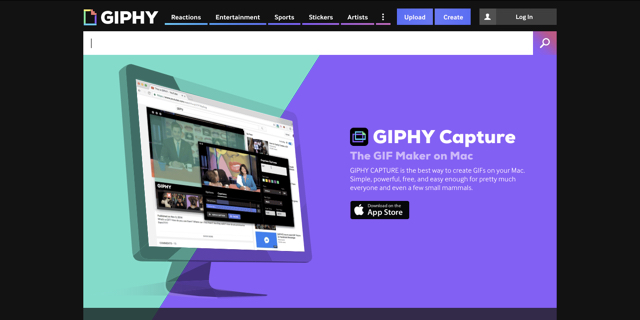
最後にご紹介するのは、パソコン画面を録画し、GIF動画に変換する「GIPHY Capture」のご紹介です。
App Storeからアプリをダウンロードし、インストールします。
インストール後、「GIPHY Capture」を立ち上げると、さっそく録画画面が出てきます。
任意の位置、サイズに調整したら、赤いボタンをクリックして録画を始めましょう。
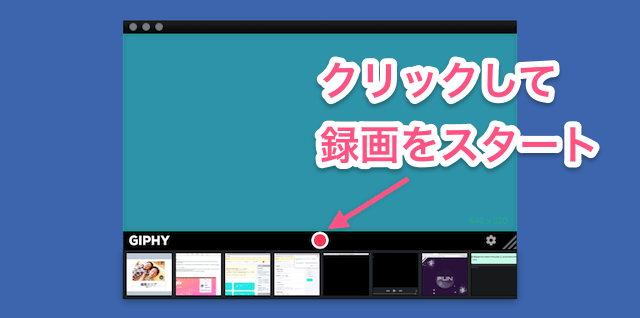
撮影が終わったら赤いボタンを押して終了です。
撮影した動画は下の一覧に追加されるので、撮影した動画の中から編集したいものをクリックしてみてください。
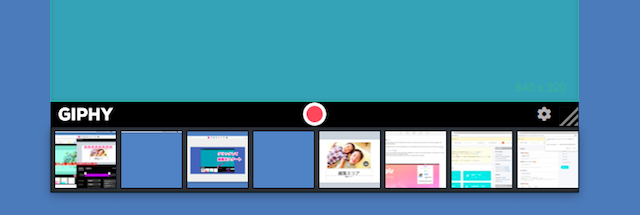
すると、編集画面が現れます。
動画の長さをバーで調整し、画面サイズなどを整えたら、「SAVE AS…」からGIFアニメーションを書き出します。
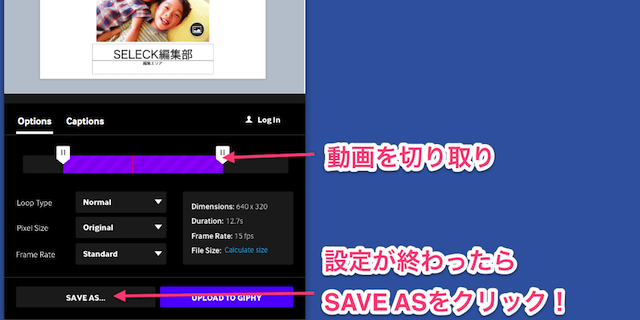
たったこれだけで、GIFアニメーションの完成です!
近年、人気が再燃しているGIFアニメーションは、動画よりも手軽に扱え、閲覧者のハードルも低いです。
ぜひみなさんもコレを機に、GIFアニメーション作りに挑戦してみてはいかがでしょうか?
▼GIPHY Captureで撮影したGIFアニメーションのサンプル
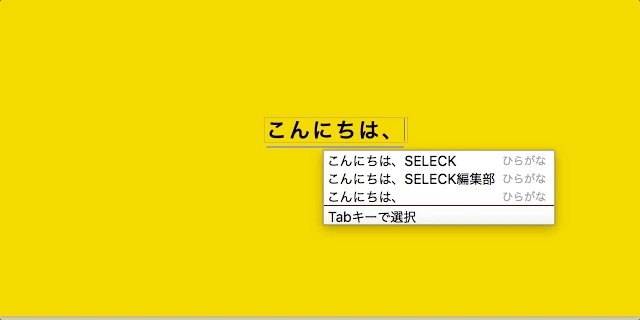
日常の中にこそ、生産性を高めるヒントが眠っている
いかがでしたでしょうか?
日頃、何気なく行っているスクリーンショット撮影。実はこうした日常的な動作も、ツールを入れるだけで、大きく効率化できるかもしれません。
これからもSELECKでは、生産性を高めるヒントやノウハウを発信していければと思いますので、どうぞよろしくお願いいたします。
SELECKからの特典
SELECKでは、これまで400社を超える先端企業の「ベストプラクティス」を取り上げてきました。
そこで今回、2017年にあなたの働き方がワンランク上がるようなツールをまとめた、2017年版「生産性向上ツール」厳選ガイドを作成しました。
ぜひダウンロードして、業務に活用してみてはいかがでしょうか。