- コラボレーター
- SELECK編集長
- 舟迫鈴
クラウドストレージ「Dropbox」のビジネスでの使い方を徹底的に解説!【保存版】
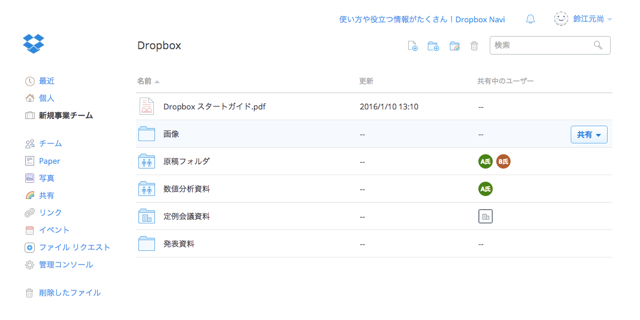
共有ファイルの管理、どうしていますか? 今回は、容量無制限(ビジネス版)で共有ファイルを楽々管理できる、クラウドストレージ「Dropbox」の機能や始め方を徹底的に解説します!
DropBoxは、2008年9月にアメリカで始まったクラウドストレージサービスです。
そもそもクラウドストレージとは、クラウド上にファイルの保存ができるオンラインストレージサービスで、近年では企業でも導入が進んでいます。読者の中には、既におなじみの方も多いかもしれません。
SELECKでもこれまで、様々なクラウドストレージの導入事例を取材させていただきました。その中でも今回は、最も皆様になじみの深いもののひとつと思われるDropboxをご紹介します。
▼Dropboxの活用事例について知りたい方は、こちらをどうぞ
スタートアップに最適なクラウドストレージは? Dropbox Businessを選択した理由
▼Dropboxでファイルを保管しよう
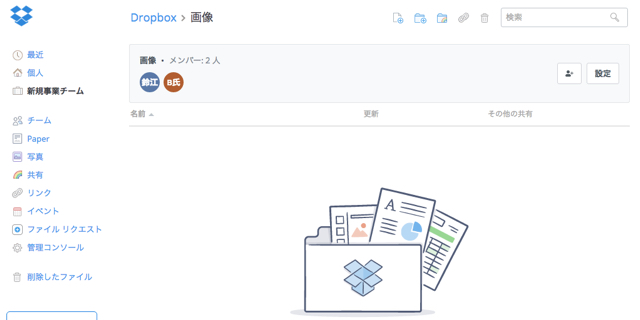
目次
1.Dropboxって何?
クラウドストレージサービス「Dropbox」の基本的な機能について、解説します。
1-1)そもそもDropboxって何ができるの?
1-2) Dropboxのセキュリティは大丈夫?
1-3) 料金プランは?
2.Dropboxの便利な使い方とは
よりDropboxを使いこなしたい人のために、社内外の人とのファイル共有や、スマホからのファイル保存についてなど、一歩進んだ便利な使い方について解説します。
2-1) USBメモリの代わりにもなる リモートワークの体制づくりに貢献
2-2) ファイルの配布と共同作業に活用
2-3) 外部の関係者とファイルを共有
2-4) スマホ、タブレットからファイルを確認
2-5) スマホからダイレクトにファイルを保存できる
2-6) バックアップにも使える
3.Dropbox Businessについて
Dropboxをビジネスシーンでも使う方には「Dropbox Business」があります。Dropboxとの違いについて解説します。
3-1) 個人向けの「Dropbox」と企業向けの「Dropbox Business」
3-2) 容量が無制限に
3-3) より強固なファイルのバックアップ
3-4) 企業に適した管理ツール
3-5) より強固なセキュリティ設定も
3-6) 連携ソリューションも豊富
4.Dropbox Businessの外部連携ツール
DropboxはSlackやSalesforceなどの外部ツールとも簡単に連携できます。その方法について、解説します。
4-1) Dropboxの連携ソリューションって?
4-2) ドキュメント
4-3) マルチメディア
4-4) プロジェクト管理
4-5) コミュニケーション
4-6) ワークフロー
4-7) オススメの組み合わせツール
1-1)そもそもDropboxって何ができるの?
Dropboxはそもそも何ができるツールなのでしょうか?
その主な機能は下記の4つになります。
①ファイルを安全に保管できる
まず、Dropboxを使うとドキュメント、写真、ビデオなど様々なファイルを全て同じ場所で保存できるようになります。また、ファイルは自動的にバックアップされるので安心できます。
Dropboxに保存することで、コンピューターが壊れてしまったり、スマートフォンを無くしてしまっても、ファイルを失うことがありません。
▼Dropboxでファイルを管理
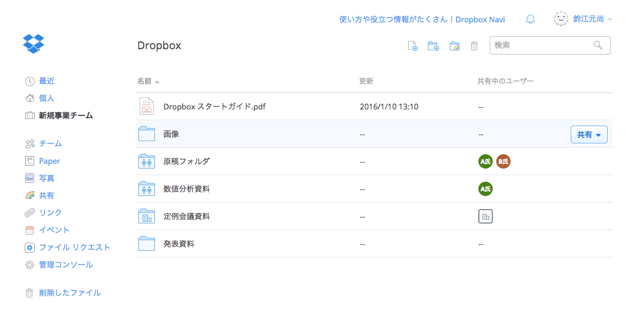
②アイテムにどこからでもアクセス可能
Dropboxに保存したファイルは、PC、スマートフォン、タブレットのいずれからでもアクセス可能です。iOSとAndoroidに対応しています。
全ての端末に同期されるので、どんなシチュエーションでもアクセスすることが可能です。
▼スマホアプリの画面
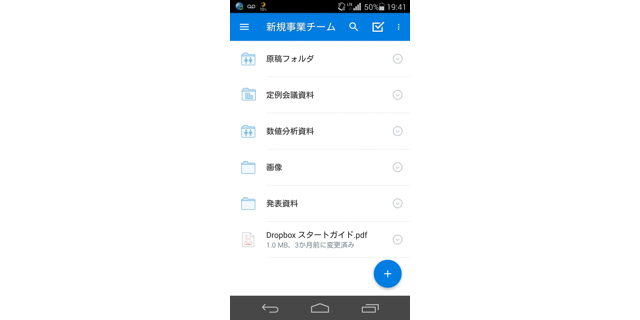
③大容量のファイルも送ることができる
ファイルを他の人と共有することも容易です。Dropboxにファイルを追加して、そのファイルへのリンクを送れば、その人はファイルを見ることができます。
もし相手がDropboxのアカウントを持っていなくても、リンクを受信するだけでそのファイルを見たり、ダウンロードすることが可能です。
▼ファイルのリンクを送信すると…
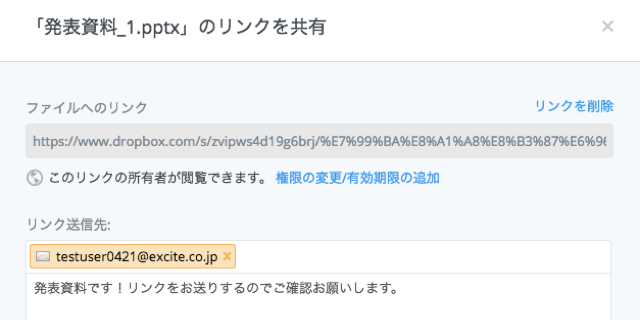
▼リンクがメールアドレスに届いて共有できる

④ファイルで共同作業ができる
Dropboxの中に共有フォルダを作って、ファイルを共有する相手を追加するだけで、ExcelやWordなどのドキュメントを共同編集できるようになります。
フォルダに参加しているメンバーは全員が最新バージョンのファイルをすぐに見ることができます。メールにファイルを添付する必要がなくなります。
▼同じファイルへ上書きすると・・・
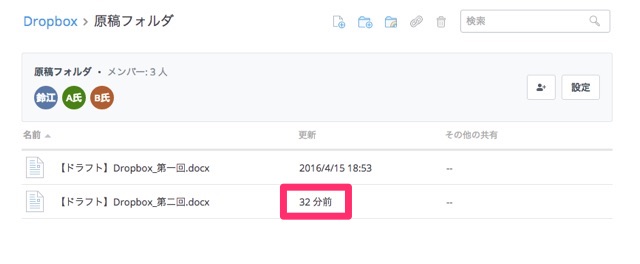
▼更新時間が変更される
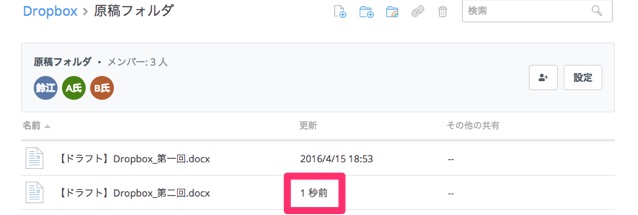
1-2) Dropboxのセキュリティは大丈夫?
Dropboxは、256ビットのAESでファイルデータを暗号化して保管し、安全な SSL/TLS トンネルを使用してユーザーとの 間でファイルを転送しています。より高いセキュリティを求める方は、2段階認証を設定することも可能です。
▼2段階認証は、携帯へのSMSでもスマホアプリでも可能
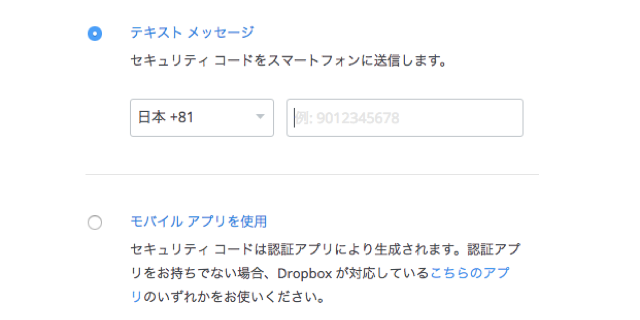
1-3) 料金プランは?
個人向けのDropboxは無料プランのBasicと月額1200円/ユーザーのProの2種類、法人向けは月額1500円/ユーザーのBusinessとEnterpriseの料金プランがあります。
個人事業主や起業したばかりのスタートアップであれば、個人向けのDropboxでも代替可能かもしれませんが、企業がビジネス用途で使う際は、Businessプランがオススメです。
次の第二章では、Dropboxの便利な使い方をご紹介します。Dropboxの活用により、次のような効果を得られることが分かります。
・USBメモリを持たないビジネスライフが実現できる
・カフェ、ビーチなどどこでも仕事ができるリモートワークの実現に貢献する
・海外で暮らす優秀なメンバーと一緒に仕事ができる
・数クリックで会議の資料配布ができる
・議事録の共有、チェックがすぐできる
・税理士など、社外の関係者とのコミュニケーションコストを削減できる
・外出先で、タブレット端末からあらゆる営業資料の説明ができる
・スマホで撮った写真をすぐPCで確認、ダウンロードできる
・自然災害などの際の、データのバックアップになる
2-1) USBメモリの代わりにもなる リモートワークの体制づくりに貢献
Dropboxに保管されているファイルは、どこにいても、どのPCからでもアクセスできるので、USBメモリを持ち歩く必要がありません。
Dropboxは、働き方そのものを大きく変える可能性を秘めています。どこからでもメンバーが必要なファイルにアクセスできるようになることは、リモートワークの推進につながります。
自宅や街中のカフェ、電車の中、イベント会場、出張先、ビーチといった様々な場所で仕事ができるようになることは、利便性の増加だけでなく、創造性も刺激するでしょう。
また、リモートワークの体制を実現すれば、海外で暮らす優秀なエンジニア、ビジネスマンと一緒に仕事をすることも可能になり、より幅広い人材の中から貴社で働くメンバーを募集することができるようになります。
▼川辺で仕事も可能に…!?

2-2) ファイルの配布と共同作業に活用
Dropboxを使えば、ファイルの配布も簡単です。資料を紙で配ったり、わざわざメールで添付して送る必要がありません。プロジェクトの必要に応じて、関係者にリンクを送るだけで必要なファイルが共有できます。
例えば、会議の際に紙で資料を配らずとも、Dropboxで共有した資料を各メンバーのノートPCで見てもらうといった使い方が可能です。
▼資料をDropboxで共有して会議

また、共有フォルダを作成して、そちらに必要なメンバーを招待しておけば、ファイルごとにその都度リンクを送る必要性すらありません。
さらに、Dropboxでは一度保存されたファイルを編集、保存するとその内容が最新のものに上書きされるので、複数名での共同編集も容易です。
例えば、毎週の会議の議事録を、共通のエクセルシートに記入して全員で共有すれば、欠席者が確認できるだけでなく、内容の書き漏れに気づいた人が加筆・修正しておくことができ、よりクオリティの高い議事録を作ることができます。
2-3) 外部の関係者とファイルを共有
Dropboxがもたらす可能性は、社内だけに留まりません。例えば、社外の税理士の人と共有フォルダを作成すれば、毎月の税務に関するファイルをその都度送る必要がなく、コミュニケーションにかかるコストを減らすことができます。
結果的に、外部の関係者にとっても連絡やファイル管理の手間が省けるので、彼らにもメリットをもたらすことができるのです。
2-4) スマホ、タブレットからファイルを確認
Dropboxは、スマホやタブレット端末からも情報を確認することができます。従って、移動中の電車の中など社外に出ているときでもすぐに資料をチェックすることができます。
また、タブレットからでもアクセスが可能なので、例えばイベントで出会った人や営業先に資料を忘れたときでも、タブレット端末からDropboxにアクセスして、営業資料や会社案内を見せることが可能です。
2-5) スマホからダイレクトにファイルを保存できる
スマホからDropboxにアクセスする際は、ファイルの閲覧だけでなくアップロードも可能です。そして、それは自動でアップロードされるように設定することも可能です。
▼スマホで撮った写真の自動アップロードも設定できる
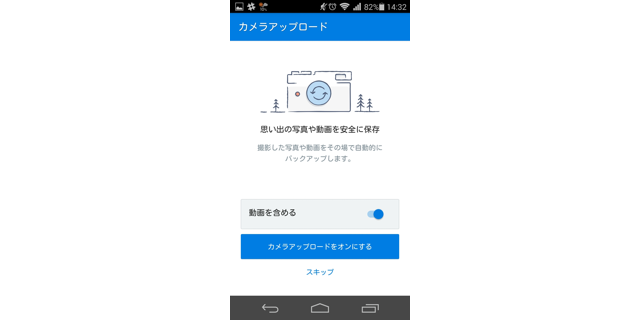
例えば、あなたが担当しているクライアントに、ある店舗の調査をお願いされたとします。調査レポートを作成するために、あなたは実際に店舗に出向いて、分析の手がかりとなる写真をいくつか撮影することになるでしょう。
Dropboxと連携しておけば、そういったときにスマートフォンで撮影する写真も、後々に資料を作成する際にPCからすぐ確認して、クライアントへ提出する資料の中に貼り付けることができます。
2-6) バックアップにも使える
Dropboxにデータを入れておけば、予期せぬ自然災害が起きてPCが壊れてしまっても、ファイルを紛失せずに済みます。また、誤ってDropboxに保存したファイルを削除してしまった場合でも、ボタン1つで復元することが可能です。
▼誤って消してしまったファイルも復元可能
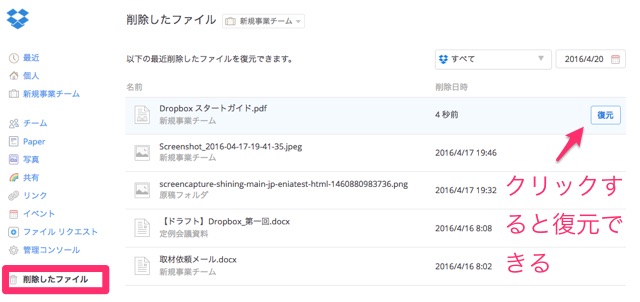
さらに、PCを紛失したり、盗難にあった場合でも、アクセス制限をかけることができるので安心です。
▼PCが盗難にあってもアクセス制限をかければOK
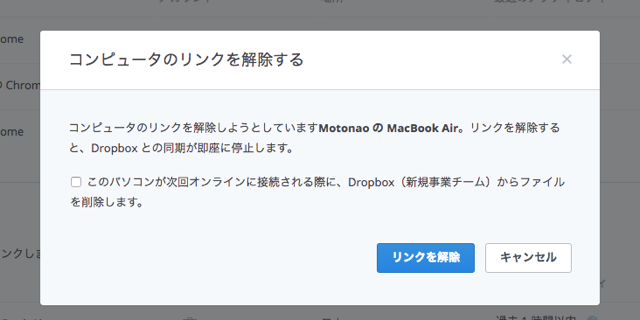
次の第三章では、主に中小企業向けのDropbox Businessの解説をします。Dropbox Businessの活用により、個人向けのDropboxの機能に加えて次のような効果を得られることが分かります。
・容量が無制限になるため、動画ファイルなども気にせずアップロードができる
・消去してしまったファイルの復元がいつでも可能になり、誤消去のリスクが減る
・メンバーのアクティビティのログの取得ができるようになり、セキュリティ向上につながる
・メンバーのファイル共有に関する権限を一元管理することで、セキュリティ向上ににつながる
3-1) 個人向けの「Dropbox」と企業向けの「Dropbox Business」
Dropboxが対象とするユーザー層は幅広いものとなっています。プライベートでもビジネスでも使えるため、Dropbox社は個人向けの「Dropbox」の他に、法人向けには「Dropbox Business」と「Dropbox Enterprise」を提供しています。本記事では、Dropbox Businessならではの特徴について解説していきます。

それぞれの料金は、Dropbox Businesssは月額1500円/ユーザー、Dropbox Enterpriseはお問い合わせ、という形になっています。料金は一括請求が可能で、会計処理の際も便利です。
また、個人向けのプランでは対応していない、電話とチャットによるサポートを受けることができるので、運用に困ったときもすぐに質問して疑問点を解消することが可能です。
3-2) 容量が無制限に
法人向けのプランでは、ユーザーあたりのアップロードの容量が無制限になります。ちなみに、個人向けのプランでは無料版で2GBまで、月1200円の有料プランで1TBまでとなっています。

ワードやエクセルのような文書だけでなく、社内研修の動画やクライアントや取材先の写真といったファイルも容量を気にせずいくらでも管理できるようになります。
3-3) より強固なファイルのバックアップ
Dropbox Businessでは、ファイルの復元とバージョン履歴が無制限になっています。個人向けの無料版のDropboxでは、ファイルの復元は消去してから30日以内でなければできず、また前のバージョンのファイル履歴もその日から遡って30日までしか追えません。
▼誤って消してしまったファイルが「いつでも」復元可能に
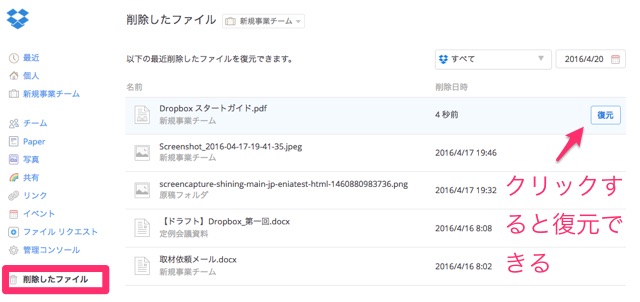
誤って消してしまうことがあることを考えると、ファイルの復元がいつでもできるのは心強いですね。
また、社内外の関係者と何らかのトラブルに陥ったときも、過去のバージョンの履歴が残っていれば、客観的な証拠に基づいて議論することができます。
▼ファイルごとにバージョン履歴がチェック可能
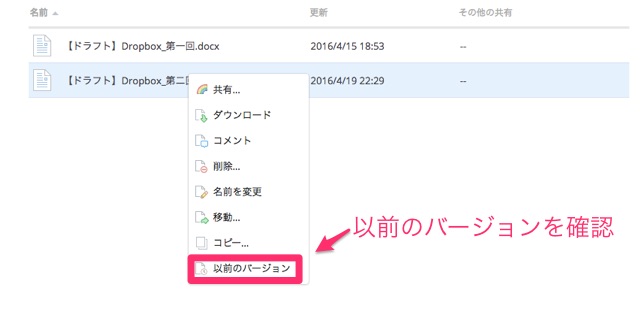
▼ファイルのバージョン履歴の一覧が見れる
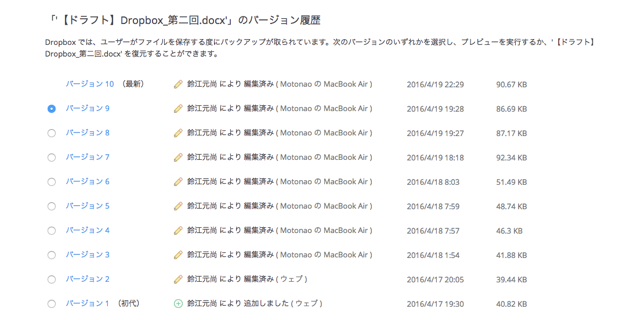
3-4) 企業に適した管理ツール
Dropbox Businessでは、チームとメンバーのアクティビティのログを取ることができます。
▼ユーザーのアクティビティの履歴を確認できる
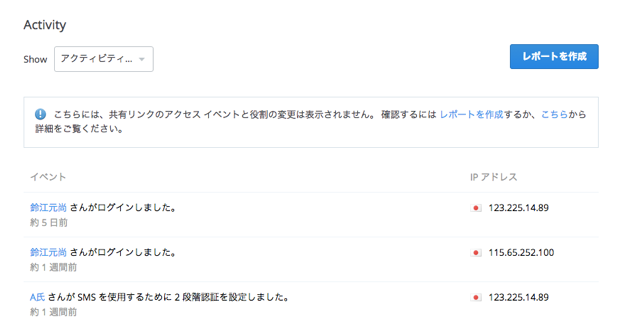
それらのアクティビティは種類ごとに確認することも可能です。例えば、「ファイルのアップロード」や「ファイルの共有」といった特定のアクティビティだけを取り出してログを確認することができます。また、ログのレポートも取得することができます。
▼アクティビティをカテゴリ毎で確認することも可能
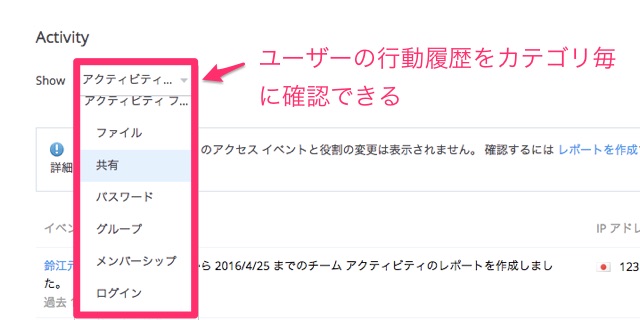
▼ログのレポーティング機能も
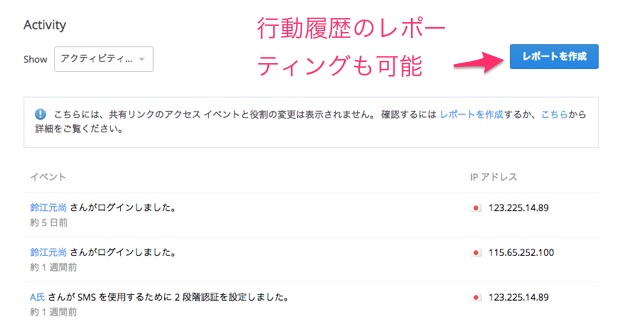
3-5) より強固なセキュリティ設定も
また、Active Directoryとのシングルサインオンのインテグレーションにも対応しています。
▼シングルサインオンにも対応

さらに、メンバーの外部とのファイル共有についても、必要に応じて制限することができるため、自社の情報管理をより厳格に行うことも可能です。
▼外部のユーザーとの共有についても権限管理可能

3-6) 連携ソリューションも豊富
Dropbox Businessは、SlackやSalesforce、Trelloといった幅広いアプリケーションと連携することができます。ひとつのツールとしても十分使えるDropboxですが、チャットツールやCRMとの連携などで、あなたの会社の業務効率化をより強力に推し進めてくれるでしょう。
次の第四章では、連携ソリューションの一つひとつについて解説します。Dropbox Businessと、外部ツールの連携により、次のような効果を得られることが分かります。
・Dropbox内のファイルに署名をすることができるようになります。
・スキャナーの画像をいつでもDropboxにアップすることができるようになります。
・プロトタイピングに使用する素材にいつでもアクセスできるようになります。
・プロジェクト管理ツール内にファイルをまとめることができるようになります。
・社内SNSとの連携により、Dropboxからのファイルの出し入れが容易になります。
・CRMツールとの連携により、DropboxのファイルをCRMツール内に同期できます。
・メールソフトとの連携により、添付ファイルを自動的にDropboxに保存できます。
・Dropboxに保存した画像のサイズを自動的に調整して保存することができます。
・Dropboxに保存したファイルを自動的にPDFに変換して保存できます。
・Dropboxから他のクラウドストレージへ自動的に保存をすることができます。
4-1) Dropboxの連携ソリューションって?
Dropboxは、ビジネスにおける様々なツールと連携しています。コミュニケーションツールやプロジェクト管理ツールなど、組織の生産性を高めるものと組み合わせることで、あなたの会社の生産性はさらに高まるでしょう。

今回の記事では、Dropboxと連携できるビジネスツールを分野ごとに紹介していきます。
4-2) ドキュメント
ドキュメントのアップロードの自動化や、Dropbox内のドキュメントの加工もツール連携をすることで、さらに可能性が広がります。
DocuSign
「DocuSign」 を使えば、ドキュメントへの署名や送信、また署名の受け取りや署名しているかどうかの確認ができます。Dropbox 内のファイルに全ての端末からアクセスして署名をすることができます。
▼書類へのサインもすぐにできる!
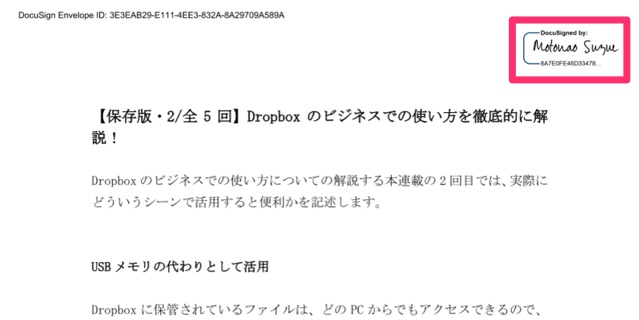
Reaaddle
Reaaddleが提供する「Scanner Pro」を使うことで、iPhoneやiPadが持ち運び可能なスキャナーとして機能します。カメラで文書や領収書を簡単にスキャンし、Dropbox に自動でアップロードをすることができます。
4-3) マルチメディア
ビジネスで使用する画像や動画をDropbox内に保存することで、プロトタイピングで必要な素材にどこからでもアクセスできるようになるなど、業務効率化を図ることができます。
iStock
クラウドソーシングによる追加料金不要のストック画像、メディア、デザイン素材を集めたユニークなウェブリソース「iStock」を使って、購入した素材を全てDropboxに同期することができます。
Vimeo
シンプルで拡張性の高い、ビジネス向けの動画ホスティングサービス「Vimeo」と連携することで、Dropbox に動画を保存すると Vimeo に自動的にアップロードすることができます。
InVision
ウェブやモバイルのデザインチームのプロトタイプや共同作業を対象にしたプラットフォーム「InVision」を同期すれば、Dropbox で全ての画像、ソースファイル、アイコンなどにどの端末からでもアクセスできるようになります。
4-4) プロジェクト管理
Dropboxは数々のプロジェクト管理ツールに対応しています。連携させることで、プロジェクト管理ツール内に必要な情報をまとめることができ、さらに利便性が増します。
Asana
チームのタスクやその進捗状況を管理できるプロジェクト管理ツール「Asana」と連携すると、Dropbox 内のファイルを Asana のタスクとプロジェクトに直接追加して、すべての情報を 1 つの場所で管理できるようになります。
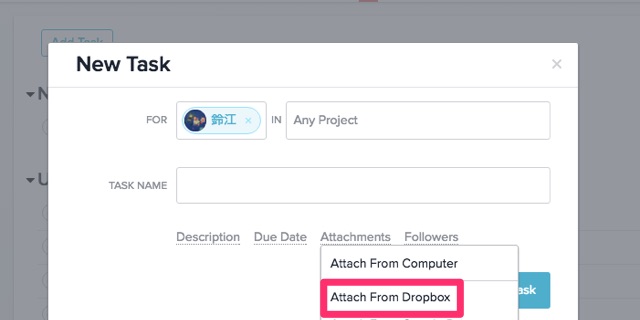
Trello
カードを用いたビジュアルでプロジェクトの進捗管理ができるツール「Trello」と連携させると、Trello内のタスクにDropbox内のファイルやフォルダを添付できるようになり、仕事を一元管理できるようになります。
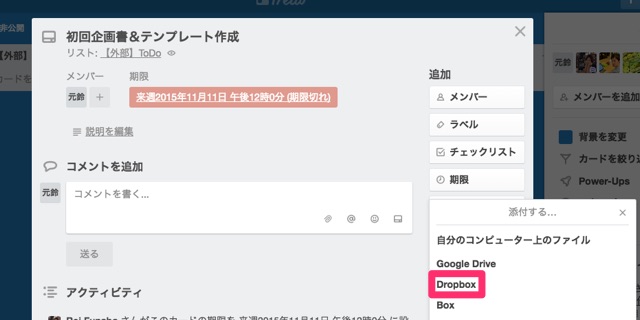
Wrike
チーム作業のアウトプットを簡単に共有し、進捗状況をリアルタイムに報告できるプロジェクト管理ツール「Wrike」と連携すると、Dropboxに保存したファイルをタスクに添付することで、情報を一箇所にまとめてどこからでもアクセスすることができます。
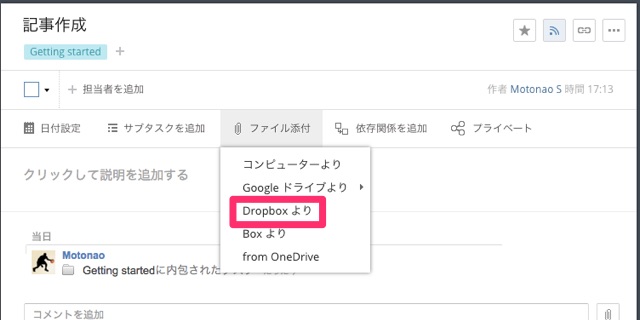
Smartsheet
業務管理ツール「Smartsheet」と連携すると、Dropbox から Smartsheet の行にファイルを添付することで、プロジェクトに合わせてコンテンツを保存することができます。
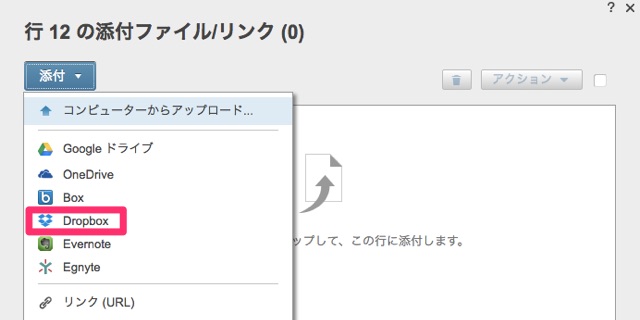
4-5) コミュニケーション
Slack
使いやすいUIでチームのコミュニケーションを促進するチャットツール「Slack」と連携できます。そうすることで、DropboxからSlackへのファイルのアップロードが、Slackの画面上から数クリックで行えるようになります。
▼Slackへのファイルアップロードが同じ画面上でできる
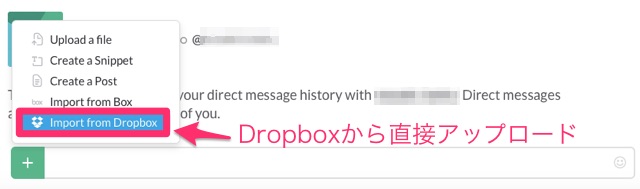
▼Dropboxのフォルダからファイルを選択
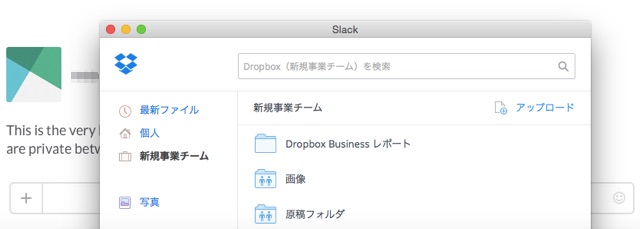
また、Slack上にアップされたファイルがDropboxへダイレクトに保存できるようになります。
▼Slack上のファイルをDropboxへ直接保存できるようになる
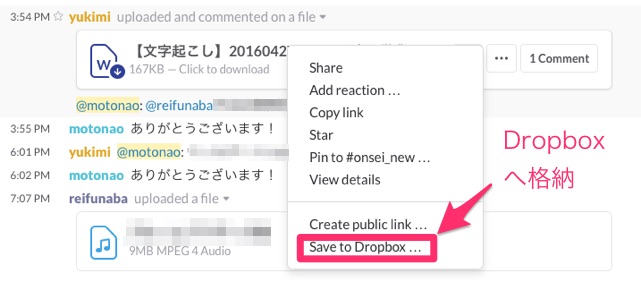
地味な機能に見えますが、意外とこれは便利です。
連携せずに保存するには、
①Slackでファイルをダウンロード
②ローカルフォルダを開く
③ファインダーが開く(Macの場合)
④アップロードしたいクラウドストレージの画面を開く
⑤ファインダーを再度クリックして、ファイルを選ぶ
⑥ドラッグ・アンド・ドロップでアップロードする
というプロセスを経る必要がありますが、Dropboxと連携することで
①Slack上でファイルをクリックする
②Dropboxのアップロード先フォルダを選ぶ
という過程だけで済むようになるからです。特にPCにたくさんデータが溜まっていたりして、処理が遅い場合は、Macのファインダーが開くまでモタつくケースが多いので、時短にもつながります。
Hipchat
チーム向けに開発されたチャットツール「HipChat」と連携することで、Dropboxのアカウントからファイルを共有できます。iPhoneやiPadにも対応しているので、リアルタイムにシェアされたファイルを確認することができます。
Ring Central
統合的なクラウド電話ソリューションを提供している「Ring Central」と連携することで、どの端末からでも Dropbox に保存しているファイルを FAX で送信して共有することができます。
Zoom
クラウドビデオ会議システムの「Zoom」と連携することで、モバイルでもデスクトップでも会議室システムの中で Dropbox に保存しているファイルを画面で共有することができます
4-6) ワークフロー
Salesforce
世界のCRM業界をリードしている「Salesforce」と連携すると、ファイルをどこからでもSalesforce上に同期、共有できます。共同作業がスムーズになるでしょう。
Zapier, IFTTT, Dropbox Automator
何百件ものウェブアプリとの組み合わせを行ってくれる「Zapier」や「IFTTT」を使えば、数々の作業フローを自動化することができます。
また、Dropboxに特化して組み合わせを調整できる「Dropbox Automator」というツールもあります。どれも無料で使えるツール(Zapierは一定以上使うと有料)なので、誰でも試すことができます。
4-7) オススメの組み合わせツール
Zapier,IFTTT,Dropbox Automatorを使えば下記のようなことが実現可能です。
Gmailで送られてきたファイルを自動的にDropboxに保存
Gmailで送られてきたファイルを自動的にDropboxに保存するように設定することができます。画像ファイルなどを頻繁に受信する場合は、いちいちGmailの画面を開いてメールを検索して、ダウンロードするというプロセスが無くなるので、便利でしょう。
▼ZapierでGmailとDropboxを連携
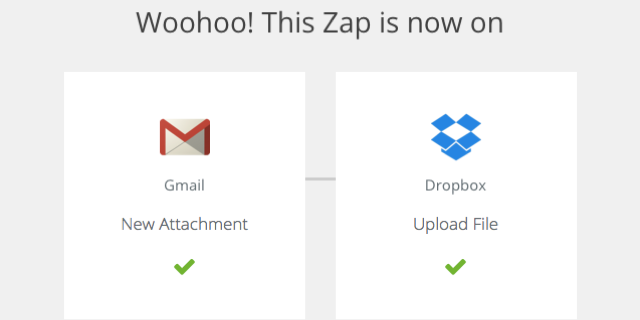
Dropboxに保存された写真を自動的にリサイズ
Dropboxに保存されたファイル内にある写真のサイズを、指定のサイズにして保存することが可能です。写真を使う際に、サイズの指定がある職場なら重宝しそうです。
▼Dropbox AutomatorでDropbox上のファイルを選択
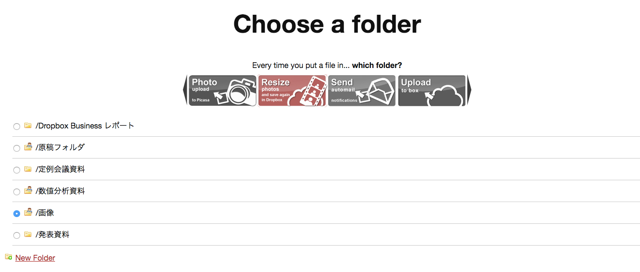
▼指定のサイズに調整できる
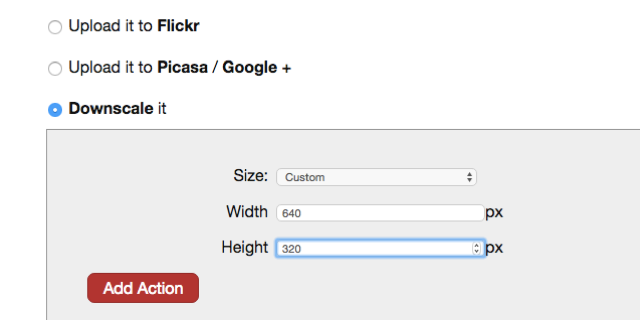
上記を組み合わせると、
①クライアントや取材先などの外部からメールで画像ファイルを受信
②Dropboxに自動で保存
③画像ファイルを自動的にリサイズ
ということも可能になります。
Dropboxの保存ファイルを自動的にPDFにして保存
保存されたドキュメントを自動的にPDF化してくれます。必要な素材をどこでもプリントアウトできる環境になって便利ですね。
DropboxからBoxまたはGooogle Driveへ自動転送
あなたの組織で使うクラウドストレージが決まっている場合は、Dropboxを経由してそちらに保存する方が便利になるケースがあります。
例えば、Slack上のファイルのDropboxへの直接保存は便利な連携ですが、調べた限りだとBoxやGoogle Driveは同じ使い方に対応していないようです(2016年4月29日時点)。
外部連携ツールでDropboxのみ対応しているものがある場合でも、一度Dropboxを経由して別のクラウドストレージに自動保存する設定にすることで、事実上同じような使い方を実現することができるようになります。あまり注目されない使い方ですが、使用を検討してみると良いと思います。
いかがでしたでしょうか?Dropboxはまだまだ可能性に満ち溢れたツールなので、ぜひ自分にあった使い方を探ってみてください!Dropboxの使い方に関して、続編をご希望の方は編集部までご連絡をお待ちしてます!




