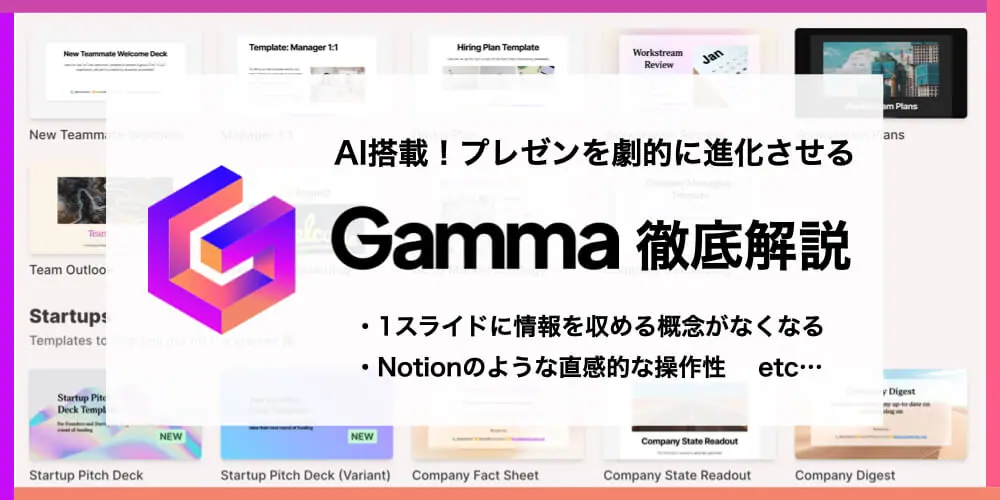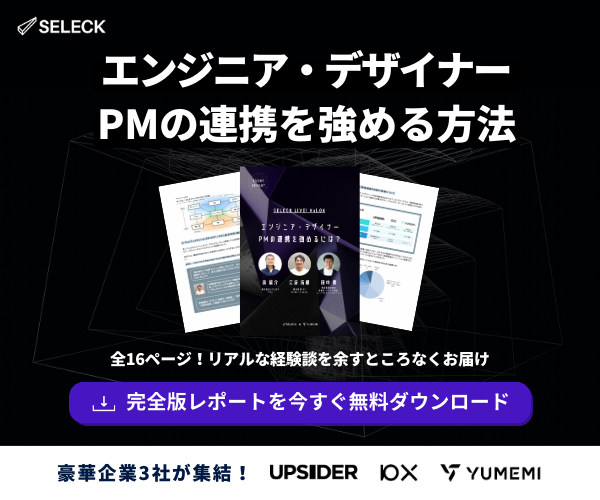- コラボレーター
- 加藤 章太朗
PowerPointとおさらば!?プレゼン資料の作成を劇的に効率化する「Slides」とは
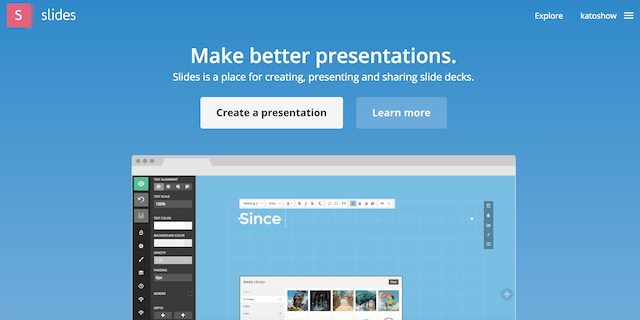
プレゼンテーションのスライドを作る時間を、減らしたくはありませんか?
スライドを完成させるまでに、沢山のバージョンのPowerPointやKeynoteのファイルがデスクトップに並んでしまう、ファイルサイズが重くなってしまう、などなど…。スライドを作るときには、ついつい作業が非効率的になり、イライラしてしまうこともあるでしょう。
今日は、PowerPointやKeynoteより便利で現代的なプレゼンテーション作成ツール「Slides」を紹介します。Slidesは、Webブラウザ上で驚くほど簡単にプレゼンテーション資料を作ることができるツールです。
Slidesで作ったスライドは、URLで簡単に共有できます。クラウドツールなので、複数人のメンバーが同時に閲覧し、コメント・レビューすることも可能です。スライドの編集履歴も残るので、複数バージョンのファイルを保存する必要もありません。
▼Slidesで作られたプレゼン資料
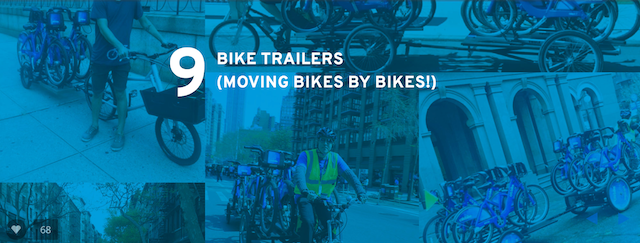
※SlidesのHPに公開されているスライドを引用
では、具体的な使い方を見ていきましょう。
スライドの設定
スライドを作る最低限の機能は、無料で使うことができるので、SlideのHPから使い始めましょう。ログインをすると以下の画面が表示されるので、「New Deck」を選びましょう。

すると、スライドを作る画面が表示されます。左側がスライドの基本的な設定をする部分です。
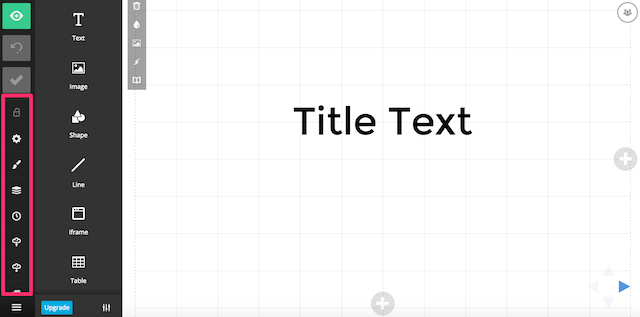
まずは、設定ボタンを押し、スライドのサイズを設定しましょう。
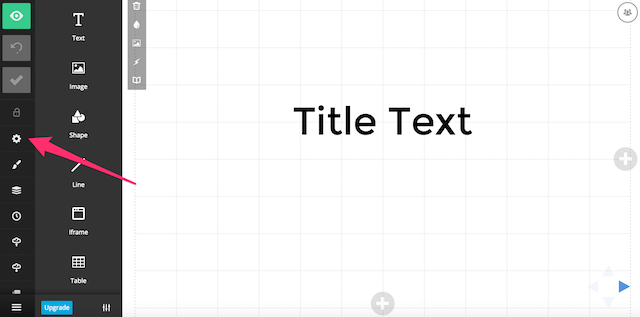
サイズはお好みですが、PowerPointやKeynoteで慣れている方は、4:3に設定すると良いかと思います。
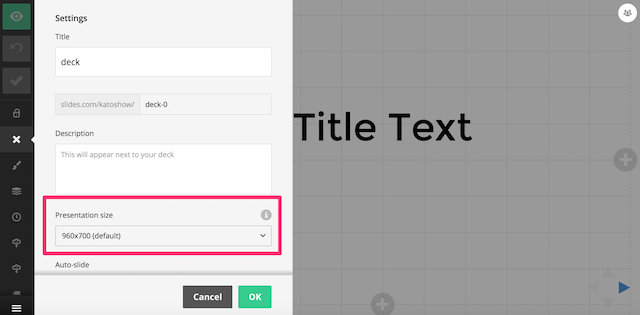
次は、背景色やフォントなどのスライドのトーンを設定します。左側の「Style」を選びましょう。
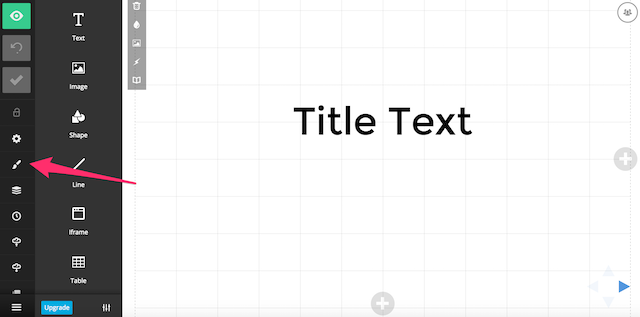
いくつかの配色やフォントが用意されているので、好きなものを選びます。
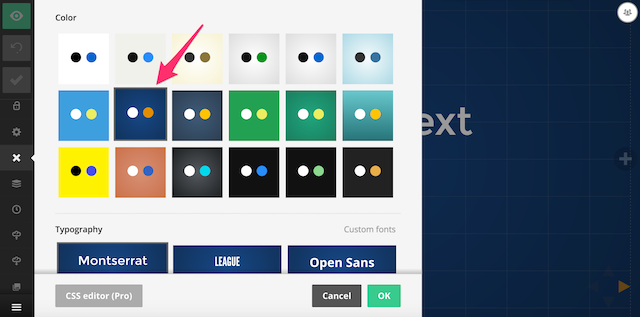
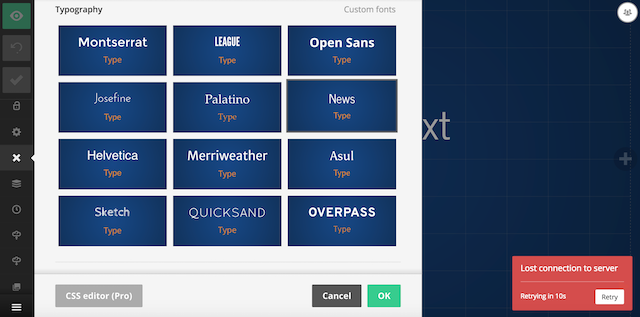
次のスライドに移る時のアニメーションも選べます。

以上で、スライドの基本設定は終わりです。
テキストを書く
では、実際にスライドを作るにあたり、まずはテキストの書き方を見ていきましょう。「Title Text」をクリックすると、左側にテキストを編集できるエリアが現れます。
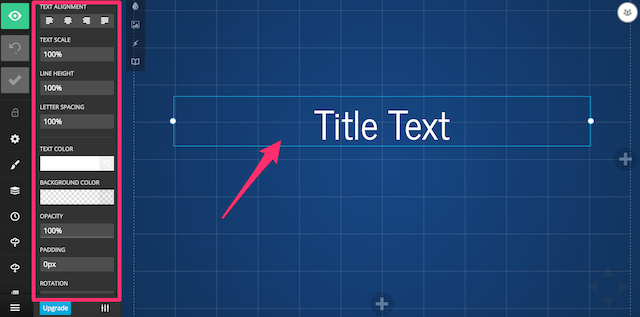
ここでは例えば下記の項目を設定できます。
- Text Alignment:テキストボックス内の文字寄せ
- Text Scale:サイズ
- Letter Spacing:文字と文字の間隔
- Text Color:色
- Background Color:背景色
- Opacity:透明度
- Rotation:傾き
- Border:テキストボックスの囲い
なお、PowerPointやKeynoteのように文字にアニメーションを加えることもできます。アニメーションにチェックを入れて、種類やアニメーションの長さを設定しましょう。
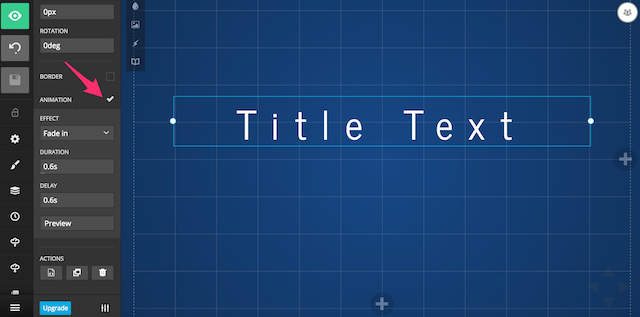
図形や線を作る
次は図形や線を作りましょう。画面右側の+マークをクリックするとスライドを追加できます。
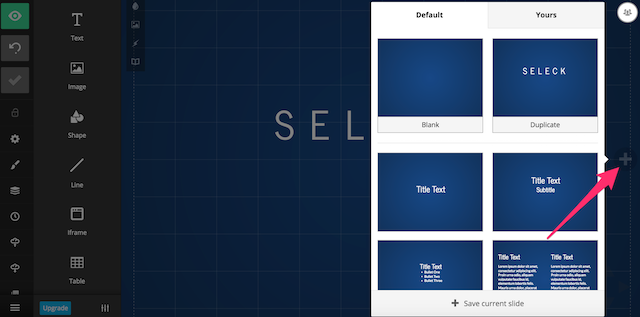
画面左の「Shape」から図形を作りましょう。
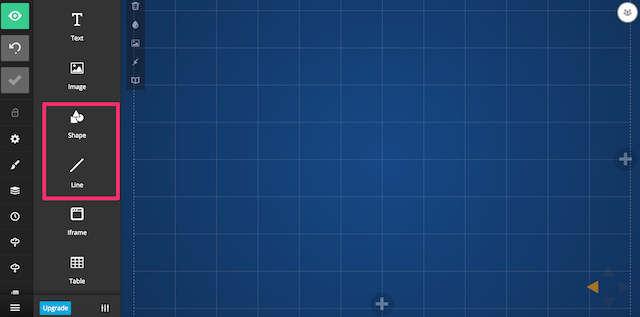
PowerPointやKeynoteのように四角や丸といった図形を作ることができます。
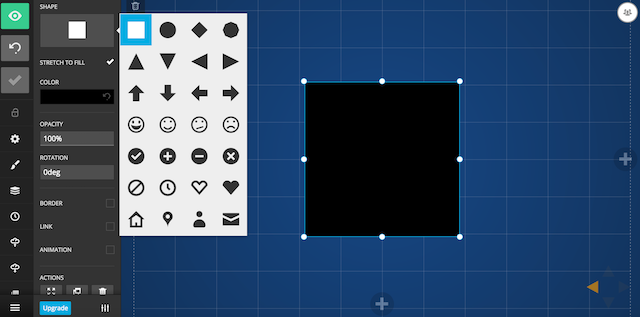
図形は以下の設定ができます。
- Color:色
- Opacity:透明度
- Rotation:傾き
- Border:図形の囲い線
- Depth:複数図形があった際の重なり方
テキスト同様、アニメーションも設定できます。
線も図形とほぼ同様です。PowerPointやKeynoteのように、StartとEndの形を選択でき、矢印も作れます。
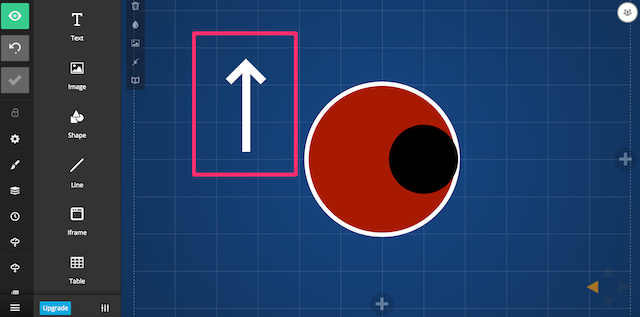
画像の挿入
次は、プレゼンテーションで必須の画像の挿入を見ていきましょう。「Image」を選択し、画像をアップロードしましょう。
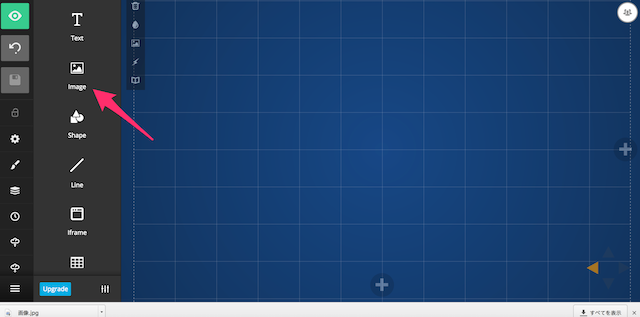
画像も透明度などを調整できます。なお、課金をすればSlidesの中のライブラリーから好きな画像を使えるそうです。
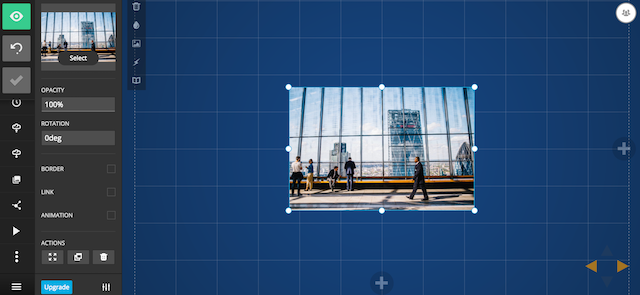
スライドには表も埋め込むことができます。「Table」から表の作成と設定ができます。
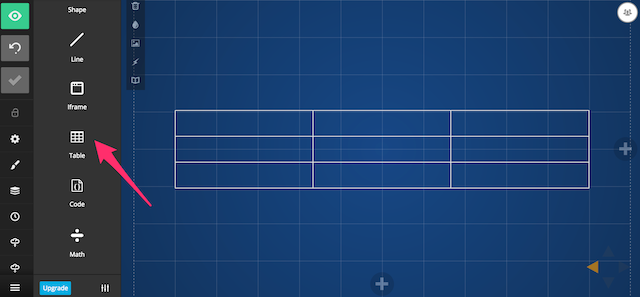
これで、テキスト、図形、画像、を組み合わせることができるようになりました。
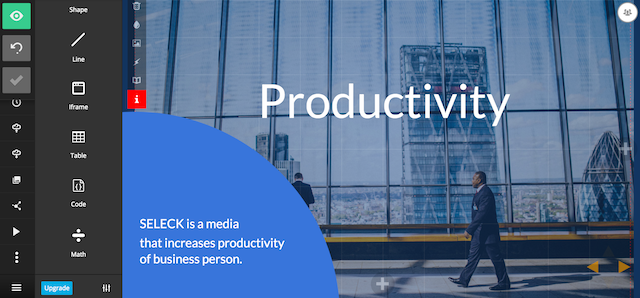
メンバーと一緒にスライドを作る
他にも便利な機能はまだまだあります。チームメンバーをスライドに招待してフィードバックをもらうこともできます。
右上のコラボレーターの近くに出てくる+マークからチームメンバーを招待しましょう。
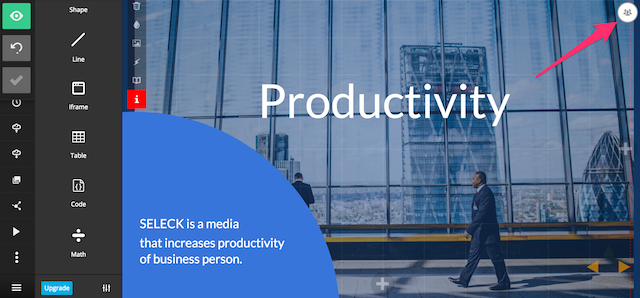
チャット形式でスライドにコメントができます。クラウドツールなのでみんなのコメントがリアルタイムにあがってくるのが便利ですね。
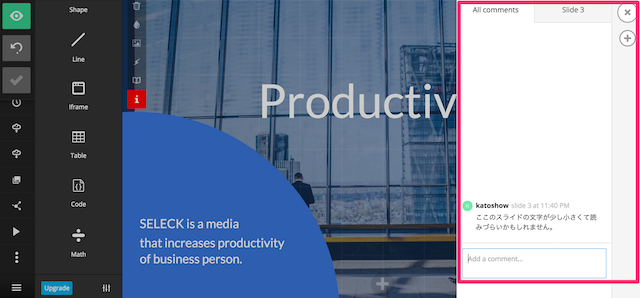
作ったスライドはURLでシェアできます。左側の「Share」をクリックすると共有用のURLを取得できます。PowerPointやKeynoteだとファイルが重く共有しづらいですが、Slidesなら一発で共有できます。
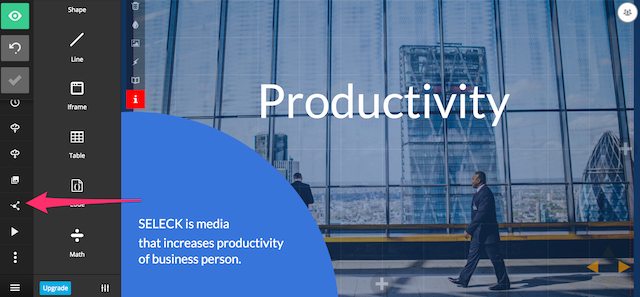
また、スライドの修正履歴も見ることができるので、PowerPointやKeynoteのように、バージョンごとに保存しておくなんて面倒くさいこともしなくて済みます。
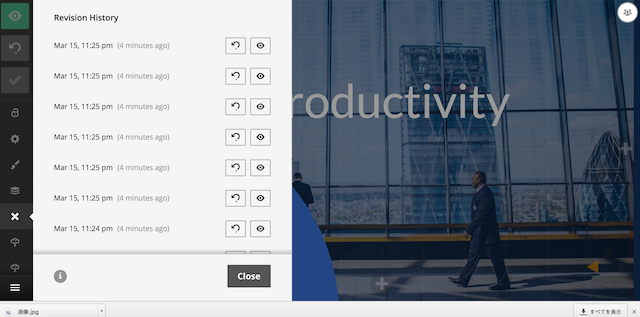
完成したスライドでプレゼンテーション
プレゼンテーション時の機能も充実しています。まずプレゼンテーションモードにするためには、左側にある「Present」をクリックしましょう。
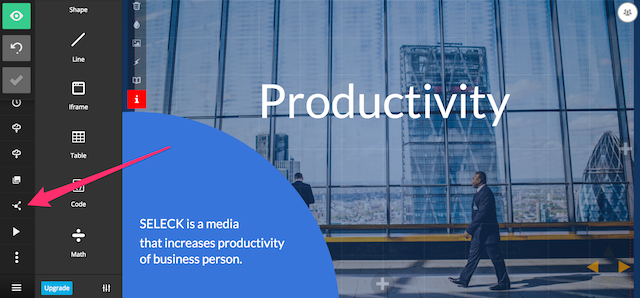
「Open Speaker View」を押すと、プレゼン中にスピーカーとして見たい「経過時間」や「現在の時間」を見れる画面が開きます。
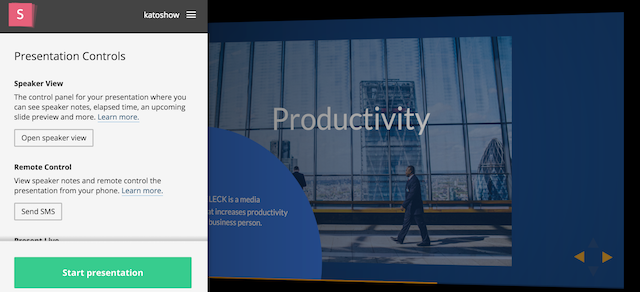

なお、「Send SMS」を押し、電話番号を入力するとSMSが届き、自分の携帯電話でプレゼン資料の操作ができるようになります。
以上が、Slidesの概要です。インターネットの環境も整備され、PowerPointやKeynoteなどのローカル環境で資料を作るのは不自由な時代になってきていると感じます。是非、Slidesを使ってみて下さい!
【読者特典・無料ダウンロード】UPSIDER/10X/ゆめみが語る
「エンジニア・デザイナー・PMの連携を強める方法」
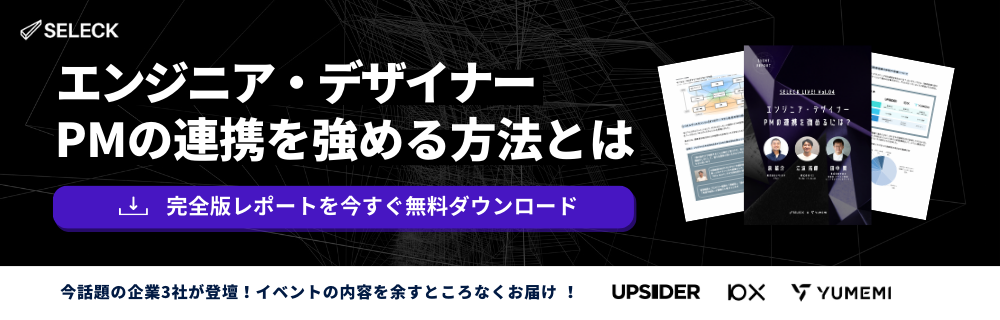 Webメディア「SELECK」が実施するオンラインイベント「SELECK LIVE!」より、【エンジニア・デザイナー・PMの連携を強めるには?】をテーマにしたイベントレポートをお届けします。
Webメディア「SELECK」が実施するオンラインイベント「SELECK LIVE!」より、【エンジニア・デザイナー・PMの連携を強めるには?】をテーマにしたイベントレポートをお届けします。
異職種メンバーの連携を強めるために、UPSIDER、10X、ゆめみの3社がどのような取り組みをしているのか、リアルな経験談をお聞きしています。
▼登壇企業一覧
株式会社UPSIDER / 株式会社10X / 株式会社ゆめみ