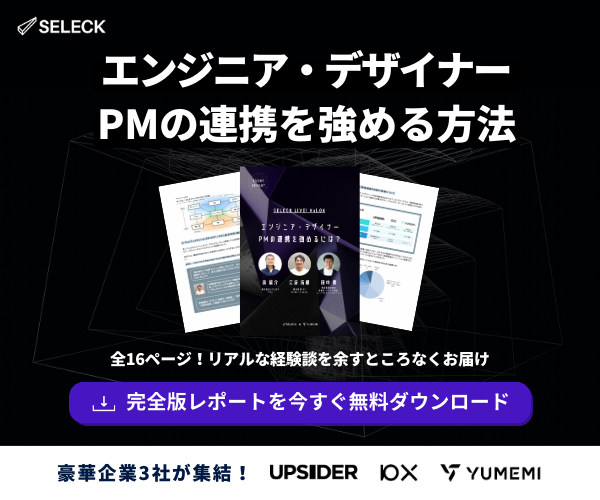- コラボレーター
- 加藤 章太朗
初めから完璧な情報はいらない。みんなで情報を育てる情報共有ツールesaの使い方
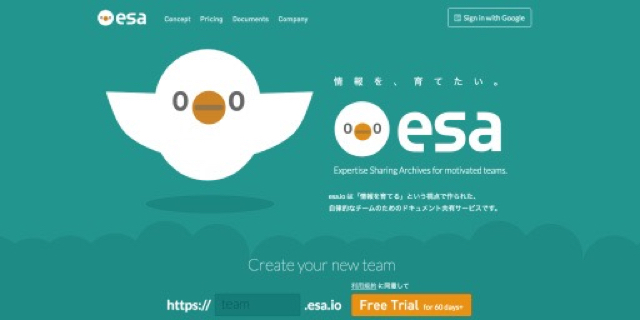
皆さんは、日々仕事で情報を共有する時、どのくらいの状態で共有しますか?完璧に近い状態にならなければ共有しづらい人も多いのではないでしょうか。
しかし、1人で考えるより、完成度50%でもみんなに共有をしてしまってアドバイスをもらいながら情報を100%に育てていく方が効率的かもしれません。
esaは「情報を育てる」というコンセプトで作られた情報共有ツールです。今回は、どんどん情報を作って共有し整理する気にさせてくれるesaの使い方をまとめました。
情報を育てるエンジニアっぽいesa
esaは「情報を育てる」というコンセプトで作られている情報蓄積・共有ツールです。共有された情報は誰もが編集可能な点が特徴的です。
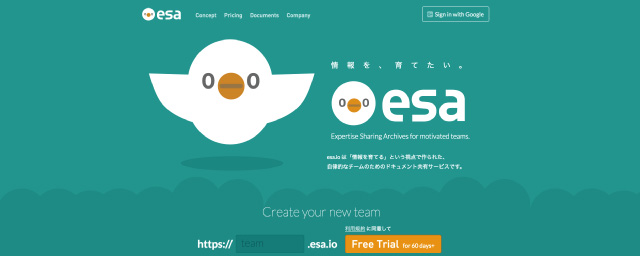
無料トライヤルからまずははじめてみましょう。Googleのアカウントを持っていればすぐにはじめることができます。ログインをすると下記の画面が表示されます。
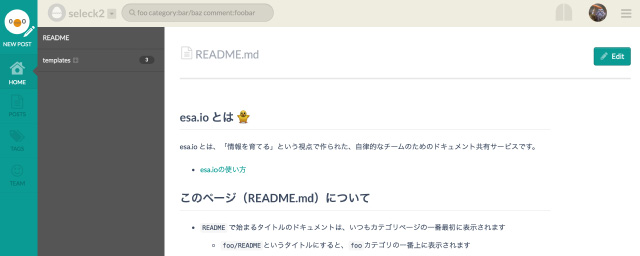
情報を投稿する
まずは情報を共有してみましょう。矢印の部分から投稿します。
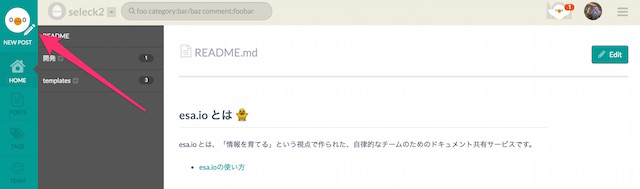
この画面が投稿する画面ですが、左側に記入した情報が右半分にプレビューとして表示されます。

esaの特徴である「情報を育てる」というコンセプトは下記の赤で囲った部分に現れています。「Save as WIP」というのはまだ情報を作成途中で保存するボタンです。初めから完璧な情報を共有するのではなく、少しずつ共有し他のメンバーも編集し情報が完成していく思想なんだと思います。ほぼ完成した情報は「Ship it!」で保存すればメンバーに通知がいきます。
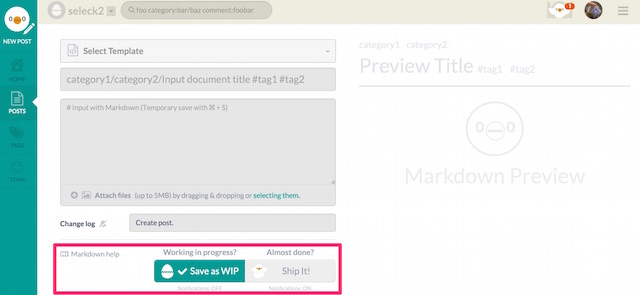
情報の整理をする
esaは情報を投稿したくなるように設計されており、情報の整理も簡単にできます。通常、情報を整理しようと思うと、フォルダを作った後に情報を入れていくと思います。
esaの場合は、情報を投稿する際に、タイトルの前に「/」で情報を入力すると、自動でフォルダの階層分けができます。
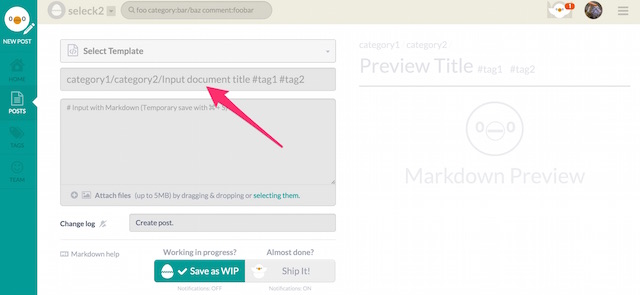
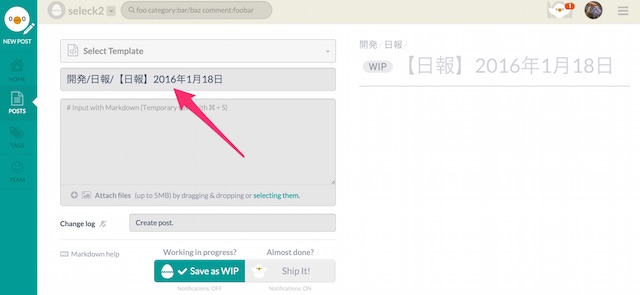
例えば「開発/日報/【日報】2016年1月18日」という入力をすると、下記のように開発という親フォルダ、日報という小フォルダができ、その配下に投稿が保存されています。
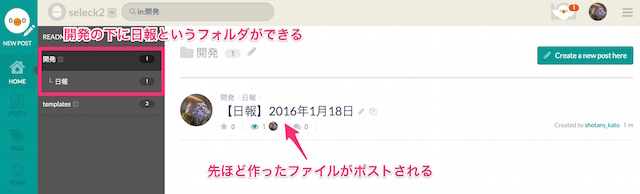
情報を共有する際にフォルダを選択する手間がかかりません。また、フォルダを作りたい時も「/」で簡単に作ることができます。
スライドショーで見る
作った情報をスライドショーで見ることができます。
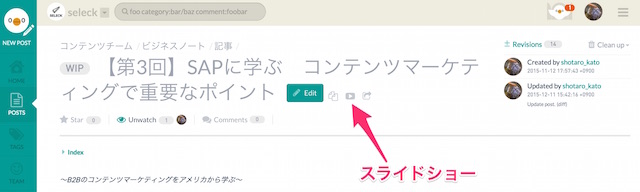
マークダウンの段落が1ページになってスライド形式で情報を閲覧することができます。会議の時に重宝するのではないでしょうか。
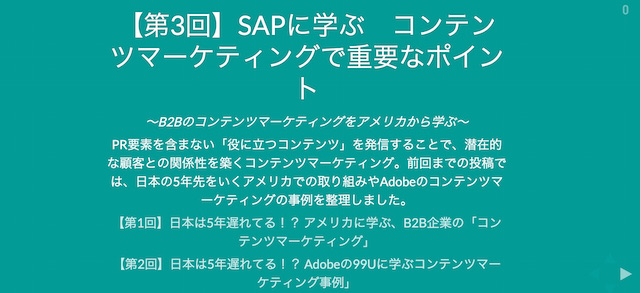
情報をシェアする
作った情報をすぐに外部の人にシェアすることができます。
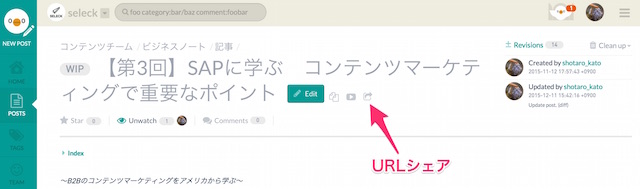
シェアボタンを押せばURLが発行されてそのURLを教えるだけで情報をシェアできます。
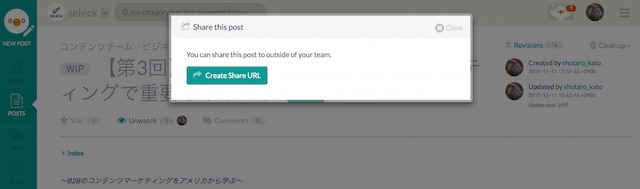
以上、esaの使い方についてまとめました。是非一度使ってみてください。