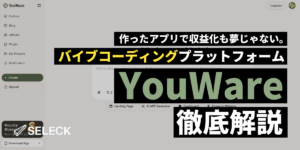- コラボレーター
- SELECK
「生成AI×議事録生成」の最強ツール「tl;dv」の使い方を【徹底解説】
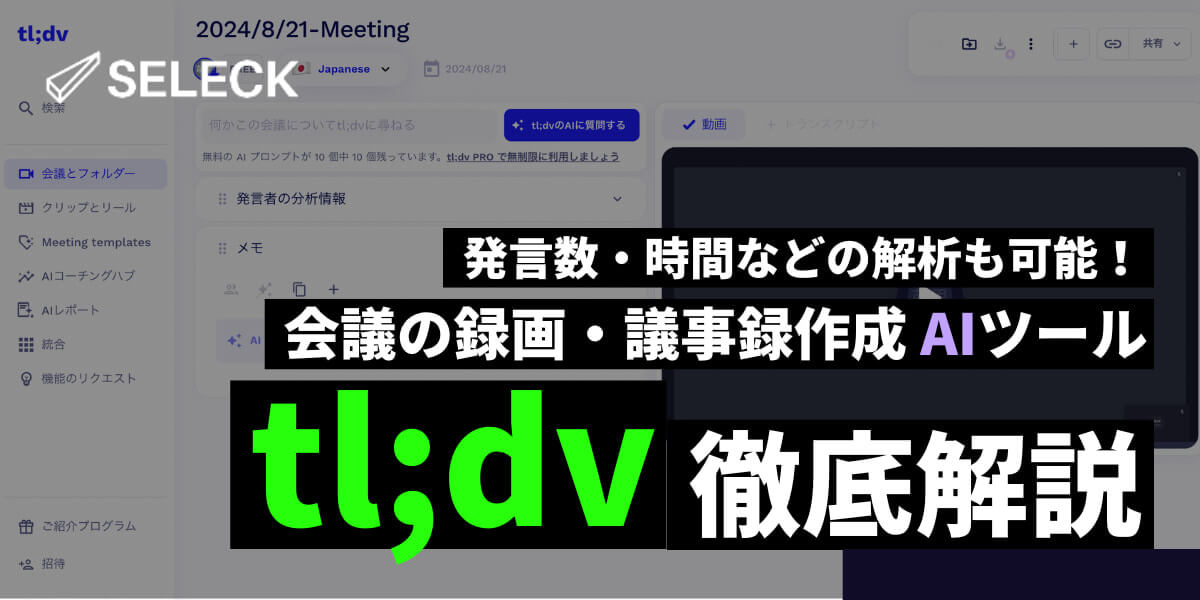
生成AIの飛躍的な進歩により、オンライン会議の録画・議事録生成ツールが次々と登場しています。
人気のビデオ会議プラットフォームZoomでも、参加者の発言を自動で書き起こしたり、会議の要点を要約してくれるなど、AIを活用した新たな機能を発表しています。
しかし、テキストで書き起こしても、結局のところデータの保管場所に困ったり、社内外のメンバーと共有がしづらかったり、といった点で悩まれている方も多いのでは…?
そうした課題に対応する「AI×議事録生成ツール」として、昨今注目を集めているツールがあります。それが「tl;dv(ティーエル ディーヴィ)」です。
tl;dvの最大の特長は、オンライン会議を単に文字起こし・要約するだけでなく、AIを活用して重要なポイントを抽出したり、キーワード検索ができたり、会議内容を短い動画クリップに編集したりできることで、会議に関わる業務を「超効率化」してくれる点にあります。
さらに、SlackやNotionをはじめとする約5,000以上のアプリと連携できたり、会議中の話者の発言数・スピードなどを解析できたりと、多機能であるにも関わらず、基本無料で利用できるのも嬉しいポイントです。
これらの機能により、日常的にオンライン会議を行うビジネスパーソンの業務を圧倒的に効率化し、生産性を飛躍的に向上させてくれること間違いなしです!
そこで今回は、tl;dvの概要から基本的な使い方、便利な機能までを詳しく解説していきます。初めて使う初心者の方から、既に利用しているけど使いこなせていない…という方にまで、幅広く役立つ情報をお届けします。ぜひ最後までご覧ください。
<目次>
- AI×議事録生成ツール「tl;dv」とは?
- 早速、tl;dvを使ってみましょう!
- 新規登録したら、事前に行っておきたい設定4つ
- 会議を録画・議事録を生成する方法
- tl;dvの便利な機能をまるっとご紹介!
- tl;dvをもっと使いこなす!Slack・Notionとの連携方法
※本記事に掲載している情報は、記事公開時点のものになります。サービスのアップデートにより情報が記事公開時と異なる可能性がございますので予めご了承ください。最新の情報については、tl;dvの公式ページをご参照ください。また、記事の内容についてご意見や修正のご提案がございましたらこちらまでお願いします。
1.AI×議事録生成ツール「tl;dv」とは?
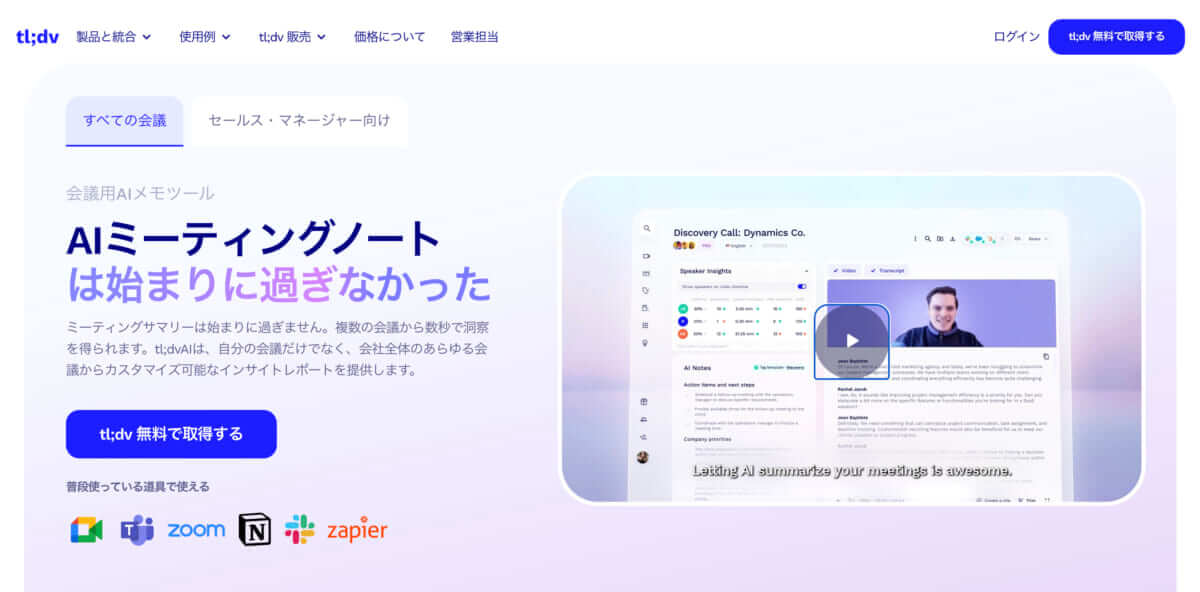 改めて、「tl;dv(too long don’t view)」はオンライン会議の録画・議事録生成ができるAIツールです。ZoomやGoogle meetなど日常使いしているオンライン会議ツールと連携すると、これまで人力で作成していた議事録を、リアルタイムかつ手軽に作成でき、業務の効率化が図れます。
改めて、「tl;dv(too long don’t view)」はオンライン会議の録画・議事録生成ができるAIツールです。ZoomやGoogle meetなど日常使いしているオンライン会議ツールと連携すると、これまで人力で作成していた議事録を、リアルタイムかつ手軽に作成でき、業務の効率化が図れます。
tl;dvが海外製のプロダクトであるにも関わらず、日本国内でも特に注目を集めている理由は、その多機能性と録画データの高度な活用にあります。
以下に、tl;dvの主要な機能をざっくりとまとめてみました。
- リアルタイムで会議を録画し、終了後、数分以内に要点がまとまった議事録を作成
- 会議中にメモを追加し、タイムスタンプとして利用可能
- 文字起こしに「発言者」と「発言時間」が表示され、好きな箇所から動画を再生できる
- 録画データはフォルダを作成して、カテゴリごとに整理可能。閲覧数も確認できる
- 検索機能を活用して、キーワードベースで録画データや議事録データを検索できる
- 動画や議事録の共有リンクを生成し、外部に公開できる
- 生成された議事録は、日本語を含む20以上の言語に翻訳可能
- AI活用により、参加者の発言量やスピード、最長トーク時間などの分析が可能
これだけでも、かなり便利であることが伝わるのではないでしょうか…!?
さらに、ZoomやGoogle meet、Teamsなどの普段使い慣れているオンライン会議ツールはもちろん、NotionやSlackなどの外部ツールとも連携可能で、チーム内での共有が超スムーズにできるのも便利なポイント。
2024年8月現在、連携されているアプリはなんと5,000種類以上。一部は課金が必要ですが、以下のような人気アプリも連携可能とのこと。
Google meet / Zoom / Microsoft Teams / Salesforce / Hubspot / Notion
Google Calendar / Jira / Miro / Trello / Google Sheets / Airtable
また、tl;dvは操作画面はもちろん、会議内の音声や文字起こしも日本語に対応しており、精度としても業務には全く支障のないレベルで出力してくれます。
料金については、基本的に無料版でも十分に機能を利用できます。しかし、より高度な機能や制限のない利用を望む場合は、有料プランへのアップグレードが必要です。
プランの概要は以下の通りです。
- 無料プラン:基本機能が利用可能
- PROプラン(個人向け):月額29ドル
- ビジネスプラン:月額98ドル(AIコーチングなどの高度な機能付き)
- 法人向けプラン:料金は要問い合わせ
また、有料プランに変更すると、以下のような機能が追加されます。
- AIを活用した議事録生成、タイムスタンプ、質問数が無制限
- 録画データのダウンロードが無制限
- AIによる参加者の発言分析機能
- Hubspot等、CRMツールとの連携
- すべての録画データにアクセス可能
無料プランの注意点は、ストレージ節約のために録画データは3日後にアーカイブされ、即時アクセスが困難になることです。データの解凍にかかる70分を待てばデータを閲覧できますが、すぐに見返せない点に注意が必要です。
また、会議全体の議事録生成も最初の10回のみであったり、AIに対する会議ごとの質問機能も10回までという制限があるため、長期的な利用を想定している場合は、有料プランも検討すると良いかもしれません。ご自身の利用用途や頻度に合わせて最適なプランを選ぶことをおすすめします。
2.早速、tl;dvを使ってみましょう!
それでは早速、tl;dvを使ってみましょう!登録方法は簡単で、5分ほどで完了します。
まず、tl;dvの公式サイトを開きます。画面中央、または左上に表示されている「tl;dv 無料で取得する」のボタンをクリックしましょう。
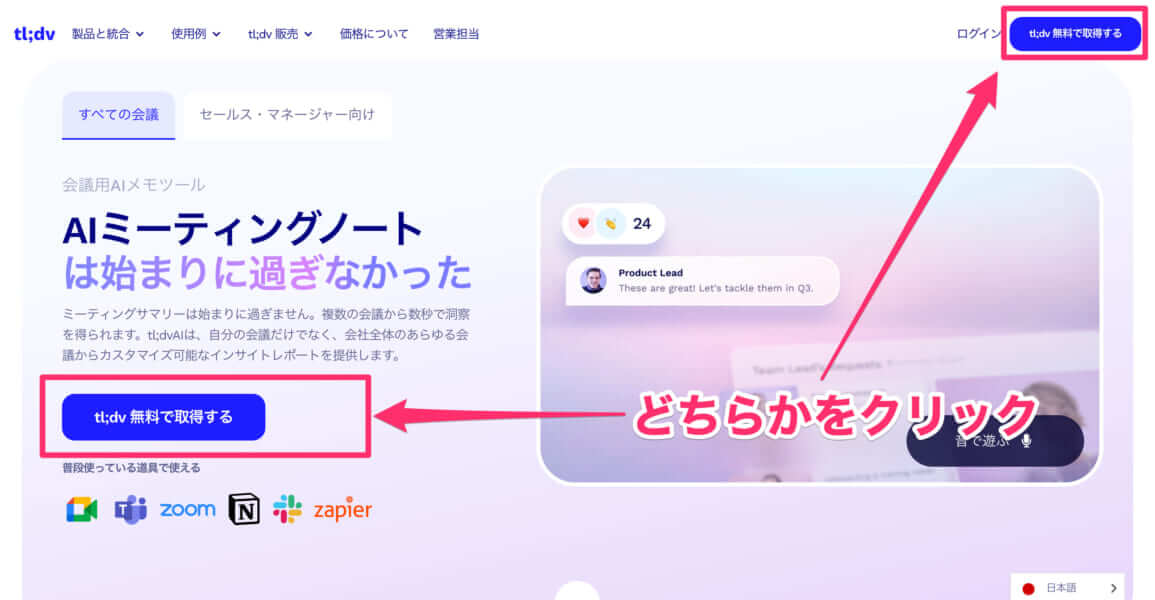 以下の画面に遷移したら、GoogleかMicrosoftのどちらかのアカウントを選択します。後ほどの連携がしやすいように、ZoomやGoogle meetで利用しているメールアドレスでの登録をおすすめします。
以下の画面に遷移したら、GoogleかMicrosoftのどちらかのアカウントを選択します。後ほどの連携がしやすいように、ZoomやGoogle meetで利用しているメールアドレスでの登録をおすすめします。
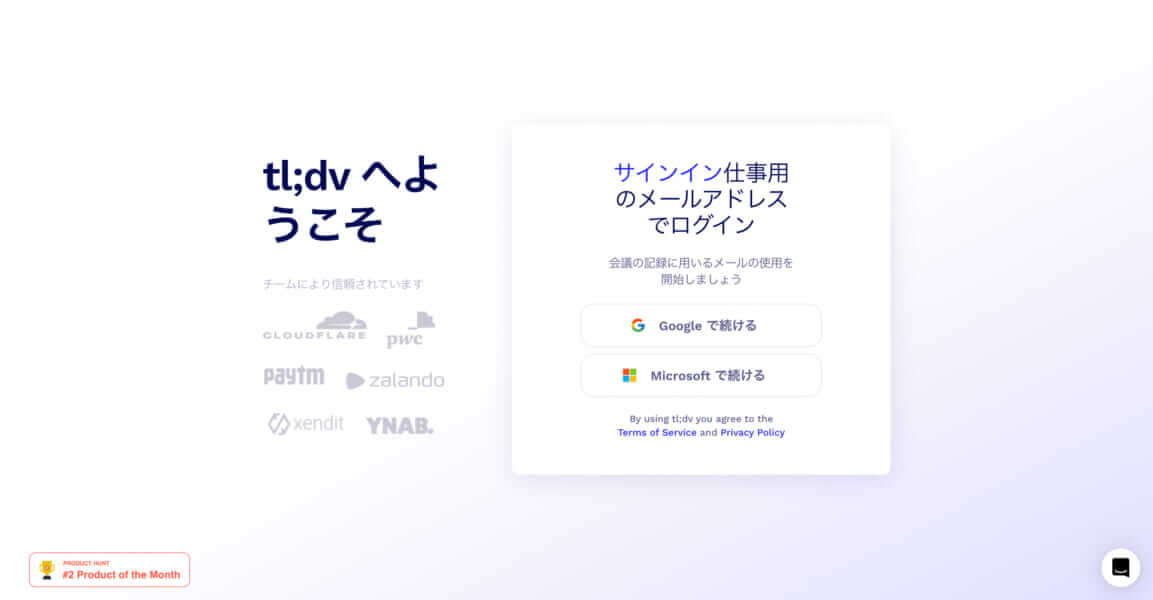 今回は、仕事使いしているGoogleアカウントで登録してみました!画面の指示に従って、Googleカレンダーとの同期を承認すると、下図の登録画面に進みます。
今回は、仕事使いしているGoogleアカウントで登録してみました!画面の指示に従って、Googleカレンダーとの同期を承認すると、下図の登録画面に進みます。
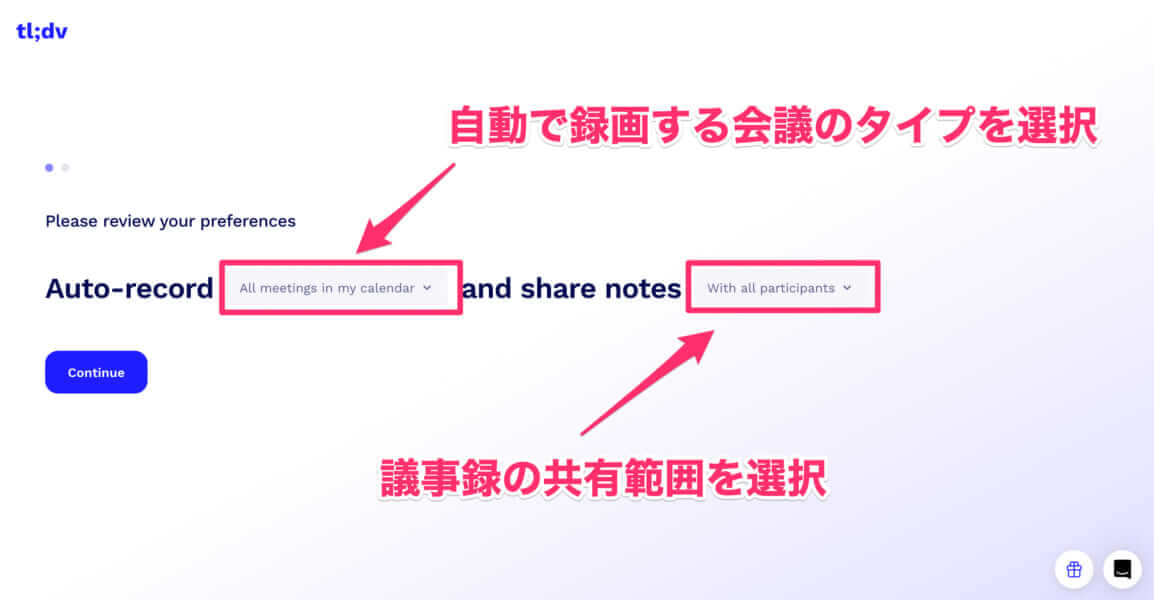 ここでは、主に2つの設定を要求されます。1つは「自動で録画する会議のタイプ」、もう1つは「議事録の共有範囲」です。それぞれの選択肢は以下の通り。
ここでは、主に2つの設定を要求されます。1つは「自動で録画する会議のタイプ」、もう1つは「議事録の共有範囲」です。それぞれの選択肢は以下の通り。
<自動で録画する会議タイプ>
- All meetings in my calendar:カレンダーに登録されているすべての会議
- Only internal meetings:社内会議のみ
- Only external meetings:外部との会議のみ
- Don’t automate, i’ll record manually:手動で都度選択
<議事録の共有範囲>
- With all participants:すべての参加者と共有
- Only with internal participants:社内の参加者のみと共有
- Only with me:自分のみ
会議における、「internal」と「external」の見分け方については、メールアドレスのドメインを基準に区別されるようです。
例えば、SELECK編集部のメンバーのメールアドレスドメインは「xxxx@seleck.cc」なのですが、このドメインの人のみが参加している会議は「internal」で、少なくとも1人の参加者のドメインが異なる場合は「external」という形です。
よって、Gmailなどの公開メールプロバイダーを利用する場合は組織としての識別が難しくなる可能性があるため、登録時は「仕事用」のアドレスで登録しておくと共有がスムーズになりますし、プライバシー・セキュリティ管理もラクになるでしょう。
この設定は、後から変更することも可能です。加えて、会議ごとに個別でアクセス権を設定・削除することもできます。
これらの設定が終わったら、最後に使用言語と職業、tl;dvを知ったきっかけを記入してアカウント作成は完了です!
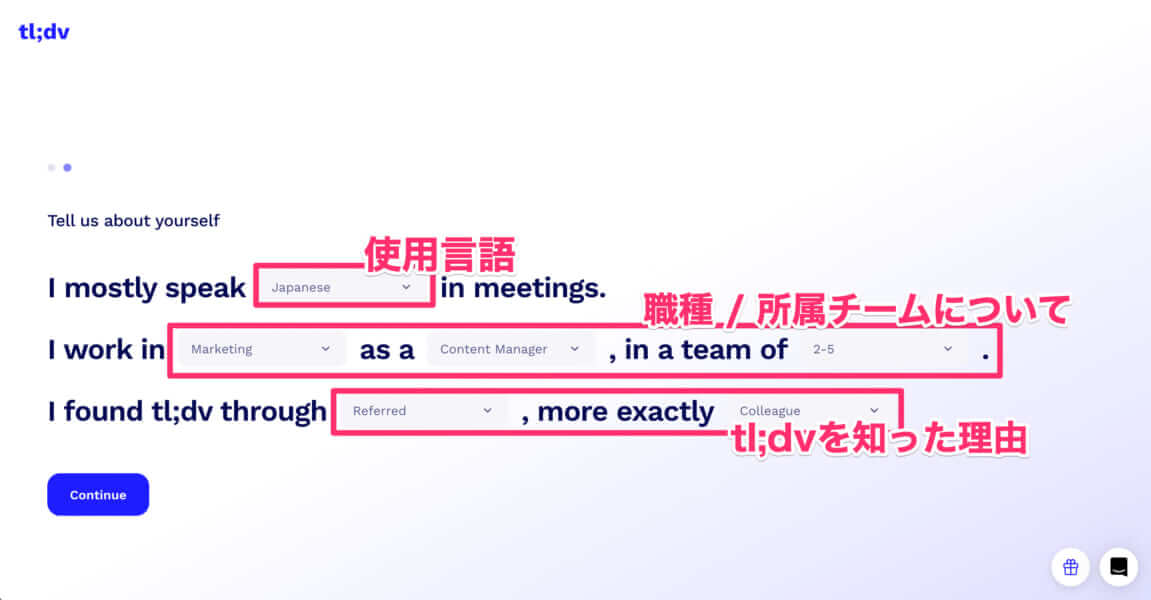 ここまでの入力が完了したら、次は実際にtl;dvを利用するための準備に移ります。
ここまでの入力が完了したら、次は実際にtl;dvを利用するための準備に移ります。
tl;dvの利用は、基本的にアプリのインストール、またはブラウザ拡張機能の追加が必要です。これらは、tl;dvを使用したいオンライン会議ツールによって異なります。
- Zoom、Microsoft Teams:アプリケーション
- Google meet:Chrome拡張機能
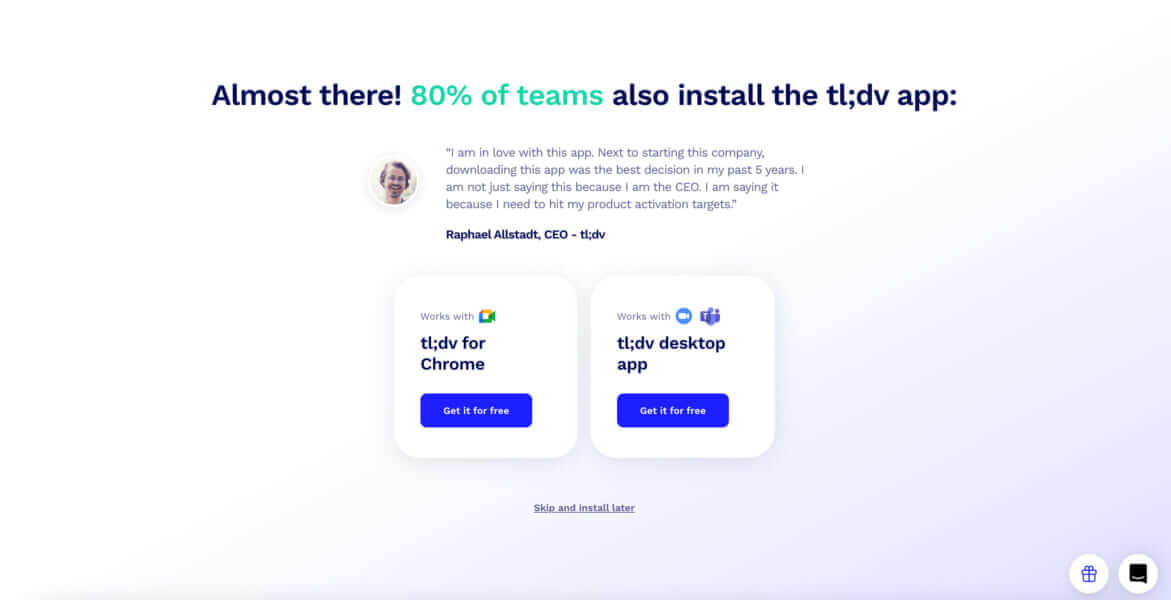 今回は、Google meetでの利用を想定して、拡張機能の「tl;dv for Chrome」を追加します。
今回は、Google meetでの利用を想定して、拡張機能の「tl;dv for Chrome」を追加します。
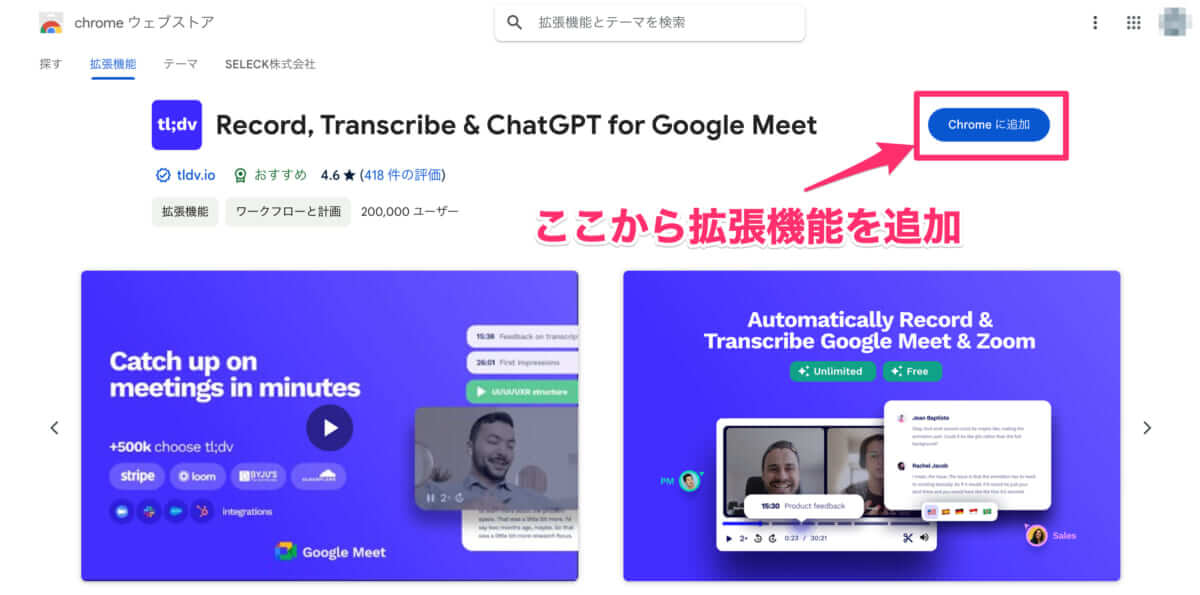 無事に拡張機能が追加がされると、以下の画面に遷移します。これで会員登録と必要な準備は完了です!簡単ですね。
無事に拡張機能が追加がされると、以下の画面に遷移します。これで会員登録と必要な準備は完了です!簡単ですね。
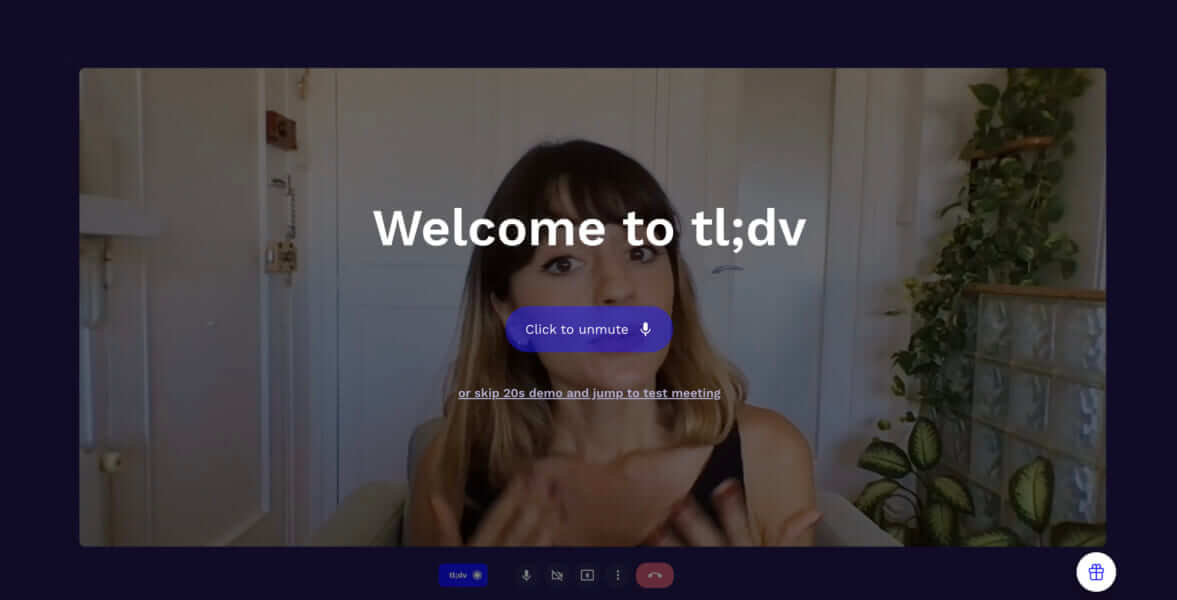 それでは、ちゃんとtl;dvが使えるようになっているかテストしてみましょう。
それでは、ちゃんとtl;dvが使えるようになっているかテストしてみましょう。
画面中央の「or skip 20s demo and jump to test meeting」と記載されたテキストをクリックすると、テスト用にGoogle meetが自動で立ち上がります。
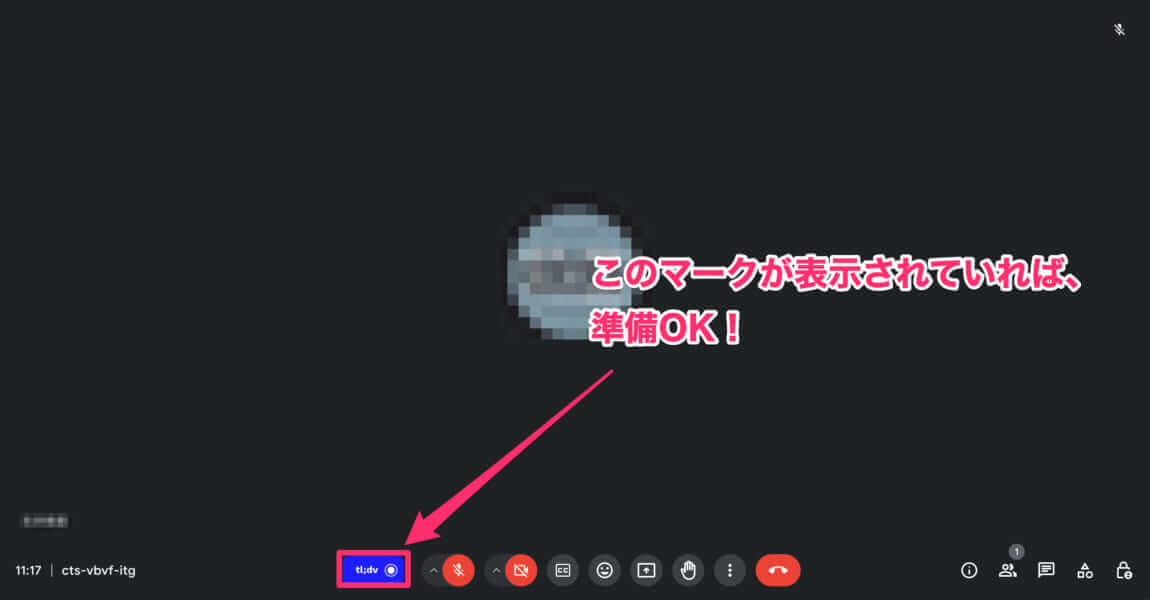 画面下部に「tl:dv」と記載された青いボタンが表示されていれば、問題なくtl;dvの利用をスタートできる状態になりました!
画面下部に「tl:dv」と記載された青いボタンが表示されていれば、問題なくtl;dvの利用をスタートできる状態になりました!
3.新規登録したら、事前に行っておきたい設定4つ
ここからは、tl;dvの利用を始める前に設定しておきたい機能を4つお伝えします。特に、登録したばかりだとブラウザのインターフェースが英語表記になっているので、はじめに日本語設定にしておくことをおすすめします。
1.インターフェースの日本語設定
まずは、日本語設定の方法です。画面左下のユーザー名をクリックするとメニューが表示されますので、「Settings」をクリックしてください。
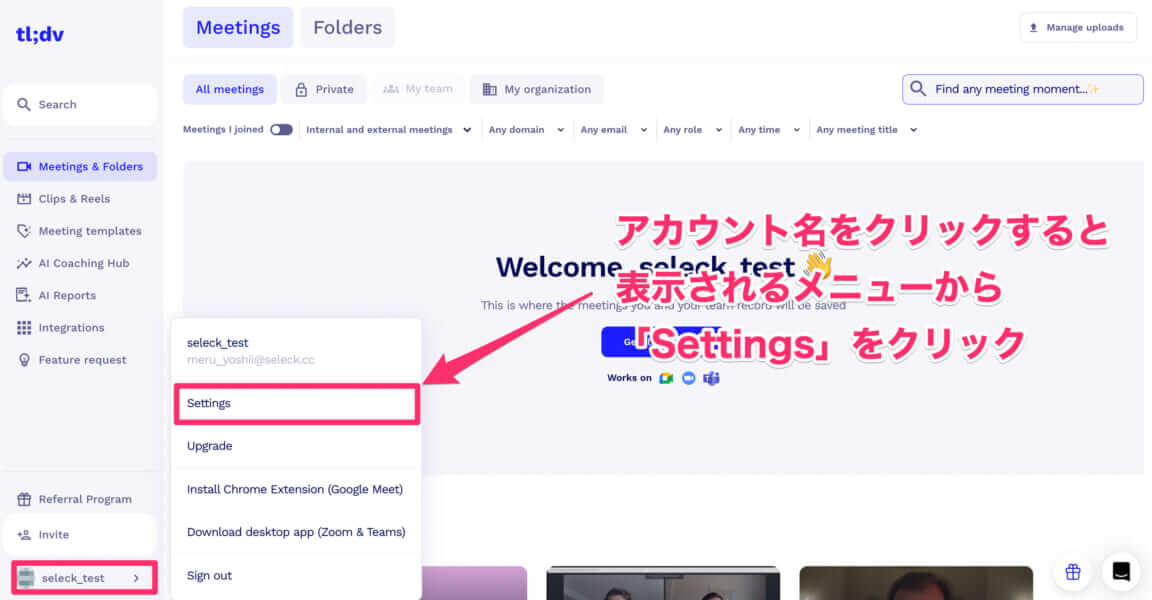 次に、「Preferences(環境設定)」を選択し、「Language preferences」の項目を「Japanese」に変更しましょう。これで日本語設定は完了です!
次に、「Preferences(環境設定)」を選択し、「Language preferences」の項目を「Japanese」に変更しましょう。これで日本語設定は完了です!
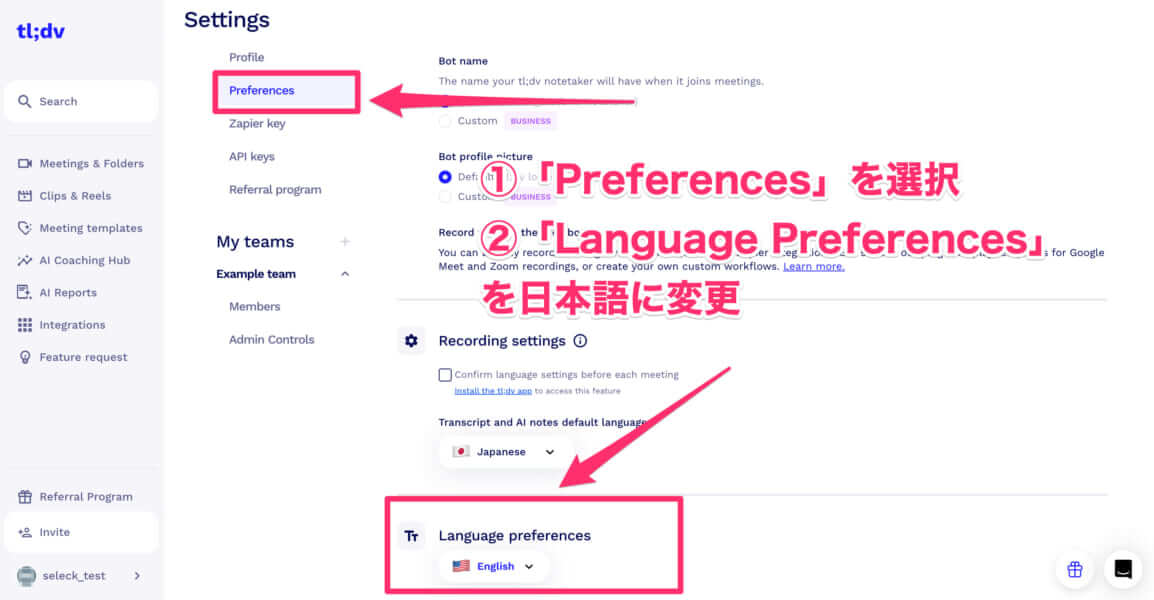 設定すると、以下のように日本語表示に切り替わります。tl;dvは多機能なツールであるため、普段慣れている言語の方が、より使いこなしやすくなるかと思います。
設定すると、以下のように日本語表示に切り替わります。tl;dvは多機能なツールであるため、普段慣れている言語の方が、より使いこなしやすくなるかと思います。
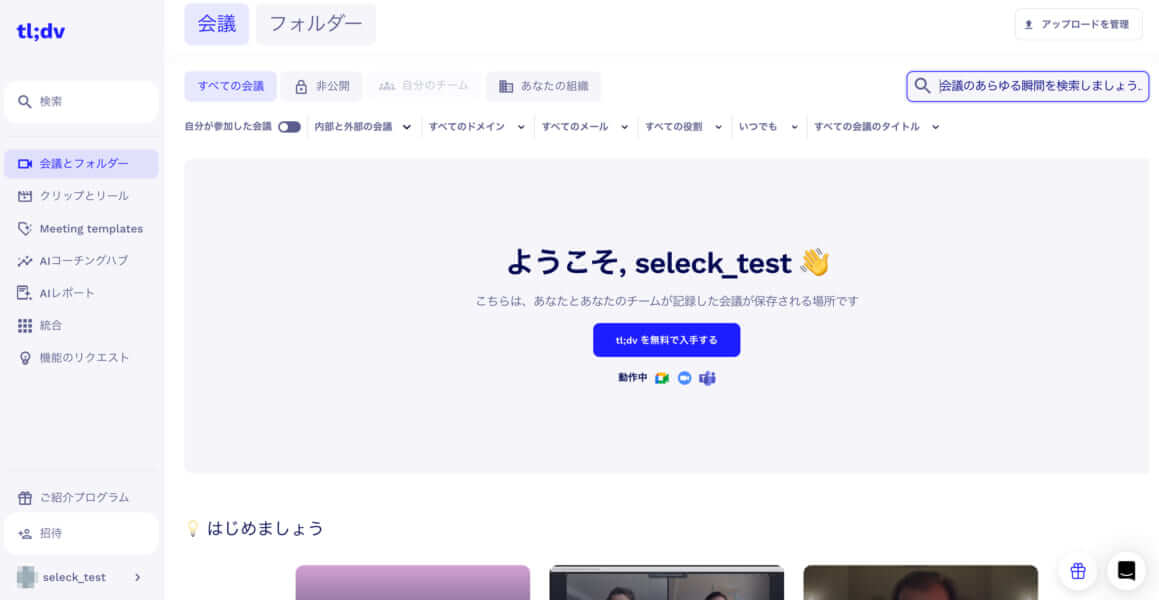 2.初めてtl;dvを利用する人へのメール通知
2.初めてtl;dvを利用する人へのメール通知
tl;dvは基本的に、会議に一つ参加者アカウントが追加されるような形で表示されます。具体的には、下図のような形です。
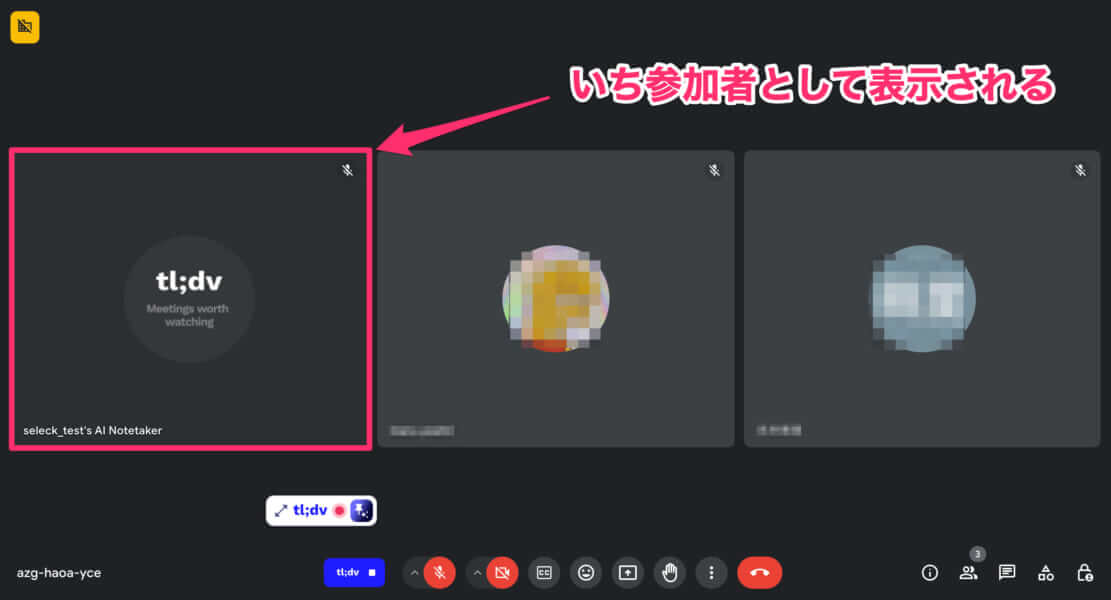 そのため、初めて使う人やtl;dvを知らない人からすると「この参加者は誰だろう?」と、不審に思われる可能性があります。
そのため、初めて使う人やtl;dvを知らない人からすると「この参加者は誰だろう?」と、不審に思われる可能性があります。
このような背景から、tl;dvを活用する際には会議の冒頭で「録画・議事録作成用に入れているツール」だと参加者に伝えているユーザーも多くいるようです。
そして、デフォルトの設定だと、初めてtl;dvを利用する人がカレンダーに同期されている場合に、彼らにtl;dvの基本的な機能や使い方を説明するメールが届く形になっています。以下が、その設定箇所です。
 チーム間で利用する場合は、データの共有をスムーズにするためにも登録してもらう必要があるため、メールが飛んでも問題ないかと思います。一方、外部の方とのミーティングの場合に通知が飛んでしまうのは印象が良くないと考えられるため、設定を変更しておくと良いでしょう。
チーム間で利用する場合は、データの共有をスムーズにするためにも登録してもらう必要があるため、メールが飛んでも問題ないかと思います。一方、外部の方とのミーティングの場合に通知が飛んでしまうのは印象が良くないと考えられるため、設定を変更しておくと良いでしょう。
3.カレンダーへの自動記録
tl;dvは、GoogleやOutlookのカレンダーと連携して、事前にスケジュールされた会議を自動で録画してくれる機能があります。
その際に、すべての会議を録画するのか、社内会議のみか、外部会議のみなど、録画対象を設定しておくことが可能です。
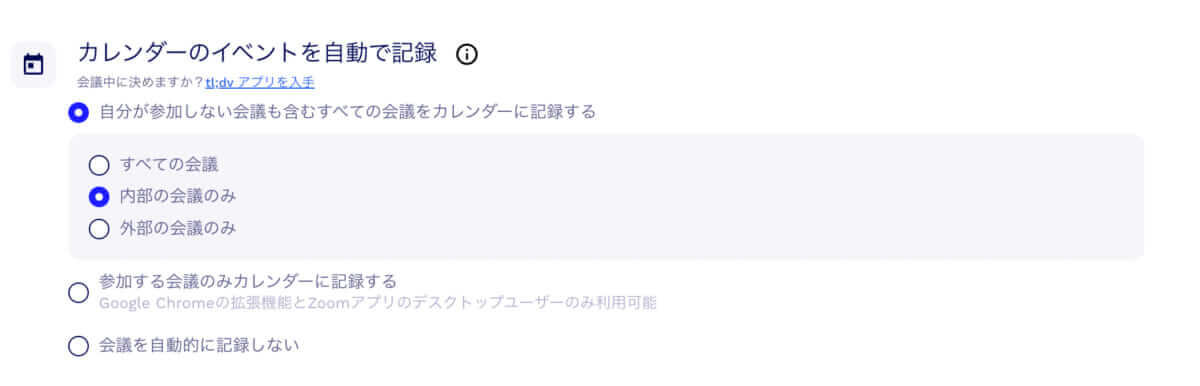 補足として、自動録画を有効にしても、会議が始まったタイミングでtl;dvの参加を拒否することも可能ですので、「すべての会議」に設定しておいてその場で判断する、といった使い方もできます。
補足として、自動録画を有効にしても、会議が始まったタイミングでtl;dvの参加を拒否することも可能ですので、「すべての会議」に設定しておいてその場で判断する、といった使い方もできます。
4.チーム内への会議の自動公開
最後にご紹介するのは「会議の自動公開」機能です。「所属する組織」をONに設定しておくと、同じメールアドレスドメインのユーザーが、いつでも過去の録画・議事録データを閲覧できるようになる仕組みです。
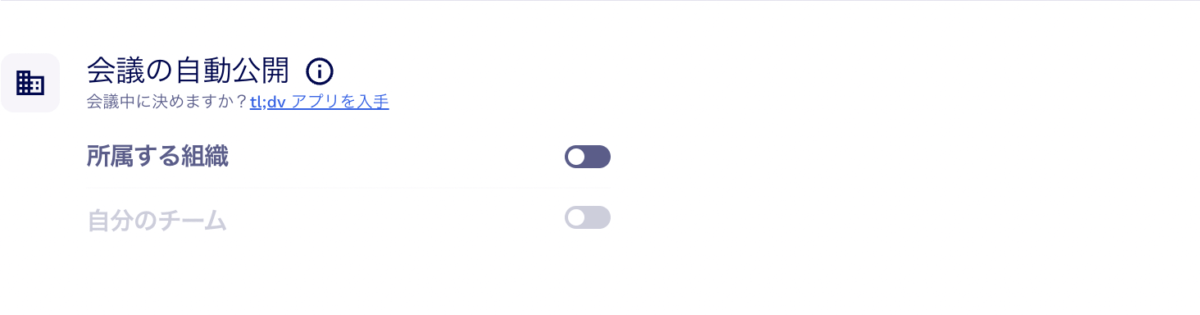 この設定をONにしていても、新しくオンライン会議を実施して録画した際に、メールで通知が飛ぶことはありません。個々の会議について、後から個別で公開・非公開を設定することも可能です。
この設定をONにしていても、新しくオンライン会議を実施して録画した際に、メールで通知が飛ぶことはありません。個々の会議について、後から個別で公開・非公開を設定することも可能です。
4.会議を録画・議事録を生成する方法
では、実際にtl;dvを使ってオンライン会議を録画・議事録を生成してみましょう!方法は大きく以下の2つです。
- 会議に同期させて、リアルタイムで議事録を生成する方法
- 音声をアップロードして、後から議事録を生成する方法
以下、それぞれのやり方を説明していきます。
<会議に同期させて、リアルタイムで議事録を作成する方法>
今回は、Google meetを使って試してみます。ZoomやTeamsの場合も、基本的な操作は変わりません。
まず、会議を開始すると、tl;dvが「(ユーザー名)AI Notetaker」という名前で会議への参加承認を求めてきますので、承認ボタンを押します。すると、tl;dvがいち参加者のような形で会議に参加し、録画がスタートします。
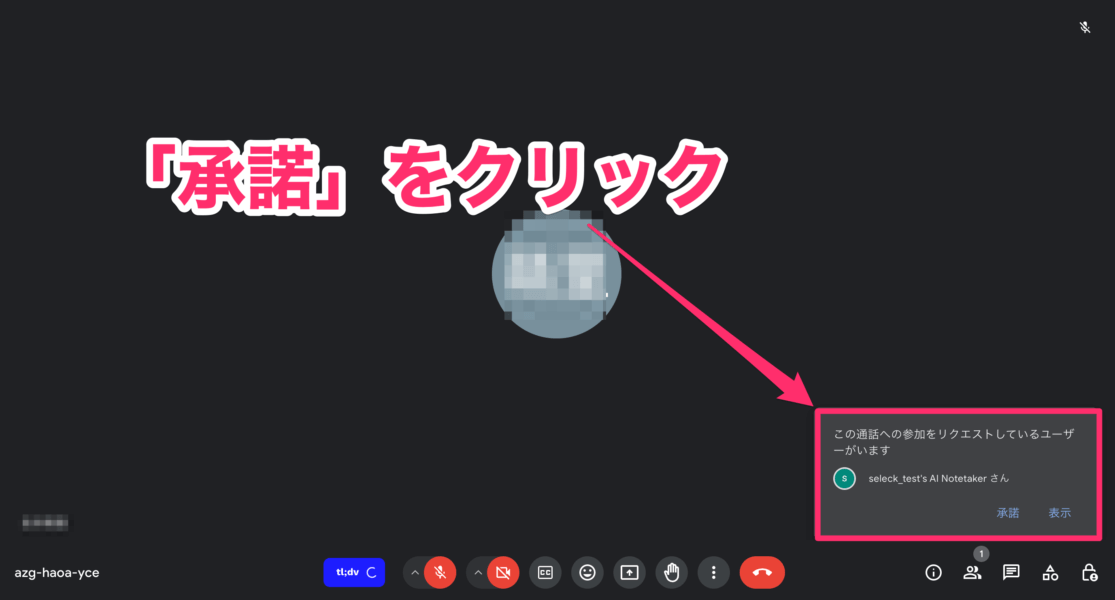 手動でtl;dvを追加する設定にしている場合は自動で入ってきませんので、画面下部の「tl;dv」と書かれた青いボタンをクリックすると追加できます。
手動でtl;dvを追加する設定にしている場合は自動で入ってきませんので、画面下部の「tl;dv」と書かれた青いボタンをクリックすると追加できます。
また、もし同期したくない会議にtl;dvが同期されてしまった場合は、参加者一覧から削除(同期解除)できます。
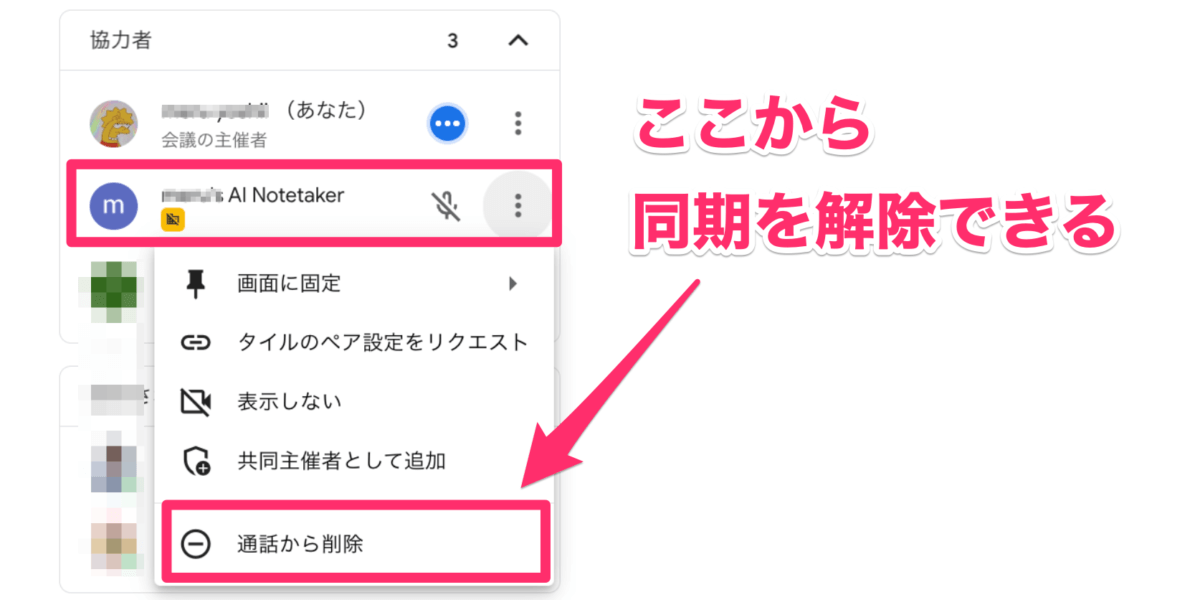 会議の終了(退出)ボタンをクリックすると同時に録画も終了され、tl;dvの管理画面に遷移します。その際、すでに録画データが追加されており、自動でAIメモ(簡単な議事録)の生成がスタートする形です。
会議の終了(退出)ボタンをクリックすると同時に録画も終了され、tl;dvの管理画面に遷移します。その際、すでに録画データが追加されており、自動でAIメモ(簡単な議事録)の生成がスタートする形です。
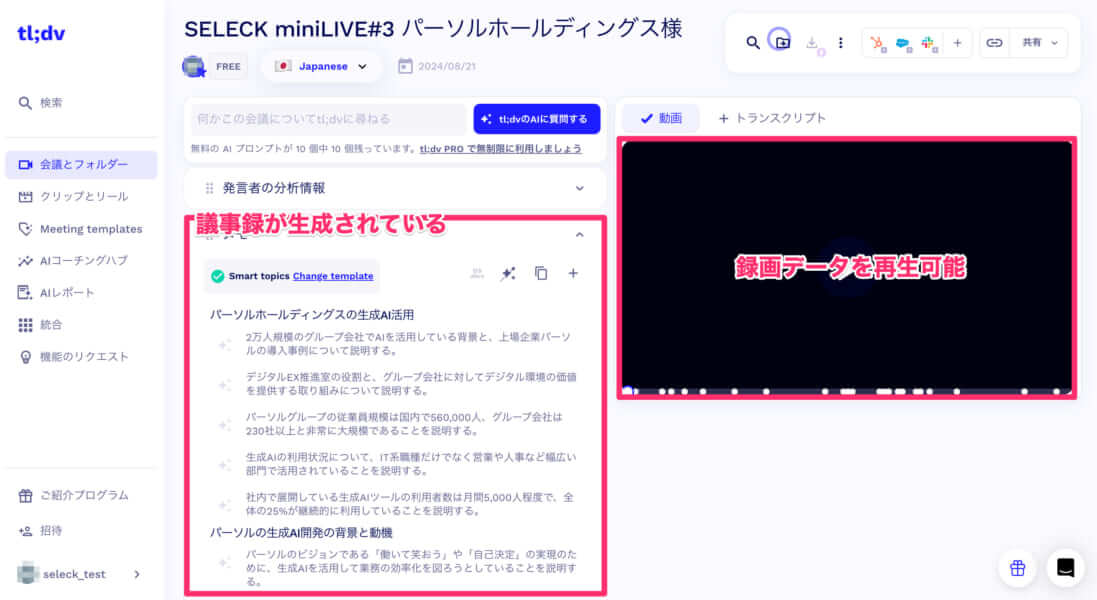 このワークスペース画面では、一部有料プランのものも含まれますが、主に以下のような機能を利用できます。
このワークスペース画面では、一部有料プランのものも含まれますが、主に以下のような機能を利用できます。
- AIメモ(簡単な議事録)の生成、編集、コピー
- 動画の再生(1.5倍・2倍の倍速再生も可能)
- 文字起こしデータの閲覧
- クリップ動画の作成
- テキストの翻訳
- AIを活用した、会議内容についての質問
- フォルダへの格納
- 外部へのURL共有(アクセス権の設定も可能)
この時に生成されるAIメモはこのような形です。会議中に議論されたトピックを自動的に識別し、テーマごとに分類した上で簡単に要約してくれています。
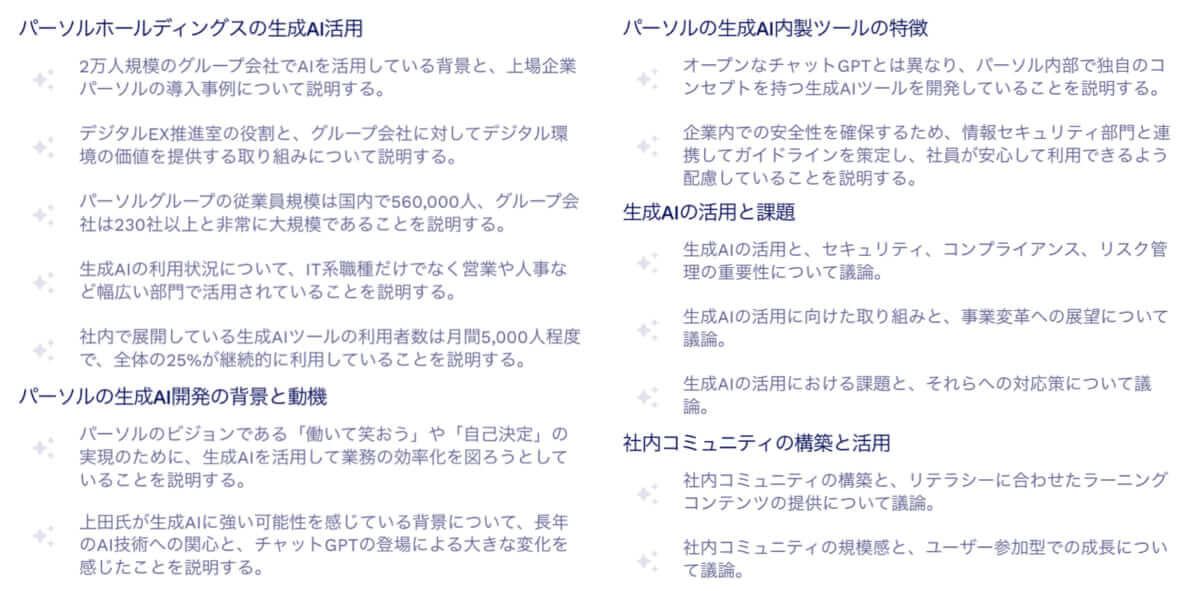 また、「トランスクリプト」というボタンをクリックすると、文字起こしを閲覧可能です。話者が複数名いる場合、それらを「Speaker1」「Speaker2」と分けた形で表示してくれるのも非常に便利ですね。
また、「トランスクリプト」というボタンをクリックすると、文字起こしを閲覧可能です。話者が複数名いる場合、それらを「Speaker1」「Speaker2」と分けた形で表示してくれるのも非常に便利ですね。
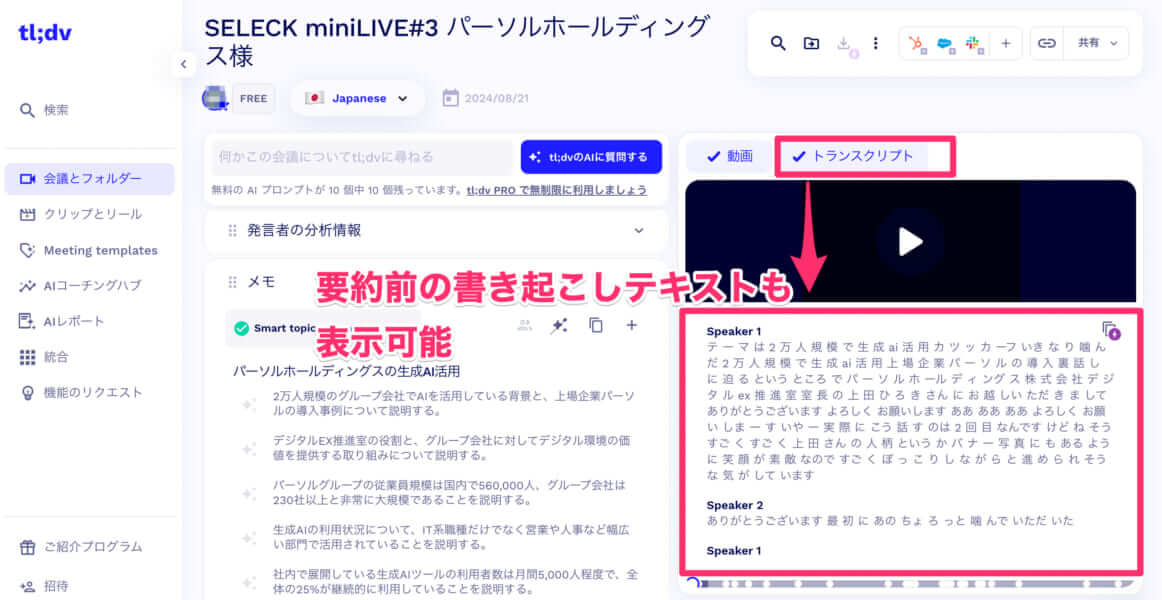 より議事録としての精度を上げたい場合に、このテキストをChatGPTなどのAIツールに入れて議事録を生成する、という使い方をしているユーザーもいるようです。
より議事録としての精度を上げたい場合に、このテキストをChatGPTなどのAIツールに入れて議事録を生成する、という使い方をしているユーザーもいるようです。
<音声をアップロードして議事録を作成する方法>
会議の音声データをアップロードしてAIメモを作成することも可能です。
アップロードはホーム画面右上の「アップロードを管理」というボタンから行えます。無料アカウントでは、5件のみデータのアップロードが可能なようです。
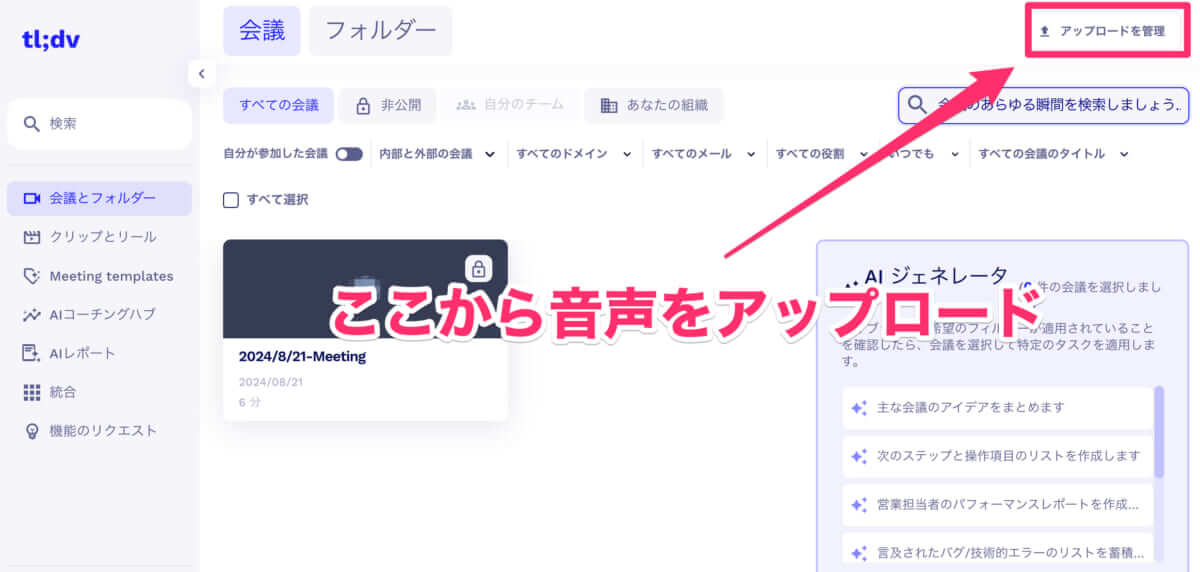 アップロードが完了すると、先ほどの録画時と同じ形でAIメモの作成がスタートします。
アップロードが完了すると、先ほどの録画時と同じ形でAIメモの作成がスタートします。
5.tl;dvの便利な機能をまるっとご紹介!
ここからは、tl;dvの便利な以下7つの機能をご紹介します!会議の録画やAIメモの生成以上に使いこなしたい方は、ぜひ参考にしてみてくださいね。
- 会議をテーマごとに整理!「フォルダ」機能
- 見直したい箇所をクイックに確認できる「タイムスタンプ」機能
- リアルタイムにタイプスタンプを追加できる「メモ」機能
- 該当箇所だけすぐに確認可能!「キーワード検索」機能
- チーム内での共有に便利!動画やAIメモの「外部共有」機能
- 会議の要点をまとめることも可能!「AI質問」機能
- 数値でまるっと可視化!「AIコーチング」機能
1.会議をテーマごとに整理!「フォルダ」機能
tl;dvには、録画した会議を効率的に整理・管理するためのフォルダ機能が備わっています。この機能を使用することで、ユーザーは録画した会議を任意のフォルダに分類して保存できます。
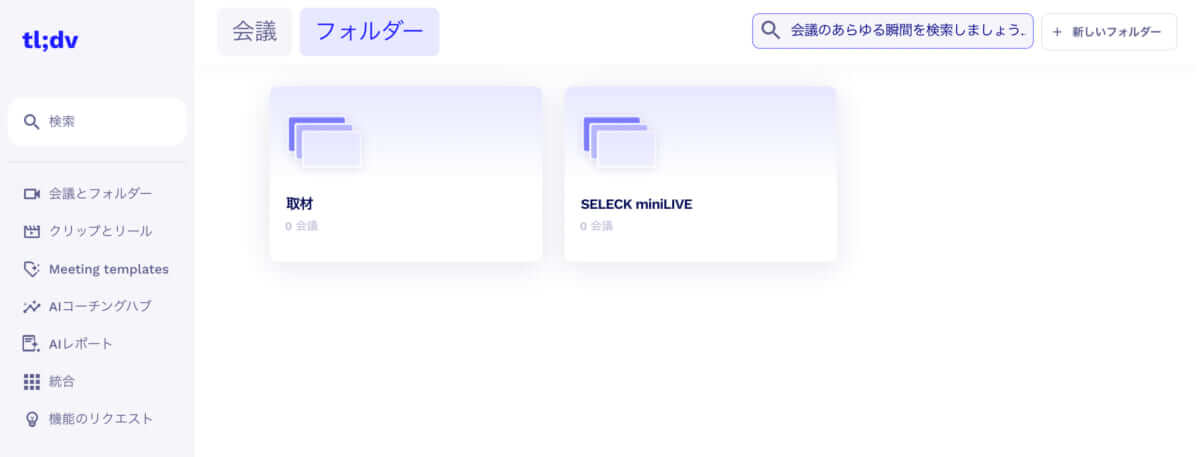 フォルダ機能の特徴として、各フォルダに対して閲覧権限を設定することが可能です。これにより、プロジェクトやチームごとに会議録画を分類し、適切なメンバーだけがアクセスできるように管理することもできますが、現在、フォルダ自体の共有は有料アカウントのみとなっています。
フォルダ機能の特徴として、各フォルダに対して閲覧権限を設定することが可能です。これにより、プロジェクトやチームごとに会議録画を分類し、適切なメンバーだけがアクセスできるように管理することもできますが、現在、フォルダ自体の共有は有料アカウントのみとなっています。
2.見直したい箇所をクイックに確認できる「タイムスタンプ」機能
tl;dvの最も便利な機能の一つとして挙げられるのが「タイムスタンプ」機能です。具体的には、以下のような形で機能します。
- 動画・音声データに対して、時間ごとに要約テキストが自動生成される
- ユーザーが生成された要約テキストをクリックすると、動画(音声)の該当箇所に移動する
- ジャンプ後、その時点から自動的に再生がスタートする
つまり、会議の重要な箇所や聞き逃した箇所だけを再生したいという場合に、かなり便利な機能なんです…!1時間の会議音声を聞きなおして、メモをし直す…といった面倒な作業が効率化できそうです。
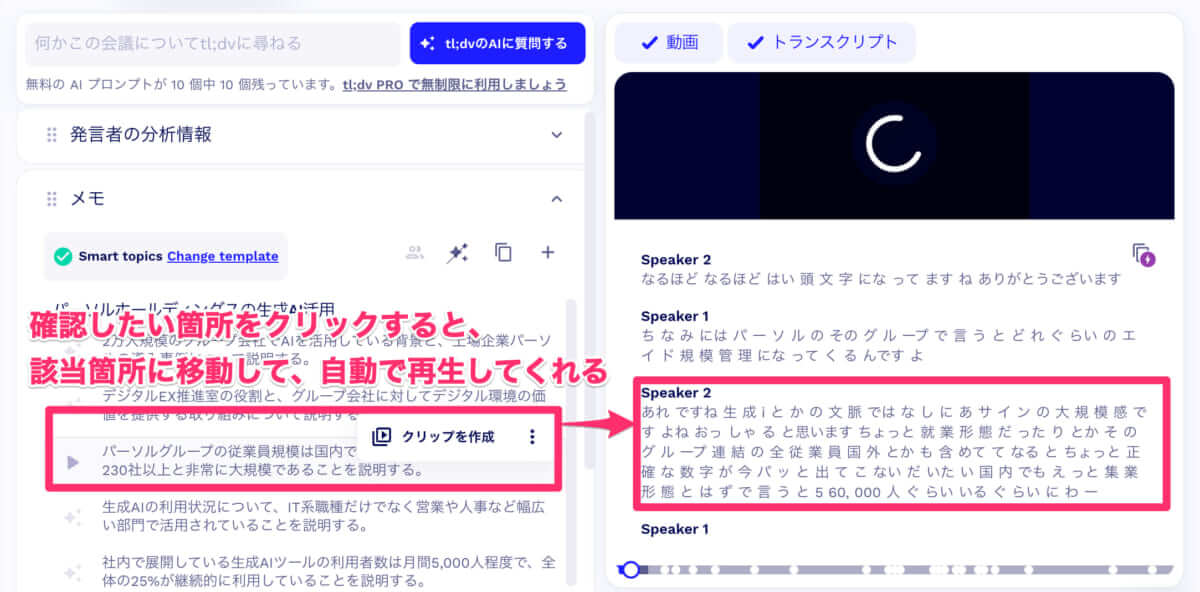 さらに、tl;dvでは動画の編集機能も提供されています。動画の一部を切り抜いて短い「クリップ動画」を作成でき、クリップ動画を複数繋げて、ハイライトだけを集めたリール動画の作成も可能です。
さらに、tl;dvでは動画の編集機能も提供されています。動画の一部を切り抜いて短い「クリップ動画」を作成でき、クリップ動画を複数繋げて、ハイライトだけを集めたリール動画の作成も可能です。
リール動画の作り方はとても簡単。まず、リール動画に追加したい箇所のクリップを作成します。作成後、左側のメニューの「クリップとリール」を開くと、保存されているクリップが表示されます。
繋げたい動画を選択して、画面右上の「新しいリール」というボタンを押せば、数秒で完成です。
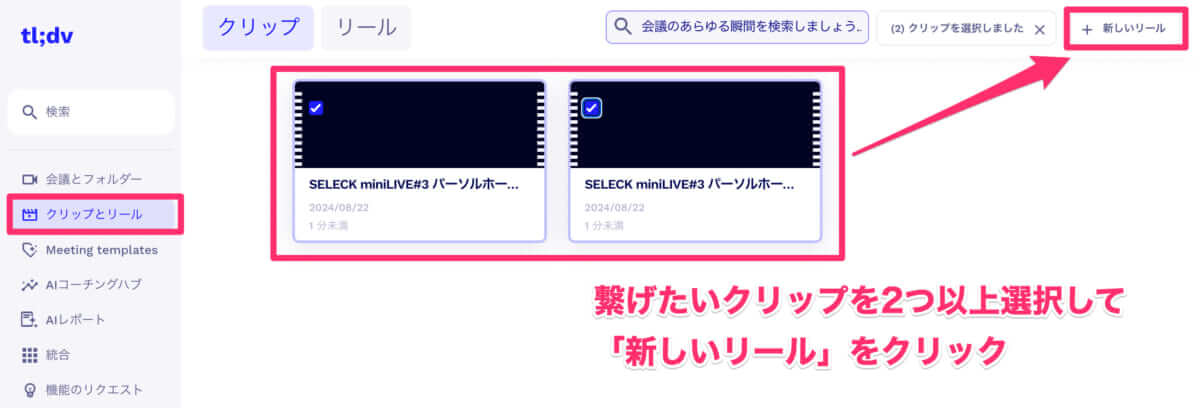 リール動画はURLで簡単に共有できます。有料アカウントだと、動画をダウンロードしたり、埋め込み用のコードを生成したりといったことも可能です。
リール動画はURLで簡単に共有できます。有料アカウントだと、動画をダウンロードしたり、埋め込み用のコードを生成したりといったことも可能です。
3.リアルタイムにタイプスタンプを追加できる「メモ」機能
tl;dvには、会議中にメモを取る機能が備わっています。メモは自動でタイムスタンプが付与され、録画と連動した形で機能するため、「あとで聞き直したい!」といった箇所や「ここ重要!」と思った箇所を、会議終了後に簡単に見つけられるようになります。
具体的な使い方は、会議の録画が開始されると同時に、画面上にメモ機能が表示されます。テキスト記入欄に必要に応じてメモを打ち込み、画面右側のピンボタンを押すだけです。
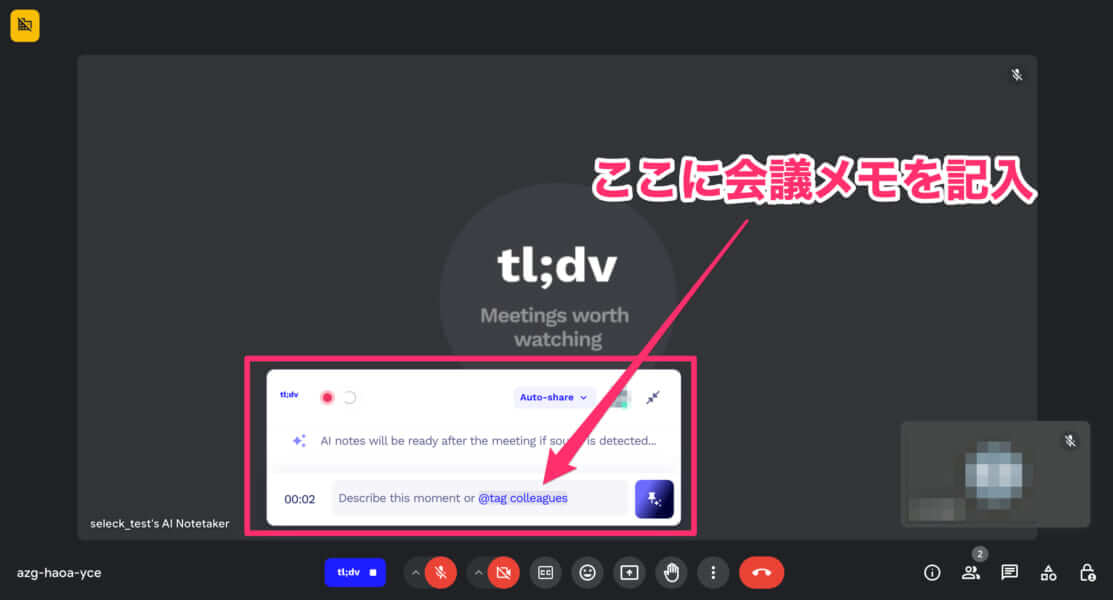 また、テキストは打ち込まずに、タイプスタンプだけを付けることも可能です。例えば、商談中に、顧客の表情が気になった箇所を見逃さないようスタンプをつけておき、後から見直すといった利用方法が考えられそうです。
また、テキストは打ち込まずに、タイプスタンプだけを付けることも可能です。例えば、商談中に、顧客の表情が気になった箇所を見逃さないようスタンプをつけておき、後から見直すといった利用方法が考えられそうです。
4.該当箇所だけすぐに確認可能!「キーワード検索」機能
「あの会議で、◯◯の話をしていたところだけを聞き直したい…」「◯◯について、いつの会議で議論したっけ…」など、特定の情報を素早く見つけたいというニーズは意外と多いのではないでしょうか。
tl;dvでは、作成したメモに対してキーワード検索ができます。やり方は、検索バーにキーワードを入力し、検索ボタンをクリックするだけ。
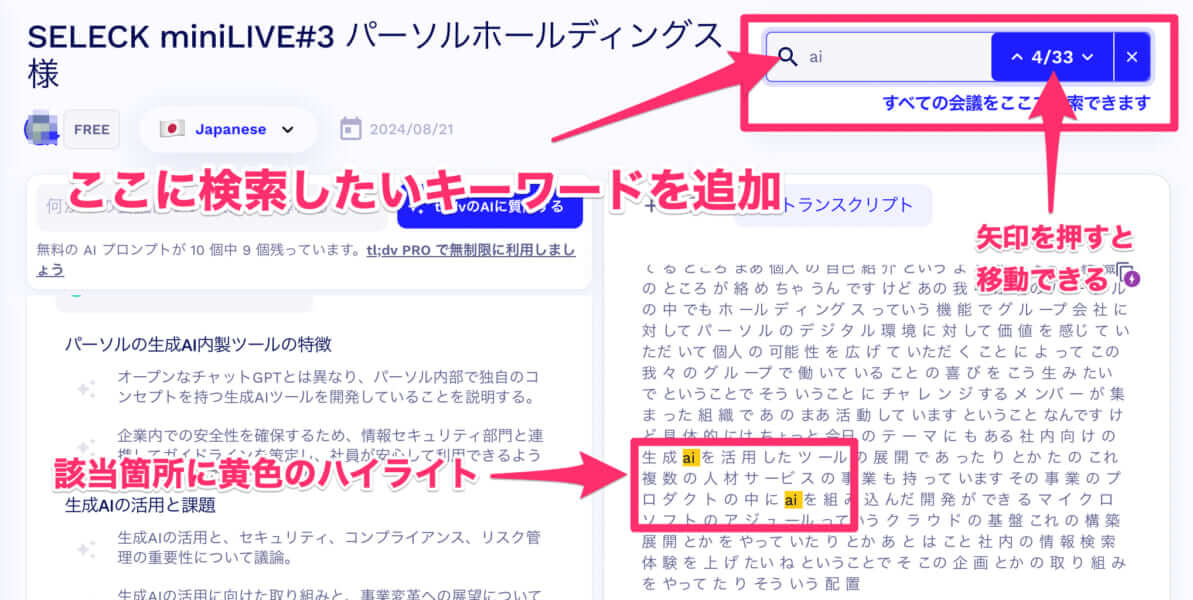 すると、関連する箇所がハイライトされ、欲しい情報をすぐに見つけ出すことができます。まさにこういうのが欲しかった…!という機能ですね。
すると、関連する箇所がハイライトされ、欲しい情報をすぐに見つけ出すことができます。まさにこういうのが欲しかった…!という機能ですね。
5.チーム内での共有に便利!動画やAIメモの「外部共有」機能
録画した会議や、AIメモの内容をURLを通じて他のメンバーと簡単に共有できます。
共有は画面右上に表示されている「共有」ボタンから公開範囲の設定が可能です。自分と同じメールアドレスドメインの人のみに共有したり、所属しているチーム内に共有するといった設定が可能です。もちろん、個別のメールアドレスを追加することもできます。
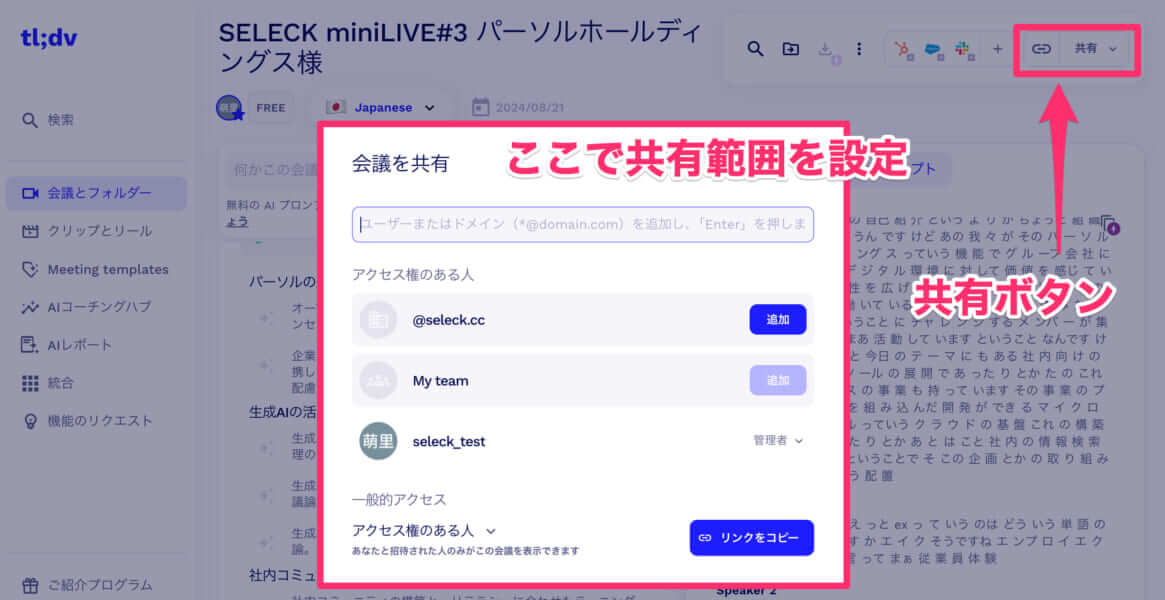 また、共有の際にAIメモのテキストを含めるかどうかの選択も可能で、「共有」ボタンの左側に表示されているリンクのアイコンから設定できます。
また、共有の際にAIメモのテキストを含めるかどうかの選択も可能で、「共有」ボタンの左側に表示されているリンクのアイコンから設定できます。
6.会議の要点をまとめることも可能!「AI質問」機能
会議の内容に関してAIに質問できる機能もあります。例えば「顧客のペインポイントは何か?」「ネクストアクションをまとめて」といったプロンプトを入力し、データを抽出することが可能です。
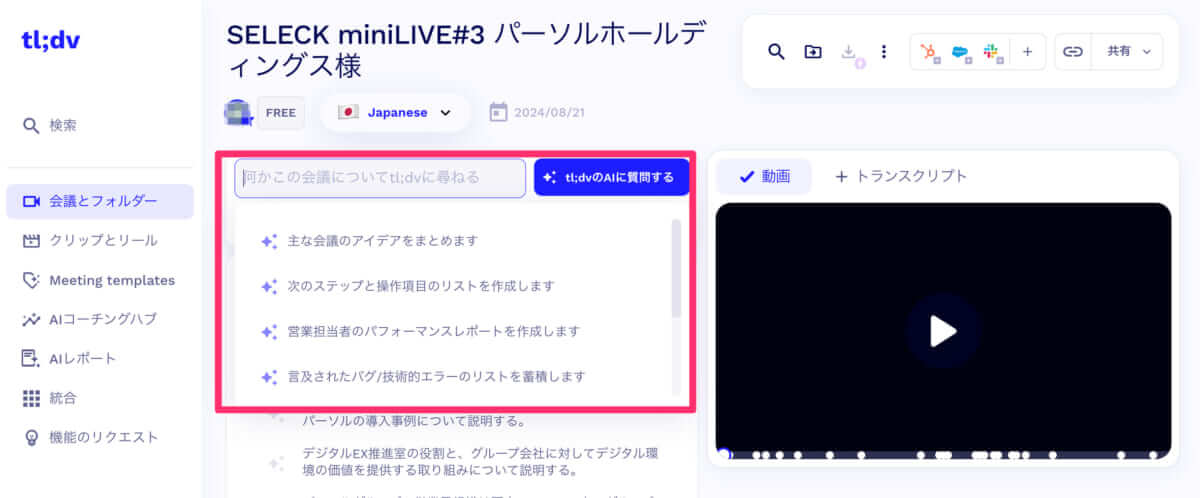 試しに、「提供された会議のトランスクリプトに基づいて、簡潔な概要を提供する」というプロンプトを入力してみました。すると、数秒で以下のようなAIレポートを表示してくれました!
試しに、「提供された会議のトランスクリプトに基づいて、簡潔な概要を提供する」というプロンプトを入力してみました。すると、数秒で以下のようなAIレポートを表示してくれました!
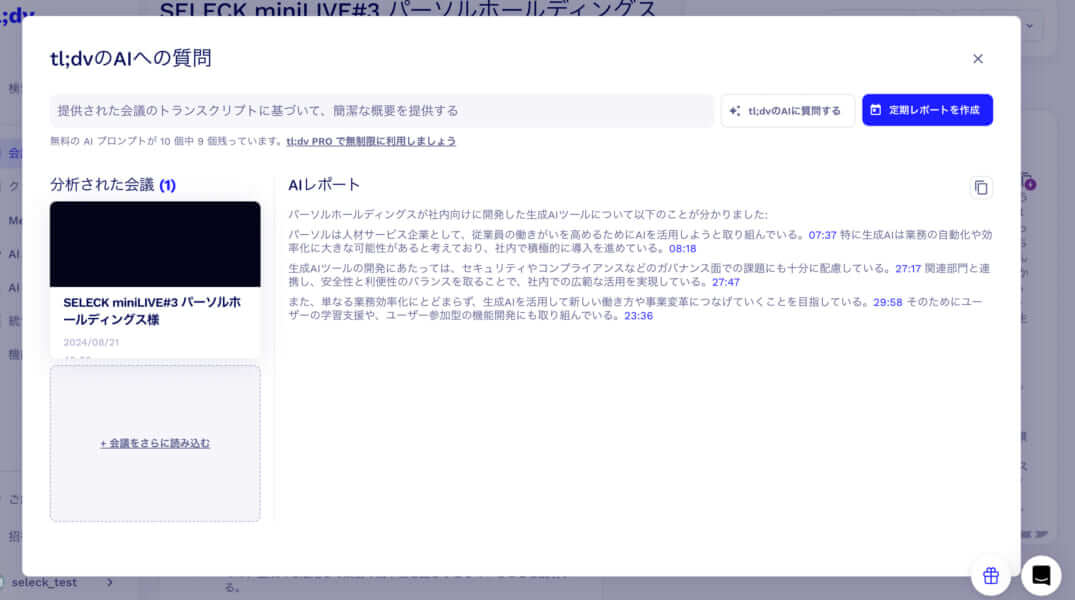 また、単一の会議だけでなく、複数の会議にわたる質問も可能です。メニューバーの「会議とフォルダー」画面で、対象にしたい動画を複数選択します。その上で、画面右側に表示されている「AIジェネレーター」に質問を投げかけると、先ほどと同様にサポートを自動で作成してくれます。
また、単一の会議だけでなく、複数の会議にわたる質問も可能です。メニューバーの「会議とフォルダー」画面で、対象にしたい動画を複数選択します。その上で、画面右側に表示されている「AIジェネレーター」に質問を投げかけると、先ほどと同様にサポートを自動で作成してくれます。
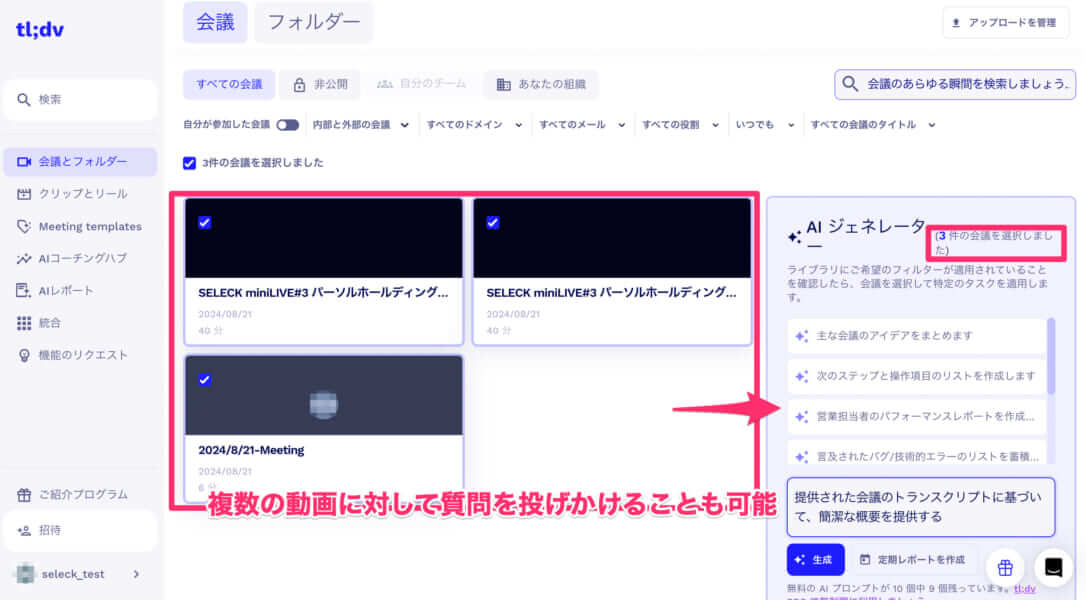 作成したレポートは、左側メニューの「AIレポート」から一覧で確認できます。
作成したレポートは、左側メニューの「AIレポート」から一覧で確認できます。
7.数値でまるっと可視化!「AIコーチング」機能
tl;dvには、AIを活用してチームメンバーの会議でのパフォーマンスを詳細に分析し、個別のスコアを表示する「AIコーチング」機能があります。有料のビジネスプランに登録しているチームのみが利用可能です。
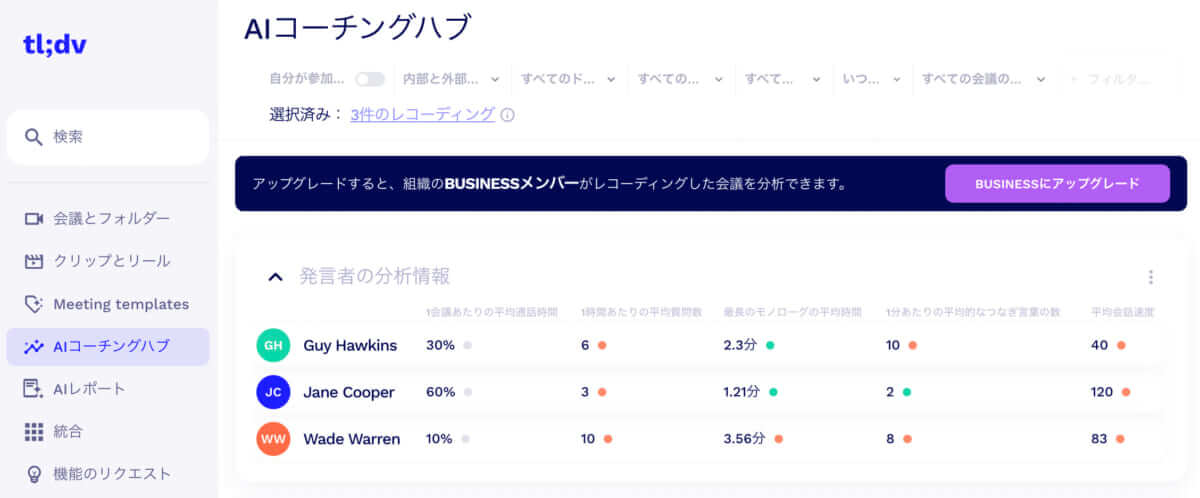 この機能では、メンバーごとに過去の会議での傾向を分析し、以下のような数値が表示されます。
この機能では、メンバーごとに過去の会議での傾向を分析し、以下のような数値が表示されます。
- 1会議あたりの平均通話時間
- 1時間あたりの平均質問数
- 最長のモノローグの平均時間
- 1分あたりの平均的なつなぎ言葉の数
- 平均会話速度
これらの指標を活用することで、自身の会議パフォーマンスを客観的に把握し、PDCAを回すことができます。特に、商談や顧客対応の場面では、この分析結果を基に具体的な改善策を立てることが可能となり、顧客満足度の向上に繋げられるでしょう。
6.tl;dvをもっと使いこなす!Slack・Notionとの連携方法
1.Slackと連携して、議事録を即座に共有
「わざわざtl;dvにログインしないと録画や議事録が見れないのは面倒…」という方におすすめなのが、Slackとの連携です。
予め連携しておくことで、会議が終了したら、自動的にSlackの任意のチャンネルにAIメモと録画リンクが投稿されるしくみで、チーム間での情報共有がスムーズになります。そこからスレッドで会話することもできますし、かなり便利ですね…!
Slackとの連携は無料プランでも可能です。連携方法は、まずtl;dvのページの左側メニューから「統合」をクリックします。すると、Slackのアイコンがありますので、そちらを選択してください。
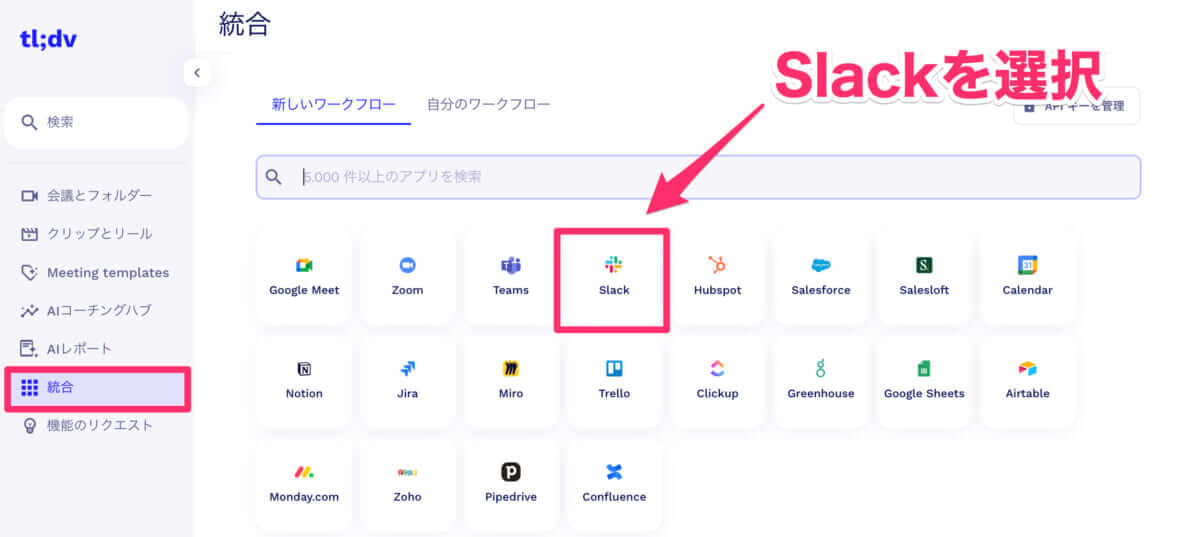 次に、「Connect」をクリックするとポップアップが表示されますので、連携したいSlackワークスペースを選択します。
次に、「Connect」をクリックするとポップアップが表示されますので、連携したいSlackワークスペースを選択します。
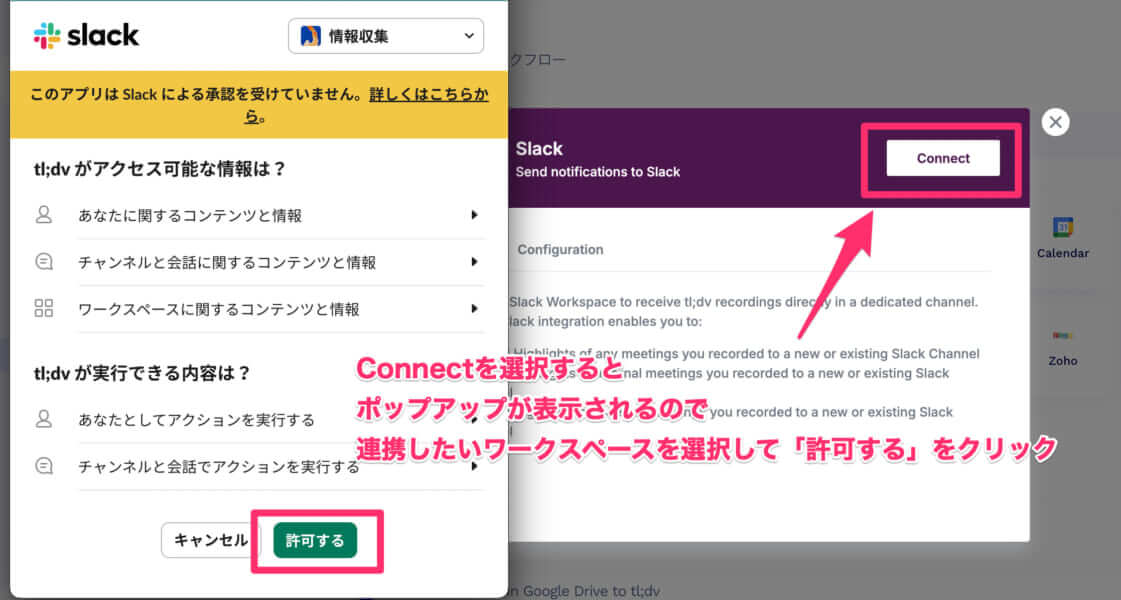 さらに、会議内容を投稿したい特定のチャンネルを指定します。この際、事前に「tl;dvの投稿専用のSlackチャンネル」を新たに作成しておくと良いでしょう。
さらに、会議内容を投稿したい特定のチャンネルを指定します。この際、事前に「tl;dvの投稿専用のSlackチャンネル」を新たに作成しておくと良いでしょう。
その背景として、会議終了後に毎回AIメモが投稿される形になるので、会議数が多いと他の重要なメッセージが流れてしまう可能性があります。また、「このチャンネルさえ見に行けば、会議の情報を簡単に収集できる」という意識づけとしても、チャンネルを分別しておくのがおすすめです。
無事に設定が完了すると、録画した会議の内容が自動的に指定したSlackチャンネルに投稿されるようになります。実際に投稿された画面は、このような形。絵文字も効果的に使われていて、かなり見やすいですね!
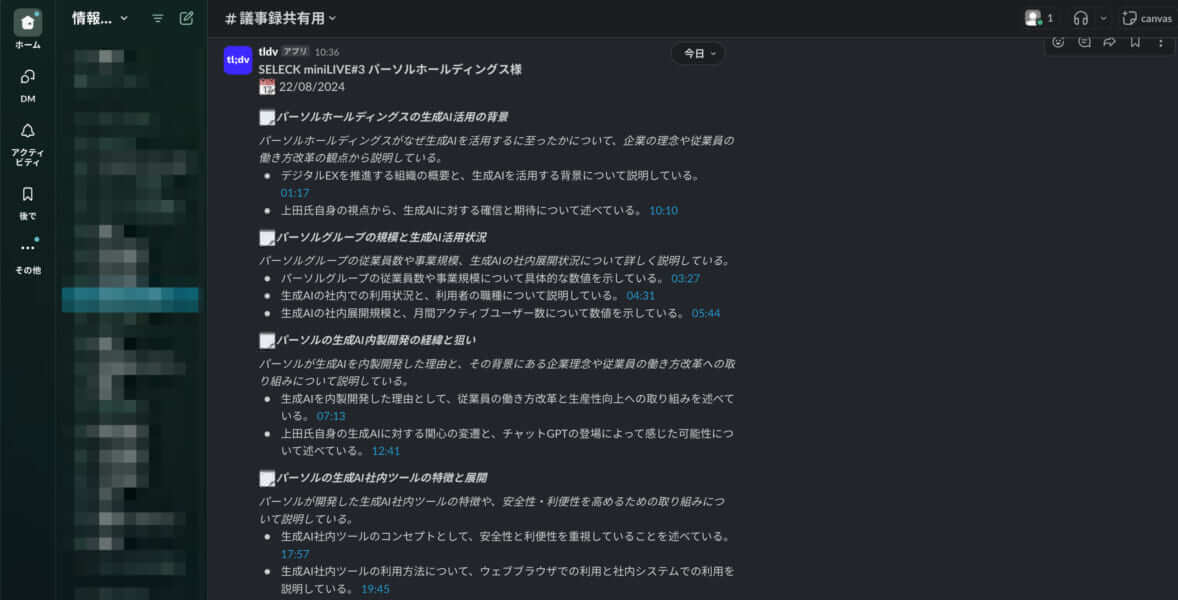 注意点としては、会議終了直後にSlackに投稿されるAIメモは会議中に追加されたメモのみになるため、会議後に追加されたものに関しては、tl;dvのワークスペース内で確認が必要です。
注意点としては、会議終了直後にSlackに投稿されるAIメモは会議中に追加されたメモのみになるため、会議後に追加されたものに関しては、tl;dvのワークスペース内で確認が必要です。
2.議事録をNotionに出力し、整理して保存
Slackだけでなく、Notionと連携してAIメモや録画データを整理することも可能です。Notionとの連携は主にZapierを介して行われます。
Notionとの連携では、主に以下のようなことが実現できます。
- 新しい録画が追加された際に、Notionのデータベースにアイテムを生成
- tl;dvのAIメモに基づいて、Notionに新しいページを生成
- tl;dvの文字起こしを、Notionの既存ページに追加
NotionにもAI機能が実装されていますので、例えば、文字起こしをNotionに追加した後に、tl;dvのAIメモとは別に、より精度の高い議事録を作成するといった活用が考えられそうです。
では、実際にNotionと連携してみようと思います!事前準備として、Zapierのアカウントを作成しておいてください。作成できたら、左メニューの「統合」からNotionを選択します。
選択すると、下図のような画面が表示されます。自分でゼロから構築せずとも、いくつか既存のワークフローを提案してくれているので、用途に合わせて選択すると良いでしょう。
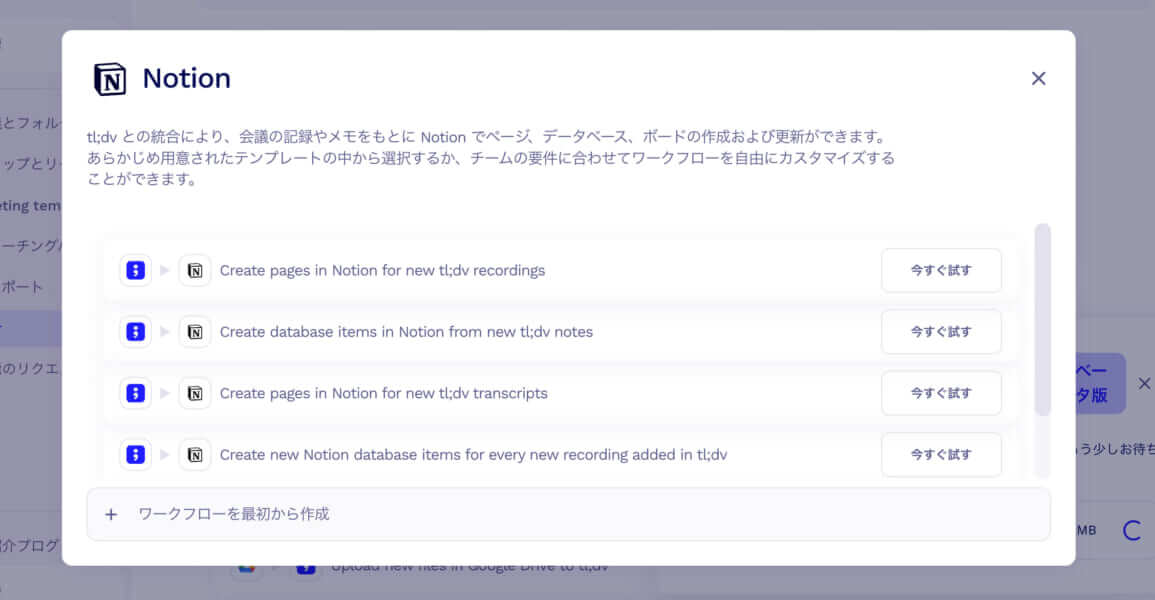 今回は、「Create pages in Notion for new tl;dv transcripts」で試してみます。表示されたポップアップ画面で、まずはトリガー(例:tl;dvでの新規録画)を設定します。tl;dvのアカウントは、「統合」ページの右上にある「APIキーを管理」からキーを取得して設定できます。
今回は、「Create pages in Notion for new tl;dv transcripts」で試してみます。表示されたポップアップ画面で、まずはトリガー(例:tl;dvでの新規録画)を設定します。tl;dvのアカウントは、「統合」ページの右上にある「APIキーを管理」からキーを取得して設定できます。
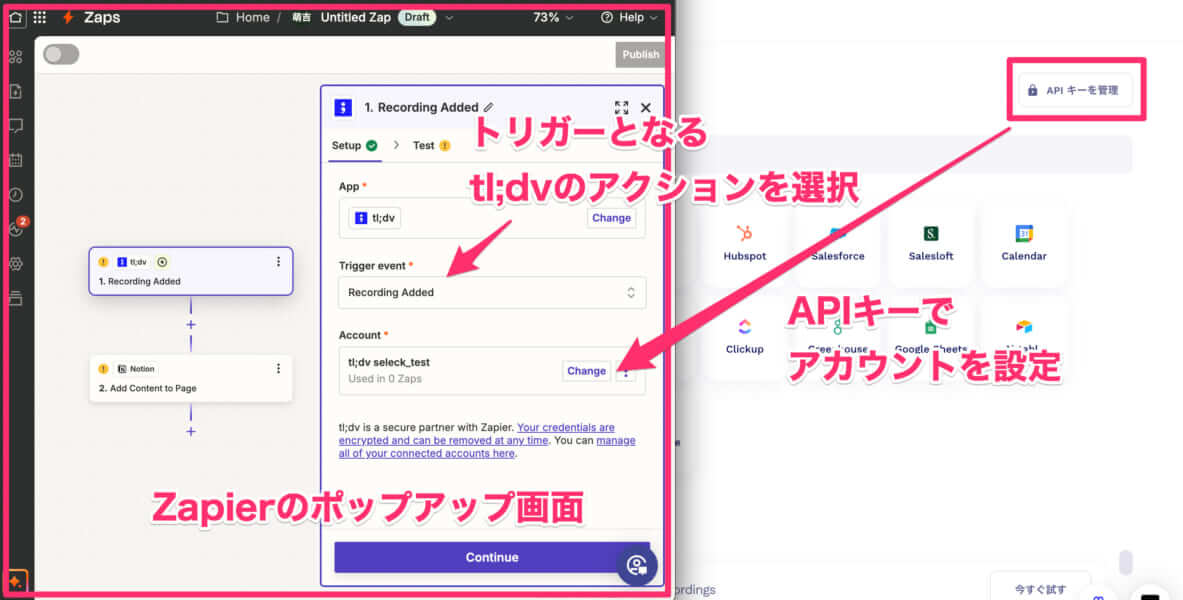 次に、アクション(例:Notionでの新規ページ作成)を設定します。連携するNotionのワークスペースを選択する画面が表示されますので、アカウントを間違えないように。
次に、アクション(例:Notionでの新規ページ作成)を設定します。連携するNotionのワークスペースを選択する画面が表示されますので、アカウントを間違えないように。
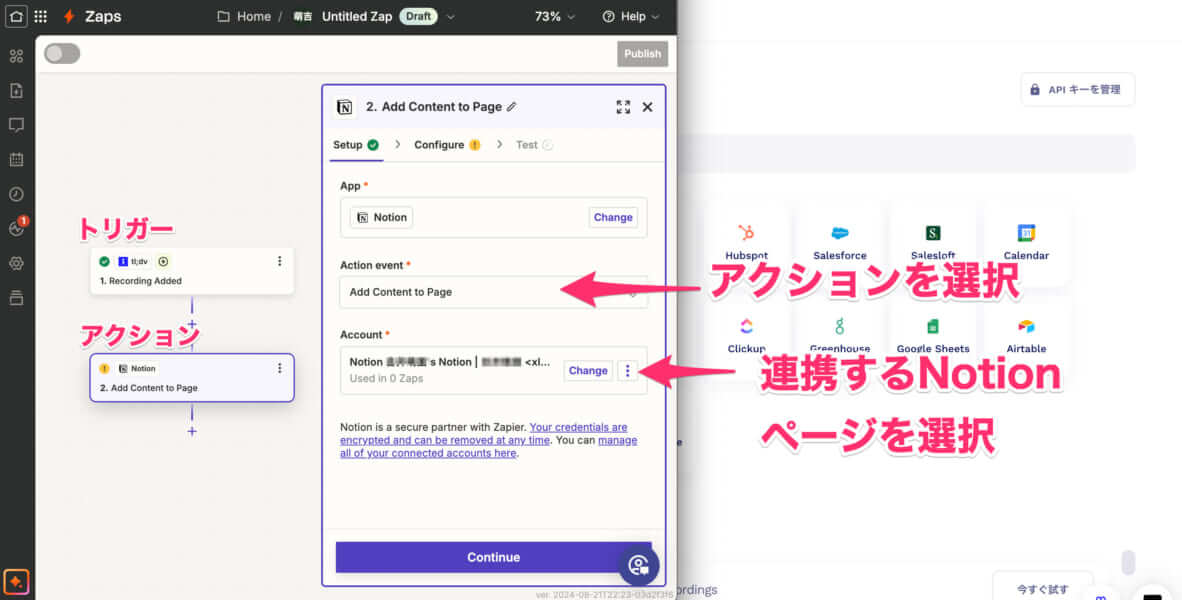 アクションを設定したら、テストして有効化し、設定は完了です!
アクションを設定したら、テストして有効化し、設定は完了です!
おわりに
いかがでしたでしょうか。今回はAI技術を活用した録画・議事録生成ツール「tl;dv」の概要から使い方、また小技までまるっとお伝えしてきました。
どの録画・議事録作成ツールを使うべきか現在も悩まれている方には一度使ってみていただきたいツールですので、この記事をきっかけに、ぜひお試しいただけると幸いです。(了)