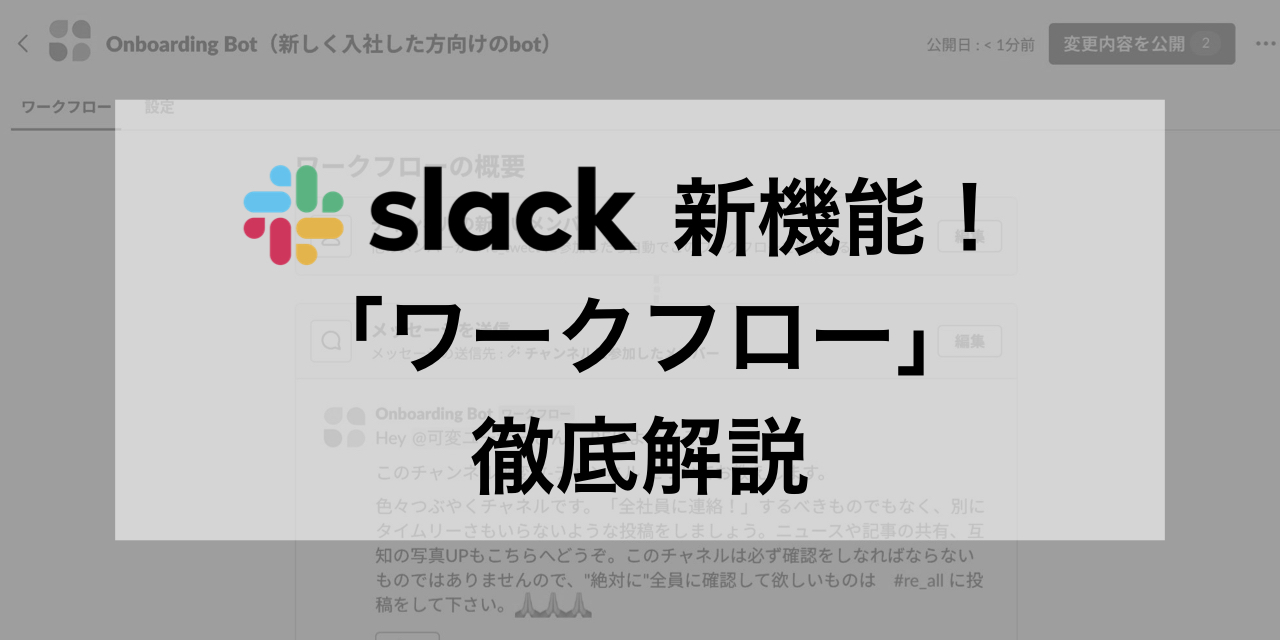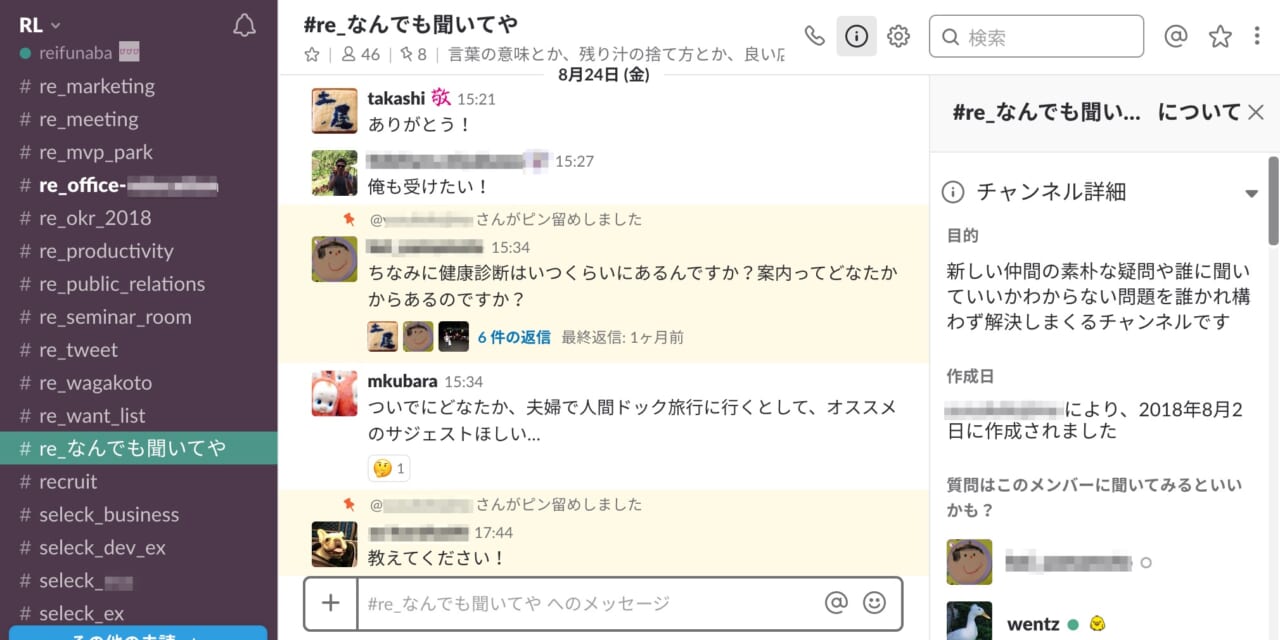- コラボレーター
- SELECK編集長
- 舟迫鈴
Slackが「スーパー社内wiki」になる!チームの情報格差をなくすbot・Guruを紹介
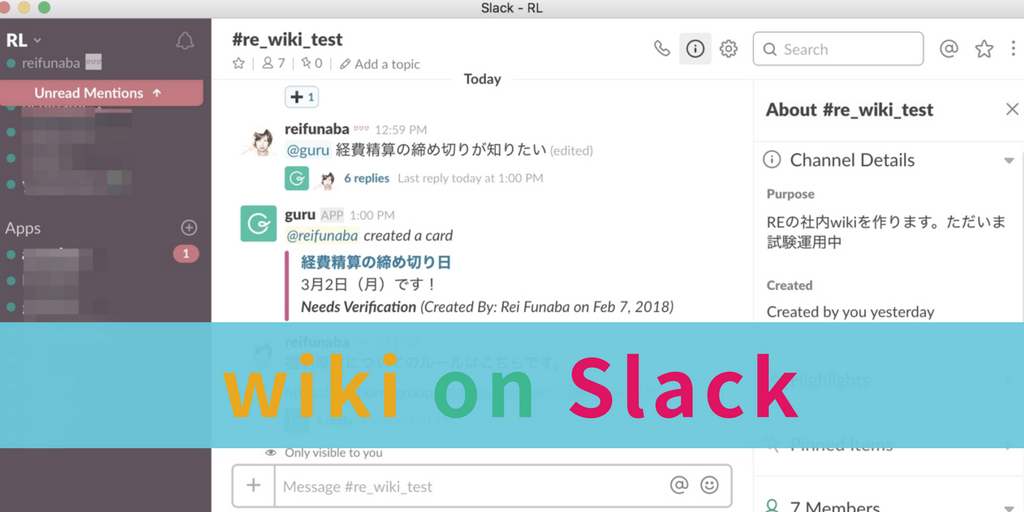
ドキュメント共有ツールや社内wikiなど、社内に情報やノウハウをストックする仕組みをお持ちの企業さんは多いかと思います。
ただ、そういったツールって「見る人」と「見ない人」の差が出てきてしまうことがありますよね。
「情報共有しているはずなのに、なぜか社内で情報格差が起こる」みたいなことも、珍しくないと思います。
そこで今回は、個人的に「これいいじゃん!」と思った社内wiki・ドキュメント共有ツール「Guru」を紹介します。
▼実際の「Guru」の画面

特にSlackユーザーは、たぶん感動すると思う。私はしました。リアクションやスレッド機能を存分に活かした仕様になっているので、シームレスすぎてびびります。
(もちろん、Slackユーザーでなくても使えます。)
▼Slack上で動かすと、こんな感じです。

Guruは、Guru Technologies, Inc.が2017年3月に公開したサービスです。アメリカでの導入企業を見てみると、Buzzfeed、Bitly、 Intercom、Wrikeという、なんとも通好みな感じでして。
Guruでできることを簡単にまとめると、下記の通りです。
- 社内に溢れる情報やノウハウを、社内wiki的にストックできる。
- 従業員の中で権限やグループを分けて、みんなで運用することができる。
- パワフルなアナリティクス機能により、利用状況などを常に数字で確認できる。
- 【オススメ】Slack上から社内wikiを参照したり、編集、設定ができる。
使っていて「おー!」と思う瞬間が何度もあったので、ぜひ試してみてはいかがでしょうか。
最初に紹介するのは、「感動できる」Slack連携です
このGuruですが、相当、多機能です。ですのでひとまず、感動的なSlackとの連携の模様をお見せしたいと思います。
SlackとGuruを連携させると、GuruのbotがSlackに招待されます。
▼Slack上にGuruが招待されます

(この連携がちょっとわかりにくいのですが、Guruの左サイドバーのメニューからTEAMを選択すると、左下に「Add to Slack」のボタンがあります。)
▼ここにあります。

そして、①guru(bot)にダイレクトメッセージを送る ②どこかのチャンネルで @guru とメンションをつけてメッセージを送る ③専用のスラッシュコマンドを入力する ことで、Guruを動かすことができます。
Slackから本当にありとあらゆることができてしまうのですが、その一例は下記の通りです。
【新しい情報の登録】
Guruでは、「Card」と呼ばれているものを増やしていくことで、情報を充実させていきます。
▼実際の「Card」のイメージ。ワードのように編集でき、画像なども添付できる

このCardの追加を、Slackから行うことができます。
@guru create card と入力するか、guruにDMで「create card」と送ると、guruが応答してくれます。
会話形式でそれに答えていくと…
▼DMの場合、会話形式で会話が進んでいきます。

新しいCardができました!

また、既にSlackに投稿されている会話に、「+」マークのリアクションをつけることでも、Guruに新しい情報として登録できます。
▼「+」マークのリアクションをつけると、そのままGuruに保存できる

こういうのいいですねー、Slackっぽくて。
【欲しい情報の検索】
またSlack上から、Guru内にある欲しい情報を検索できます。
これがけっこう、重要だと思うんですよね。何かを調べたいと思った時に、いちいち別のツールを開くのって面倒じゃないですか。
普段から使っているSlack上でユーザーが動作を完了できれば、閲覧率も上がるんじゃないかな、と思います。
検索する方法としては、@guru [検索ワード] か、 /guru [検索ワード] と打ち込むだけでOKです。
▼「社員一覧」で探してみました

またこの際に、最適な情報が見つからなければ、そのままSlack上から自分で新しい情報を登録することもできます。
▼欲しい情報がなければ、そのままCreate card!

情報共有ツールにおける基本動作って、「情報の登録」「検索からの閲覧」のふたつですよね。
このふたつがSlack上で完結できるということと、その際のUXの自然さは、個人的にはかなり良くできていると思います。
また他にも、タグの追加や、通知の設定など、細かい操作もSlack上から行うことが可能です。
では早速、ダウンロードして使ってみましょう
では、Guruを使ってみたいと思います。公式サイトより、フリートライアル(21日間)をスタートしましょう。

Guruでは「Team」という概念がありますので、「Create New Team」をクリックして、最初にTeamを設定しましょう。
このTeamに人を招待することで、同じ情報を共有することができます。
▼この画面だと、既にふたつのチームが作られています。

これだけで、使い始めることができます。最初から、Guru関連のヘルプがサンプルとして登録されています。
▼最初はこういう画面です。

基本的な考え方は「Card」と「Collection」。権限設定も。
利用を開始するにあたっては、まず「Collection」を作ることがオススメです。
先ほど説明したように、Guruではひとつひとつの投稿(情報)を「Card」と呼びます。
そして、同じ種類のCard同士をグルーピングするのが、Collectionです。最初にこれを用意しておくことで、Cardを作った時にそのままカテゴリに分けて登録することができ、運用がラクになります。
▼「Collection」を設定してみましょう。

そして各Collectionごとに、招待する人を変えたり、権限を分けることができます。これはけっこう秀逸な機能だと思います。
職種やチーム別にCollectionを作ってもいいですし、人事情報は閲覧を制限するなど、色々な使い方ができそうです。
なおユーザーの権限についてですが、Collection単位で、Read Only・Author・Admin3種類に分けて設定できます。

Collectionが設定できたら、次に「Board」を設定します。これはCollectionの中を、更に細かくカテゴリ分けするものです。

また他にも、Category、Tagといった機能もあるので、投稿数が増えてきてもうまく整理できる仕組みになっています。

ここまで設定ができたら、あとはそれぞれのCollection、Boardの中に、どんどんCardを作成していきましょう。
作成したCardは、左サイドバーにあるメニューの「CARD MANAGER」から確認できます。

ここまでが、Guruの基本の使い方です。
他にも、メンバー同士で質問しあってそれをCardにする機能など、全員で運用する仕組みが整っています。

社内の情報共有の仕組みを作りたいと思っている方は、ぜひぜひ試してみてはいかがでしょうか。
最後に…ITツール好きのあなたへ
当媒体SELECKでは、これまで500社以上の課題解決の事例を発信してきました。
その取材を通して、目標を達成し続けるチームは「振り返りからの改善が習慣化している」という傾向を発見しました。
そこで「振り返りからの改善」をbotがサポートする「Wistant(ウィスタント)」というツールを開発しました。
「目標達成するチーム」を作りたいとお考えの経営者・マネージャーの方は、ぜひ、チェックしてみてください。