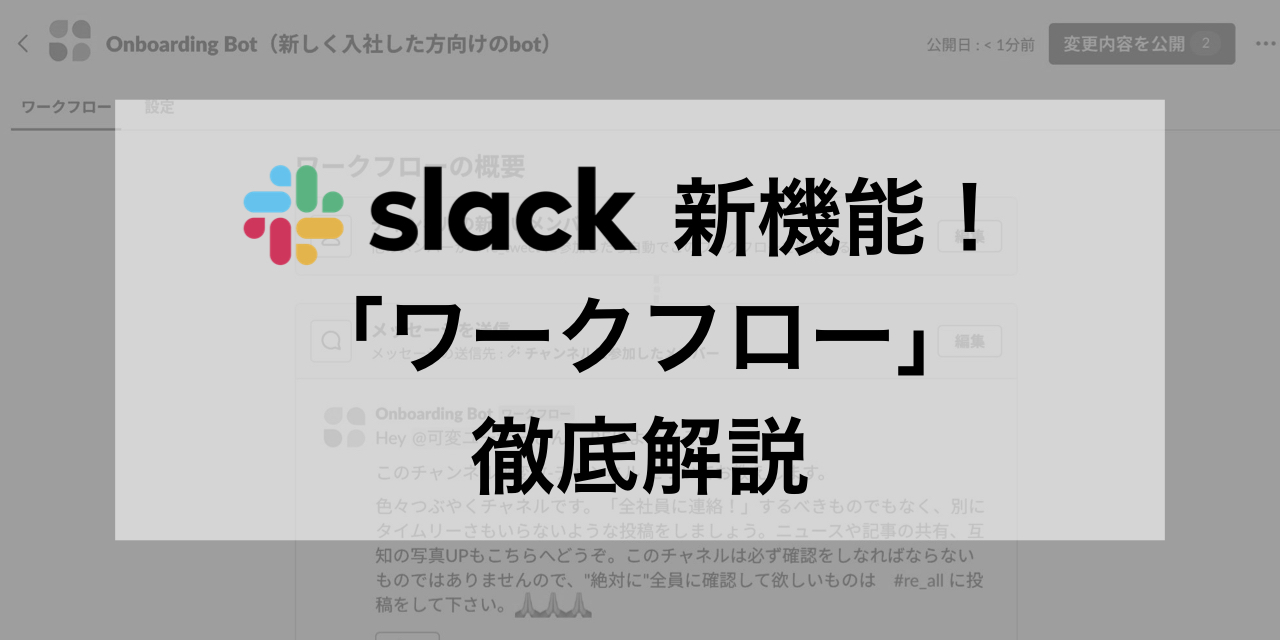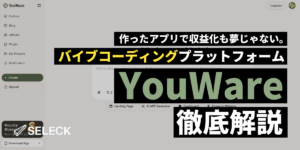- コラボレーター
- SELECK編集長
- 舟迫鈴
世界中で大流行の「Slack」とは? 特徴と始め方、日本語化の手順を解説!
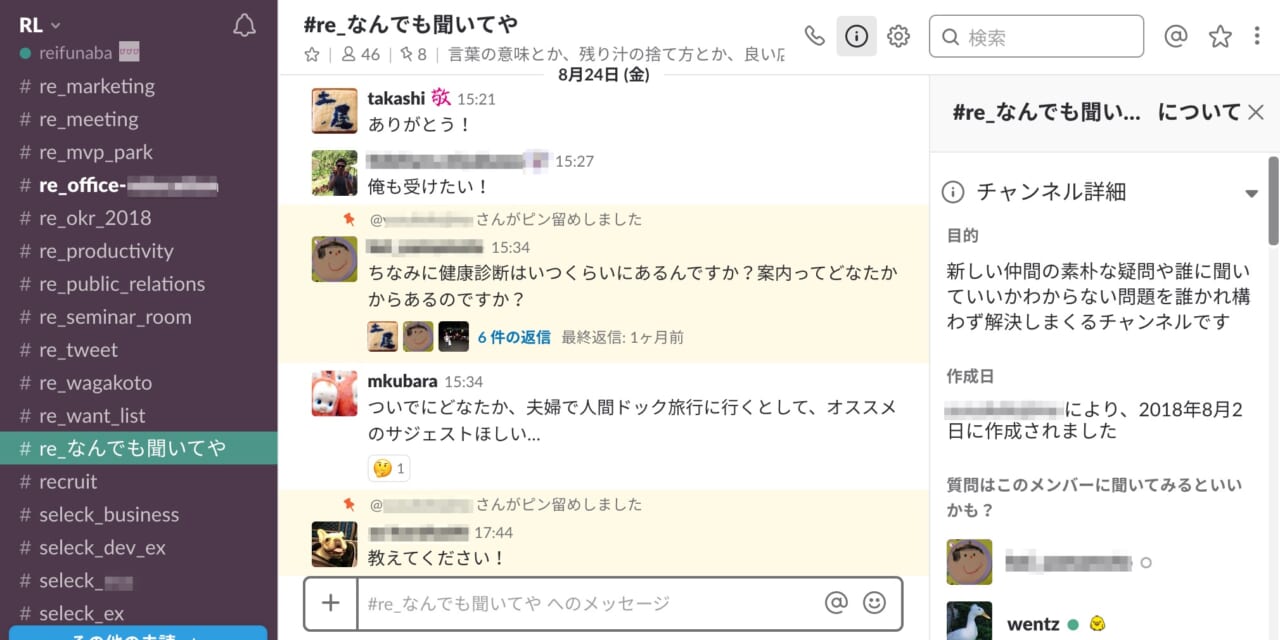
※2021年7月7日、内容を更新しました。
いまや破竹の勢いで拡大を続ける、ビジネス向けチャット「Slack(スラック)」。「Slackとは?」「何がそんなにすごいのか?」「始め方は?」「どうやって日本語化するの?」といったことを日本語で解説します!
本記事の公開時には英語版のみだったSlackですが、現在は日本語化もされております。
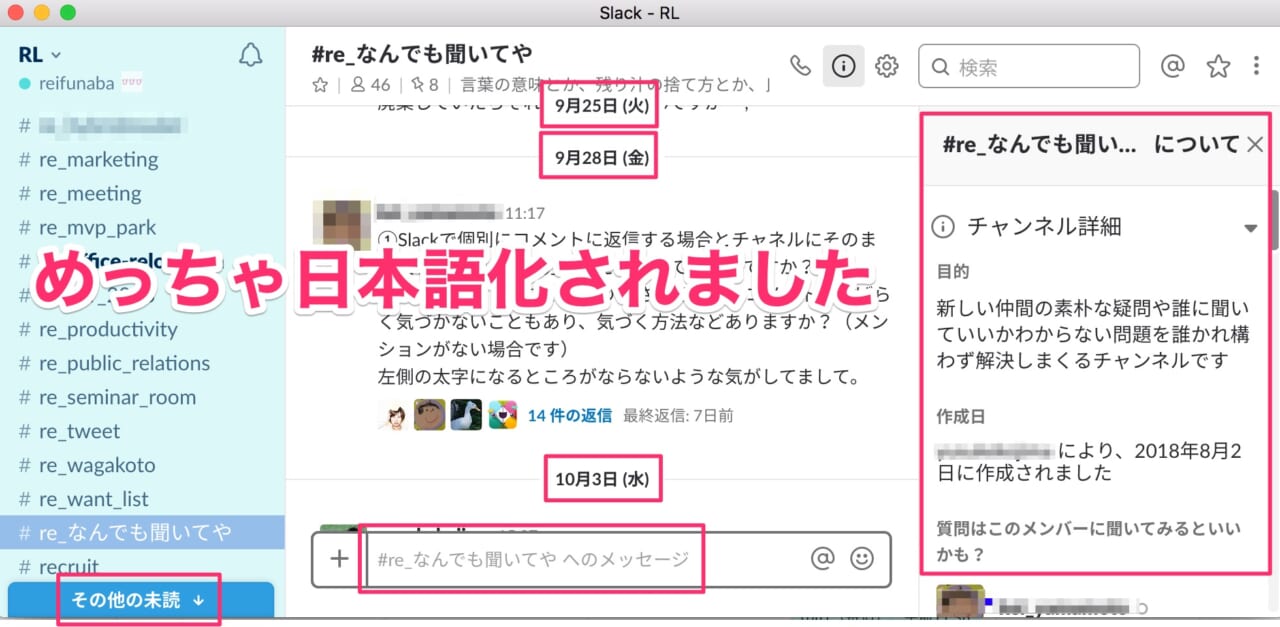
Slackは2013年8月にアメリカでリリース。2018年6月には、世界100カ国以上でDAUが800万を突破。日本でも50万人以上が毎日利用する、ビジネス向けコラボーレーションツールです。
日本でもその人気はとどまることを知らず、もはや多くのIT企業で、ほぼ必須のコミュニケーションツールになっていると思います。
以前に当媒体SELECKでは、Slackのユーザー向けに全10回にわたるSlackの機能を解説する記事を配信しました。その際に、「そもそもSlackを使ったことがない」「でも導入してみたい」という声も、実は多くいただきました。
そこで今回は、下記のようなことを日本語で解説していきます。
- Slackとは?他のチャットツールと、Slackの違い
- Slackを使うと、仕事は本当に楽になるのか?
- 最初は無料版から。トライアルと導入の方法、日本語化の手順
「IT系に人気のツール」だと言うとハードルが高く感じがちですが、個人的にはSlackは、幅広い人が楽しく使うことができるツールだと思います。
この記事を読んで「Slackを使ってみよう」と思っていただければうれしいです!
▼NEW!2019年10月にリリースされた新機能「ワークフロー」を紹介します。
▼Slackに関する記事一覧
- 【第1回】まずは使いやすい設定から!Preferencesをチェック
- 【第2回】これぞSlackの醍醐味、スラッシュコマンドを使い倒せ!
- 【第3回】過去の投稿を引用する「Copy Link」と「Pin」、そして記法
- 【第4回】メニュー項目を網羅!右サイドバーの賢い使い方
- 【第5回】メンションも飛ばせる!オリジナル絵文字の作り方
- 【第6回】Slackの新機能・アップデートに誰よりも早く気が付く方法
- 【第7回】みんなで投稿が編集できる新機能Postを使ってみよう
- 【第8回】検索ストレスをなくす、オプションを目一杯活用しよう
- 【第9回】効率をひたすら上げるなら!ショートカットと十字キー
- 【第10回】これぞSlackの醍醐味!使って楽しい外部サービス連携
- 【番外編】あなたのSlack、不正アクセスされているかも?
- 【設定3分&無料】意外に知らない、Slackのbotサービス5選を紹介!
▼過去にSELECKで取材した、Slack導入事例の記事はこちらです。
Slackはもはやチャットツールではない! 外部連携、bot、IoTまで広がる活用法
非エンジニアでも簡単にカスタマイズできる!業務効率化にも役立つSlack活用法
▼各社オススメのSlack活用法をまとめた記事はこちらです。
Slackとは? なぜ「革命的」チャットツールと呼ばれるのか?
これまでに何かしらの、「チャット」サービスを使われたことがある方は多いかと思います。世の中には企業向け・個人向けのさまざまなサービスがありますが、その中でもSlackの特徴と言えることを列挙してみます。
- チームでも1対1でも、ストレスのないリアルタイムのコミュニケーションができる
- パソコン、スマホ、タブレットなど、閲覧環境を選ばずサクサク使える
- 過去のやりとりの中であとで参照したいものを保存でき、検索も簡単
- 画像を含めたどんな種類のファイルでも、手軽に共有できる
- 業務で使用している他のサービスと連携させ、仕事を効率化することができる
- オリジナルの絵文字を作ったり、カスタマイズして楽しめる

「よくわからないけど機能がいっぱいありそう…!」という感じですよね。
簡単に言うと、パフォーマンスに優れていていつでもどこでも使いやすく、ビジネスに必要な機能もきちんと備わっている。しかもエンタメ性もあって楽しい。Slackは、そんなチャットツールだと思います。
ここからは、Slackのイケてる機能をさらに解説していきます。
Slackを使うと、仕事は本当にラクになるの?
こんな風に「いかにも多機能そう」なSlackですが、導入すると何が起こるのでしょうか? 結論から言うと、仕事は間違いなく、ラクになります!
ここからは実際にSlackを使うことで仕事がどう変わるのかを具体的にご紹介できればと思います。
①メール地獄から脱出できる
部署内やチームのやりとりに、メールを使われている方も多いかと思います。
ただメールですと、履歴をさかのぼるのも大変ですし、なかなか必要な情報にたどり着けないことも…。「未読メール」がたまっていくストレスもありますよね。
Slackを使えば、もっと気軽にコミュニケーションができますし、過去のやりとり内の検索もらくらくです。
▼詳しくはこちらの記事をどうぞ
大流行中・Slackの使い方【検索の小ワザ】隅々まで徹底解説!(保存版・8/全10回)

②ファイルの共有がものすごく楽になる
日々の仕事の中で、画像や資料などの共有をすることも多いですよね。
でも、メールでやりとりすると後から参照しにくいですし、社内のファイルサーバーなどの共有の場所に保存することを忘れてしまうこともあります。
そもそも共有したいファイルそのものが、なかなか見つからないこともあります。社内のファイルサーバーが、迷宮になりがちだからです!!あの画像が、探しても探しても見つからない!ということが、けっこう起こります。あのストレスは半端なかった(過去形)。
でもSlackでファイルをやりとりすれば、その問題は解決です!画像や動画を含めたどんな種類のファイルでもドラッグ&ドロップで一瞬で共有できますし、しかもSlack上でコピー&ペーストすることもできます。
画像ファイルの場合、Slack上でサムネイル表示されるのも便利です。いちいちダウンロードしなくても確認できます!

さらにさらに、ファイルにコメントをしたり、後で参照したいものを「お気に入り」することも、検索で探すこともできます。また、相手がオフラインでも共有できます。

ただし保存容量には制限がありますのでご注意を…。とは言え、有料プランであればかなり余裕があるので、困ることはないと思います。私は1年以上Slack使っていますが、まだリミットきてません。
(参考:無料版はチームあたり5GB、スタンダードプランは1ユーザーあたり10GB、プラスプランは1ユーザーあたり20GBまで)
③特定の相手・グループとコミュニケーションできる
Slack上では、誰でも自由にメンバーを選んで「Channel(チャンネル)」というチャットルームを作ることができます。基本的には「オープンなコミュニケーション」という考え方になっているので、チャンネルの出入りは自由です!

弊社の従業員は大体50名ほどなのですが、現在200以上のチャンネルがあります。事業部ごとに、いろいろと作っている感じです。
また、「Privare Channel(プライベートチャンネル)」を活用すれば、出入りや閲覧を制限することもできますし、「Direct Message(ダイレクトメッセージ)」を使えば、特定の人とだけやりとりすることもできます。

④なんかみんなと仲良くなれる
ここまでお読みになるとなんとなくわかるかと思うのですが、Slackのコミュニケーションって何か楽しいのです。不思議とチームも仲良くなりますし、新しく入社した方ともお近づきになりやすいです!
Slackの楽しさはその多機能さと、使いやすさに裏打ちされていると思います。さらに、コミュニケーションをちょっと楽しくするような機能もあるんですよね。例えば、オリジナルの絵文字を作成することもできます。
▼社員の顔写真を絵文字にして、遊んだりしています。

▼詳しくはこちらの記事をどうぞ
大流行中・Slackの使い方【カスタム絵文字】隅々まで徹底解説!(保存版・5/全10回)
Slackを使ってみよう!!
いかがでしょうか?「Slack、使ってみたい…!」という気持ちになりましたか!?
Slackは、無料で使うこともできますので、ぜひチームメンバーを誘って、使ってみることをオススメします。
無料プランですと、参照できる過去の投稿が10,000メッセージまで、そしてチームあたり5GBまでの保存容量の制限がありますが、基本的な機能は全部使えます。
▼ちなみに料金体系はこういう感じです。

導入は本当に簡単です!こちらのページからSign Upするだけで、サブドメインが与えられてすぐに使いはじめることができます。
まずはメールアドレスを入力します。

次に、作成したいチームの名前を決めます。

サブドメインを決めます。

氏名を入力し、ユーザーネーム(表示名)を決めます。

入力内容を確認すれば、ルームの開設は完了です!

そして、一緒に使う人を招待します。

これで完了です!!すぐに始められます!!

基本的には、アプリをダウンロードした方が使い勝手は良いかと思います。でも途中で指定したURL(####.slack.com)にアクセスすれば、ブラウザでもサービスを使うことができます。
Slackを使う準備ができたら、まずは日本語化をしましょう(ここは正直、好みです。私は英語のままで使っています)。
言語は、Preferenceから設定することができます。
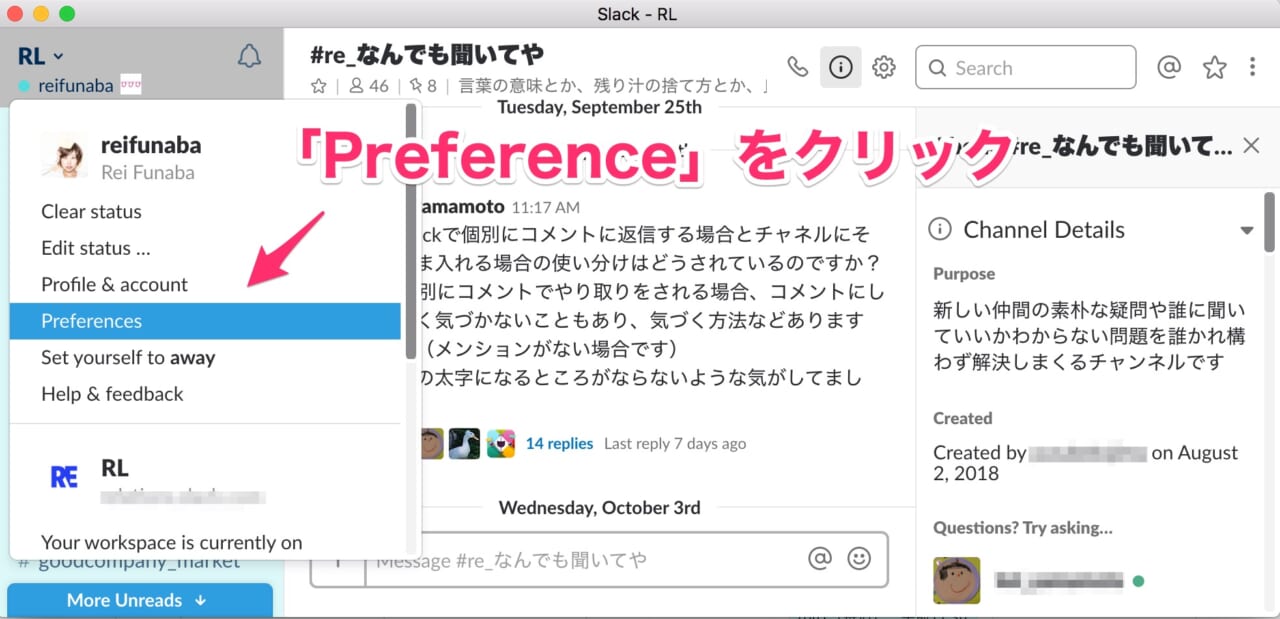
「Language & Region」から、言語を設定しましょう。
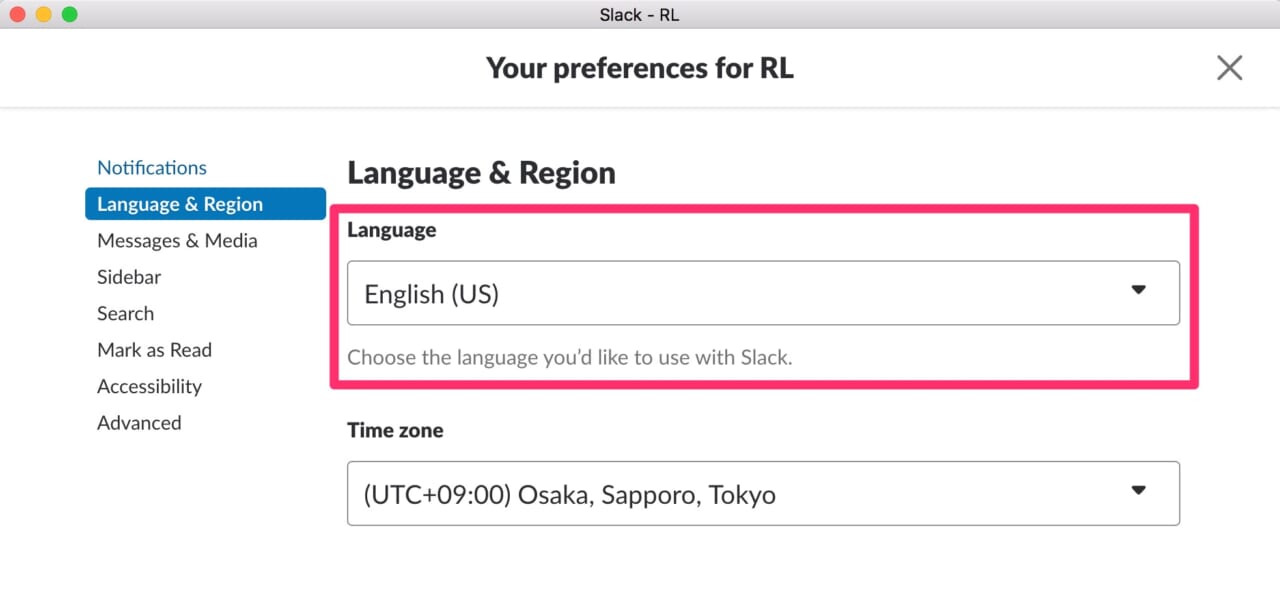
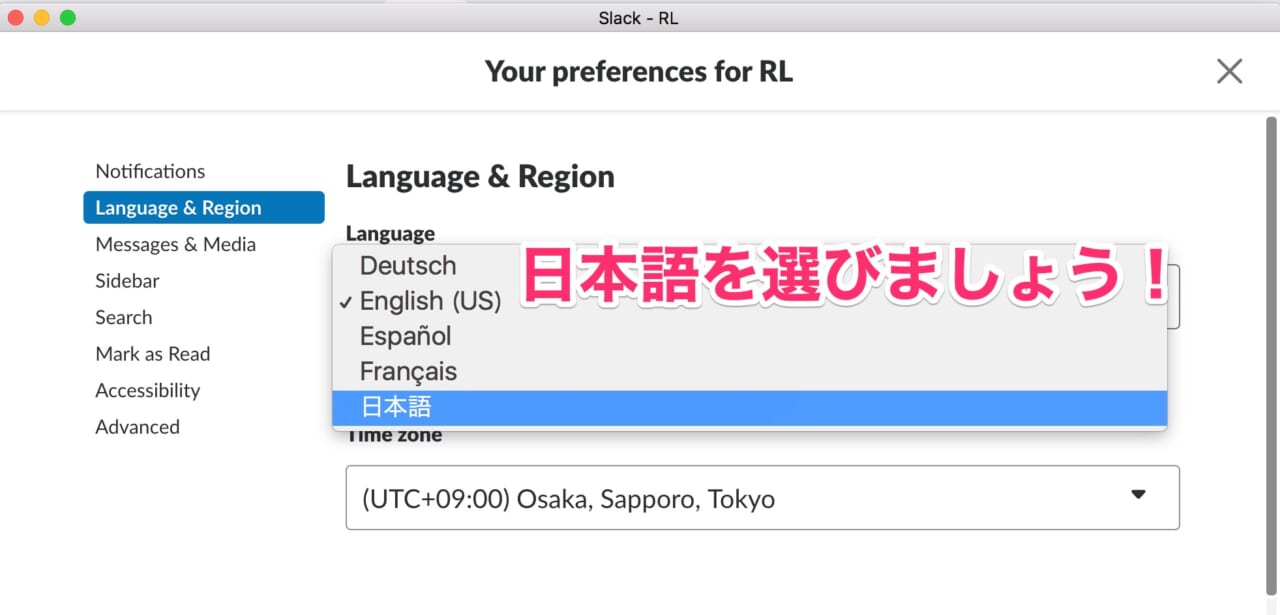 これで完了です!(※日本語に変わるまでに少し時間がかかることがあります)
これで完了です!(※日本語に変わるまでに少し時間がかかることがあります)
いかがでしたでしょうか? 「習うより慣れろ」で、とりあえず使ってみるのが一番手っ取り早いかと思います。
そしてこちらのシリーズも読んでいただければ、機能もかなり使い倒せるようになります。
▼Slackに関する記事一覧
- 【第1回】まずは使いやすい設定から!Preferencesをチェック
- 【第2回】これぞSlackの醍醐味、スラッシュコマンドを使い倒せ!
- 【第3回】過去の投稿を引用する「Copy Link」と「Pin」、そして記法
- 【第4回】メニュー項目を網羅!右サイドバーの賢い使い方
- 【第5回】メンションも飛ばせる!オリジナル絵文字の作り方
- 【第6回】Slackの新機能・アップデートに誰よりも早く気が付く方法
- 【第7回】みんなで投稿が編集できる新機能Postを使ってみよう
- 【第8回】検索ストレスをなくす、オプションを目一杯活用しよう
- 【第9回】効率をひたすら上げるなら!ショートカットと十字キー
- 【第10回】これぞSlackの醍醐味!使って楽しい外部サービス連携
- 【番外編】あなたのSlack、不正アクセスされているかも?
ぜひこちらも読んで、あなたもSlackマスターになってください!終わりです!(長かった!)