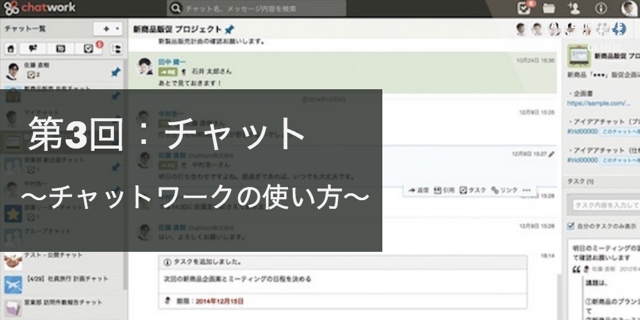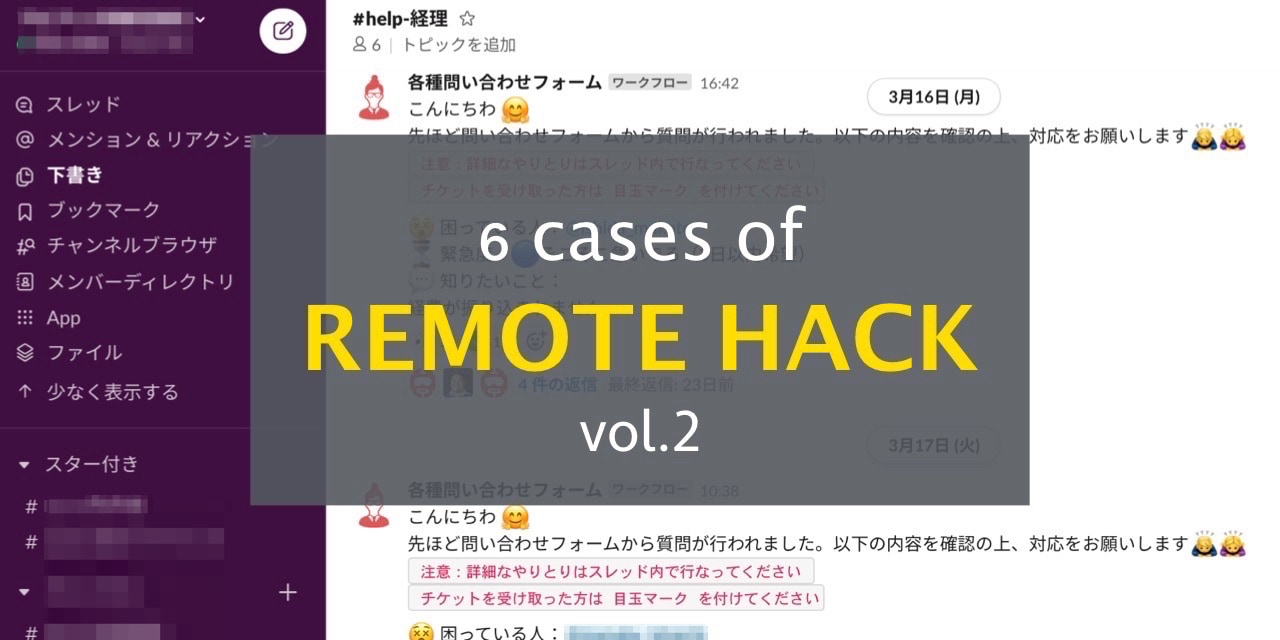- コラボレーター
- SELECK編集長
- 舟迫鈴
【速報】Slackの神・新機能「ワークフロー」使ってみた!これは仕事が超効率化する予感…!
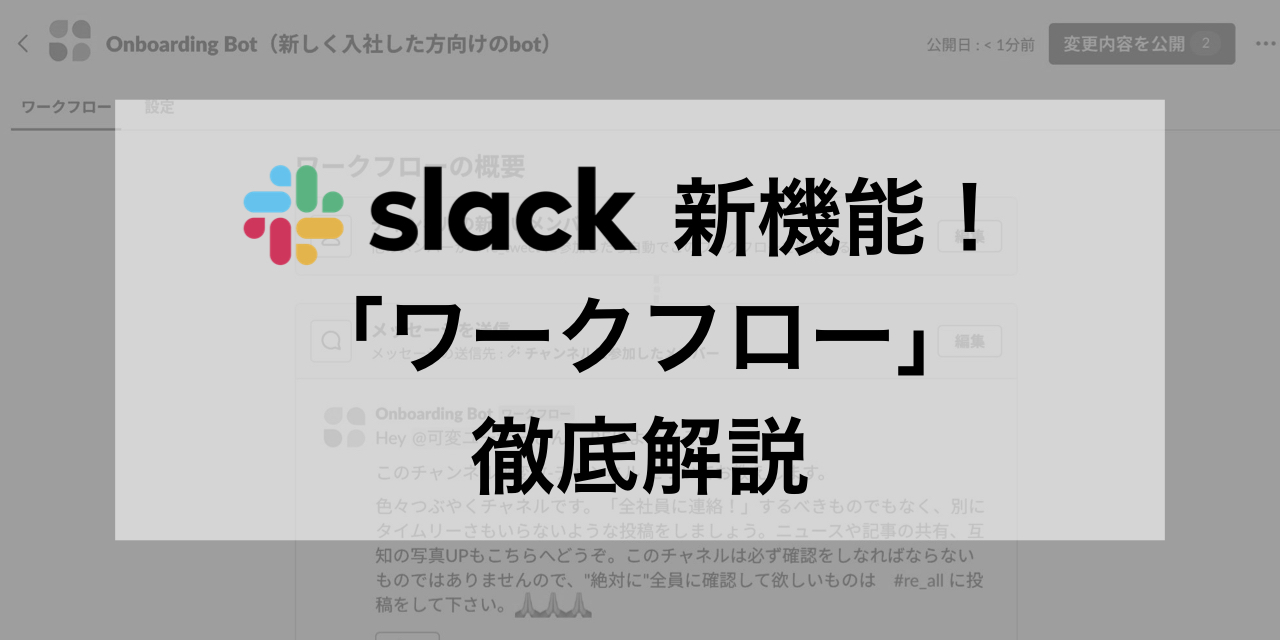
Slackが一昨日(2019年10月15日)に発表した新機能「ワークフロービルダー」!
みなさま、もう使いましたか? 結論から言うと、この機能は最高です。いますぐ使うべし!
公式サイトによると、ワークフロービルダーとは、下記のような機能とのこと。
定型的なアクションやコミュニケーションを自動化するワークフローをわずか数分で作成。
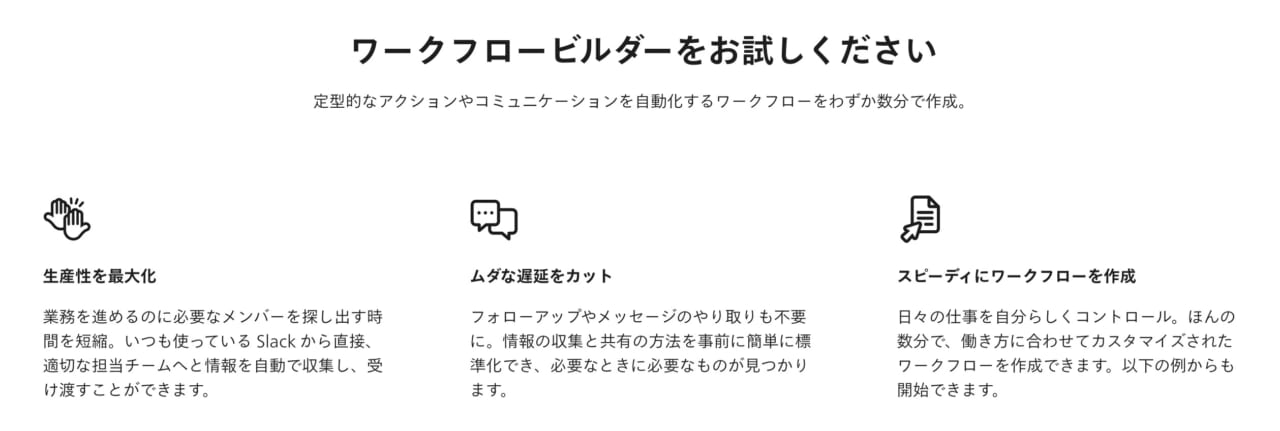
ということで早速ためしてみたのですが、これ、めちゃくちゃ使える…!用途としては、下記のようなものが考えられると思います。
- 入社後の手続きや、オンボーディングのフローを自動化
- 年末調整や健康診断といった、総務系オペレーションの効率化
- 会社・チームの目標管理や更新
- チームの朝会のような、アジェンダの決まったMTGをSlack上で実施
- bot的に使って遊ぶ(おまけ。あとで紹介しています)
弊社では、早速ワークフローがじゃんじゃん生成されています!
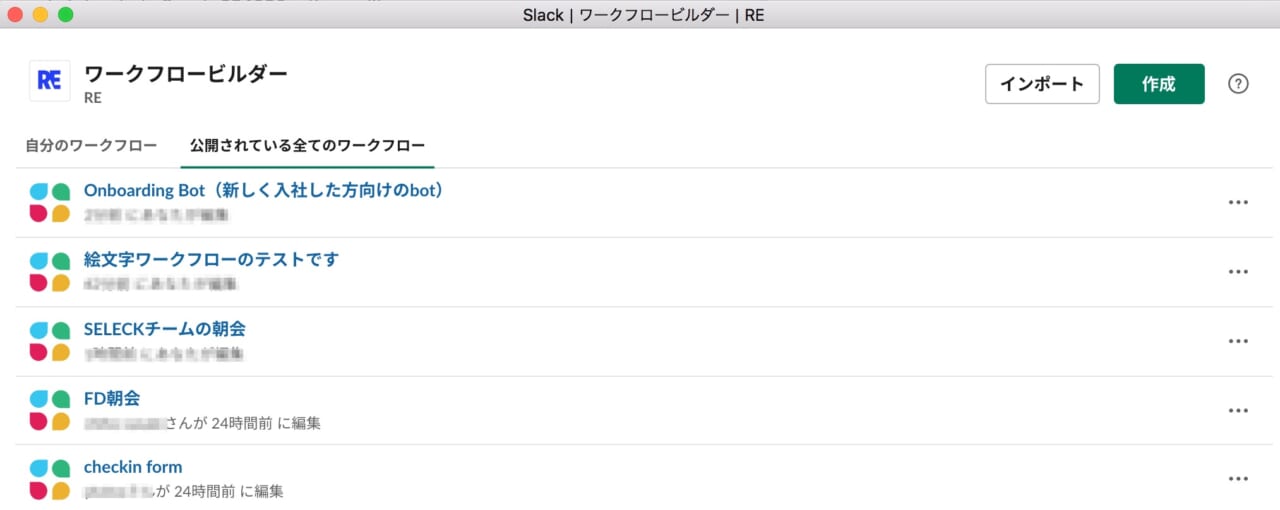
実際のワークフローの中身は、例えばこんな感じ…(※あとで説明しますが、これはSlackが提供しているテンプレートをベースに作成しています)。
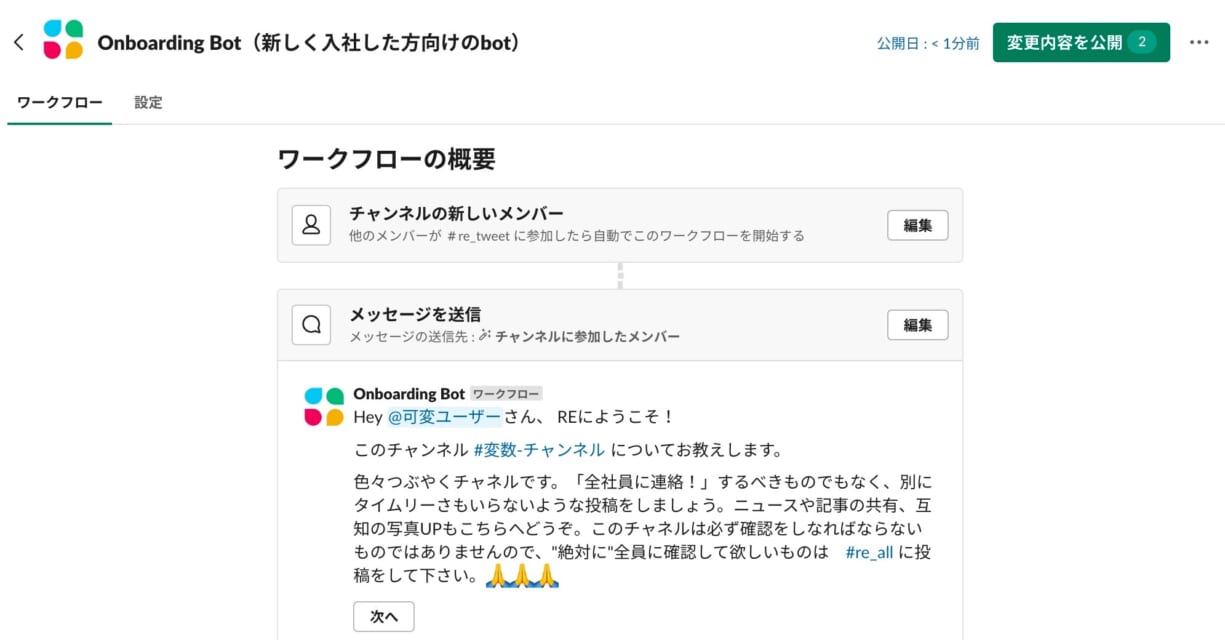
では早速、使い方を詳しく見ていきましょう!
誰でもできる!「ワークフロービルダー」の使い方を徹底解説!
まずはSlackの左上のメニューから、「ワークフロービルダー」を選択します。
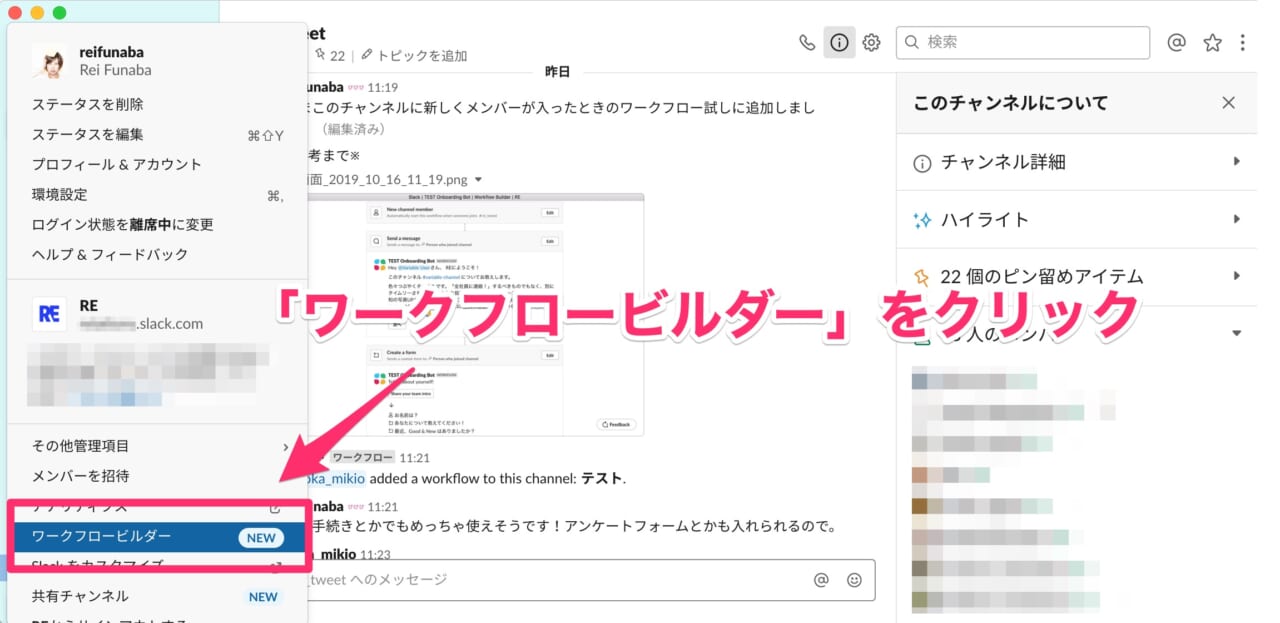 すると、このような画面になります。右上の「作成」ボタンから、新しいワークフローを作り始めることができます。
すると、このような画面になります。右上の「作成」ボタンから、新しいワークフローを作り始めることができます。
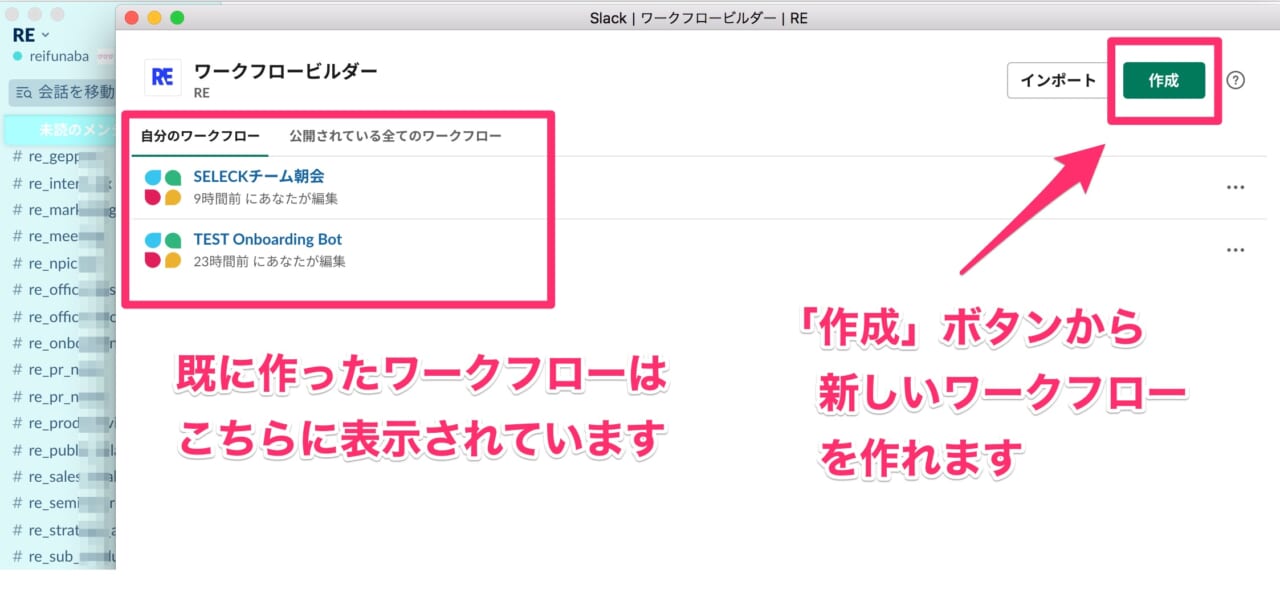 わかりやすい例として、今回は「チームの朝会」のワークフローを作っていきます。
わかりやすい例として、今回は「チームの朝会」のワークフローを作っていきます。
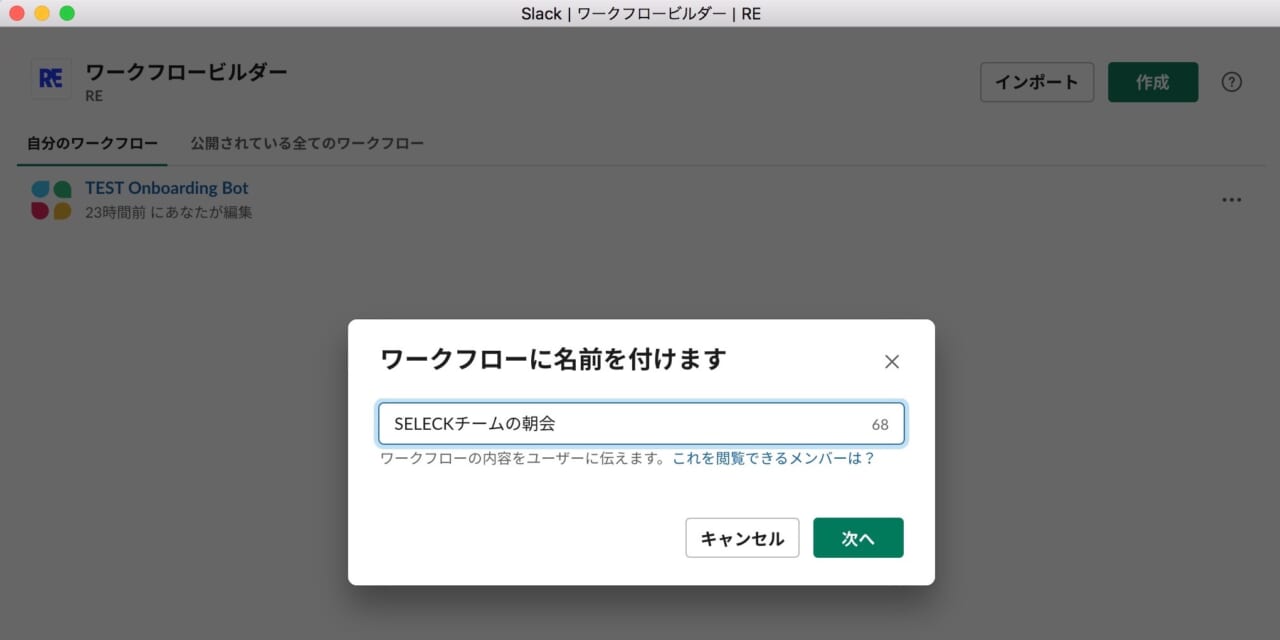 ワークフローを開始する方法(トリガー)を選択します。トリガーは現在、以下の3種類から選ぶことができます。
ワークフローを開始する方法(トリガー)を選択します。トリガーは現在、以下の3種類から選ぶことができます。
・アクションメニュー
メンバーの誰かがチャンネルの「アクションメニュー(※新機能)」からワークフローを選択(したときに開始される)・チャンネルの新しいメンバー
メンバーの誰かが特定のチャンネルに参加(したときに開始される)・絵文字リアクション
メンバーの誰かが特定の絵文字リアクションをチャンネルに追加(したときに開始される)
となっています。今回は「アクションメニュー」を使います。
 アクションの中身を作っていきます。
アクションの中身を作っていきます。
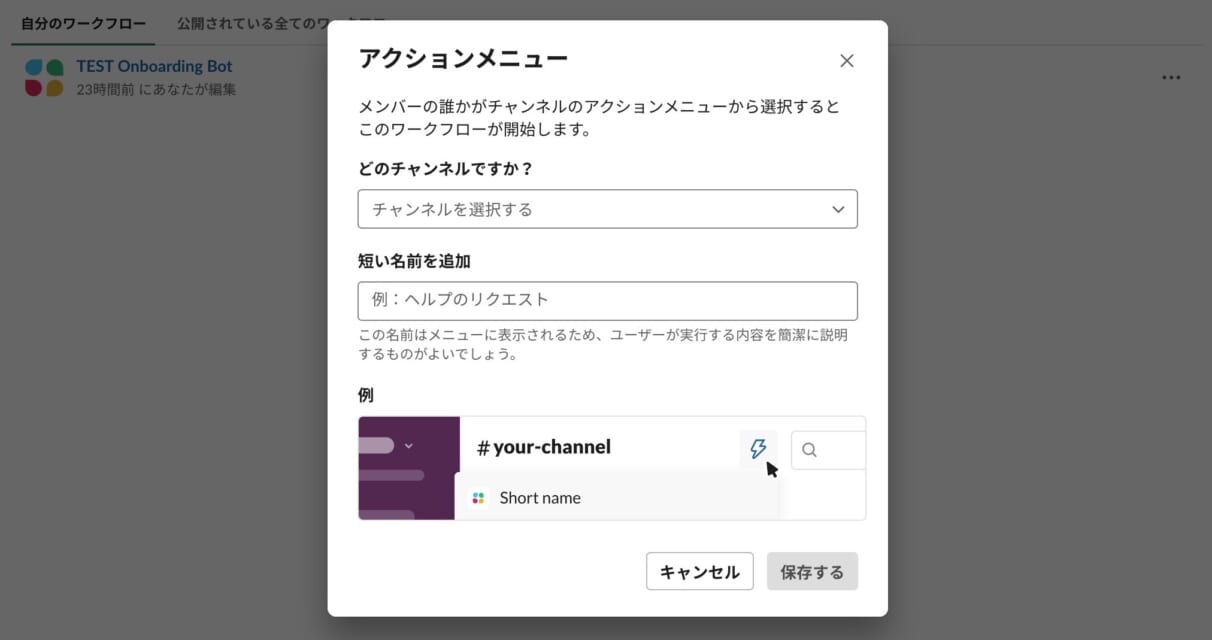 ここで、つまずきやすいポイント!ワークフローを動かすチャンネルを選択するのですが、右側のドロップダウンボタンを押しても、候補のチャンネルがちゃんと出てきません。(これはおそらくバグかな?)
ここで、つまずきやすいポイント!ワークフローを動かすチャンネルを選択するのですが、右側のドロップダウンボタンを押しても、候補のチャンネルがちゃんと出てきません。(これはおそらくバグかな?)
でも、使いたいチャンネルの「頭文字」を打ち込めば、見つかります!(ここでつまずいている人をいっぱい見たので重要)
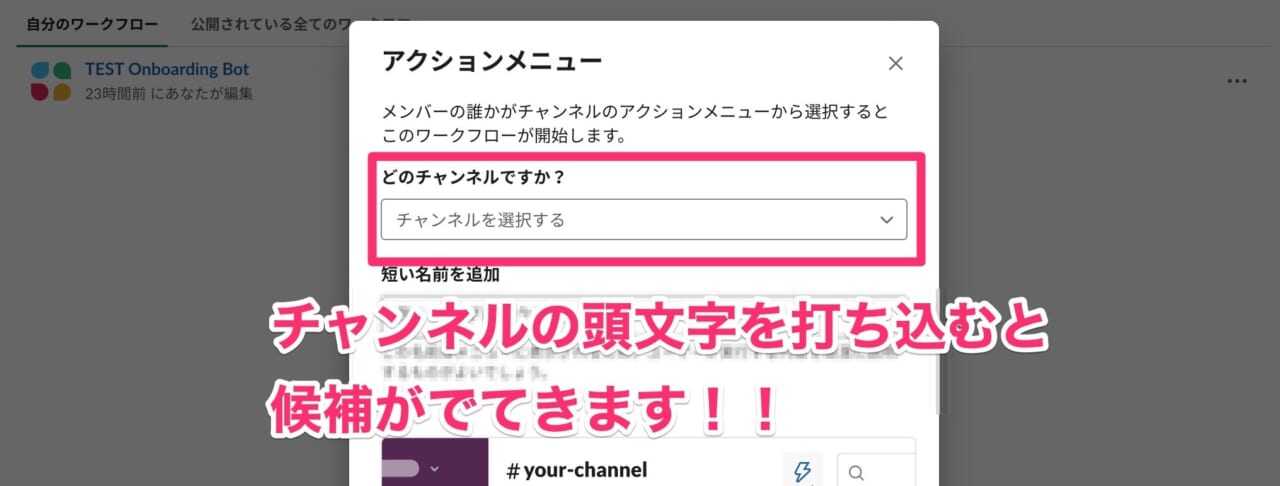 こんな感じ。
こんな感じ。
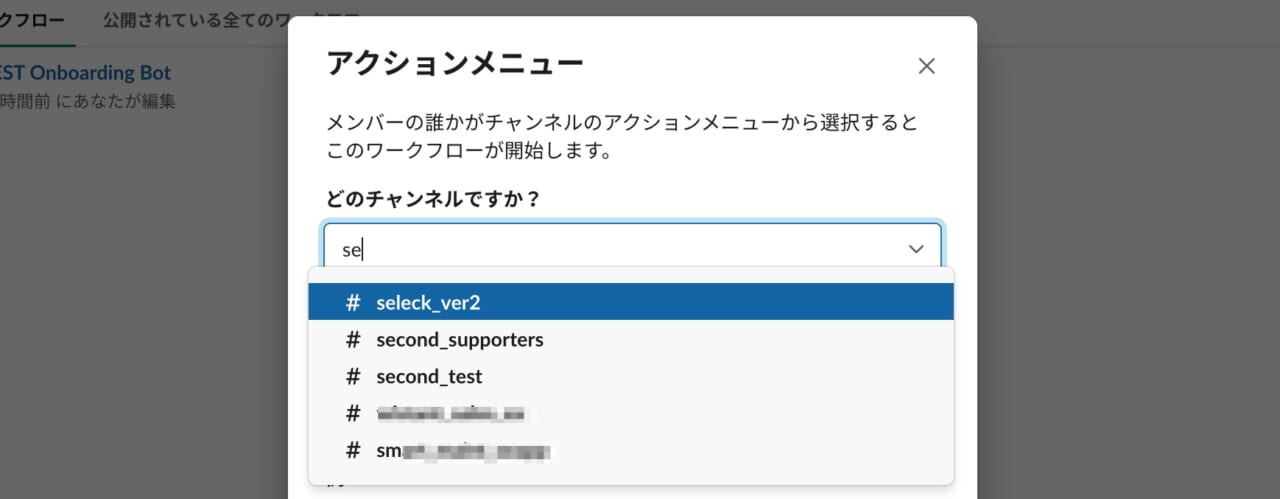 動かすチャンネルとワークフローの短い名前(わかりやすい名前)を設定したら、いよいよ中身を作っていきます。「ステップを追加」をクリックします。
動かすチャンネルとワークフローの短い名前(わかりやすい名前)を設定したら、いよいよ中身を作っていきます。「ステップを追加」をクリックします。
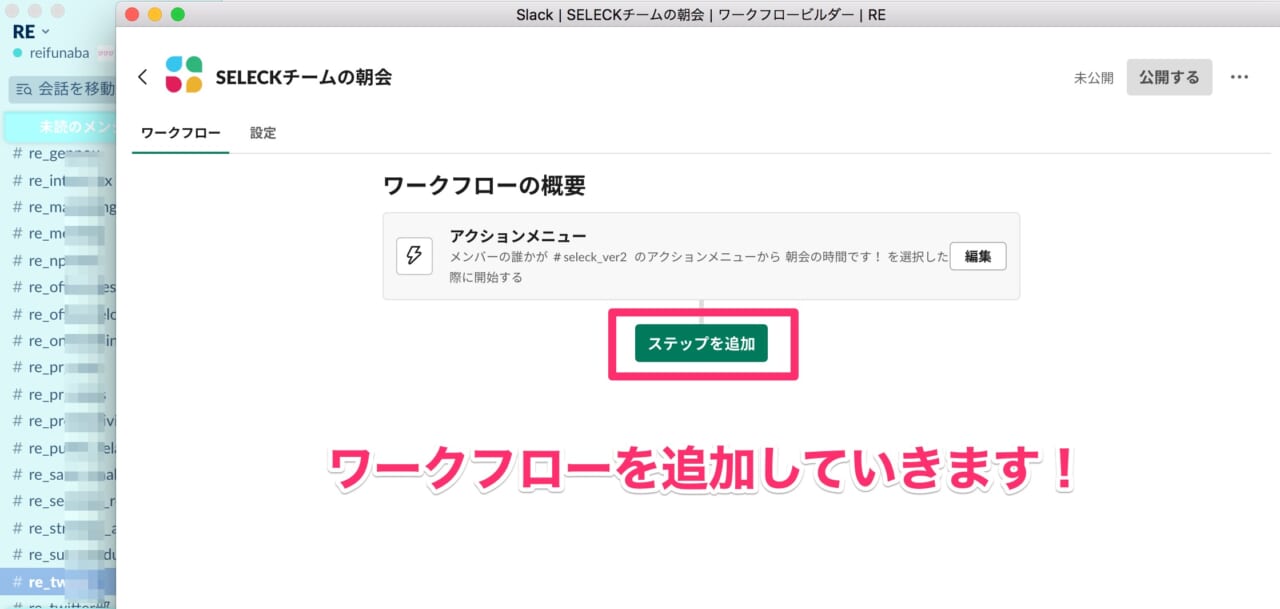
今回は「フォームを作成する」を使います(あとで「メッセージを送信」も使います)。
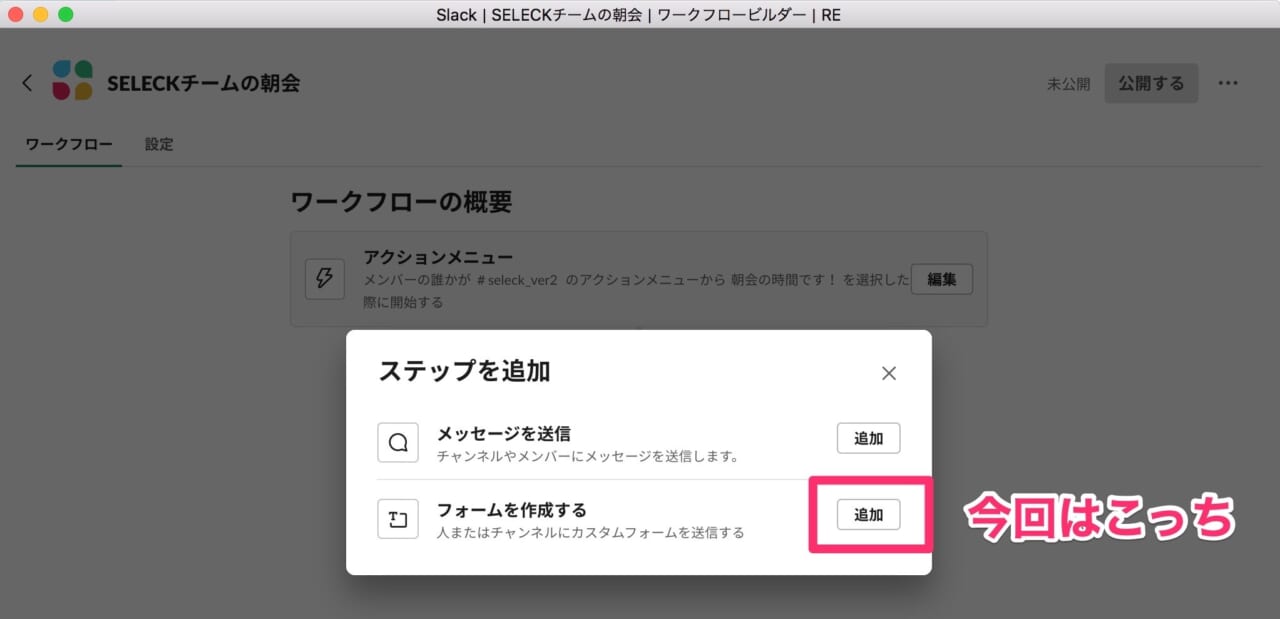 フォームを作っていきます。ここはすごくわかりやすいですね。タイトルを決めて、質問を追加していきます。最後に、通知を設定します。
フォームを作っていきます。ここはすごくわかりやすいですね。タイトルを決めて、質問を追加していきます。最後に、通知を設定します。
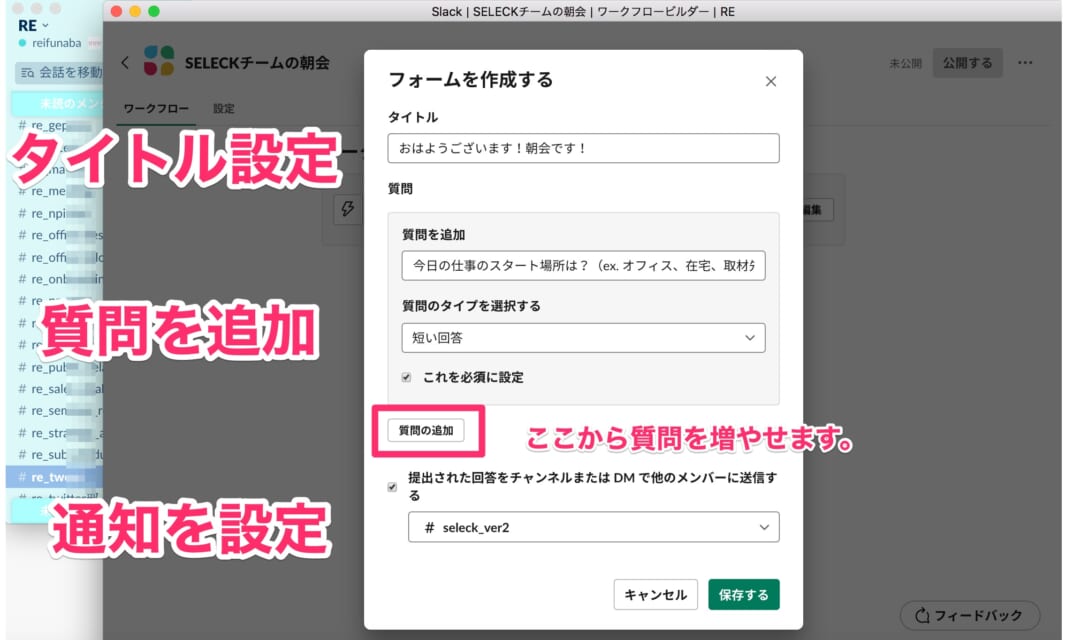 質問を4つ作りました!なお、この画面で質問の順番を後から入れ替えることもできます。
質問を4つ作りました!なお、この画面で質問の順番を後から入れ替えることもできます。
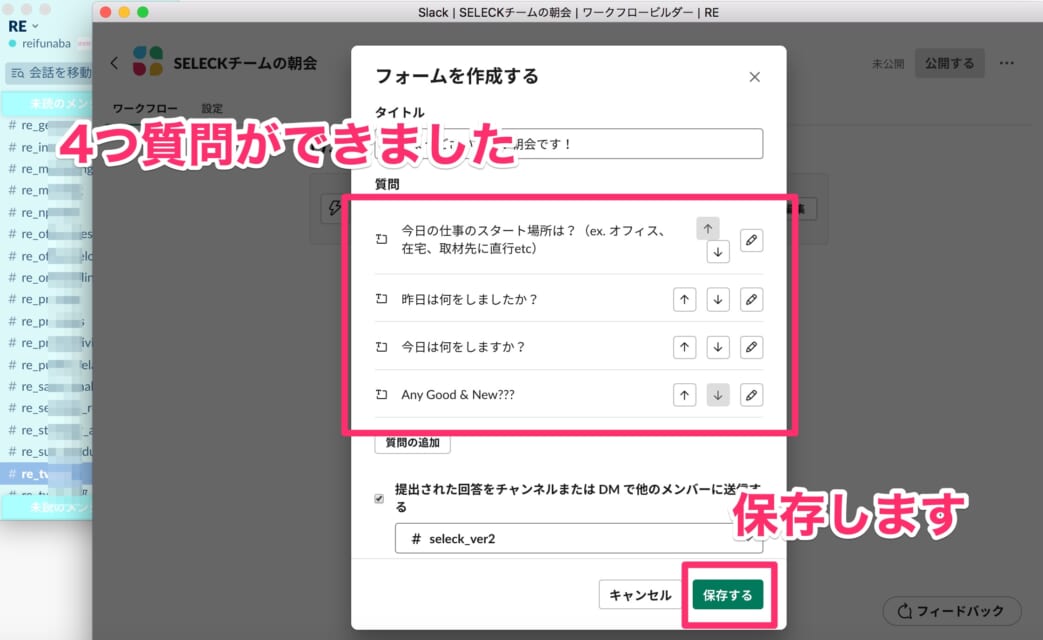 せっかくなので、もう1ステップ追加していきます。
せっかくなので、もう1ステップ追加していきます。
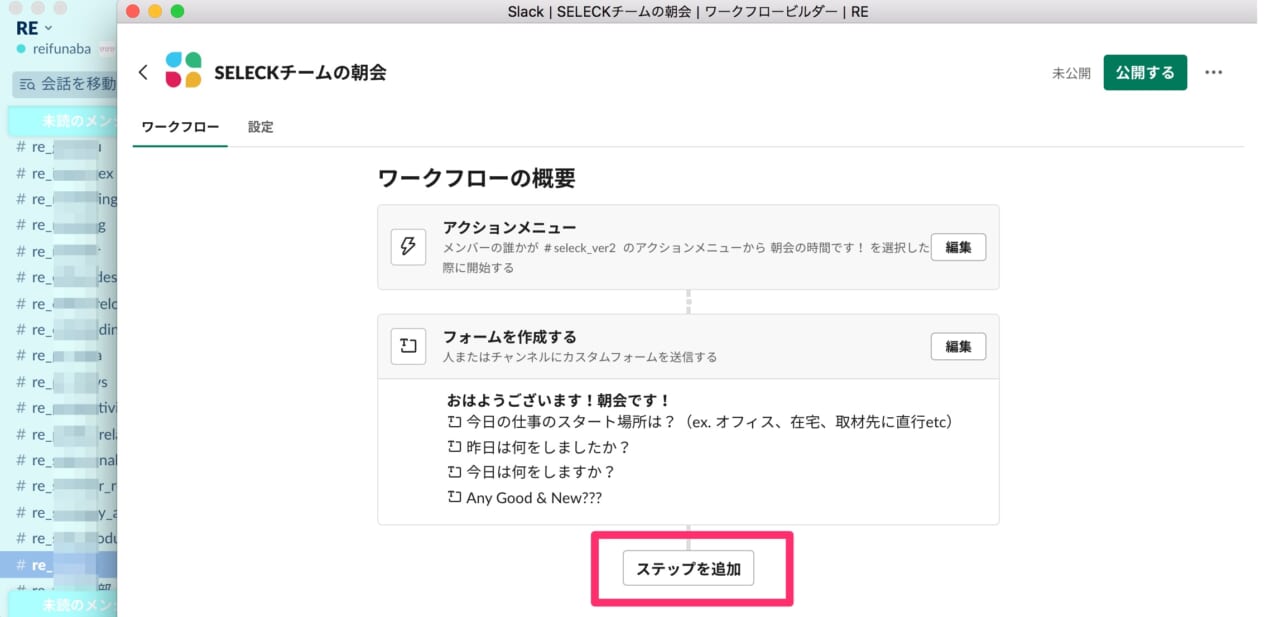 今度は「メッセージを送信」を使ってみます。
今度は「メッセージを送信」を使ってみます。
 メッセージの送信では、送信先とテキストを自由に設定できます。テキストでは、「変数」を使うことができます。例えば、特定のアクションをした人に対してメンションを飛ばしたり、といったことが可能です。
メッセージの送信では、送信先とテキストを自由に設定できます。テキストでは、「変数」を使うことができます。例えば、特定のアクションをした人に対してメンションを飛ばしたり、といったことが可能です。
(このあたりがSlackらしさがあって良いですねー)
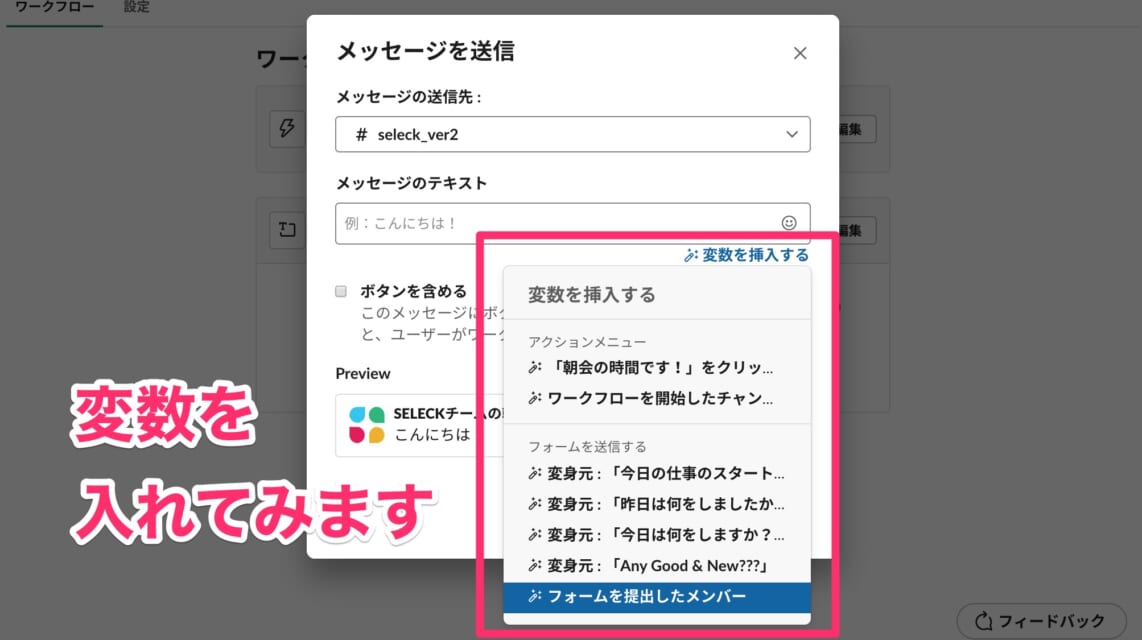
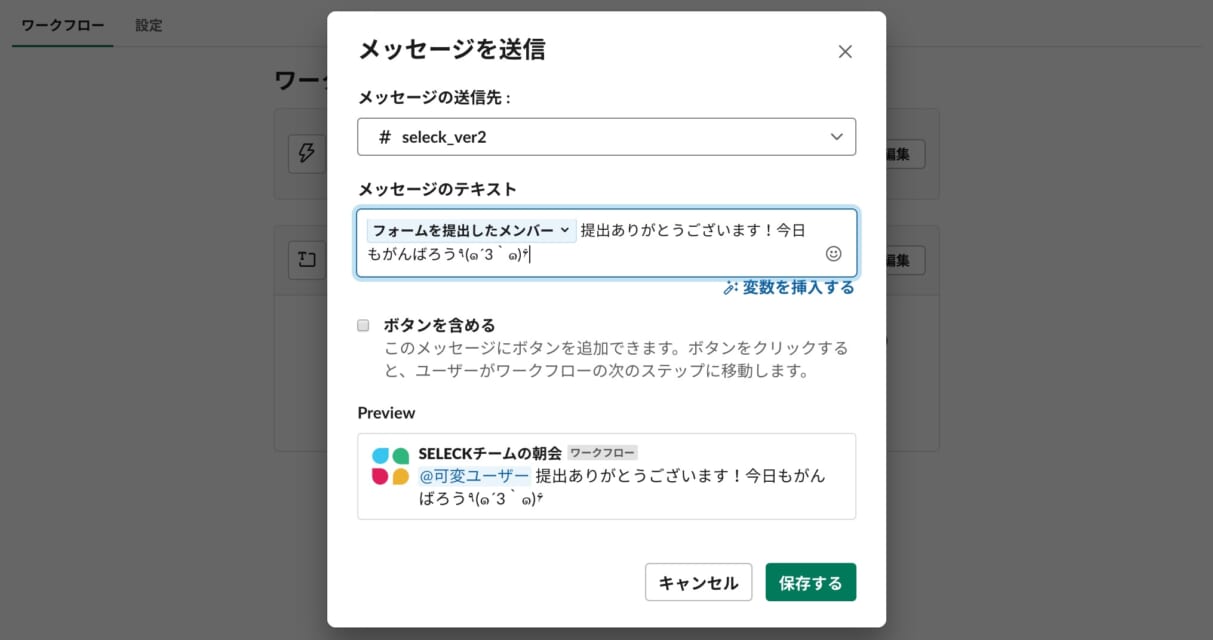 完成したら、「公開」ボタンをクリックします!
完成したら、「公開」ボタンをクリックします!
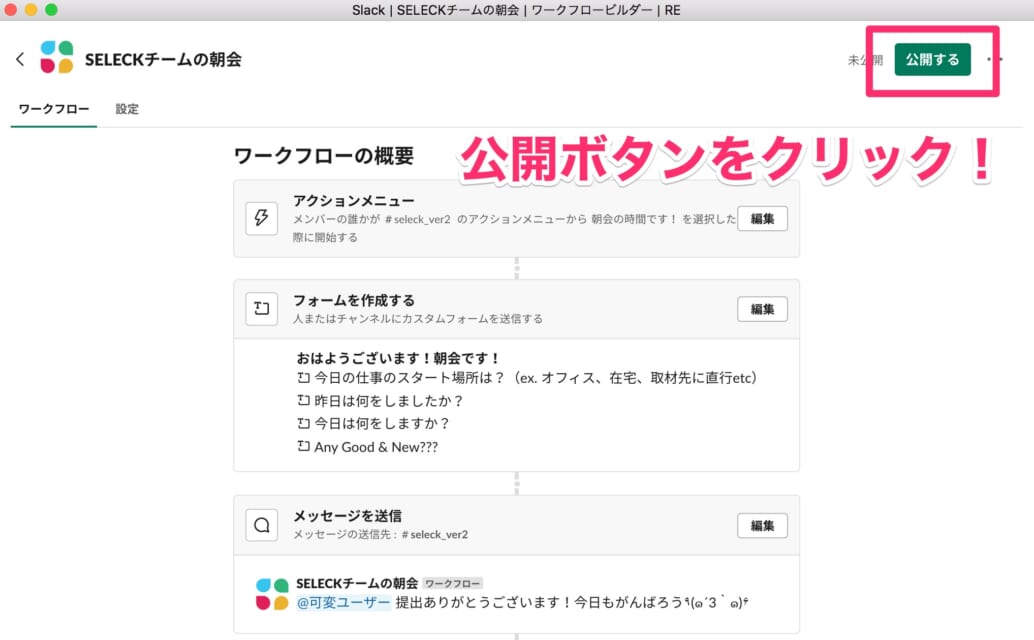 できましたー!!!
できましたー!!!
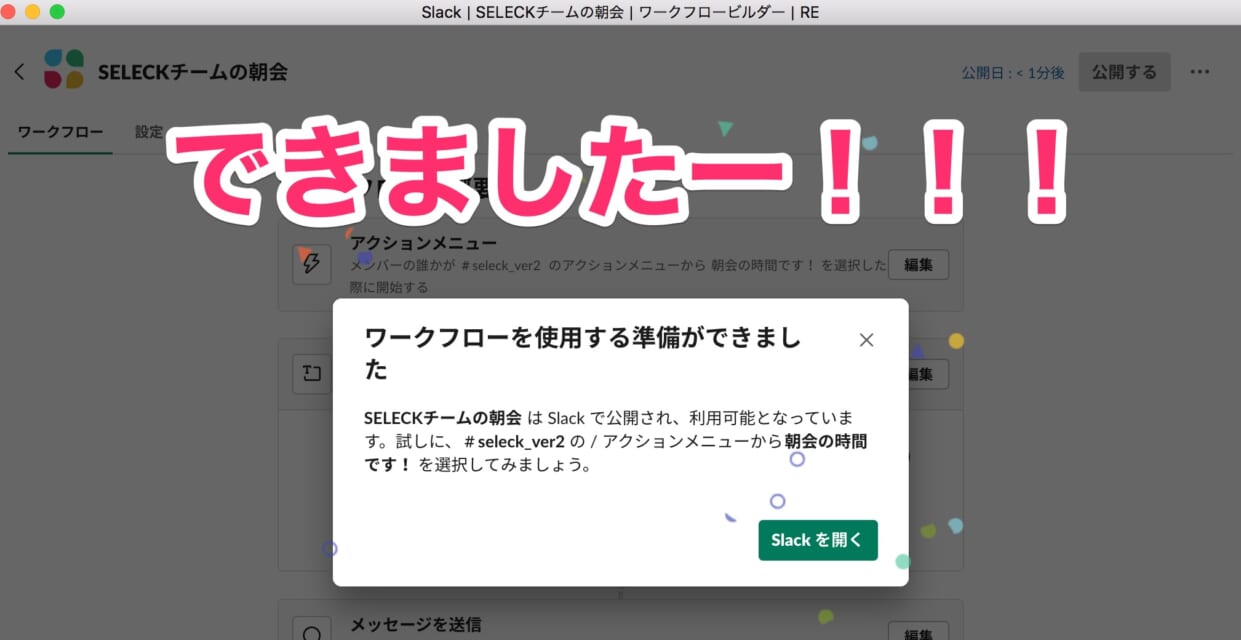 では早速、実際に使ってみましょう。アクションメニューの場合は、設定したチャンネルの右上にある「雷」のようなマークをクリックすると、誰でもそのワークフローを動かすことができます。
では早速、実際に使ってみましょう。アクションメニューの場合は、設定したチャンネルの右上にある「雷」のようなマークをクリックすると、誰でもそのワークフローを動かすことができます。
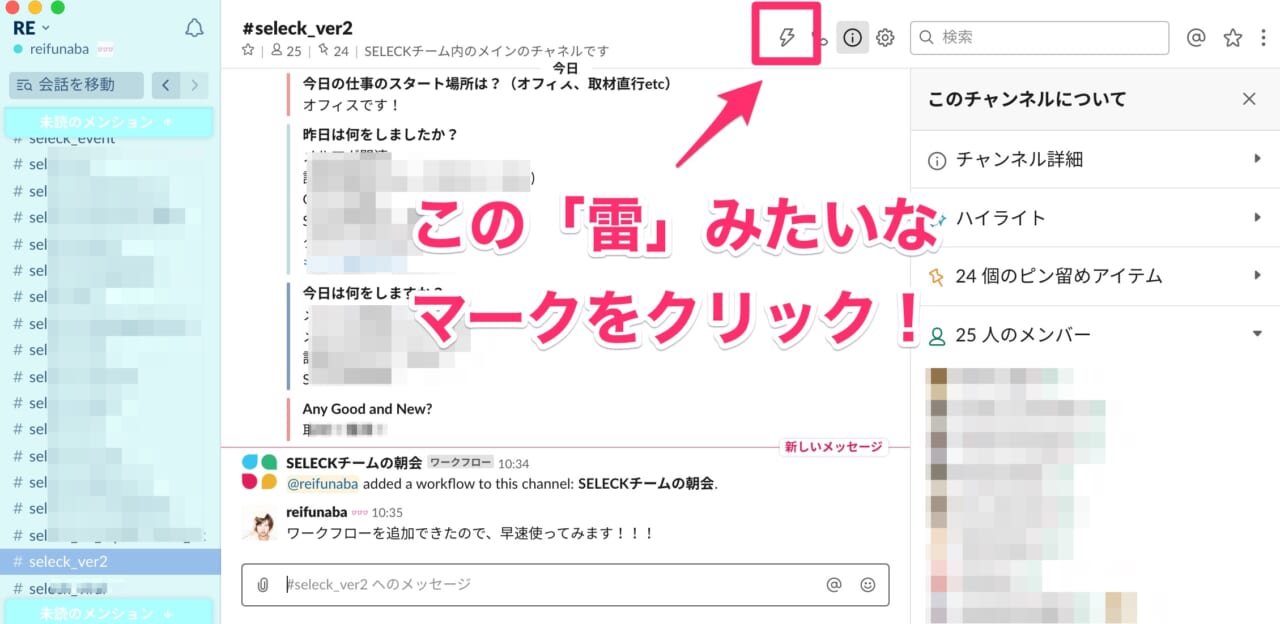
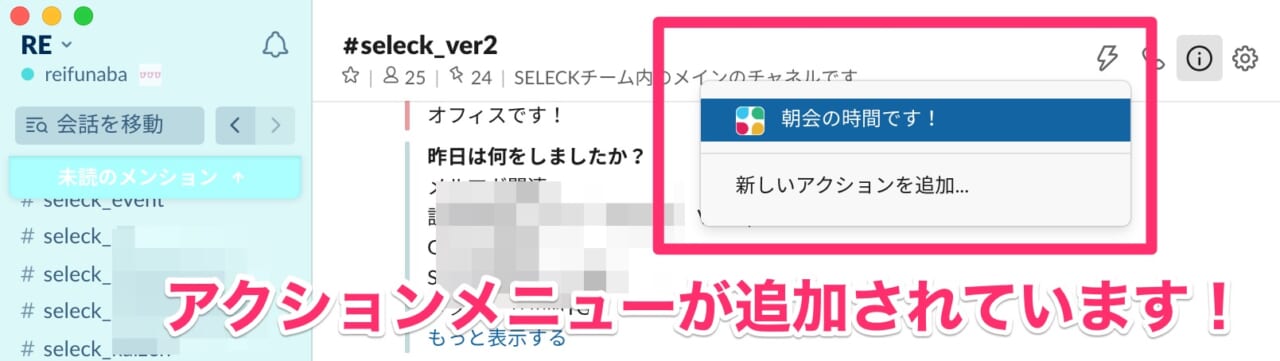 クリックすると、ワークフローがスタートします。今回はフォームなので、フォームを埋めていきます。
クリックすると、ワークフローがスタートします。今回はフォームなので、フォームを埋めていきます。
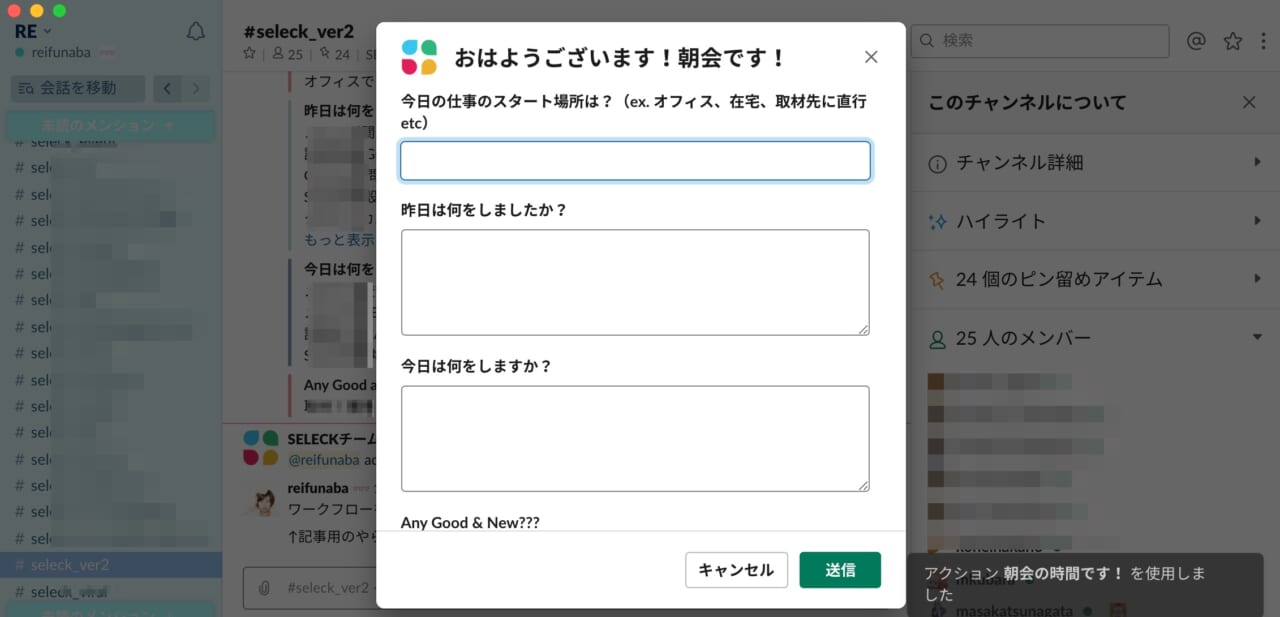 投稿されました!規定したワークフローに沿って、カスタマイズしたメッセージも送信されているのがわかります。
投稿されました!規定したワークフローに沿って、カスタマイズしたメッセージも送信されているのがわかります。
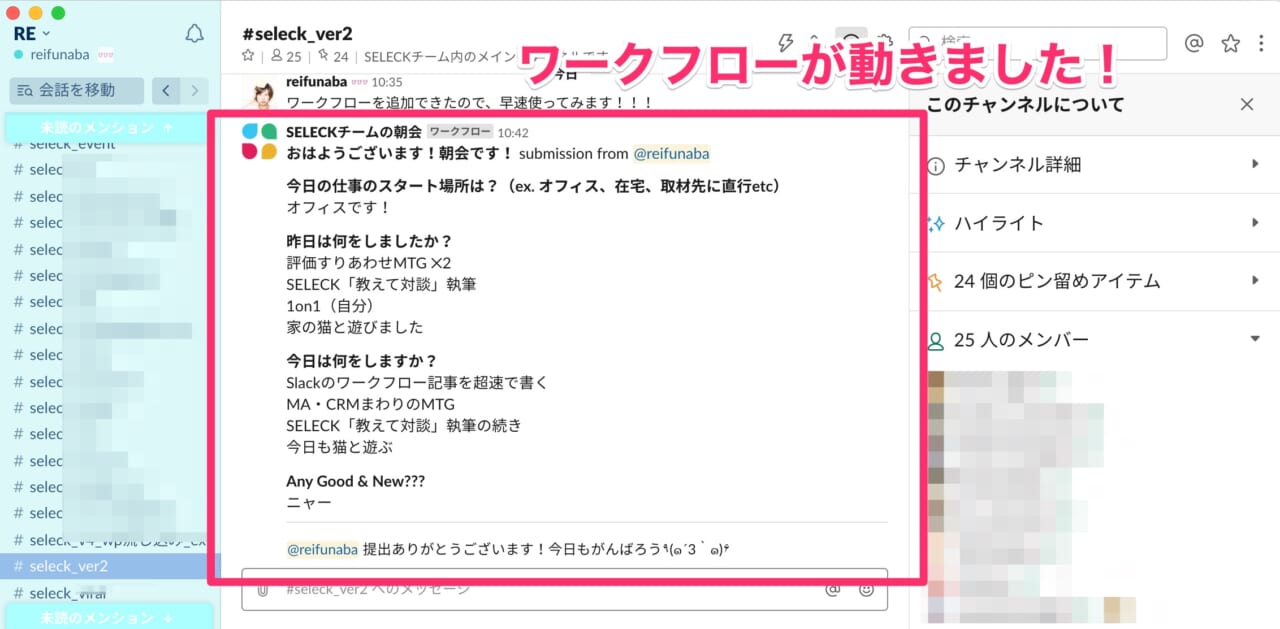 一番簡単なワークフローの使い方は、こんな感じかなと思います。
一番簡単なワークフローの使い方は、こんな感じかなと思います。
「絵文字ワークフロー」も使ってみた
せっかくなので、もう1種類くらい作ってみようと思います。今度はアクションメニューではなく、「絵文字リアクション」を使ってみます。
これは、メンバーが特定の絵文字リアクションを投稿することをトリガーに動かせるワークフローです。
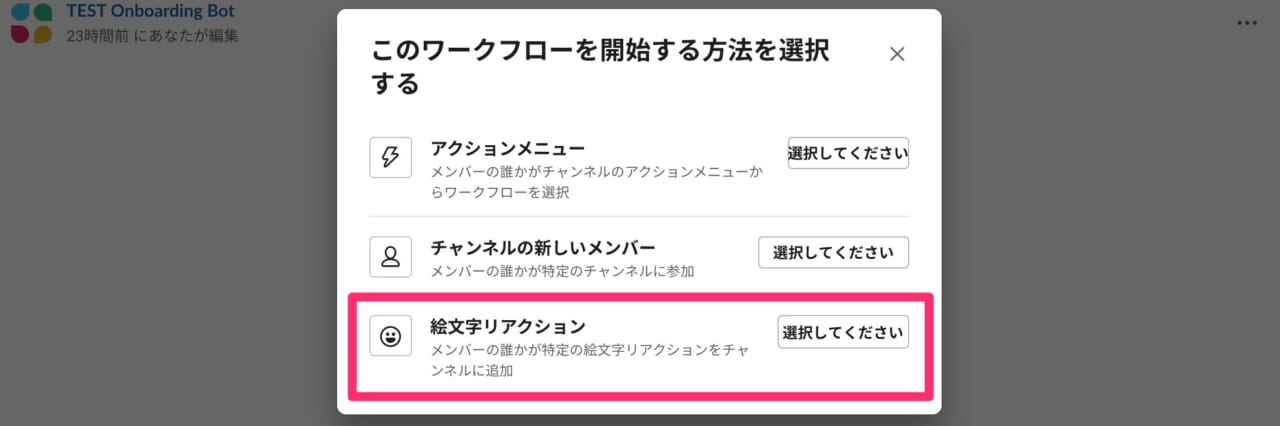 動かすチャンネルと、絵文字を選びます!(この「ぴぴぴ」という絵文字は、弊社のオリジナル絵文字です。)
動かすチャンネルと、絵文字を選びます!(この「ぴぴぴ」という絵文字は、弊社のオリジナル絵文字です。)
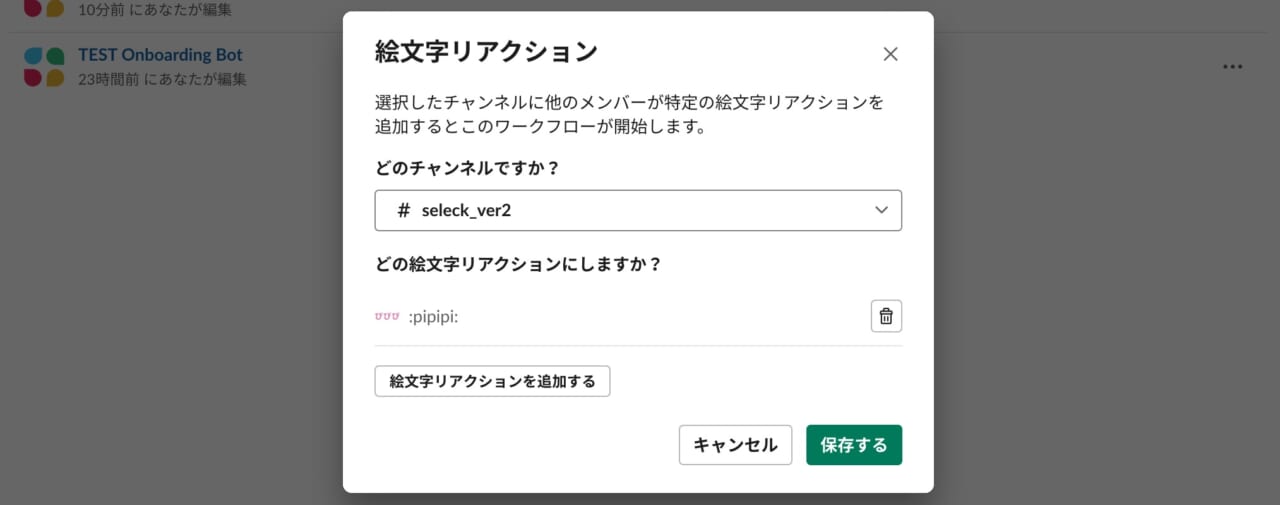 先ほどと同様に設定していきます。
先ほどと同様に設定していきます。
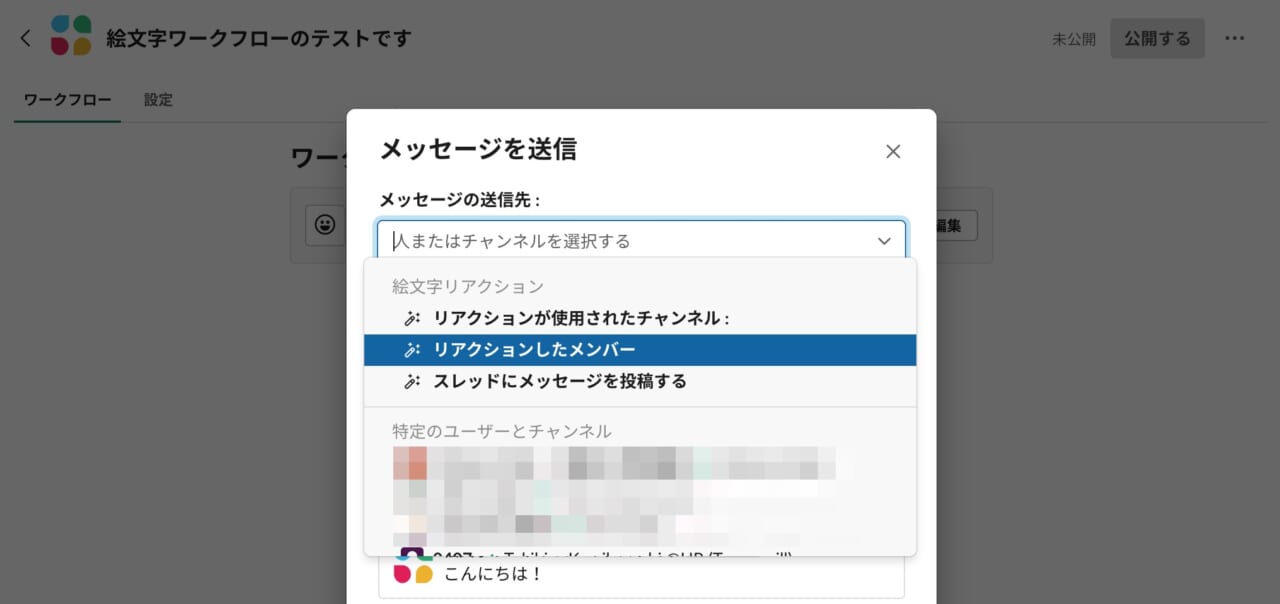 変数も使えるので、だいぶ遊んでみた(笑)。地獄のようなワークフローを作ろうと思います。ついでに、「ボタン」機能も入れてみます。
変数も使えるので、だいぶ遊んでみた(笑)。地獄のようなワークフローを作ろうと思います。ついでに、「ボタン」機能も入れてみます。
Slackのメッセージ上にボタンを表示することで、ユーザーが自分で次のステップに進むことができる機能です。
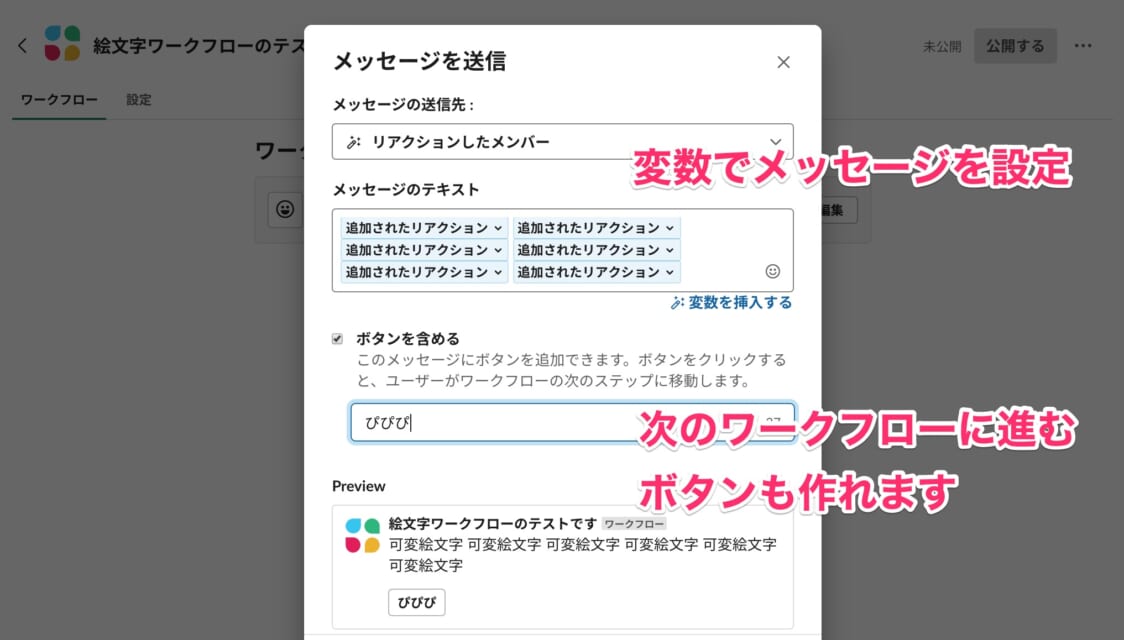 こうなった(よく見るとめっちゃ怖い)。
こうなった(よく見るとめっちゃ怖い)。
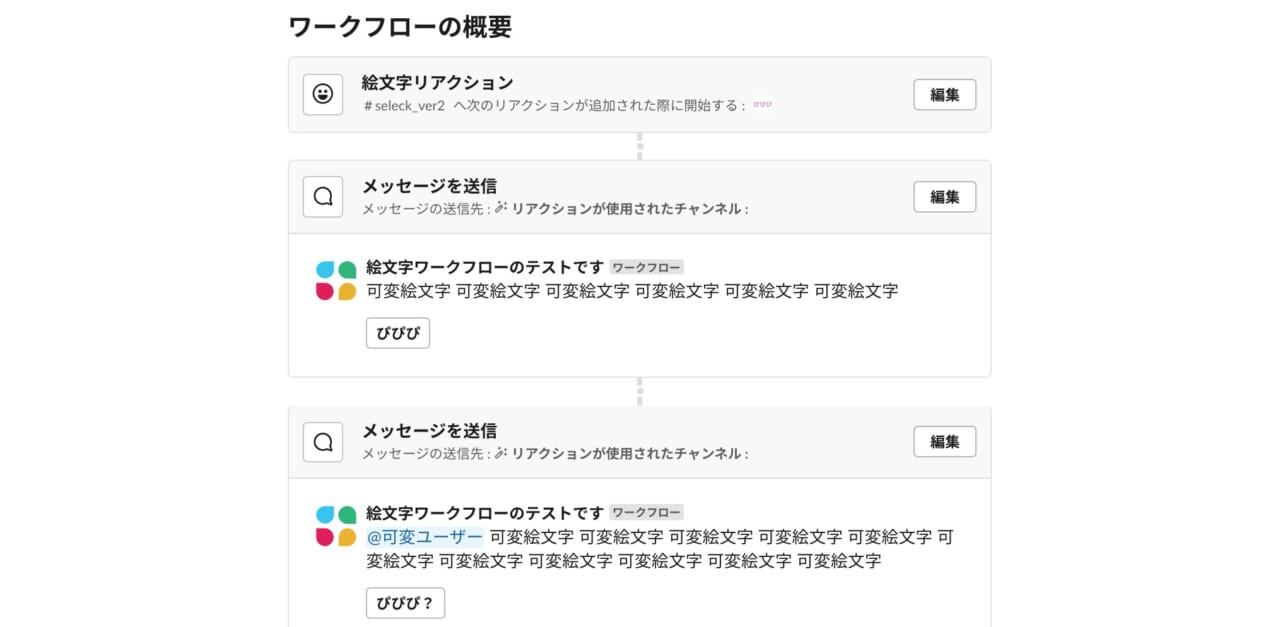
早速、チームメンバーに使ってもらおうと思います。うちの編集長 @hanahanayaman に送ってみよ。

(↑素直だからすぐにリアクションしてるわ。)
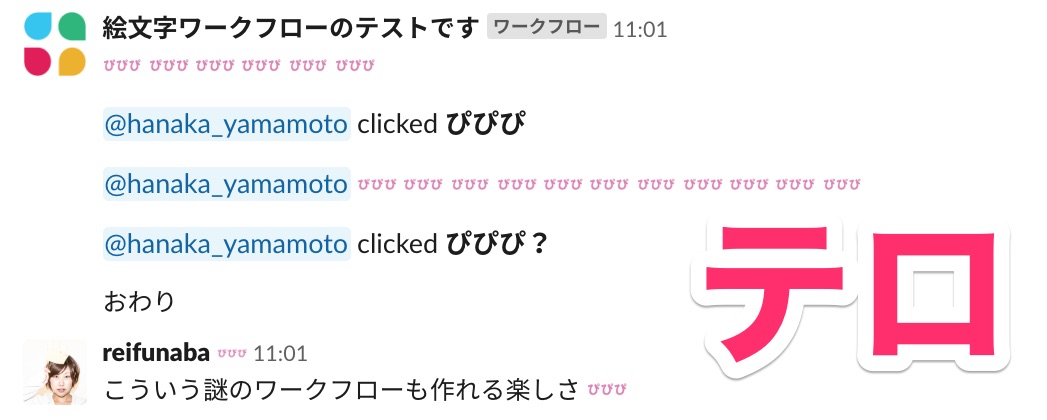 ははははは!(悪魔)
ははははは!(悪魔)
具体的にワークフローが動いているのはここです。もはやワークフローとは言えませんが…むしろbotに近い。
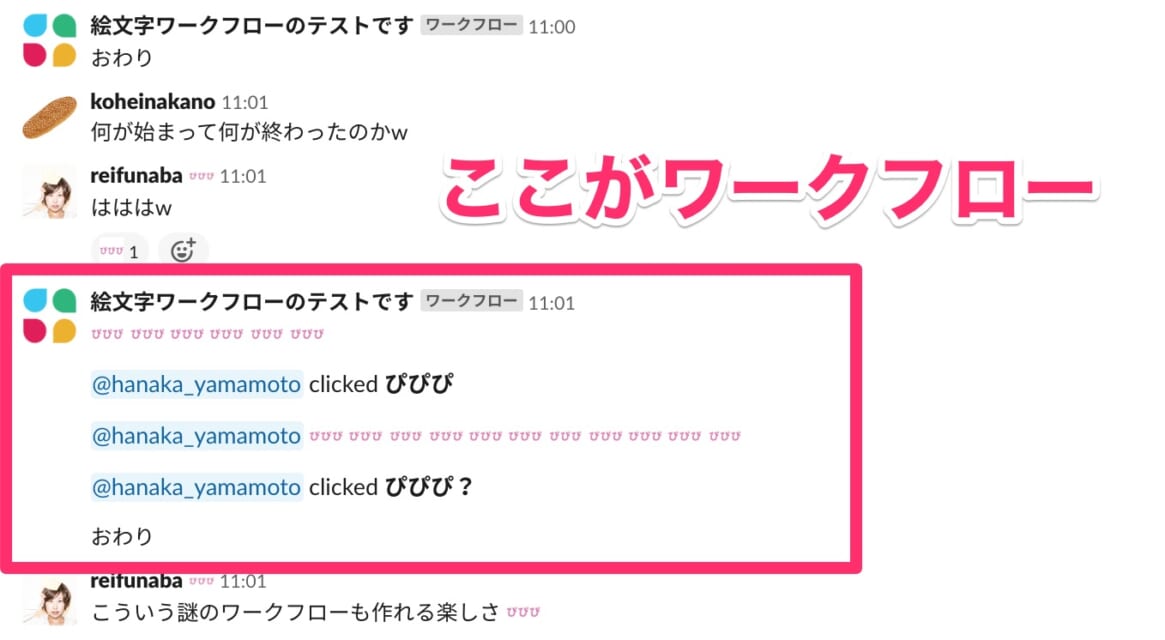 ワークフローの途中はこういう感じになってます。ちゃんとボタンが表示されていますね。
ワークフローの途中はこういう感じになってます。ちゃんとボタンが表示されていますね。
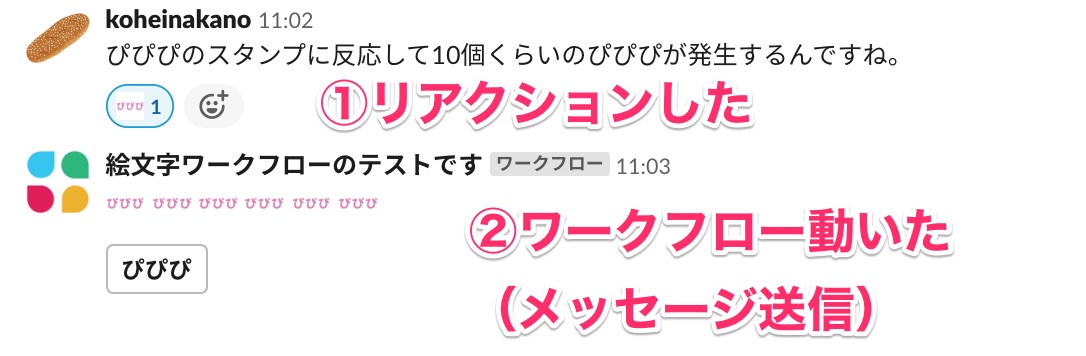 こういう、楽しい使い方も工夫次第!自由度が高いのが素晴らしいなと思います。
こういう、楽しい使い方も工夫次第!自由度が高いのが素晴らしいなと思います。
Slackの提供するテンプレートを使うと、もっと簡単です!
また、イチから自分でワークフローを作らなくても、Slackが提供しているテンプレート(サンプル)を使うともっと簡単です。私も最初はこれで作りました!
こちらからチェック&ダウンロードが可能です(ただし、いまは英語しか対応していません)。
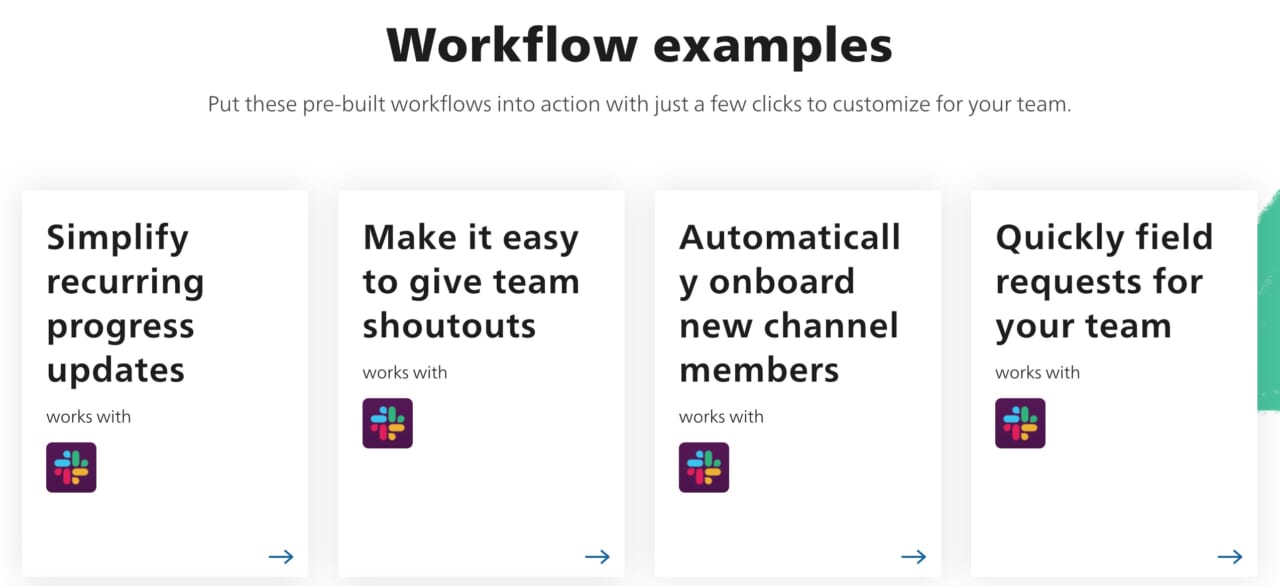 いま6種類のサンプルが公開されていました。その中から、「オンボーディング」を選び、JSONファイルをダウンロードします。
いま6種類のサンプルが公開されていました。その中から、「オンボーディング」を選び、JSONファイルをダウンロードします。
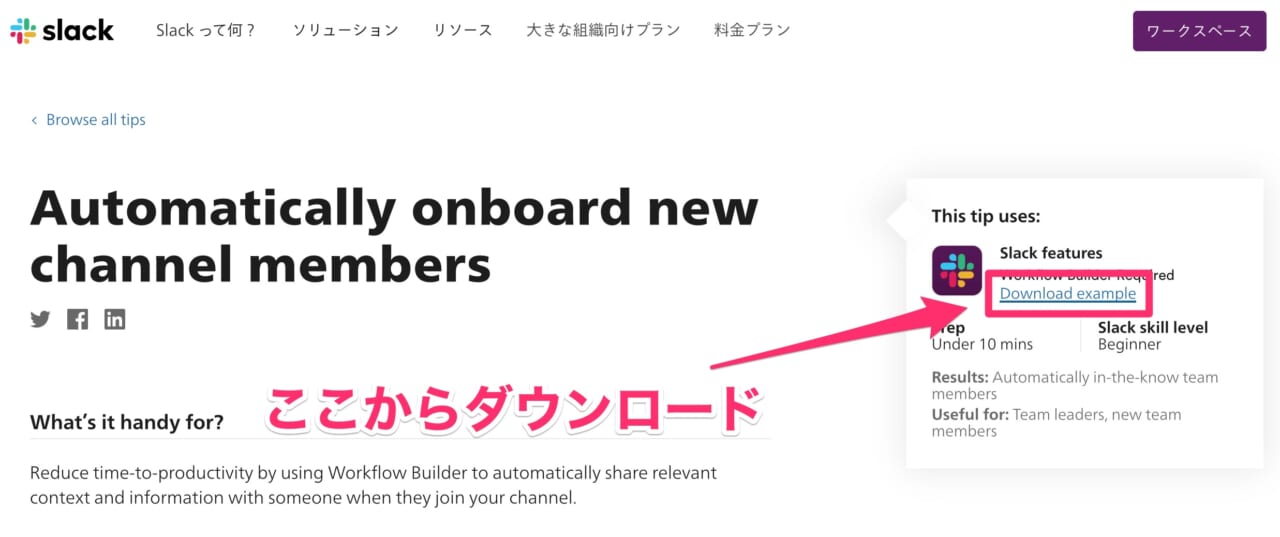 ワークフローのメニューで「インポート」をクリックして、先ほどダウンロードしたファイルをインポートします。
ワークフローのメニューで「インポート」をクリックして、先ほどダウンロードしたファイルをインポートします。
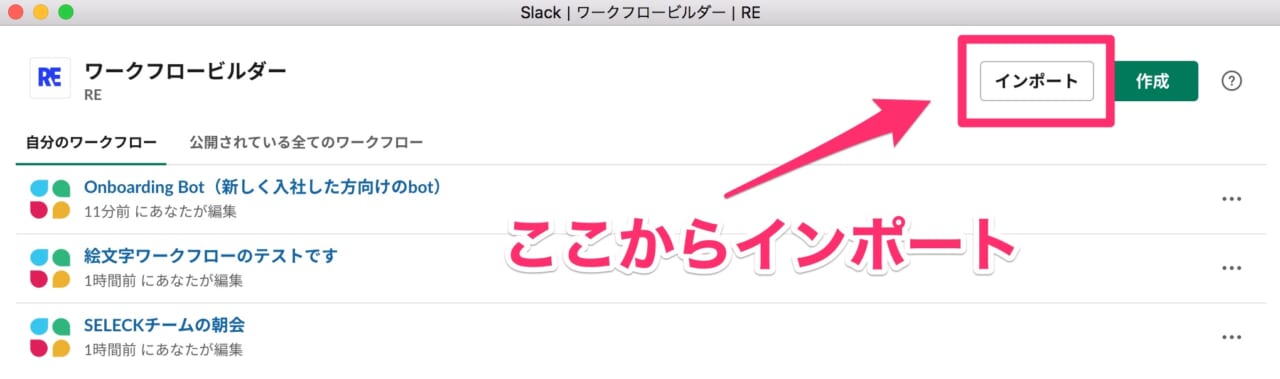 すると、この状態からワークフローを作り始めることができます!(英語なので、私はこれを翻訳してヒント的に使いました)
すると、この状態からワークフローを作り始めることができます!(英語なので、私はこれを翻訳してヒント的に使いました)
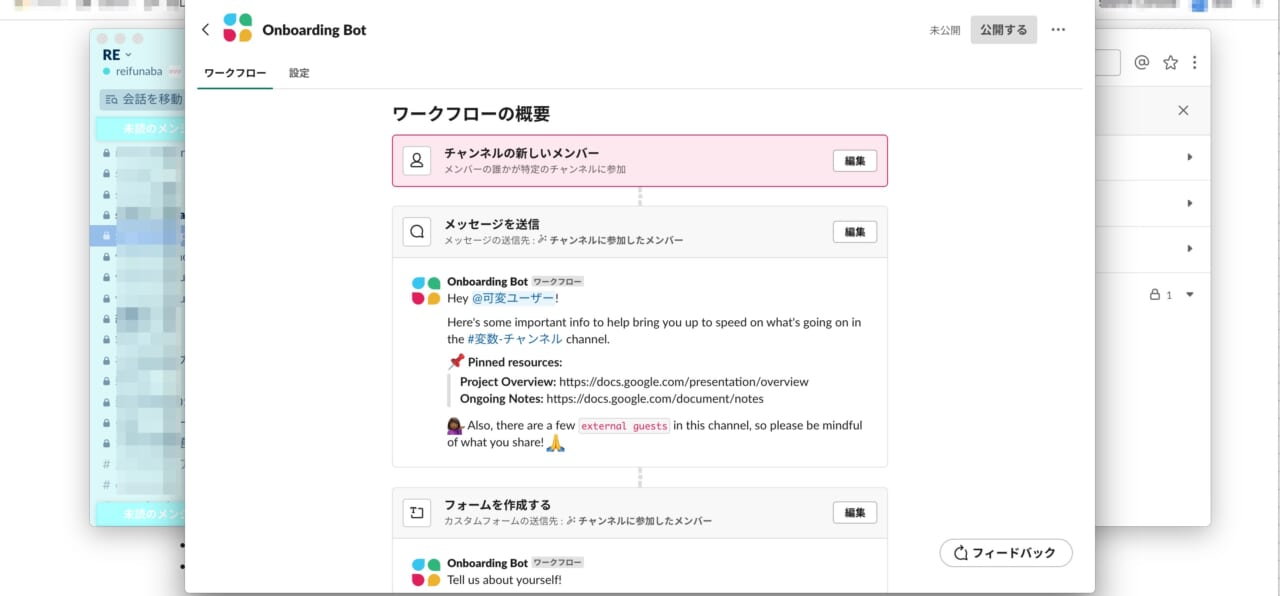 ぜひ、気軽に試してみてはいかがでしょうか?
ぜひ、気軽に試してみてはいかがでしょうか?
【読者特典・無料ダウンロード】「秒で変わるAI時代」に勝つ。最新AIツール完全攻略ガイド
近年、AI関連サービスは爆発的なスピードで進化しています。毎日のように新しいツールがリリースされる一方で、SNS上では広告色の強い情報や、過大評価されたコメントも多く見受けられます。
情報量があまりにも多く、さらにノイズも混ざる中で、「自分にとって本当に使えるツール」にたどり着くことは、簡単ではありません。だからこそ、「正しい情報源を選び、効率的にキャッチアップすること」が、これまで以上に重要になっています。
そこで今回は、SELECK編集部が日々実践している「最新AIツール情報の探し方・選び方・使い方」のノウハウに加えて、編集部が推薦する、現場で使えるAIツール22選をすべてまとめてお届けします。