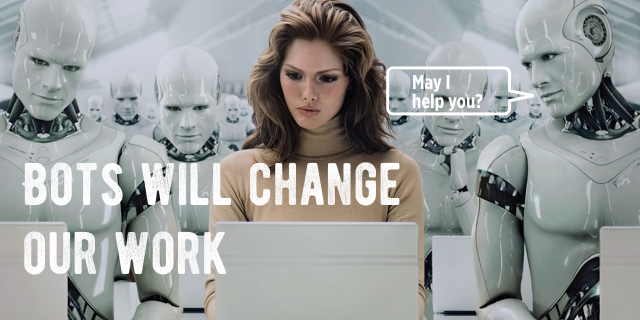- コラボレーター
- SELECK編集長
- 舟迫鈴
大流行中・Slackの使い方【カスタム絵文字】隅々まで徹底解説!(保存版・5/全10回)
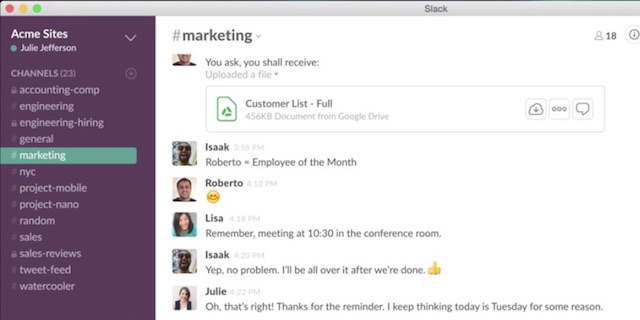
2016年5月にDAU300万を突破した、チームコミュニケーションアプリ「Slack(スラック)」の使い方を徹底解説するシリーズの、5回目です!
金曜日なので、楽しいやつを書きます。「Emoji(絵文字)」についてです。
Slackでは、コミュニケーションの中にさまざまな絵文字を入れることができます。こういう感じです。

この絵文字ですが、コミュニケーションの中に取り入れるだけでも楽しいですし、ちょっと面白い使い方としては絵文字でメンションを飛ばすこともできます(メンションについてはこちらの記事をお読みください。)
この記事を読むと、こういうことができるようになります。
- 絵文字をたのしく使えるようになる。
- オリジナルの絵文字が作れる。
- 絵文字を使ってメンションが飛ばせる。
- その他、絵文字のおかしな使い方がわかる。
▼このシリーズの記事一覧
- 【第1回】まずは使いやすい設定から!Preferencesをチェック
- 【第2回】これぞSlackの醍醐味、スラッシュコマンドを使い倒せ!
- 【第3回】過去の投稿を引用する「Copy Link」と「Pin」、そして記法
- 【第4回】メニュー項目を網羅!右サイドバーの賢い使い方
- 【第5回】メンションも飛ばせる!オリジナル絵文字の作り方
- 【第6回】Slackの新機能・アップデートに誰よりも早く気が付く方法
- 【第7回】みんなで投稿が編集できる新機能Postを使ってみよう
- 【第8回】検索ストレスをなくす、オプションを目一杯活用しよう
- 【第9回】効率をひたすら上げるなら!ショートカットと十字キー
- 【第10回】これぞSlackの醍醐味!使って楽しい外部サービス連携
- 【番外編】あなたのSlack、不正アクセスされているかも?
まずは基本的な「Emoji」の使い方
Slackには、デフォルトでたくさんの絵文字が登録されています。メッセージ入力欄の右端をクリックすると、いろいろなものが出てくるので見てみてください。
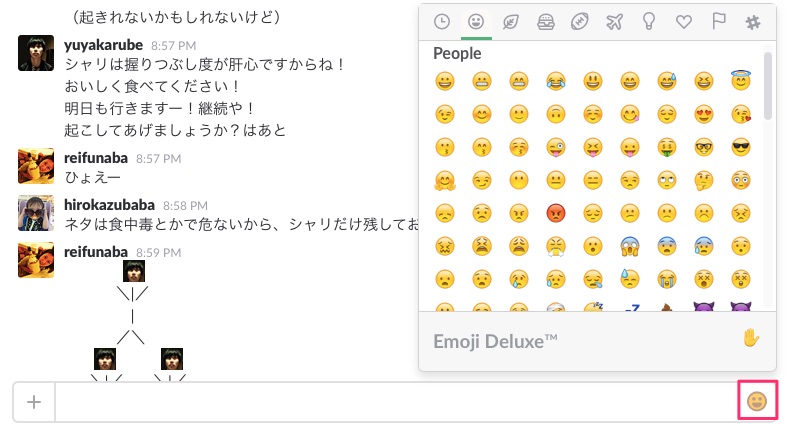
漢字の絵文字もあります。
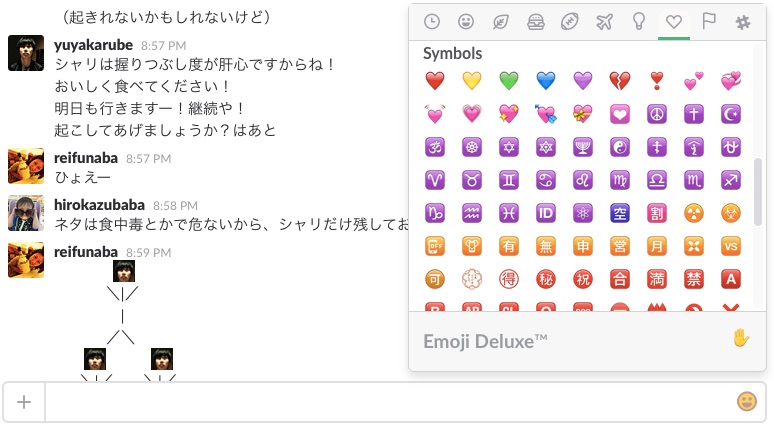
この絵文字の入力は、「:(コロン)+ 絵文字の名前」でも可能なので、私はおもにそっちを使っています。コロンと一緒に絵文字の頭文字を打てば、該当するものが表示されます。
▼例えば「:smile」と打つとこういう感じです。

絵文字は普通にメッセージの中で使うだけでなく、「リアクション」としても使えます。こんな風に表示されます。

(「済」っていうスタンプを作っておくとこんな風に使えて便利)
リアクションをするには、該当するメッセージをホバーすると表示されるメニューの一番右「・・・」から、「Add reaction」で追加できます。
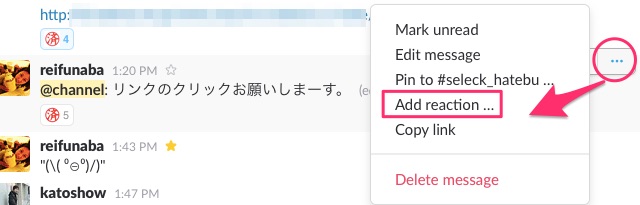
カスタム絵文字をつくろう!
実はさきほどの「済」もそうなのですが、絵文字は、オリジナルのものを登録することができます。「Custom Emoji」と呼ばれているものです。
弊社リレーションズでは、自作の絵文字が大量にあります。私もこれまで、数十個は作ったと思います。これが楽しいんです。
こんなのがあります。とくに多いのは、社員の写真です。
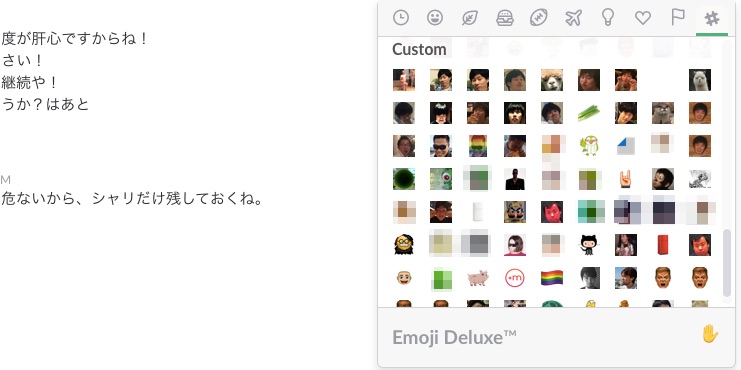
社員のおかしな写真が手に入ったら、すぐさま絵文字化するようにしています。
カスタム絵文字を作るには、まずは左上のメニューから「Customize Slack」へ行きます。
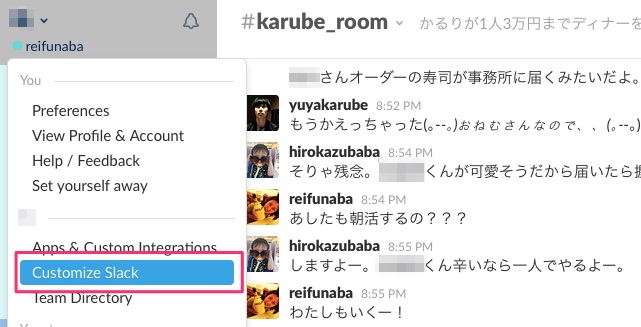
そうするとWebブラウザにこのようなものが表示されますので、左のスペースで絵文字の名前を決め、右側で画像をアップロードするだけです。
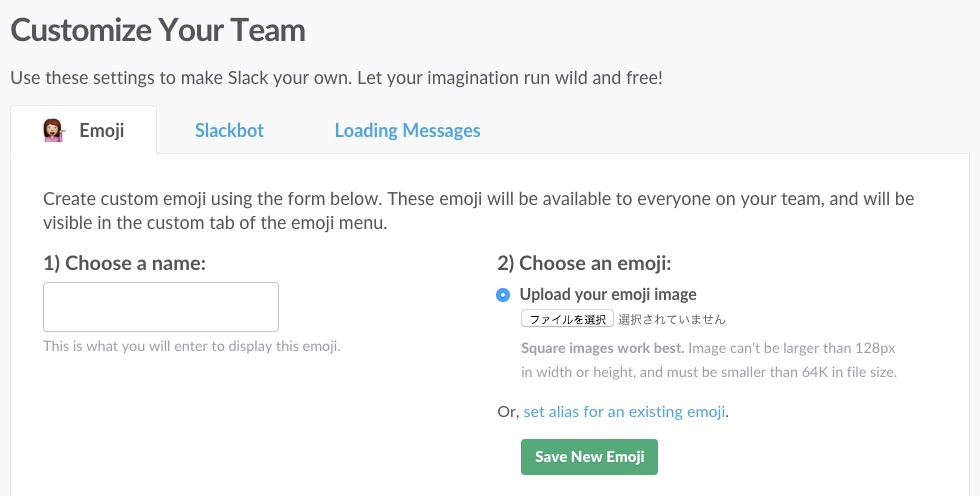
こういう感じですぐに登録されて、すぐに使えます。
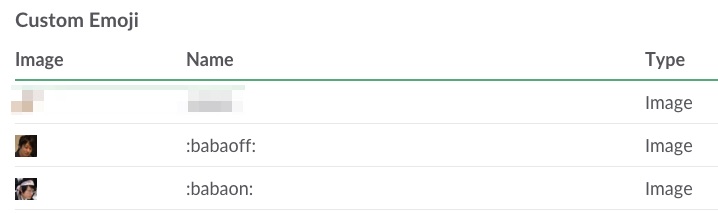
注意事項としては、正方形の画像を使ったほうができあがりのイメージがつきやすいです。 それから、画像の幅は128px以下、そして画像サイズには64KB以下という制限があります。
ちょっと面倒なのですが、私はだいたいイラレで125px X 125pxに写真を切ってアップロードしてます。その方が一発でいけるし。
社員のスタンプつくるとかなり楽しいですよ。とある社員関連のスタンプだけでもこんなにあったりします。(ネギが嫌いとかアルパカに似てるとか色々ある)

あと、こういう使い方もできます。
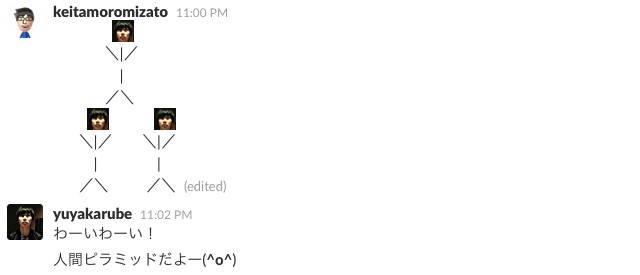
本人も喜んでいるご様子。
カスタム絵文字でメンションをとばそう。
これはちょっと面白いのですが、カスタム絵文字とUsernameが一緒のユーザーがSlackの中にいると、その絵文字を使うとその人にメンションが飛んでしまいます!!!
例えば、

このふたつは、どっちも「takashi」にメンションが飛んでます。絵文字に使っているのは、たかしの写真です。この事実が発覚したときの様子をご覧ください。
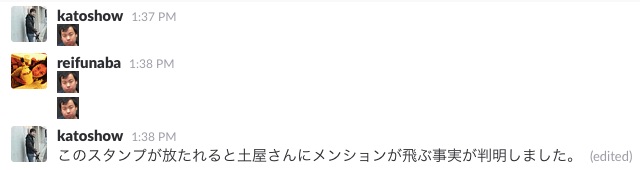
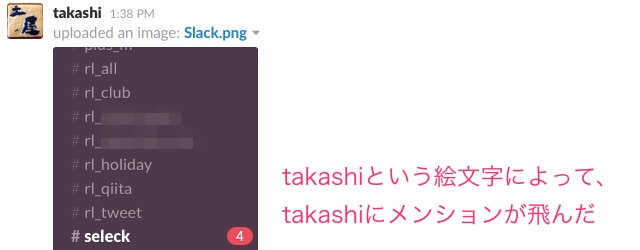
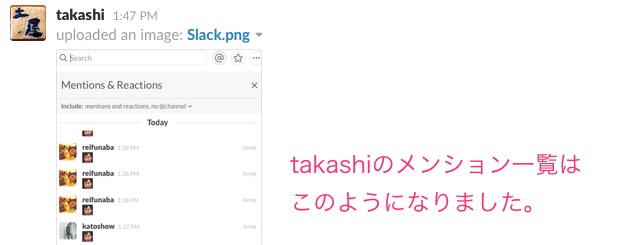

とりあえず、あまりにもおもしろいので、【応用編】を編み出しました。

なぜでしょうか?
![]()
その通り!(爆)
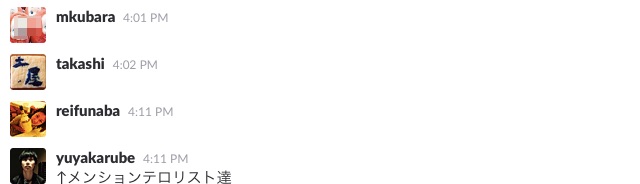
takashiもここぞとばかりに逆襲していますね。うけるwww
とりあえず楽しかったです。いまでもいろんな人にメンションがとぶ謎の絵文字を作っては遊んでいます(いじめじゃないよ)。
週末も配信しますよ!!次回は、Slackの新機能・アップデートに誰よりも早く気が付く方法
週末も配信します!がんばろう。明日はライトめに、「Slackの新機能・アップデートに誰よりも早く気が付く方法」をお届けします。二日酔いで書けない…なんてことにならないといいな!
▼このシリーズの記事一覧
- 【第1回】まずは使いやすい設定から!Preferencesをチェック
- 【第2回】これぞSlackの醍醐味、スラッシュコマンドを使い倒せ!
- 【第3回】過去の投稿を引用する「Copy Link」と「Pin」、そして記法
- 【第4回】メニュー項目を網羅!右サイドバーの賢い使い方
- 【第5回】メンションも飛ばせる!オリジナル絵文字の作り方
- 【第6回】Slackの新機能・アップデートに誰よりも早く気が付く方法
- 【第7回】みんなで投稿が編集できる新機能Postを使ってみよう
- 【第8回】検索ストレスをなくす、オプションを目一杯活用しよう
- 【第9回】効率をひたすら上げるなら!ショートカットと十字キー
- 【第10回】これぞSlackの醍醐味!使って楽しい外部サービス連携
- 【番外編】あなたのSlack、不正アクセスされているかも?
▼SELECKでこれまで取り上げてきた Slack の活用事例はこちら