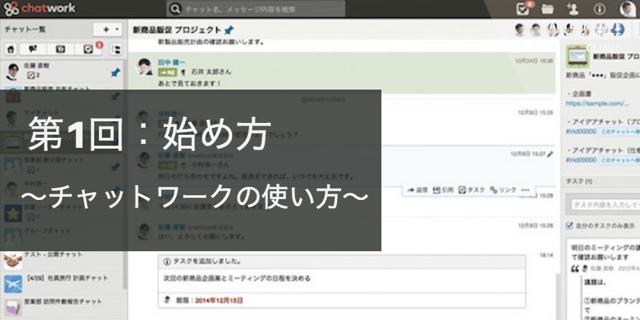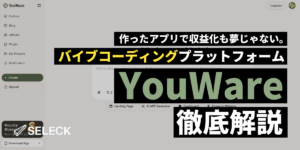- コラボレーター
- SELECK編集長
- 舟迫鈴
大流行中・Slackの使い方【引用と記法】隅々まで徹底解説!(保存版・3/全10回)
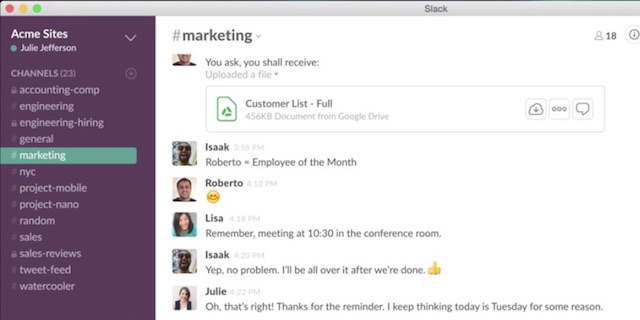
2016年5月にDAU300万を突破した、チームコミュニケーションアプリ「Slack(スラック)」の使い方を徹底解説するシリーズの、3回目です!
前回までの2回の記事に、「Slack知らなかった、でも導入したい」という反響もいただきました。導入に関して質問などなんでも受付ますので、ぜひハンバーガーメニュー内「お問い合わせ」からどうぞ!(☆PCは右上、スマホは左下☆)
さて今回は、「過去の投稿をわかりやすく引用、返信する「Pin」と「Copy Link」の使い分け」というテーマでお届けします。ついでにちょっとSlack独自の記法も整理しました。この記事を読むと、こんなことができるようになります。
- なんかプロっぽい感じで、Slackに普通じゃない表示形式の投稿ができる。
- 過去の投稿をURLで共有し、引用することができる。(=Copy Link)
- 過去の投稿の中で、何度も見るものにすぐアクセスできるようになる。(=Pin)
- 過去の投稿を、タスクやToDoとして表示しておける。(=Pin)
▼このシリーズの記事一覧
- 【第1回】まずは使いやすい設定から!Preferencesをチェック
- 【第2回】これぞSlackの醍醐味、スラッシュコマンドを使い倒せ!
- 【第3回】過去の投稿を引用する「Copy Link」と「Pin」、そして記法
- 【第4回】メニュー項目を網羅!右サイドバーの賢い使い方
- 【第5回】メンションも飛ばせる!オリジナル絵文字の作り方
- 【第6回】Slackの新機能・アップデートに誰よりも早く気が付く方法
- 【第7回】みんなで投稿が編集できる新機能Postを使ってみよう
- 【第8回】検索ストレスをなくす、オプションを目一杯活用しよう
- 【第9回】効率をひたすら上げるなら!ショートカットと十字キー
- 【第10回】これぞSlackの醍醐味!使って楽しい外部サービス連携
- 【番外編】あなたのSlack、不正アクセスされているかも?
Slackで過去の投稿を「引用」する方法
チャットツールを使っているとよくあるのが「あの時のあの会話を引用したい…!」というケースです。どんどん会話が進んでしまうチャットツールだからこそ、引用は登場回数が多いですね。
まずそもそも、過去の投稿に限らず一般的な引用っぽい見せ方をしたい場合は、単に文章の頭に「>」を打つだけです。
▼文章の内容は気にしないで。


ちなみに「>>>」と3回打つと、改行を含めたすべてを引用にできますよん(意外と知られてない)。
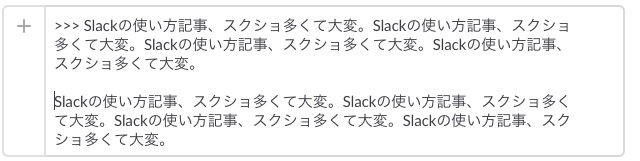
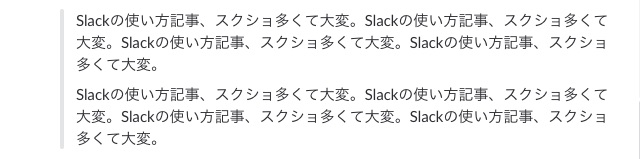
ついでなので引用は無関係ですが、Slackにおける「>」と「>>>」以外の「記法」を整理しておきます。特に「“`」で囲って背景をつけるのは、かわいい感じになるから好き。エンジニアの人はよくコードを引用するときに使うと思うのですが、私はなんか雰囲気を出したいときに使ってます。
公式ページの解説はここ(英語です)。

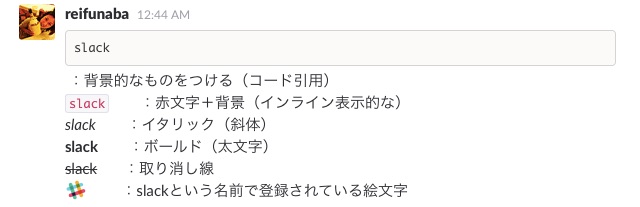
取り消し線とか、意外に知られてないと思う。でもわりと使えますよ。全部知ってたかなー?
過去の投稿をわかりやすく引用しよう!その①「Copy Link」
さて、では過去の投稿を引用する方法に移りたいと思います。先述の通り、方法は大きく2種類あるのですが、まず日々大活躍するのは「Copy Link」です。これはもう秀逸としか言いようがない機能です。
そもそも前提として、Slackに投稿したメッセージにはひとつひとつ全部、個別のURLが付与されているんですね。これがすごいことなんですよ。
この個別URLは、ボタンひとつでコピーできます。該当するメッセージにカーソルを乗せると、右上にこんなものが出てきます。

まんなかをクリックすると、すかさずコピーされました。

そうこうしているうちに、SELECKチームの生意気な後輩が「早くSlackの次の記事出せよ」と言ってきました。昨日、大変だって言ったのに!そこで、さっきコピーしたものを貼り付けます。
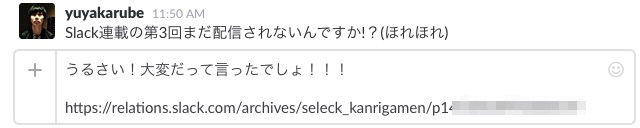
するとこういう風になりました。
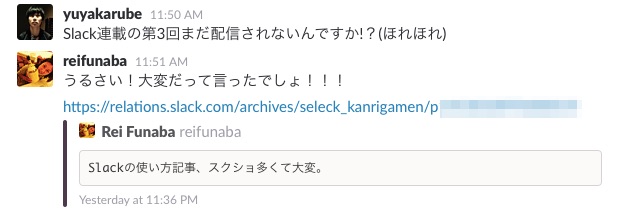
こういう感じで、過去の投稿のURLをコピー&貼り付けで、引用できます。しかも貼り付けたリンクをクリックすれば、その投稿に飛ぶことができます。前後の会話の流れもあわせて把握できます。超便利。
ちなみにCopy Linkは、先ほどのホバーしたときに表示されるメニューの一番右からも選べます。こちらもまったくおなじです。昔は、まんなかのダイレクトでコピーできるボタンがなかったんですよね。
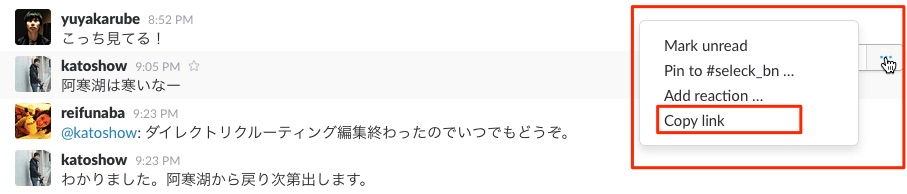
ここで発行したリンクはただのURLなので、別にどこで貼ってもいいわけです。例えばWebブラウザに貼るとこうなります。
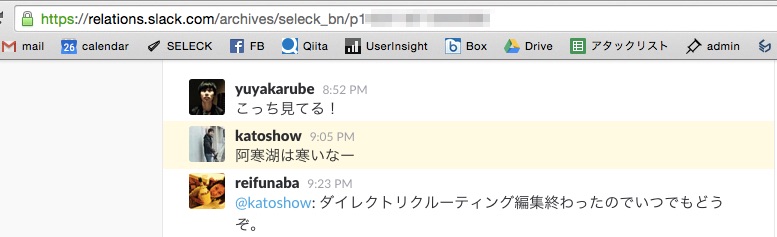
社内で情報共有や蓄積に使っているツールがあれば、そこに貼って参照してもいいと思います。素晴らしい使い勝手。
過去の投稿をわかりやすく引用しよう!その②「Pin」
では続いて、もうひとつの機能「Pin」の使い方を紹介します。これは正確には引用とは違うのですが、混同して使っている方をお見受けするので一緒に解説します。
Pinは、簡単に言うと、とあるメッセージをチャンネル内の「お気に入り」みたいな感じでブックマークしておける機能です。ピンをした投稿は、チャンネルの右上「i」を押すと右サイドバーに表示されます。
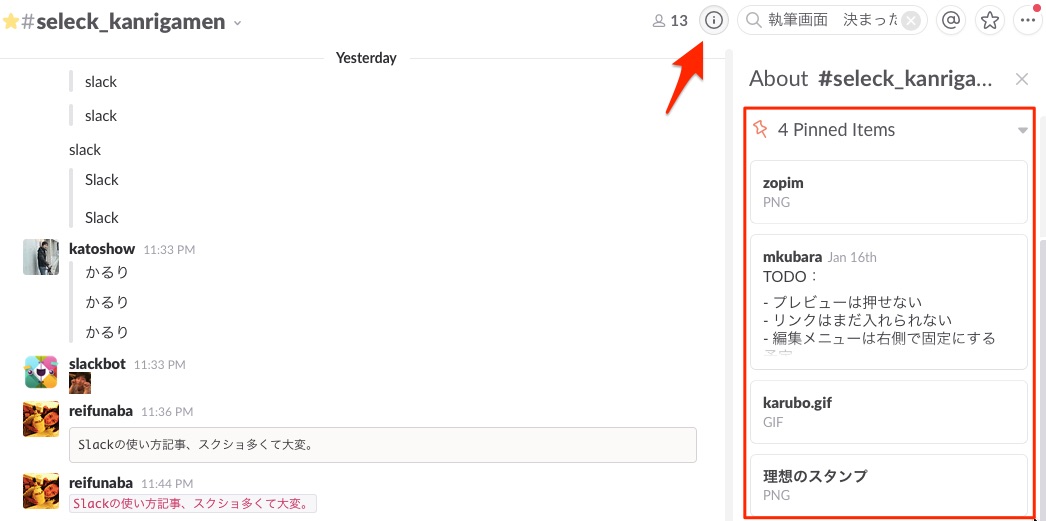
※この右サイドバーについてもいろいろありますので、次回記事で解説します。
Slackで会話をしていると「これは覚えておきたい」とか「あとでまた見るかもしれない」と思う会話ってあるんですね。そういうものをピンしておけば、スクロールしまくって過去に戻る必要はなくなります。
Pinをするには、前述のCopy Linkと同様に該当する投稿をホバーして、一番右のメニューから「Pin to #チャンネル名」をクリックします。
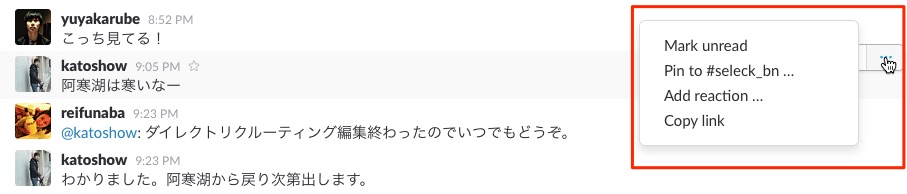
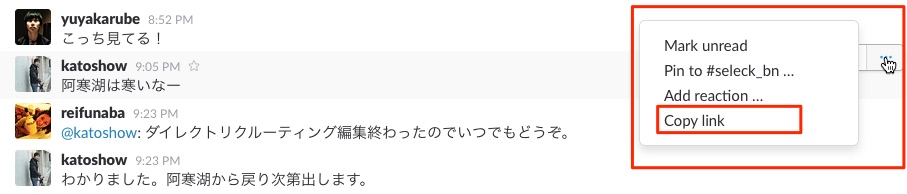
Pinされました!簡単〜♪
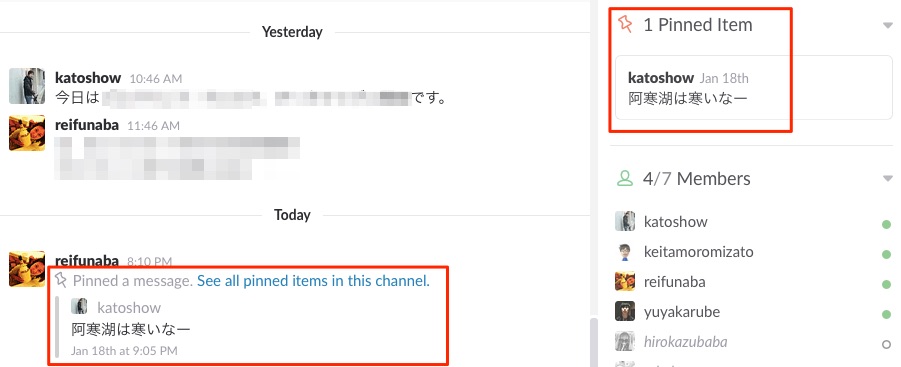
Pin内の投稿をクリックすると、その投稿にジャンプできます。この画像のように、「ToDo」だったり「タスク」をPinするのがよくあるユースケースです。
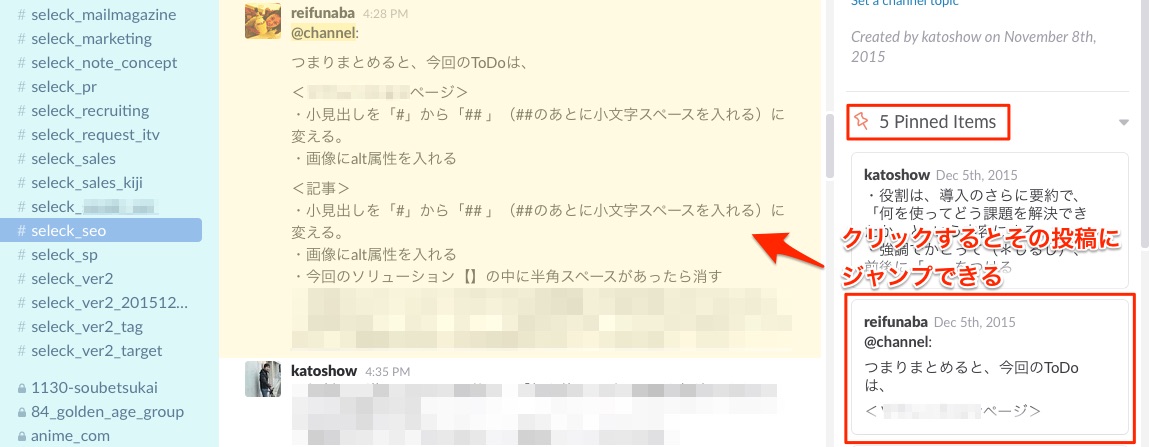
ちなみにPinした時はこんな風に表示されるのですが、
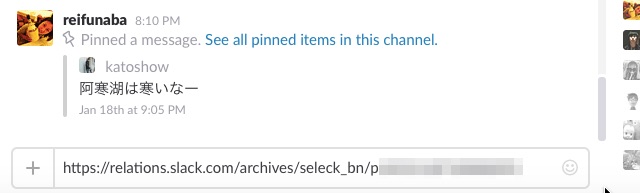
見た目が「Copy Link」と似てるんですよね。なので混同する人がいるのかなと思います。
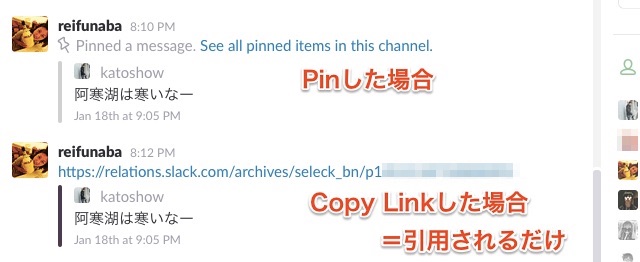
ただ、Copy Linkと違ってPinはきちんと投稿を選んで実行したほうがいいです。Pinしまくると大変な状態になり、無意味になります。アクセスすべき情報をきちんと整理するための機能なのです。
▼見て!リテラシーのない人がピンしまくるともはやカオス
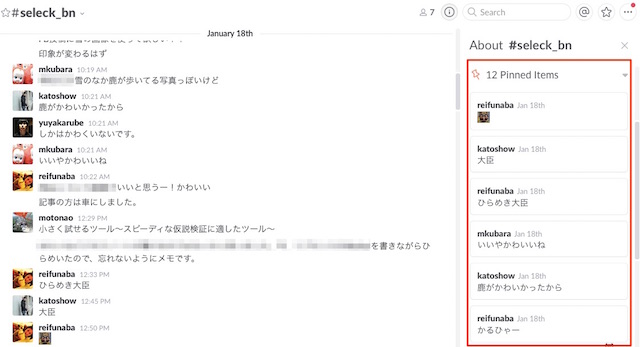
次回は「右サイドバーの使い方」
明日(1月28日)は、なんかいろんなことができる、Slackの「右サイドバー」の使い方を紹介したいと思います。右サイドバー、できることありすぎちゃって、100%使えてる人なんて中の人くらいだと思うのですが、とりあえずがんばります。
▼このシリーズの記事一覧
- 【第1回】まずは使いやすい設定から!Preferencesをチェック
- 【第2回】これぞSlackの醍醐味、スラッシュコマンドを使い倒せ!
- 【第3回】過去の投稿を引用する「Copy Link」と「Pin」、そして記法
- 【第4回】メニュー項目を網羅!右サイドバーの賢い使い方
- 【第5回】メンションも飛ばせる!オリジナル絵文字の作り方
- 【第6回】Slackの新機能・アップデートに誰よりも早く気が付く方法
- 【第7回】みんなで投稿が編集できる新機能Postを使ってみよう
- 【第8回】検索ストレスをなくす、オプションを目一杯活用しよう
- 【第9回】効率をひたすら上げるなら!ショートカットと十字キー
- 【第10回】これぞSlackの醍醐味!使って楽しい外部サービス連携
- 【番外編】あなたのSlack、不正アクセスされているかも?
▼SELECKでこれまで取り上げてきた Slack の活用事例はこちら