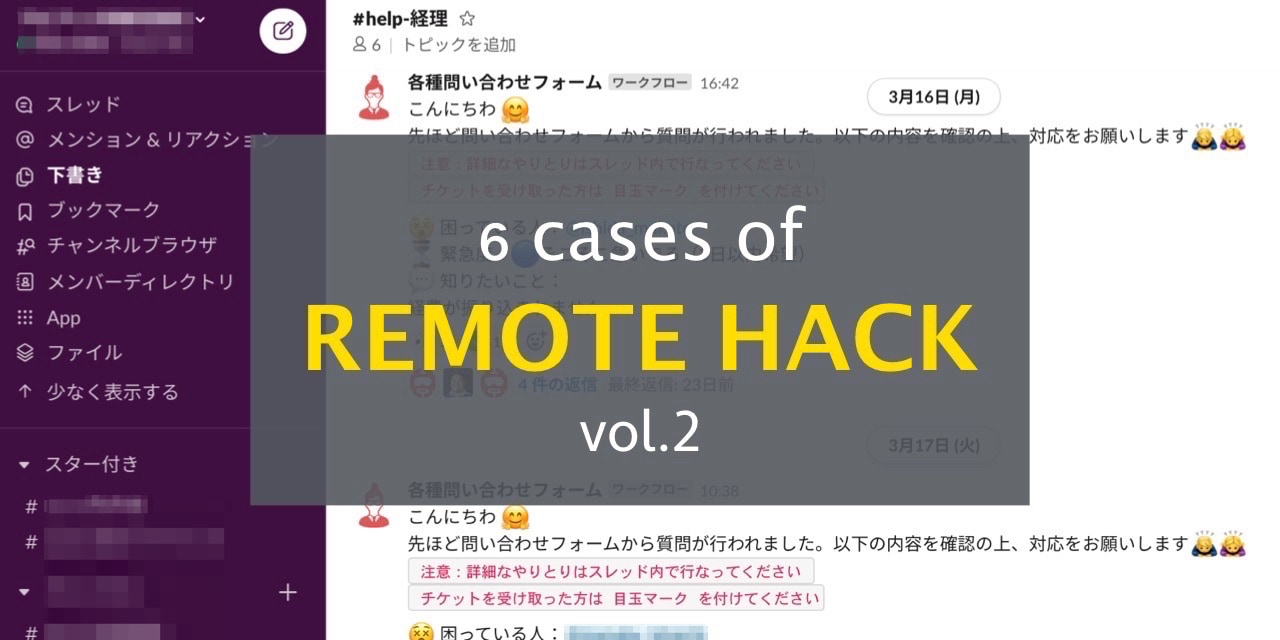- コラボレーター
- SELECK編集長
- 舟迫鈴
大流行中・Slackの使い方【ショートカット】隅々まで徹底解説!(保存版・9/全10回)
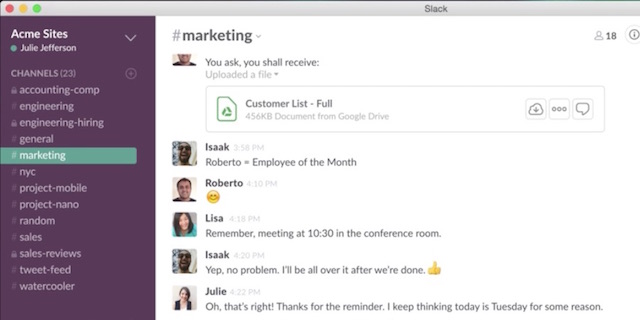
2016年5月にDAU300万を突破した、チームコミュニケーションアプリ「Slack(スラック)」の使い方を徹底解説するシリーズの、9回目です!
今回は超便利な、ショートカットや十字キーの使い方を紹介したいと思います。「ショートカット、やたら好き」みたいな人には必見です。私はどっちかというと、ショートカットより根性でどうにかする感じだったりしますが…
この記事を読むと、こんなことができるようになります。
-
- 自分の直近の投稿にすぐにジャンプできる
- Slackのショートカットをチートできる。
- すぐに添付ファイルが送れる。
その他!
▼このシリーズの記事一覧
- 【第1回】まずは使いやすい設定から!Preferencesをチェック
- 【第2回】これぞSlackの醍醐味、スラッシュコマンドを使い倒せ!
- 【第3回】過去の投稿を引用する「Copy Link」と「Pin」、そして記法
- 【第4回】メニュー項目を網羅!右サイドバーの賢い使い方
- 【第5回】メンションも飛ばせる!オリジナル絵文字の作り方
- 【第6回】Slackの新機能・アップデートに誰よりも早く気が付く方法
- 【第7回】みんなで投稿が編集できる新機能Postを使ってみよう
- 【第8回】検索ストレスをなくす、オプションを目一杯活用しよう
- 【第9回】効率をひたすら上げるなら!ショートカットと十字キー
- 【第10回】これぞSlackの醍醐味!使って楽しい外部サービス連携
いきなりですが、超便利な「↑」使っていますか?
いきなりですが、Slackのショートカット系機能で一番便利なのはこれじゃないかと思う。「↑(上向き矢印)」です。これを押すと、今自分がいるチャンネルの自分の最後の投稿にダイレクトに戻ることができます。
どんなときに役に立つのでしょうか。例えばチャットツールを使っているとありがちなのが、急いでいる時などに、間違えてEnter押して誤字脱字だらけのままの投稿をしてしまうこと…。
▼「しちゃちゃちゃった」になってる。激しい誤字。
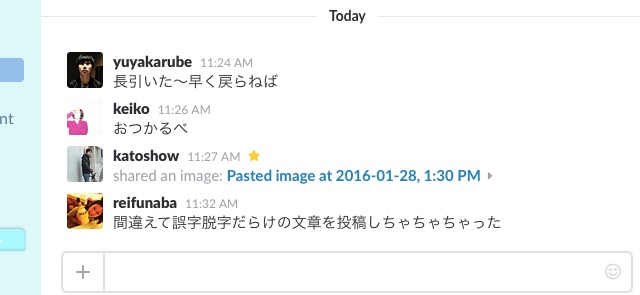
そんな時に、「↑」を押すと今投稿したばかりの投稿をダイレクトに編集できます。
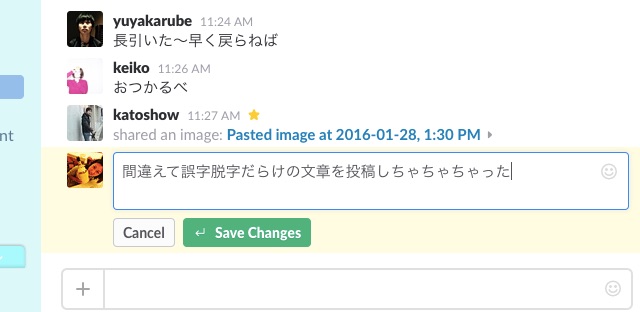
すぐに修正できました!!便利!早い!わーい。

また、編集目的でなくても、とりあえずそのチャンネル内における自分の最新の投稿に飛べるので、便利に使えます。例えば弊社の場合、有給休暇の申請をするSlackチャンネルがあるのですが、申請したかどうか忘れちゃう時がありまして…。
▼あの有休申請したっけ? 最後にいつ申請したっけ? という場合
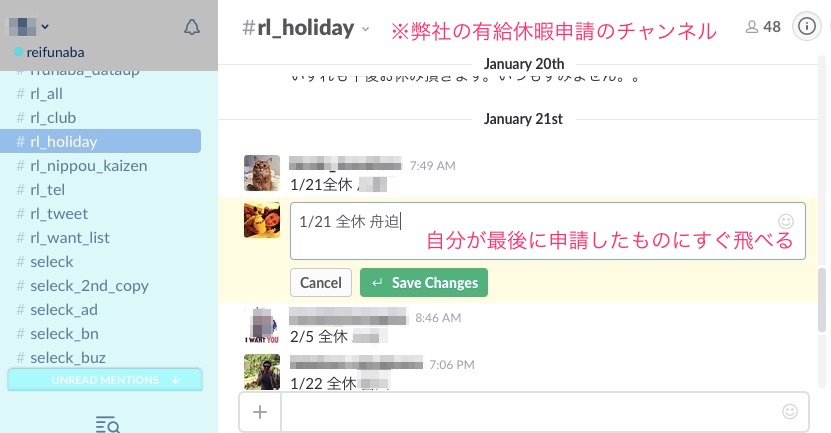
こんな風にすぐに確認できます。
ショートカットを使うには、まずは「/shortcuts」と打ってみよう
続いてショートカットです。Slackには色々なショートカットがあるのですが、一気に確認するためには「/shortcuts」と入力してみましょう。
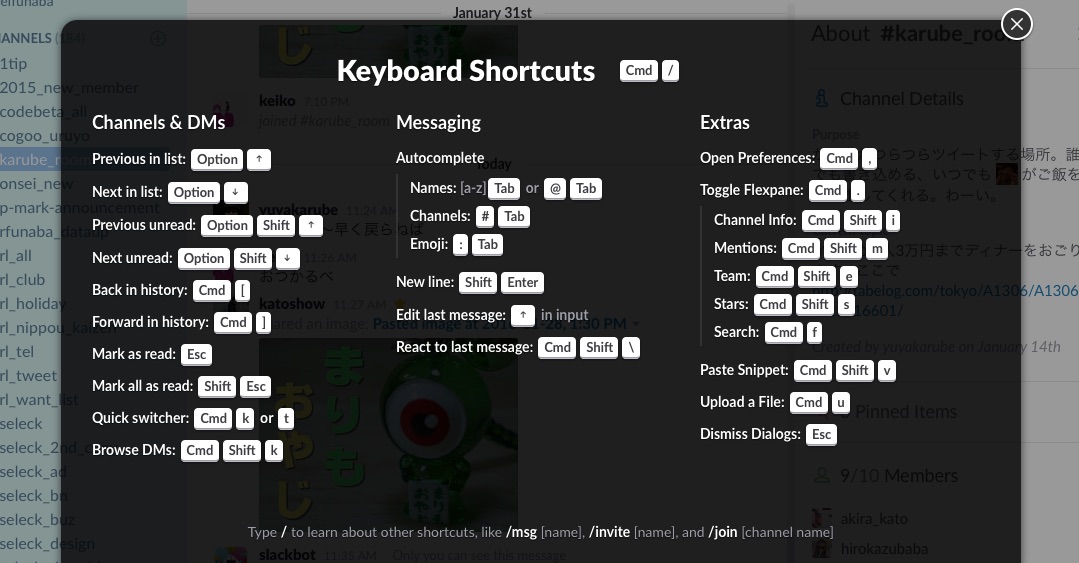
(おそらく一般的に)利用頻度が多いものが、一覧表示されます。自分の使っているPCやアプリに合わせたものが表示されるので、私の場合はMacのアプリ版でのショートカットですね、
すべてのショートカットを確認するには、公式ページのこちらをご確認ください。
面白いショートカット3つ!
ショートカットは紹介した通りいろいろあるのですが、その中でもあまり紹介されていないけど、実は便利だ!と思うものを3つ紹介します。
①ファイルを添付する「Cmd(Mac)・Ctrl(Win)+ u」
「Cmd(Mac)・Ctrl(Win)+ u」を入力すると、チャンネルにファイルを投稿することができます。「u」は「upload(アップロード)」の頭文字ですね。個人的にはショートカットってすぐ忘れちゃうので、こういう風に「何の頭文字か」を意識するようにしています。
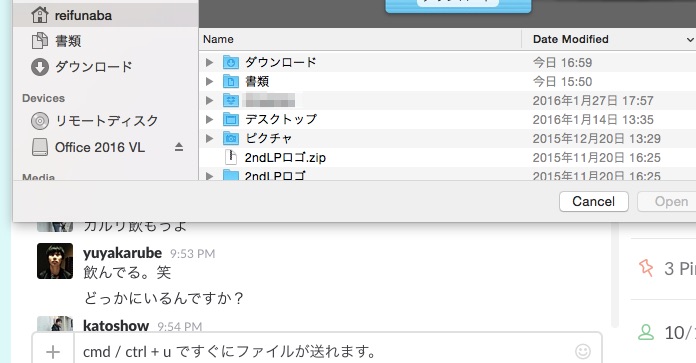
②ぜーんぶ既読にしちゃう「Shift + Esc」
これはやや取り扱い注意ですが、「Shift + Esc」で全部の投稿を既読状態にできます。
なんか大量のメンション来てますが、どうせろくでもないに決まってる。なので全部既読にしちゃお。
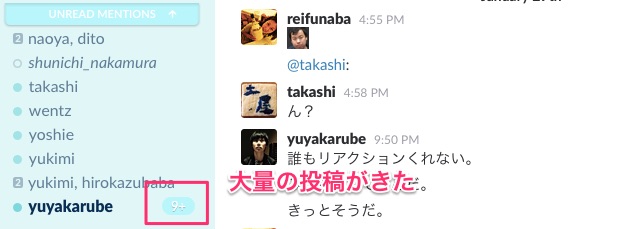
Shift + Escで攻撃!
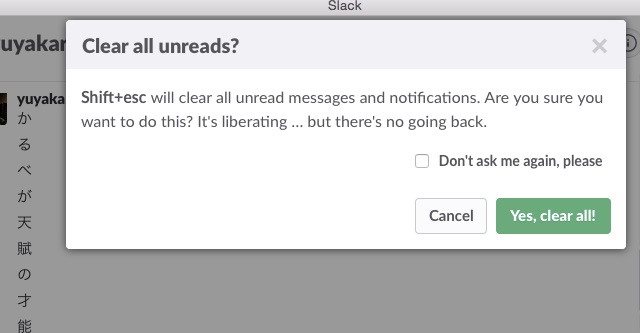
これで全部既読になります。ただ、全チャンネルに適用されます。お取り扱い注意。
③あの「Preferences」にジャンプ!「Cmd(Mac)・Ctrl(Win)+ ,(カンマ)」
この記事でも紹介した、Slackに関するさまざまな設定ができる「Preferences」。ここに一発でジャンプできるショートカットが、「Cmd(Mac)・Ctrl(Win)+ ,(カンマ)」です。カンマ使うなんて斬新。
次回は最終回!便利すぎて楽しすぎる、インテグレーション(外部連携)について
明日(2月3日)はついに最終回です!長かった〜(笑)。最後はついに!Slackの本当の面白さが爆発する、「インテグレーション(外部サービスとの連携)」を紹介します。私はエンジニアではないので、コードはなにもかけません。でもこんなことしてます。
- 自分の1日の予定を、毎朝Slackチャンネルに流す
- 「SELECK」というワードを含むtweetを、全部自動でSlackチャンネルに流す
- 「/giphy + 何かのワード」でおもしろいGIFアニメが流れる
などなど…。ぜひご覧いただければと思います。
(上記記事も配信済です。)
▼このシリーズの記事一覧
- 【第1回】まずは使いやすい設定から!Preferencesをチェック
- 【第2回】これぞSlackの醍醐味、スラッシュコマンドを使い倒せ!
- 【第3回】過去の投稿を引用する「Copy Link」と「Pin」、そして記法
- 【第4回】メニュー項目を網羅!右サイドバーの賢い使い方
- 【第5回】メンションも飛ばせる!オリジナル絵文字の作り方
- 【第6回】Slackの新機能・アップデートに誰よりも早く気が付く方法
- 【第7回】みんなで投稿が編集できる新機能Postを使ってみよう
- 【第8回】検索ストレスをなくす、オプションを目一杯活用しよう
- 【第9回】効率をひたすら上げるなら!ショートカットと十字キー
- 【第10回】これぞSlackの醍醐味!使って楽しい外部サービス連携
▼SELECKでこれまで取り上げてきた Slack の活用事例はこちら