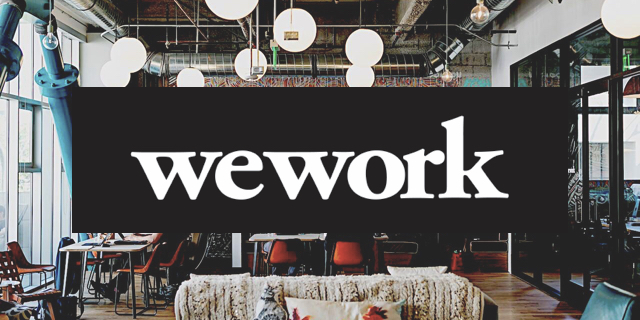- コラボレーター
- SELECK編集長
- 舟迫鈴
大流行中・Slackの使い方【右サイドバー】隅々まで徹底解説!(保存版・4/全10回)
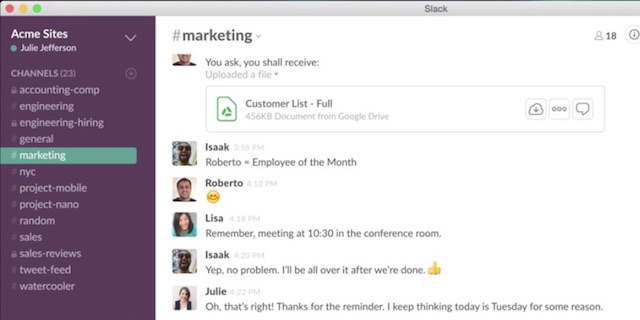
2016年5月にDAU300万を突破した、チームコミュニケーションアプリ「Slack(スラック)」の使い方を徹底解説するシリーズの、4回目です!
(まだ4回目か…全10回って長い…)
事件としては、この記事を機にSELECKのtwitterアカウントがSlackのオフィシャルtwitterにフォローいただいたみたいです。うれしい。
Dear Slack team, thank you very much for following us on twitter!!
さて今回は、かなり基本的な部分になるのですが「右サイドバーでは何ができて、どう使うのが賢いのか」というテーマでお届けしたいと思います。
おそらくわりと多くのSlackユーザーは、右サイドバーをなんとなく表示している気がするので、そこにある機能を改めて振り返れたらいいかなと思いました。この記事を読むと、こういうことができるようになります。
- 右サイドバーに表示できるものがひととおり全部わかる
- チャンネルごとに、目的やよく使う資料へのリンクを設定できる
- チャンネルごとに通知の有無を設定したり、添付ファイルの一覧が確認できる
- 過去に投稿されたファイルをすぐに参照、シェア、コメント、ダウンロード等ができる。(これには☆(スター)機能を使います。まじ、神機能。絶対読んでー!)
▼このシリーズの記事一覧
- 【第1回】まずは使いやすい設定から!Preferencesをチェック
- 【第2回】これぞSlackの醍醐味、スラッシュコマンドを使い倒せ!
- 【第3回】過去の投稿を引用する「Copy Link」と「Pin」、そして記法
- 【第4回】メニュー項目を網羅!右サイドバーの賢い使い方
- 【第5回】メンションも飛ばせる!オリジナル絵文字の作り方
- 【第6回】Slackの新機能・アップデートに誰よりも早く気が付く方法
- 【第7回】みんなで投稿が編集できる新機能Postを使ってみよう
- 【第8回】検索ストレスをなくす、オプションを目一杯活用しよう
- 【第9回】効率をひたすら上げるなら!ショートカットと十字キー
- 【第10回】これぞSlackの醍醐味!使って楽しい外部サービス連携
- 【番外編】あなたのSlack、不正アクセスされているかも?
Slackの右サイドバーに何が表示できるのか
さて、そもそもSlackの右サイドバーとはどこのことを指しているのかというと、
表示されていない状態
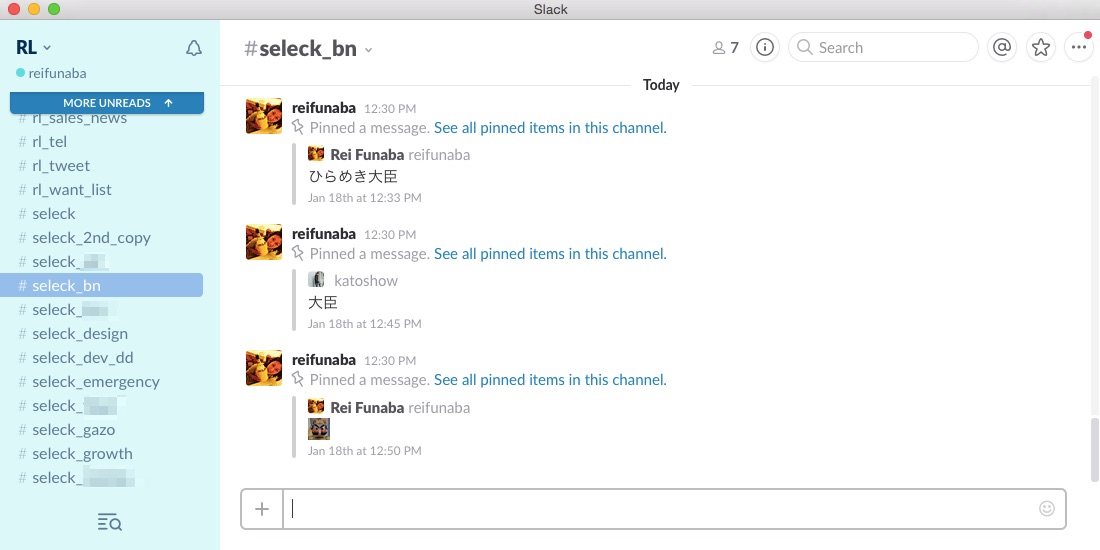
表示されている状態
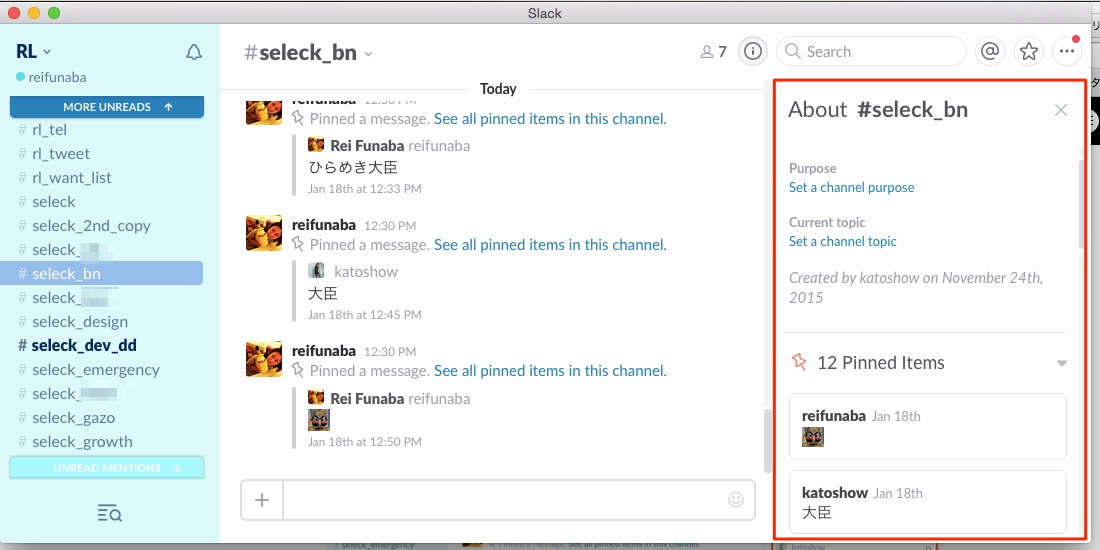
この右にあるエリアのことです(「バー」って呼んでいいのかよくわからない)。
ここに何を表示できるかというと、基本的には、画面の右上に表示されているものです。
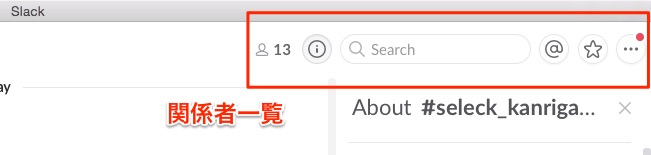
このエリアにあるボタンはほぼ大体、右サイドバーの関係者と言っていいでしょう。
先に左から順番に、何のためにあるボタンなのか簡単に紹介します。
- チャンネルの参加者を表示
- チャンネルの情報をいろいろ表示
- 検索フォーム
- 自分宛てのメッセージを表示
- お気に入りに登録しているものを表示
- 他
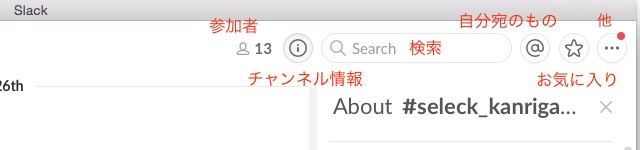
最後が雑ですが、ここは本当に「他」って感じなので今回は解説しません。
一番わかりやすいのは1と3かなと思います。3は、検索を倍速にする回で紹介する予定なので、置いておきます。1は、単にそのチャンネルに参加しているメンバーを一覧表示するものですね。
▼こういうことになります。
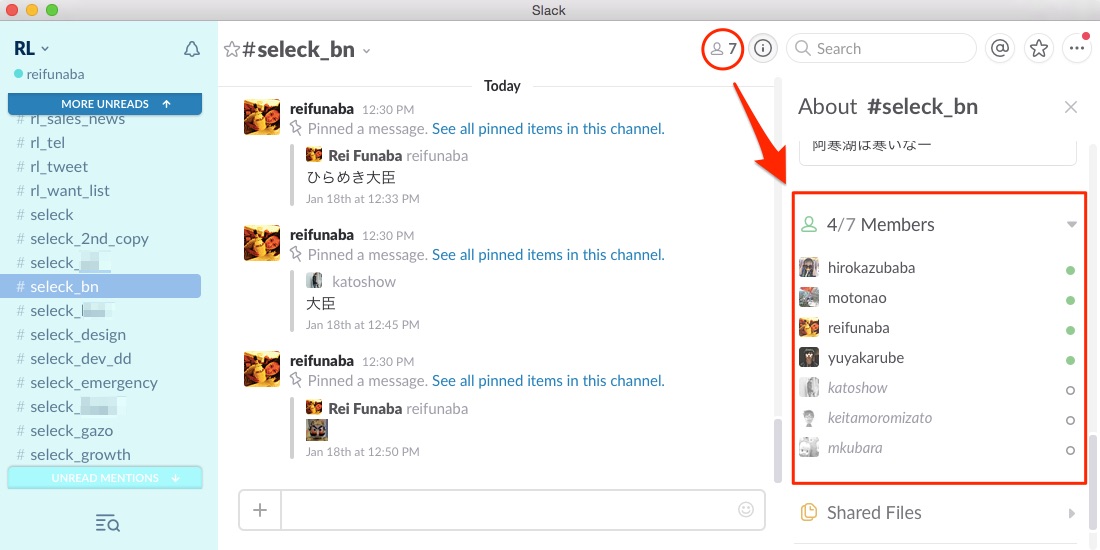
誰がこのチャンネルに参加していて、誰がオンラインか、ということを確認できます。
では残りの2、4〜6について、ひとつひとつ解説します。
チャンネルの情報をいろいろ確認&設定しよう
というわけで、2番の「チャンネルの情報をいろいろ表示&設定できる『 i 』ボタン」についてです。押すとこうなります。
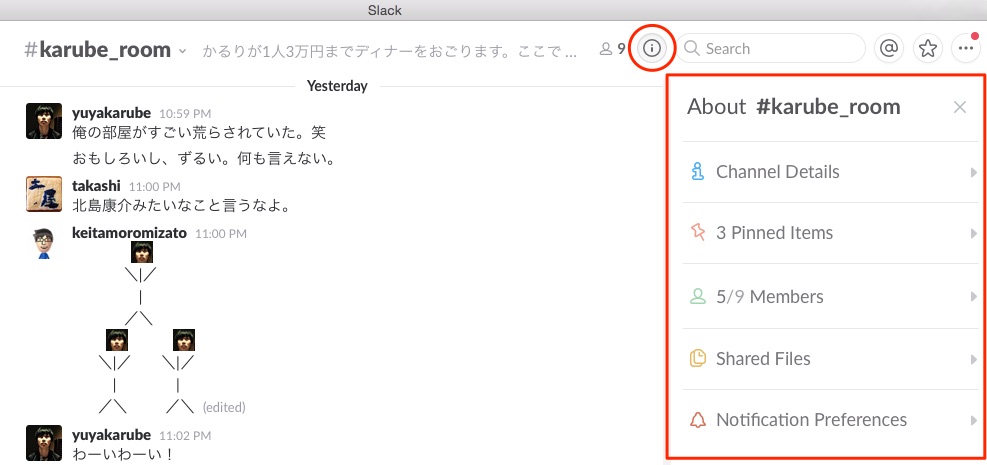
5つの項目がありますが、それぞれ右端の「▶」を押すと中身が開きます。上からそれぞれ説明すると
①Channel Details
このチャンネルの目的・概要(Purpose)や、いまの話題(Current Topic)を書いておくことができます。
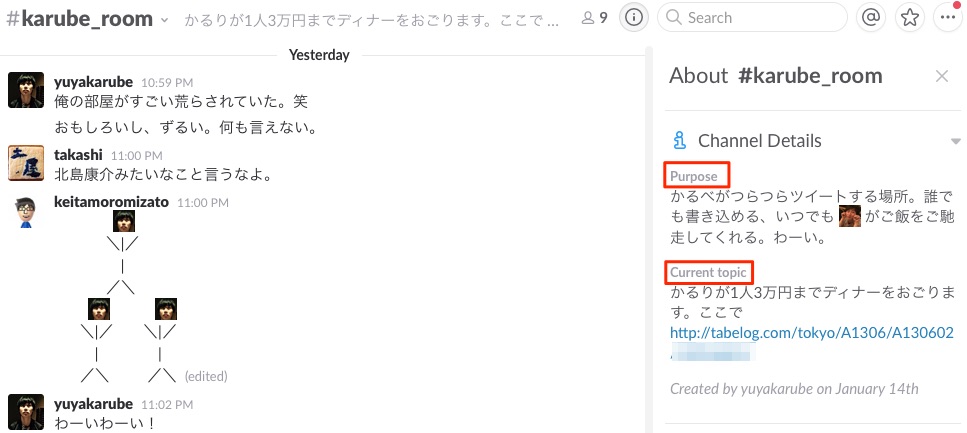
この場所のオススメの使い方は、まずPurposeには、みんなが正しくそのチャンネルを使えるようなルールが書いてあると良いと思います。例えば弊社のrl_tweetというチャンネルの場合は、こう書いてあります。
色々つぶやくチャネルです。「全社員に連絡!」するべきものでもなく、別にタイムリーさもいらないような投稿をしましょう。ニュースや記事の共有、互知の写真UPもこちらへどうぞ。このチャネルは必ず確認をしなればならないものではありませんので、”絶対に”全員に確認して欲しいものはrl_allに投稿をして下さい。
なんとわかりやすい。
そしてCurrent Topicの方には、そのチャンネルの内容に関連する、リンクなどを貼っておくと良いと思います。例えばSELECKのseleck_kaizenというスレッドの場合には、これまで出てきた改善要望がまとまっているスプレッドシートへのリンクを貼っています。
②Pinned Item
チャンネルにPinした投稿が見られます。この使い方は、過去の記事で解説していますのでそちらをご覧ください。簡単に言うと、あとで見返したい投稿を貼っておく場所です。
③Members
チャンネルに参加しているメンバーを見ることができます。最初に説明したボタンと一緒です。(Slackはちょいちょいこういうカブり機能がある。よく使われるものはそうなってるのかな)
④Shared File
これまでそのチャンネルに投稿された画像やドキュメントなど、ファイル一式が新しい順に表示されます。チャットツールでファイル共有されても、すぐにダウンロードしなくて迷子になっちゃうことあるんですよね。そういうときに全部さかのぼるのは面倒なので、ここを使うといいですよ。
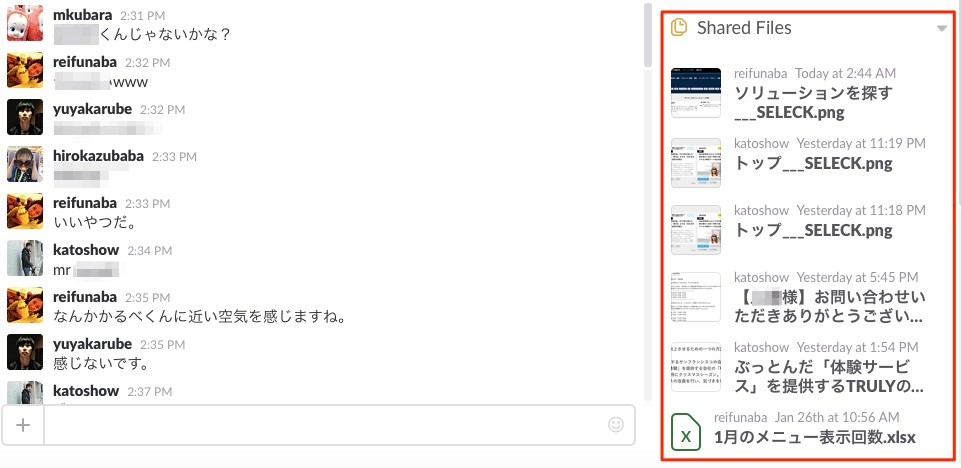
⑤Notification Preference
Slackでは、新しい投稿があったときに通知(Notification)が飛んで来るように設定できます。その設定を、チャンネルごとに変更することができます。それを確認/設定する場所です。
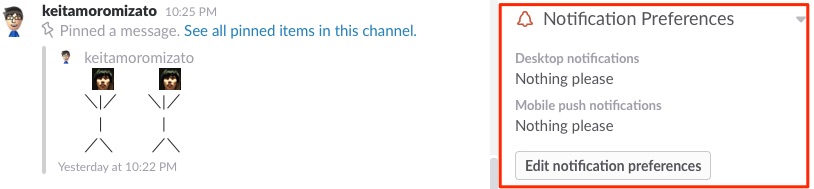
ここから「Edit notification preferences」を押すと、設定画面に飛べます。
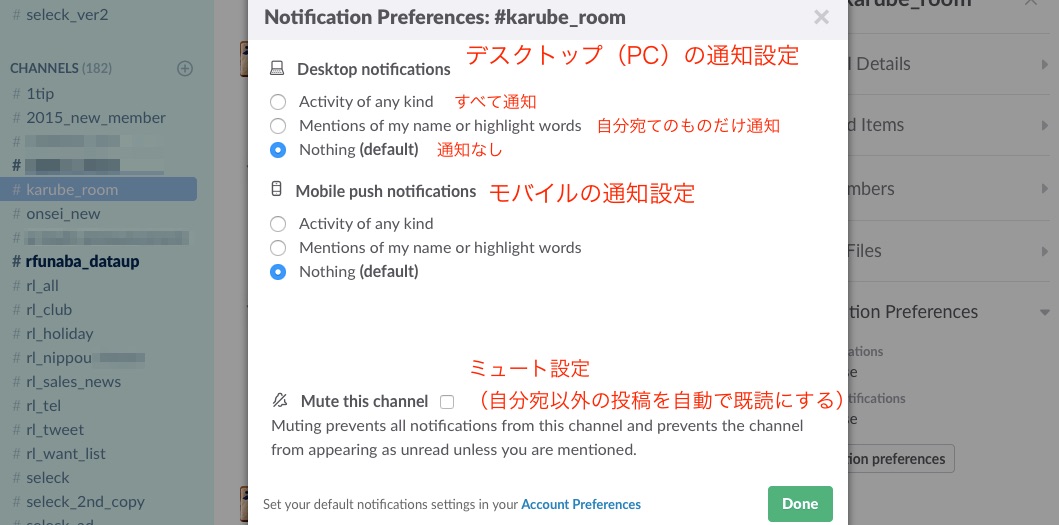
この通知設定に関しては、好みがわかれるところかと思います…。私は全部オフにしてます。うざいからです。
むしろ私的には、通知を触るよりは入るチャンネルを絞った方がいいと思っています。Slackでは、どのチャンネルに入るか入らないか、全部自分で設定できます(Private Channel以外)。なので、私の場合は入るチャンネルを絞って、でもそのチャンネルの投稿は全部必ず目を通す、という運用方法です。
自分宛てのメッセージをまとめて確認しよう
これはですね、超シンプルながら便利機能ですよ。Slackにはメンションという機能があり、「@+アカウント名」でその人に通知を飛ばすことができます。(設定で通知をオフにしても、このメンションの場合は通知される)
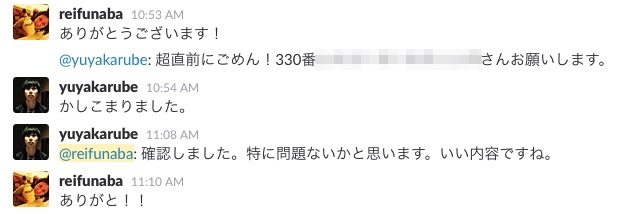
必ず見てほしい、確認してほしい、時は、このメンションを使います。ただ、メンション飛んできても確認して、忘れちゃうこともあるんですよ。そういうことを防止するために、この「@」ボタンを使います。押すと、自分宛てのメンションが新しい順に確認できます!「

「Jump」というボタンを押せば、その投稿にも飛べます。Slackがいいのは、この縦横無尽にあちこちいける感じのUIなんですよねー。
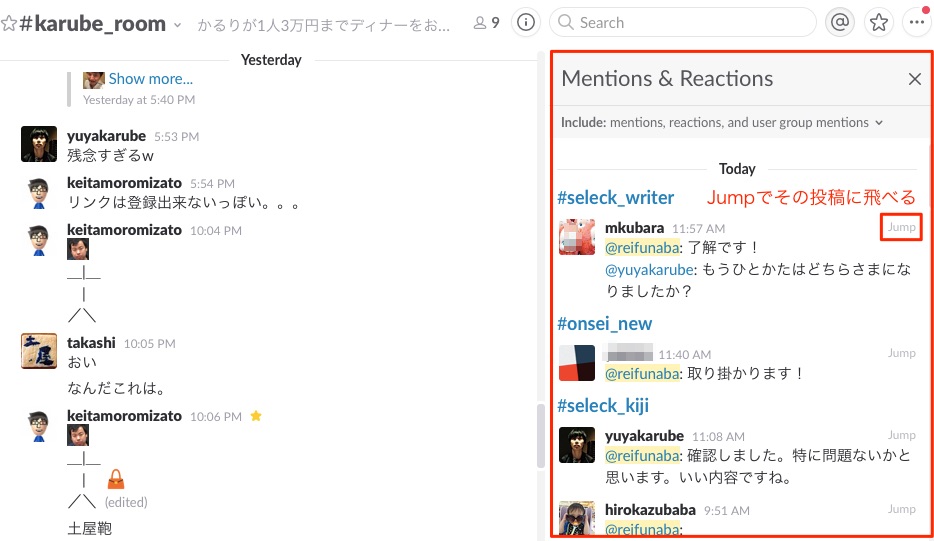
1日の終わりなどにチェックすると、抜け漏れが確認できていいですよ。
☆(スター)を使ってお気に入りを設定しよう。
さて次です。@の右隣りにあるスターです。スターは、簡単に言うと「お気に入り・ブックマーク」的な機能です。何にスターをつけられるかというと、「投稿」と「チャンネル」です。
特に神なのは、添付ファイルのついた投稿をスターしたときです。これは絶対に使ってほしい!!(後述)
投稿にスターをつけるには、その投稿をホバーしたときに出てくるこの極小の「☆」をクリックします。
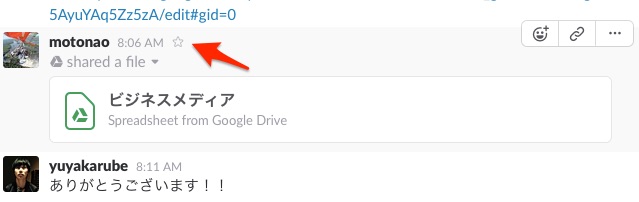
☆をクリックすると黄色になるので、これでスター完了です。
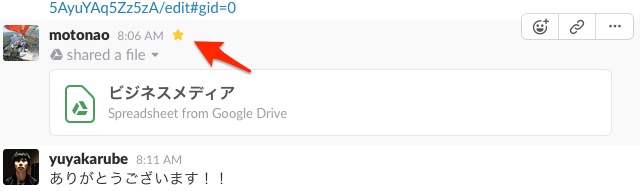
チャンネルをスターする場合のことは、このシリーズの第1回記事でご確認ください。
いま紹介している右上のボタンからチェックできるのは、「スターのついた投稿」です。直近のスター一覧がチェックできます。当然「Jump」もできます。
それで。神機能はここからです。それはいつ起こるのか。添付ファイルのある投稿をスターしたときです。
自分のスター一覧の中で、添付ファイルのあるものをホバーすると、右上にメニューが出てきます。その一番左の「Share」というボタンから、その添付ファイルをもう一度チャンネルに投稿できます。
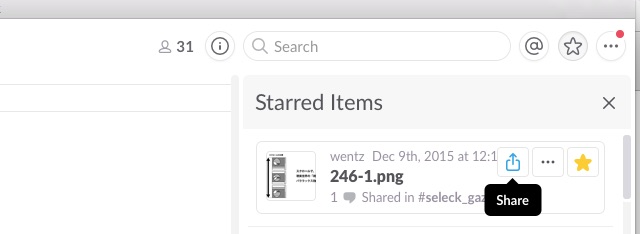
なぜこれが神なのか、説明します。私は先月のとある日に、社内デザイナーさんに作ってもらった画像が気に入っていて、機会があればまた使いたい、と思っていました。なのでその画像をもらったときの投稿にスターをつけてありました。
今日、「あ、あの画像使いたい!」と思ったので、スターの中からこれを見つけ出しました。これを使いませんか? とみんなに提案したい。そこでさきほどのShareをクリックすると、こうなります。
▼シェアしたい相手にメンション&コメント付き
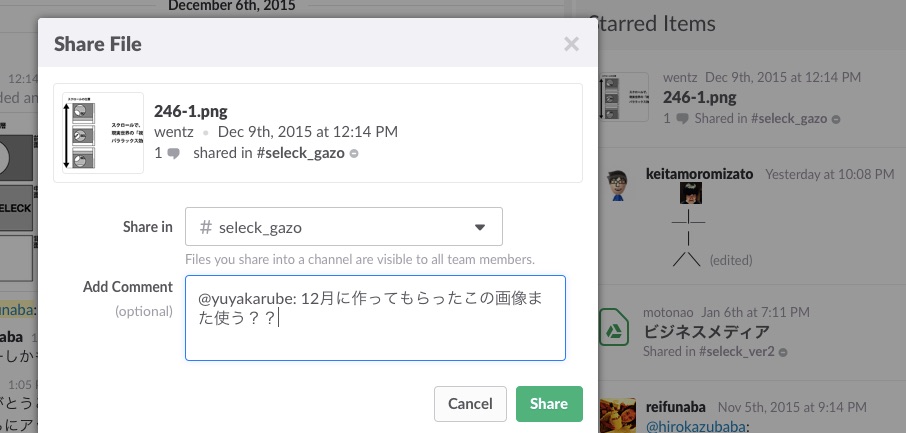
そうしたら、投稿されたー!(日付が「TODAY」なことに注目、画像の投稿日は12月)
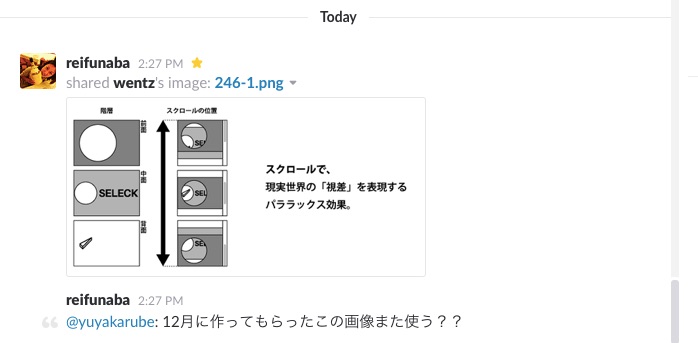
これは、神じゃないですか? 伝わっていることを祈る…!画像に限らず、エクセルとかワードとか添付があればなんでもOK。Goodle Docs系もいけます。
しかも、できることはシェアだけではないです。この真ん中のMore Actionsをクリックすると…
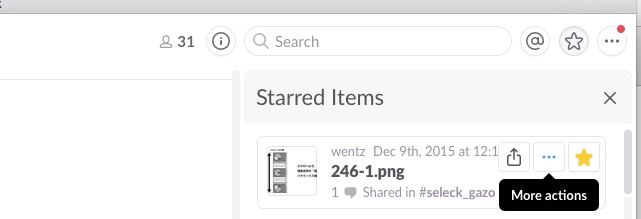
なんと!
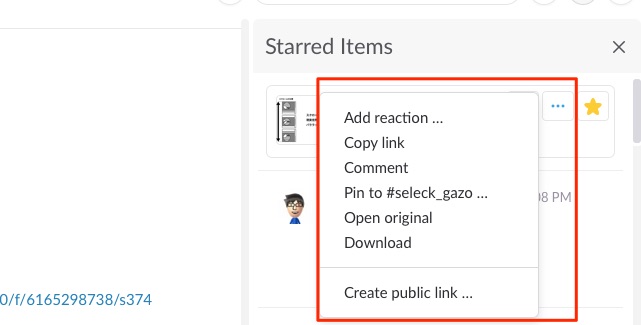
ダウンロードしたりコメントしたり、Pinとかなんかいろいろできる…!感激。
すごく残念なのは、これができるのが添付ファイルがある場合だけです。普通の文字だけの投稿には適用されません。
つまり、「Slackでなにかファイルをシェアされた場合、それをまた使う or 見たいと思ったらとりあえずスターしとけ!」ということです。スターが一番役に立つのは、個人的にはここだと思います。
次回は、メンションも飛ばせるオリジナル絵文字のつくりかた
明日(1月29日)は、金曜日だし、なんか楽しい方がいいので絵文字について書きたいと思います。私はSlackの絵文字職人(自称)でして、日々、量産してます。たのしいよー。メンション飛ばしたりいたずらもできるし。わいわい。
▼このシリーズの記事一覧
- 【第1回】まずは使いやすい設定から!Preferencesをチェック
- 【第2回】これぞSlackの醍醐味、スラッシュコマンドを使い倒せ!
- 【第3回】過去の投稿を引用する「Copy Link」と「Pin」、そして記法
- 【第4回】メニュー項目を網羅!右サイドバーの賢い使い方
- 【第5回】メンションも飛ばせる!オリジナル絵文字の作り方
- 【第6回】Slackの新機能・アップデートに誰よりも早く気が付く方法
- 【第7回】みんなで投稿が編集できる新機能Postを使ってみよう
- 【第8回】検索ストレスをなくす、オプションを目一杯活用しよう
- 【第9回】効率をひたすら上げるなら!ショートカットと十字キー
- 【第10回】これぞSlackの醍醐味!使って楽しい外部サービス連携
- 【番外編】あなたのSlack、不正アクセスされているかも?
▼SELECKでこれまで取り上げてきた Slack の活用事例はこちら