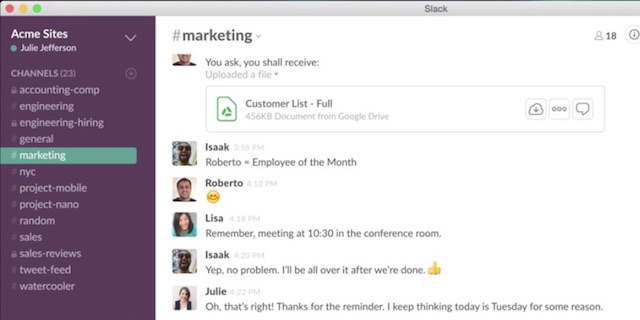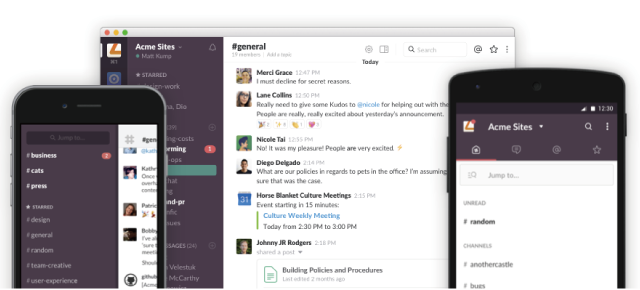- コラボレーター
- SELECK編集長
- 舟迫鈴
タスク管理ツール「Trello」の「チーム」機能を解説!Slackとの連携も可能に
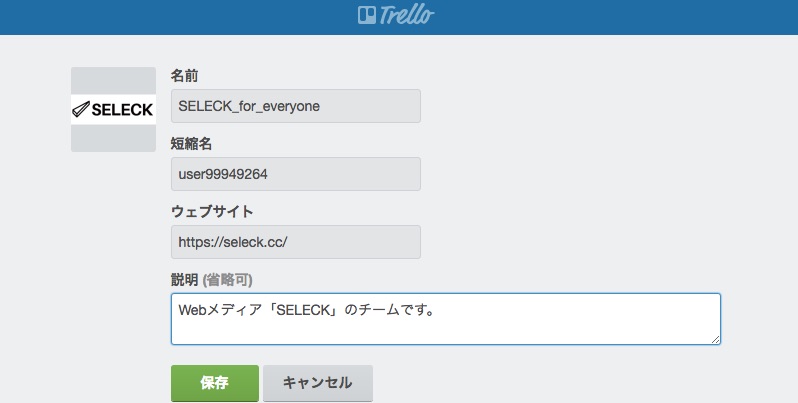
1人でもチームでも使え、ToDoやタスクの管理を画期的に変える「Trello(トレロ)」。これまで数回にわたって、その機能や使い方を紹介してきました。
▼そもそもTrelloって? という方は、こちらの記事をご覧ください。
無料&日本語化!「Trello」でタスク管理がラクになる!使い方・始め方を解説します
今回はその中でも、チームや複数のメンバーでTrelloを共有するときに便利な「チーム」機能について解説します。
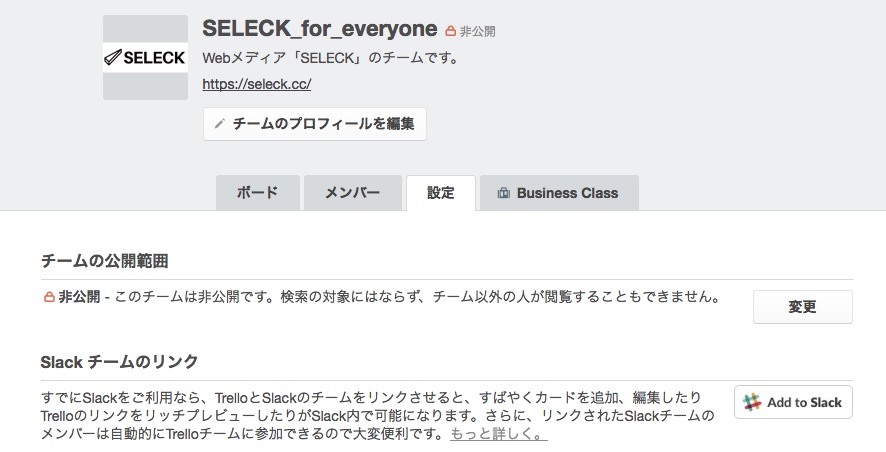
▼本シリーズの記事一覧
- Trello(トレロ)でタスク管理がラクになる!無料版の使い方・始め方を解説
- ついに日本語化!「Trello」の便利なChrome拡張・Slack連携を紹介します!
- タスク管理ツール「Trello」をもっと使い倒す!ガントチャートも作れる応用編
- Slackに新機能「メッセージボタン」が登場!Trelloとの連携を紹介
- スマホアプリも秀逸!「Trello」を改めて紹介【iOSとAndroidの比較も】
▼Trelloの、企業における活用事例インタビューはこちらからどうぞ。
実は「チーム」機能、まったく使っていませんでした。なぜなら…
Trelloの基本的な使い方は、タスクを管理する「ボード」を設定し、そこに一緒にそのボードを使いたい人を招待する、という形です。
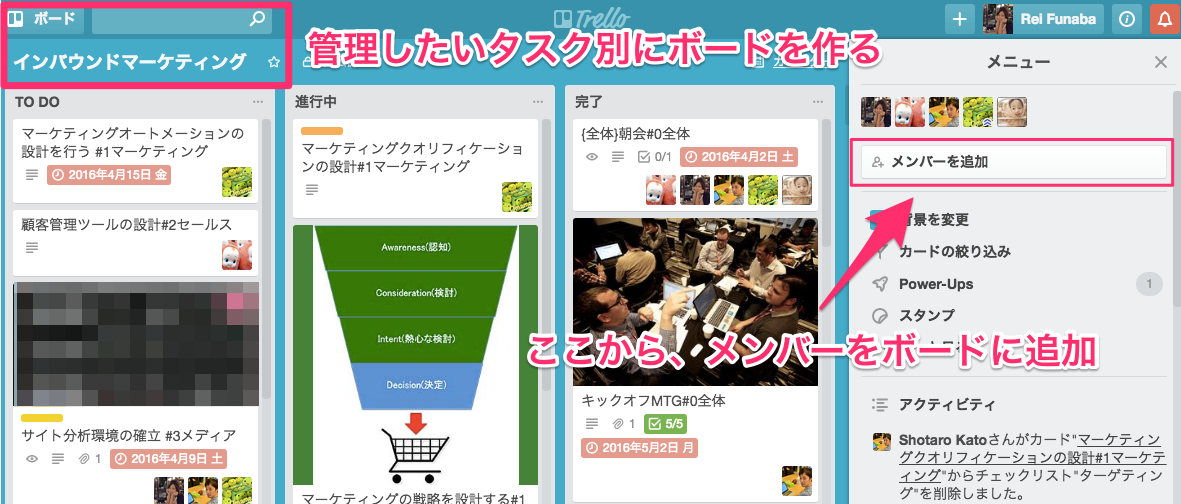
ボードは無制限にどんどん作れるので、私はかなり縦横無尽に色々持っています。一部お見せすると、こんな感じです。
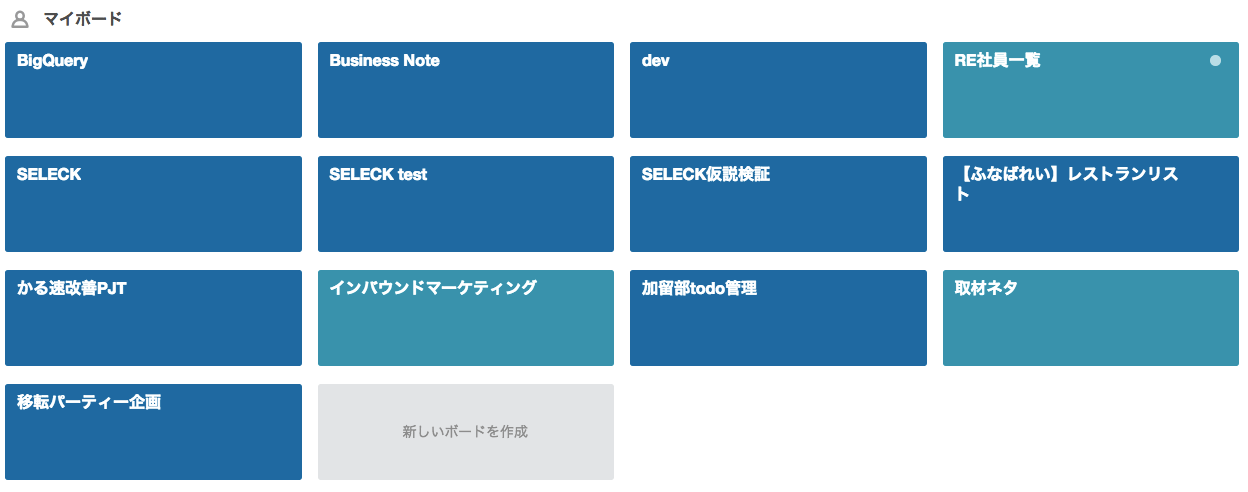
自分自身や後輩のタスク管理、チームのロードマップ、はたまた個人的に行きたいレストランのリストまで…!色々あります。
各ボードにあわせて、関係するメンバーを招待して使っています。例えば
- 取材ネタのボード:SELECKメンバー全員
- 後輩のタスク管理ボード:後輩本人、私、もう1名の上司
- 社員一覧のボード:弊社の社員全員
- 行きたいレストランリストのボード:私だけ
こういった形です。
このように各ボードごとにメンバーを招待する、という運用で、これまでは大きな問題を感じていませんでした。
しかしやや悩み始めていたのは、一緒にTrelloを使う人数が増えてくると、いちいち関係者をもれなく招待するのは面倒くさい。
そこでさらに「とある出来事」があり、今回紹介する「チーム」機能に着目することになりました。
なぜいま「チーム」を解説するのか?
この記事を書こうと思ったきっかけは、先日発表されたチャットツール「Slack(スラック)」の「メッセージボタン」という新機能についての速報記事を書いたことでした。
【速報】Slackに新機能「メッセージボタン」が登場!Trelloとの連携を紹介
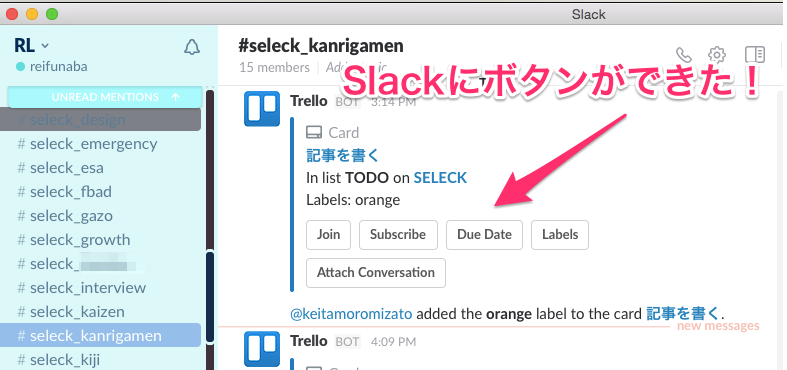
要約すると、新機能によってSlackとTrelloの連携が容易になり、さらにSlackからTrelloの操作もできるようになった、ということなのですが…。
この連携が、「SlackのチームとTrelloのチーム同士」でしか、今は提供されていません。
繰り返しになりますが、これまで私は個人的にTrelloを活用する中で、チームを触ったことはほぼありませんでした。けれどこの機会に見直してみたところ、色々と便利でしたので、ご紹介できればという次第です。
そもそもTrelloの「チーム」とは何なのか?
Trelloのチームは、複数のTrelloユーザーをまとめてグループ化できる機能です。そうすると何が起こるのかというと、
- チーム単位でボードをひもづけできる。
- するとチーム内での共有や、共同作業が進めやすくなる。
- Business Class(有料版)にアップデートすると、権限設定や、細かい管理機能も使える。
こういったイメージですね。今回調べて行く中で、会社単位で本格的に導入するのであれば、有料版もかなり役に立つと感じました。有料版の詳細は、こういった感じです。
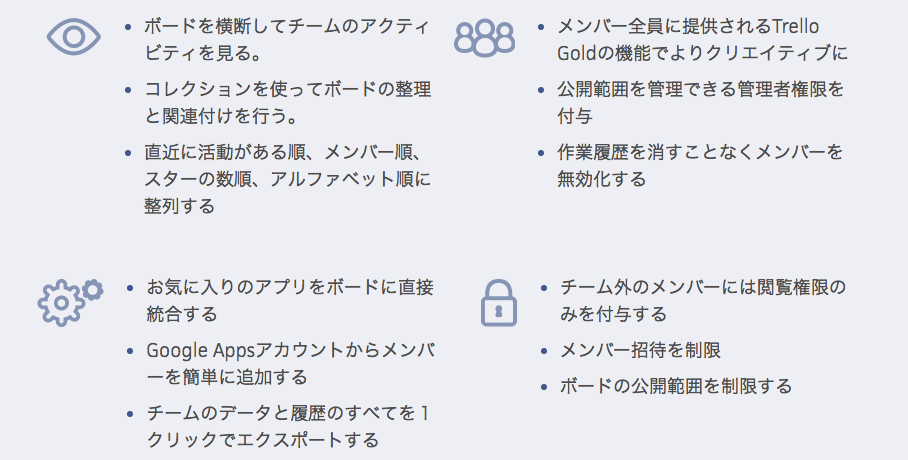
取り急ぎ今回は、無料版でチームを作る方法や、活用法をお伝えできればと思います。
まずは「チーム」を作ってみよう
さっそくチームの作り方に進んでいきますが、非常に簡単です。自分のTrelloのボード一覧画面にいきまして(※アカウントがない場合はそもそもこの画面はないので、まずは登録!)、「新しいチームを作成」をクリックします。
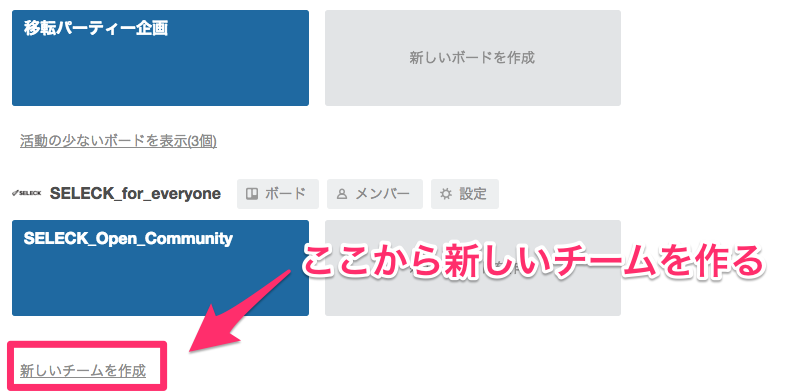
チームの名前と、説明を入力します。
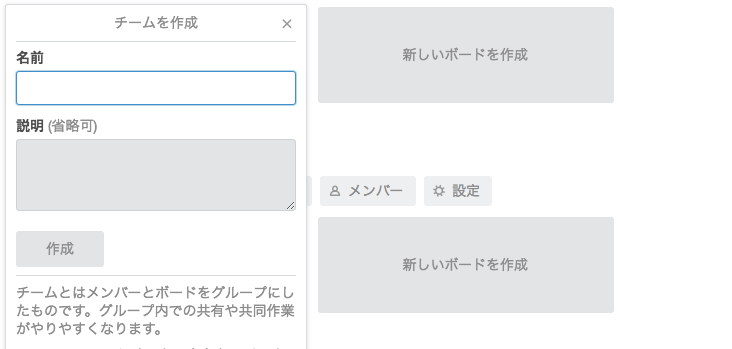
できました!(早い)
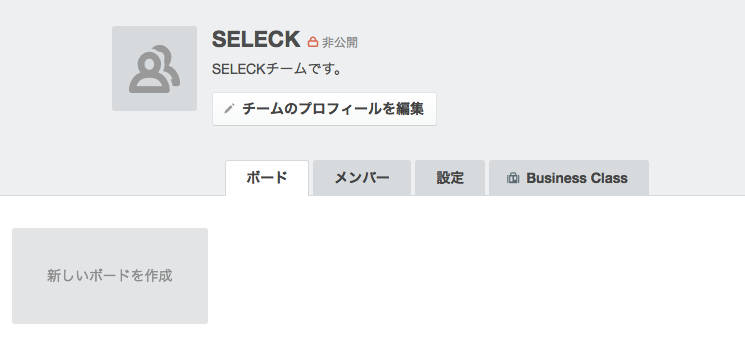
「チームのプロフィールを編集」から、アイコンなどを設定できます。
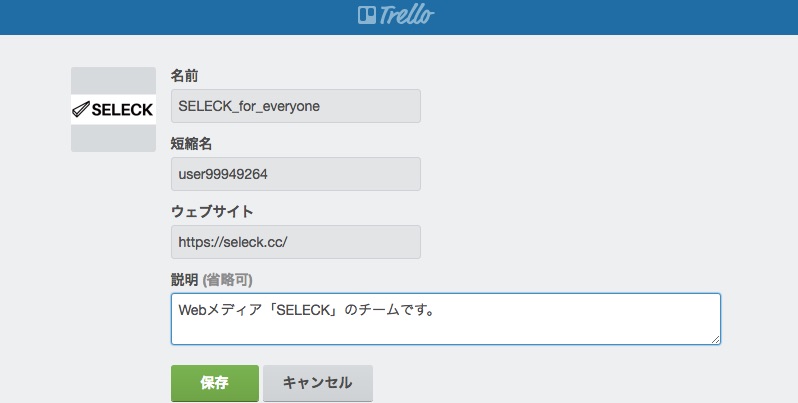
そして、「メンバー」タブから、一緒に使う人を招待しましょう。無料版でも、「管理者」と「標準メンバー」の権限は分けられます。
- 管理者:チームボードの閲覧、作成および編集、チームの設定の変更などができます。
- 標準メンバー :チームボードの閲覧、作成および編集は可能です。設定の更新はできません。
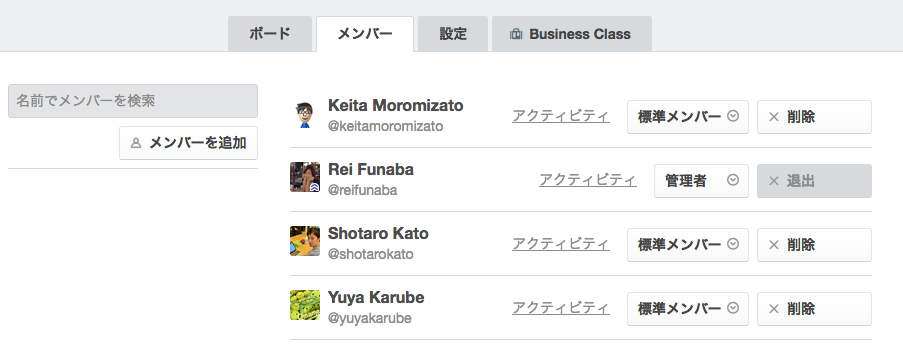
そして「設定」タブからは、チームの公開範囲や、例のSlackとの連携の設定ができます。
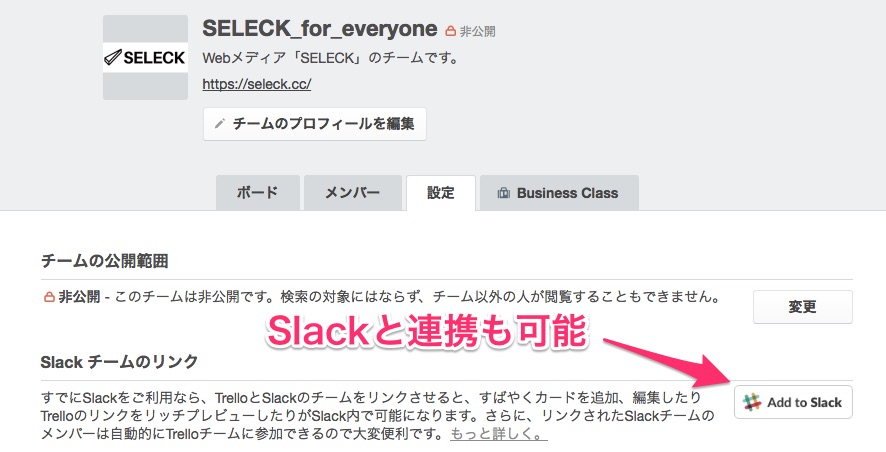
「ボード」タブからは、そのチームで共通で使うボードを作成できます。
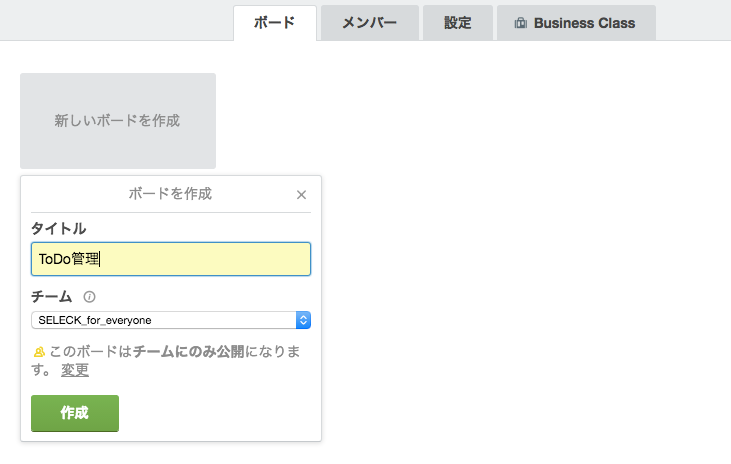
ここでボードを作成すると、チームメンバーを一気に招待することができるようになります。
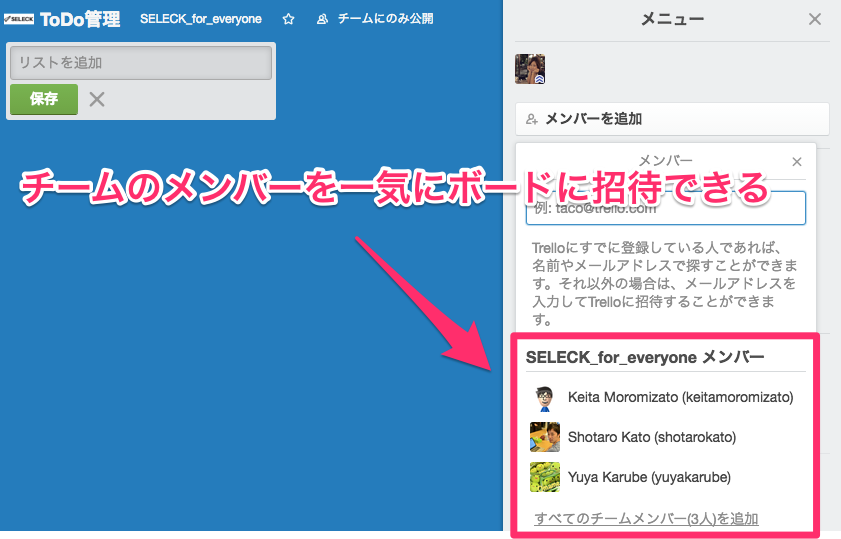
これは、チームメンバーの人数や、運営しているボードの数が多い場合には便利すぎますね。
またボードの公開範囲を設定すれば、チームメンバーは招待を受けずとも、自分からボードに参加できるようです。
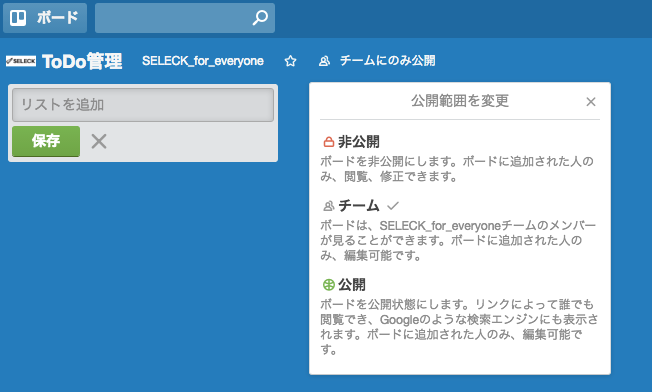
せっかくチームができたので、Slackと連携させよう!
このように、非常に簡単なステップでTrelloのチームは作成できます。ここまで来たらぜひ、Slackユーザーの方はSlackとの連携をお試しください!
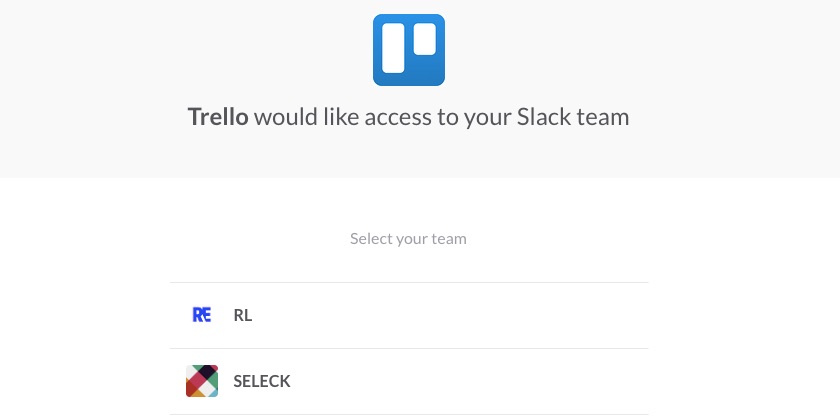
詳細は、こちらの記事に続きます。SlackとTrelloを連携させ、仕事をめちゃめちゃ効率化してしまいましょう!!
▼本シリーズの記事一覧
- Trello(トレロ)でタスク管理がラクになる!無料版の使い方・始め方を解説
- ついに日本語化!「Trello」の便利なChrome拡張・Slack連携を紹介します!
- タスク管理ツール「Trello」をもっと使い倒す!ガントチャートも作れる応用編
- Slackに新機能「メッセージボタン」が登場!Trelloとの連携を紹介
- スマホアプリも秀逸!「Trello」を改めて紹介【iOSとAndroidの比較も】
▼Trelloの、企業における活用事例インタビューはこちらからどうぞ。
ITツール好きのあなたには、次世代マネジメントbotもオススメ
当媒体SELECKでは、これまで500社以上の課題解決の事例を発信してきました。
その取材を通して、目標を達成し続けるチームは「振り返りからの改善が習慣化している」という傾向を発見しました。
そこで「振り返りからの改善」をbotがサポートする「Wistant(ウィスタント)」というツールを開発しました。
「目標達成するチーム」を作りたいとお考えの経営者・マネージャーの方は、ぜひ、チェックしてみてください。