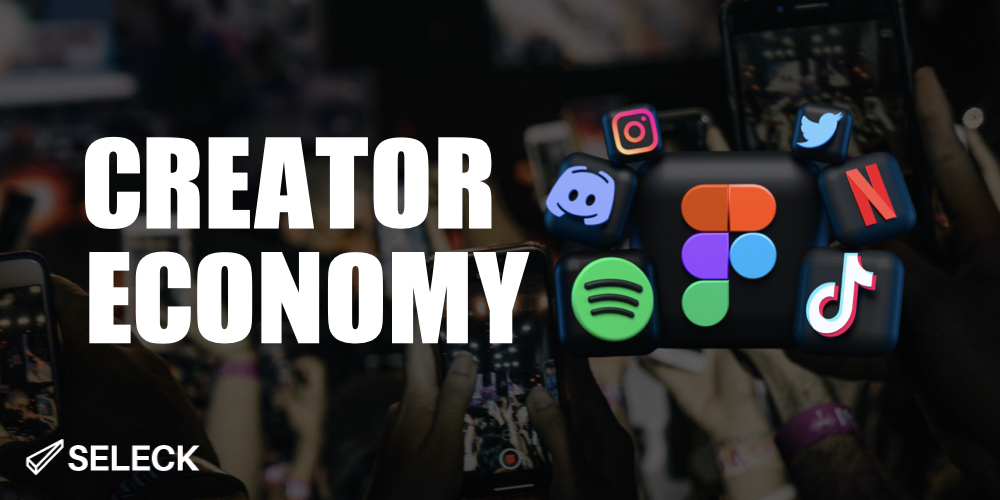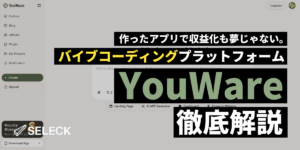- コラボレーター
- SELECK
X(旧Twitter)の「スペース」「コミュニティ」機能を徹底解説!NFTプロジェクトにもおすすめ

イーロン・マスクのX(旧Twitter)社CEO就任後、経営陣が解雇されたり、有料プランが追加されたりと連日ニュースで世間から注目を集めていますね。さまざまな新機能の追加もあり、アップデートによる仕様の変更に戸惑う方も多いのではないでしょうか。
また、基本的にテキスト情報を「つぶやく」ことがメインの目的であるXの特性上、ツイート機能以外を使いこなせず持て余している方も多いのではないかと思います。
しかし、ここ数年で追加された「Spaces(スペース)」機能や「Communities(コミュニティ)」機能はWeb3.0関連のプロジェクトでも活用されているケースが多く、特に「AMA」でよく使われています。AMAとは「Ask Me Anything」の略で、和訳すると「なんでも聞いてね」という意味で、英語のネットスラングとしてよく使われている言葉です。
Web3.0のコミュニティは基本的に「ともに学び合う」文化が根強く、XやDiscord上で「AMA」がついたイベント名をよく見かけます。よって、今後「NFTプロジェクトに参加してみたい!」という方にとって、これらの機能は必要不可欠な存在になってくると言えるのではないでしょうか。
そこで今回は、AMAでよく使われているスペース機能と、ちょっとした情報共有のコミュニティ運営で使われているコミュニティ機能、さらには番外編として、一部の人にツイートを限定公開できるサークル機能の三つをご紹介します。
画像と共にお伝えしていきますので、ぜひ実際にXを触りながら試してみてくださいね。
<目次>
- AMA(Ask Me Anything)やトークイベントは「スペース」機能で
- スペースの基本的な機能
- 開催中のスペースに参加する方法
- 自分がスペースに参加していることを周知したくない場合の設定
- ホストとしてスペースを開く方法
- 録音されたスペースを聞く方法
- 録音したスペースのデータをダウンロードする方法
- 開催中のスペースを探す方法
- トピック別にグループを作成できる「コミュニティ」機能
- コミュニティの基本的な機能
- 参加したいコミュニティを見つける方法
- コミュニティに参加する方法
- コミュニティを作成する方法
※本記事に掲載している情報は、記事公開時点のものになります。アプリのアップデートにより情報が記事公開時と異なる可能性がございますので予めご了承ください。記事の内容についてご意見や修正のご提案がございましたらこちらまでお願いします。
AMA(Ask Me Anything)やトークイベントは「スペース」機能で
「Spaces(スペース)」機能は、X(旧Twitter)上で音声を使ってコミュニケーションができる機能のことです。日本では2021年の2月から一部のユーザーに公開され、現在は誰でも無料で利用できます。
アプリの最上部に表示されている丸いアイコンが、リアルタイムで公開されているスペースです。入室するまで会話の内容が聞こえないため、なかなか使いこなせずに機能を放置している方も多いのではないでしょうか。
NFTプロジェクトでよく利用されているコミュニケーションツール「Discord(ディスコード)」にも音声チャット機能はありますが、Xの方が拡散性が高い点や、音声をアーカイブ保存できる点、参加者の発言権をコントロールできる点などからXのスペースを活用する人が多いようです。
▼アプリの最上部に表示されているのがスペース
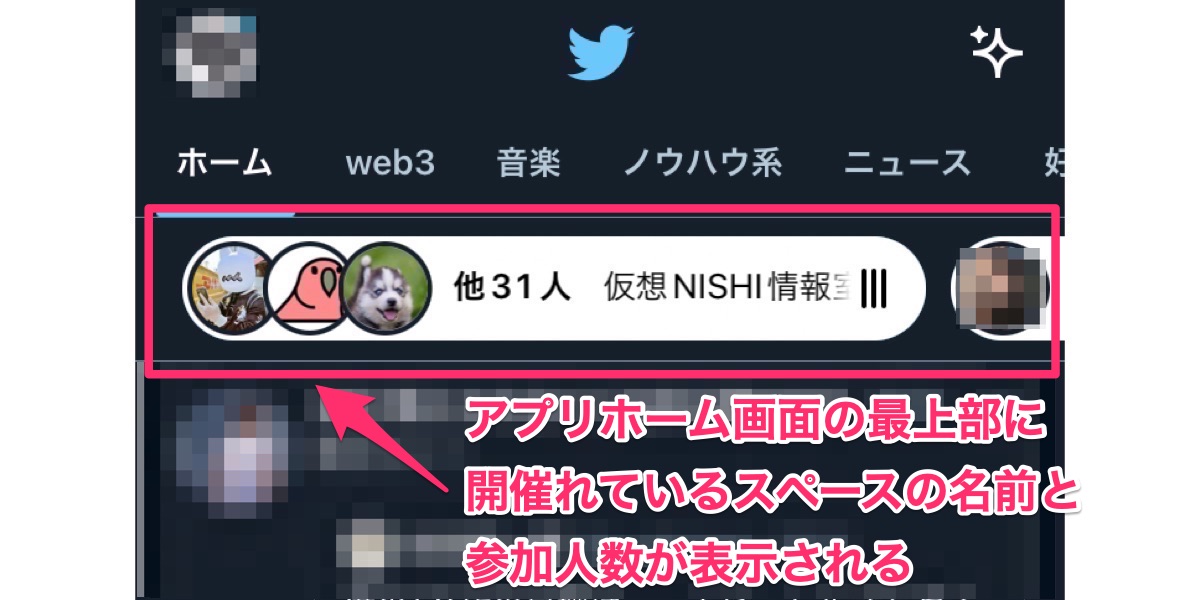 特にWeb3.0のコミュニティは「ともに学び合う」文化が根強く、「AMA(Ask Me Anithing)」がついたイベントがよくスペース機能を活用して開催されています。AMA以外にも、公開インタビューや新しいプロジェクトの発表やコミュニティ運営メンバーの公開会議をスペースで行っているケースもあります。
特にWeb3.0のコミュニティは「ともに学び合う」文化が根強く、「AMA(Ask Me Anithing)」がついたイベントがよくスペース機能を活用して開催されています。AMA以外にも、公開インタビューや新しいプロジェクトの発表やコミュニティ運営メンバーの公開会議をスペースで行っているケースもあります。
▼スペースを活用してさまざまなイベントが開催されている
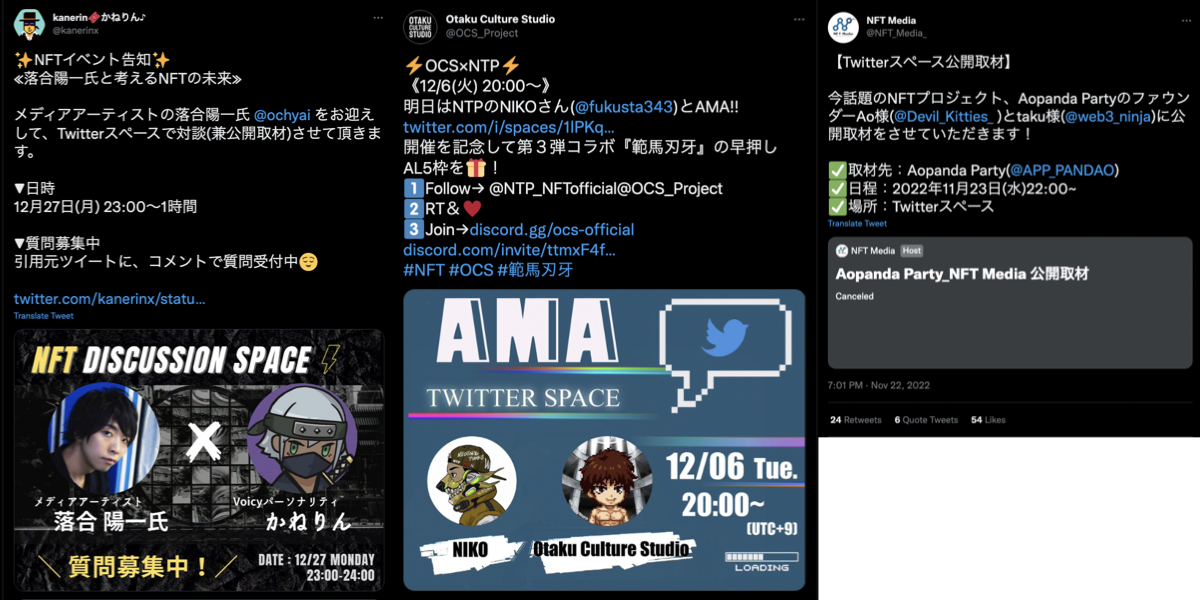
■スペースの基本的な機能
iOSまたはAndroid版ではスペースに関する全ての機能を利用できますが、ブラウザ版の場合はスペースを立ち上げることはできず、リスナーとしてのみ参加可能です。基本的に人数制限はなく、少人数から大人数までコミュニケーションできる環境が整っています。
スペース参加者は「ホスト」「共同ホスト」「スピーカー」「リスナー」の4つに分類されます。それぞれに付与される権限は以下のものです。
- ホスト
- スペースの作成者。スピーカーの招待、リクエスト管理、参加者の削除、ツイートのピン留めが可能。
- 共同ホスト
- 最大2名まで登録できる。ホストが退出した場合、最初に追加された共同ホストが管理者になる。ホスト同様の権限が付与される。
- スピーカー
- スペース上で発言が可能な人。
- リスナー
- 発言許可リクエストを送信してスピーカーとして参加可能。コメントやスタンプでリアクションを送信できる。
■開催中のスペースに参加する方法
スペースに「リスナー」として参加すると、主に以下のようなことができます。
- スペース上の会話をリアルタイムで聞ける
- スタンプを使って「拍手」や「手を振る」といったリアクションができる
- コメントを送れる(※コメント内容はスペースに参加していない人も閲覧できるので要注意)
- スペースに参加しているスピーカー、モデレーター、リスナーを一覧で見られる
- スピーカーリクエストを送信し、承認された場合はスピーカーとして参加できる
- 参加しているスペースのURLを知人・友人に共有し、一緒に参加できる
さっそく、試しに開催中のスペースに参加してみましょう! iOSまたはAndroid版のアプリの最上部に表示されている開催中のスペースで気になるものをクリックします。すると、以下のようなポップアップが画面下部に出現!この段階ではまだ参加しておらず、会話の内容を聞くこともできません。
▼スペースをクリックすると、ポップアップが表示される
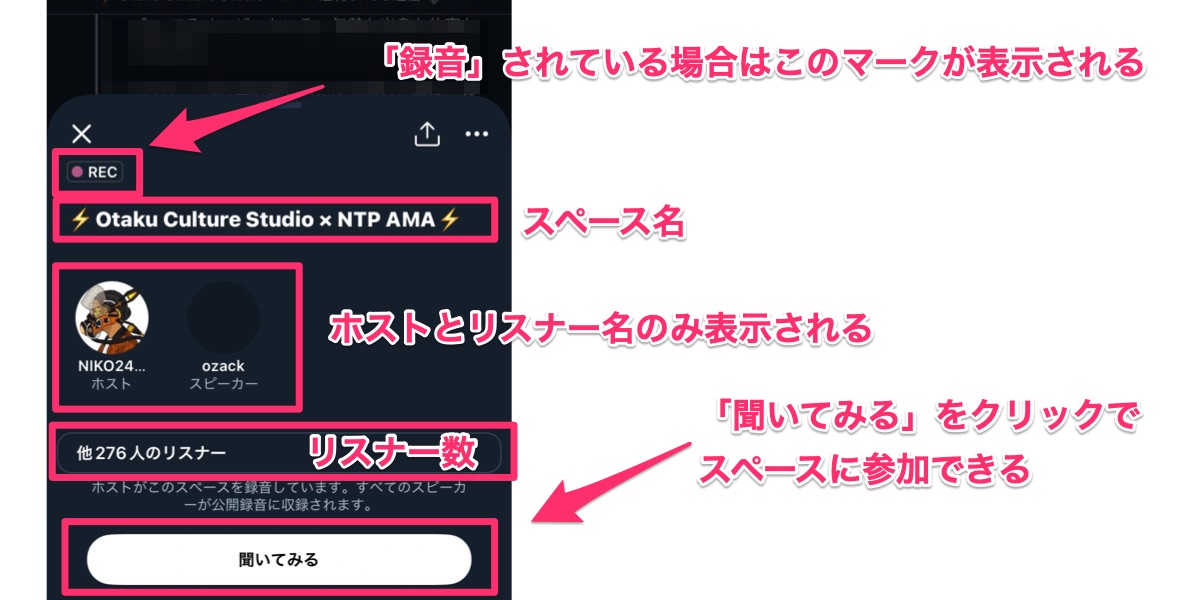 一番下の「聞いてみる」と記載されたボタンを押すと以下のような画面に遷移し、会話を聞くことができます。このタイミングから、自身がスペースに参加していることが周囲にわかるようになります。
一番下の「聞いてみる」と記載されたボタンを押すと以下のような画面に遷移し、会話を聞くことができます。このタイミングから、自身がスペースに参加していることが周囲にわかるようになります。
▼スペースに入室すると参加者一覧の画面が表示される
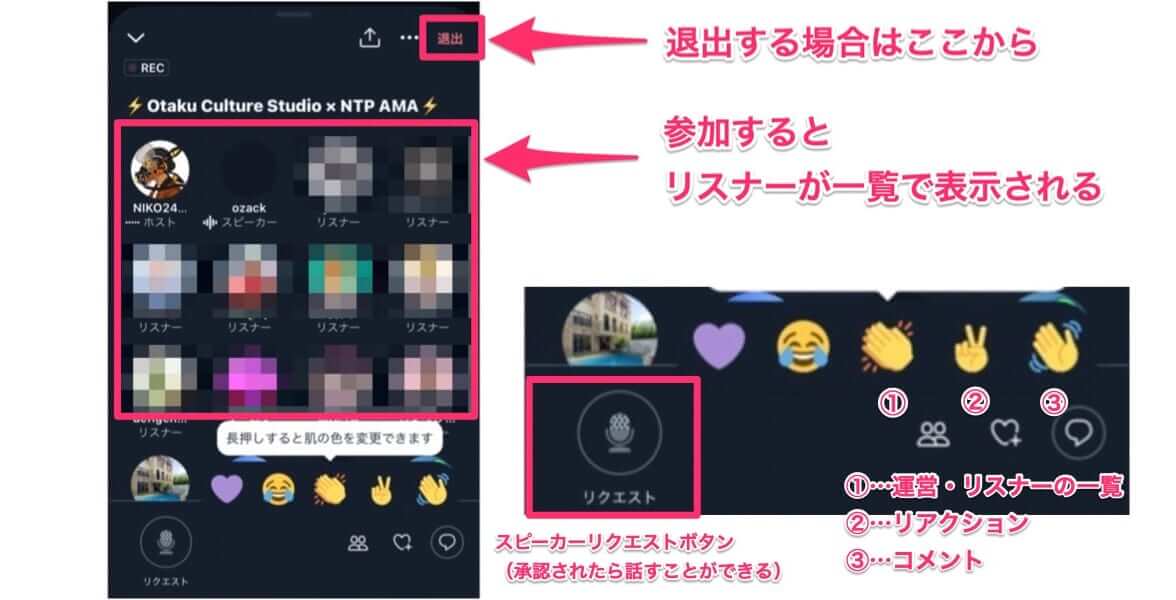 スピーカーとして参加したい場合は、画面の左下にあるマイクのアイコンを押すとリクエストを送信できます。送信後、運営が承認した場合のみ発言が可能です。
スピーカーとして参加したい場合は、画面の左下にあるマイクのアイコンを押すとリクエストを送信できます。送信後、運営が承認した場合のみ発言が可能です。
画面下部のメニューバーは左から「①運営・モデレーター・リスナー一覧」「②リアクション」「③コメント」の3つの機能が備えられています。
コメントは、スペース開始を報告するツイートのコメント欄に投稿する形になるので、投稿内容は一般に公開されます。現時点でスペース参加者内だけに送るコメント欄は用意されておらず、運営へメッセージを送りたい場合はこの機能を利用します。
▼「①一覧画面」(左)「③コメント画面」(右)
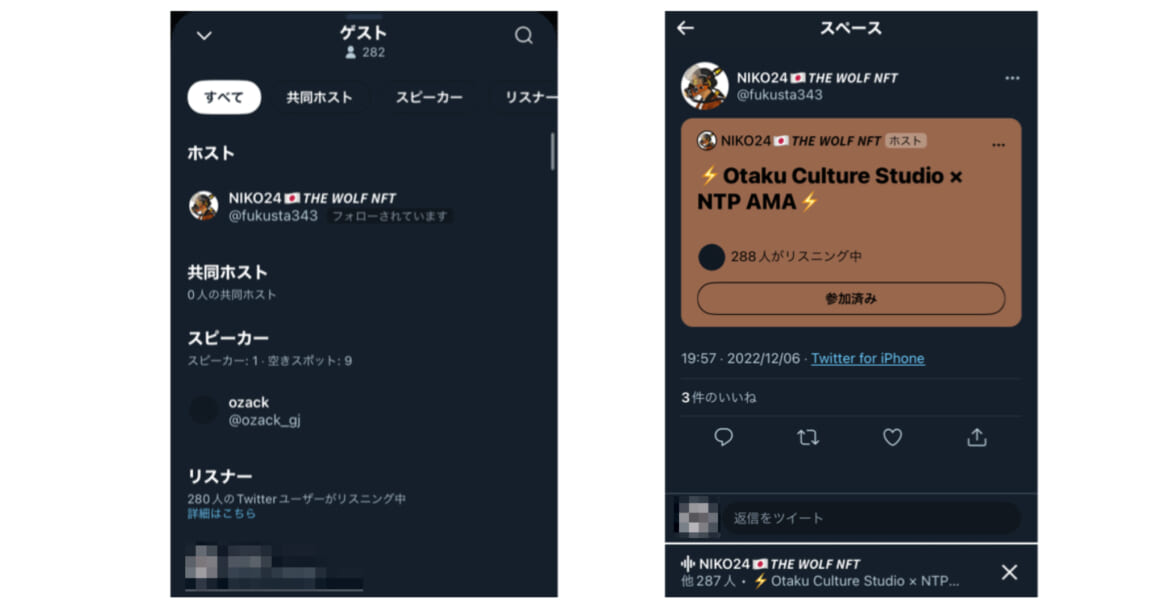
■自分がスペースに参加していることを周知したくない場合
スペースは一般公開されるため、ホストをフォローしていない人でも参加可能です。また、自身がフォローしているユーザーが特定のスペースに参加すると、そのスペースがアプリの上部に表示されます。
つまり、Xアカウントにログインした状態でスペースに参加すると、自身のフォロワーに「特定のスペースに参加していること」が見えるようになります。ただし、この「フォロワーにわかるようにするかどうか」は設定で変更が可能ですので、スペースに参加していることを知られたくない場合は予め設定を変更しておくと良いでしょう。
▼知られたくない場合の設定方法はこちら
1.アプリの左側にあるメニューの「設定とプライバシー」をクリック
2.「プライバシーと安全」の項目をクリック
3.「スペース」の項目をクリック
4.「自分が聞いているスペースをフォロワーからわかるようにする」をオフに切り替える
■ホストとしてスペースを開く方法
次に、ホストとしてスペースを開く場合は主に以下のようなことができます。
- スペースを開き、モデレーターやリスナーを招待できる
- リアクションやコメント機能を使ってリスナーとコミュニケーションを取れる
- 発言者のコントロールができる
- スピーカーをミュートにできる
- 配信内容を録音し、アーカイブできる(30日間保存される。ダウンロードツールで保存も可能)
- スペース内でBGMを流せる
- 共有したいツイートをスペース内で表示できる(複数可)
- スペースの開始日時を事前にスケジューリングできる(30日前から設定可能、最大10件まで)
- 拍手音や笑い声などの音声を流して会話を盛り上げることができる
- ボイスチェンジャー機能を使ったトークができる
今度はスペースを開いてみましょう!スペースの開き方はとっても簡単。Xのホーム画面の右下にある「+(プラス)」ボタンを長押しすると3つのメニューが表示され、そのうち左下の白いボタンがスペース作成用のボタンです。
あるいは、ツイートの作成画面にもスペースボタンが表示されていますので、そこから作成することも可能です。
▼ツイート作成画面からの作成方法(左)、ホーム画面からの作成方法(右)
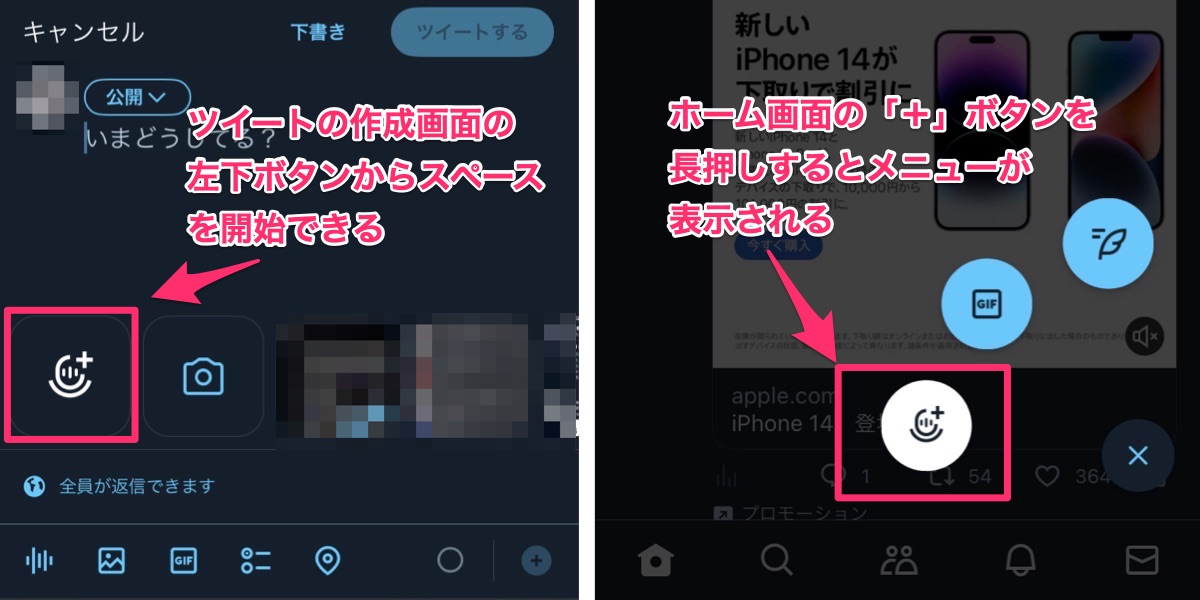 スペース作成ボタンを押すと、いくつか項目を記入する画面が出てきます。まずは「スペースの名前(タイトル)」を記入。この名前はホーム画面上部のスペース用アイコンや、周知用のツイート、アーカイブデータ等に表示されますが、スペースを開いた後でも変更が可能です。
スペース作成ボタンを押すと、いくつか項目を記入する画面が出てきます。まずは「スペースの名前(タイトル)」を記入。この名前はホーム画面上部のスペース用アイコンや、周知用のツイート、アーカイブデータ等に表示されますが、スペースを開いた後でも変更が可能です。
次にトピックを選択しますが、特に選択せずとも開始することができるのでマストではありません。そして録音する場合は録音機能をオンにします。
▼公開に必要な項目を記入
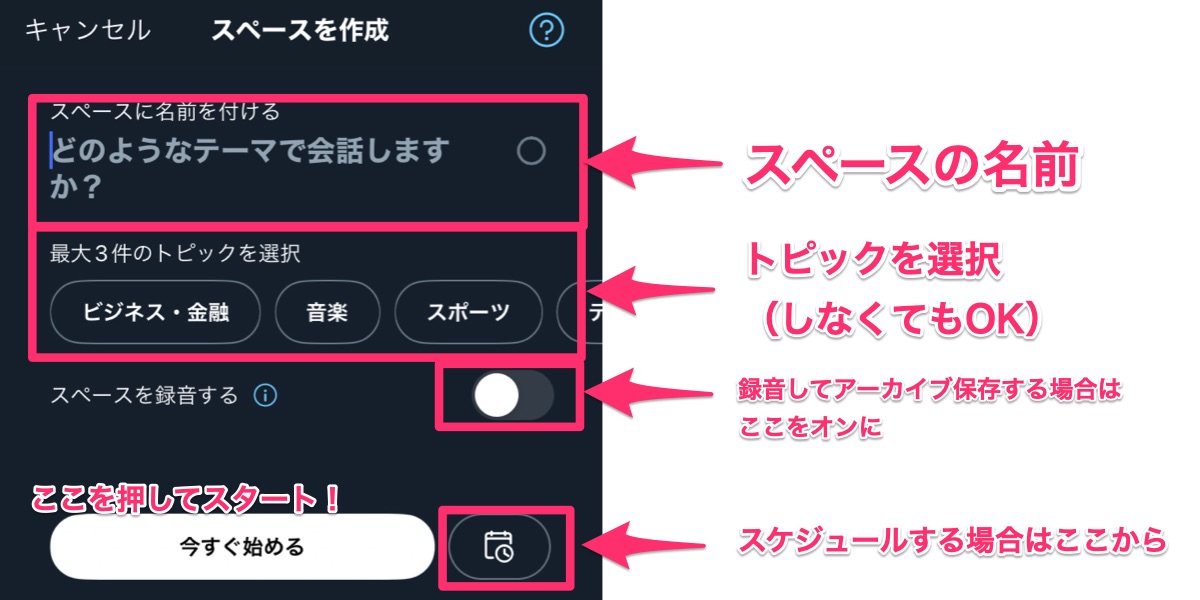 ちなみに、スペースは「スケジュール機能」と呼ばれる機能もあり、配信する日付と時間を30日前から設定できます。最大10件まで予約が可能なので、イベント的にスペースを開く場合は事前に予約、ツイートでフォロワーに周知することも可能です。
ちなみに、スペースは「スケジュール機能」と呼ばれる機能もあり、配信する日付と時間を30日前から設定できます。最大10件まで予約が可能なので、イベント的にスペースを開く場合は事前に予約、ツイートでフォロワーに周知することも可能です。
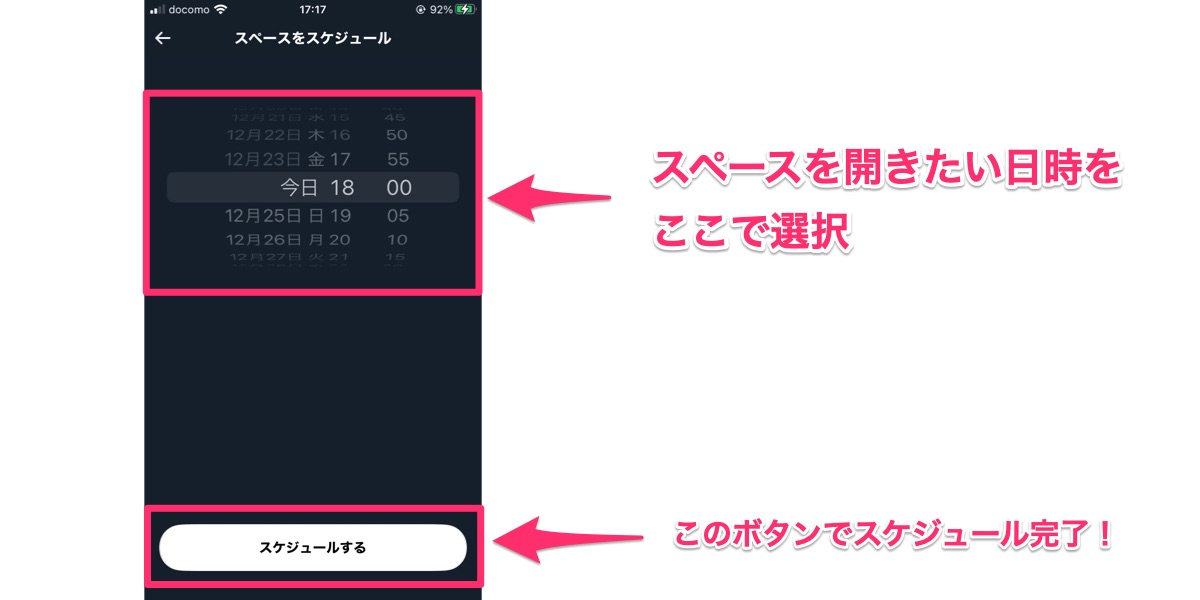 「今すぐ始める」のボタンを押すと、配信がスタートするのと同時に以下の画面に遷移します。スペースに招待したい人が入る場合はこのタイミングでDMを通じて直接招待を送ることができます。
「今すぐ始める」のボタンを押すと、配信がスタートするのと同時に以下の画面に遷移します。スペースに招待したい人が入る場合はこのタイミングでDMを通じて直接招待を送ることができます。
▼DMで招待メッセージが送られる
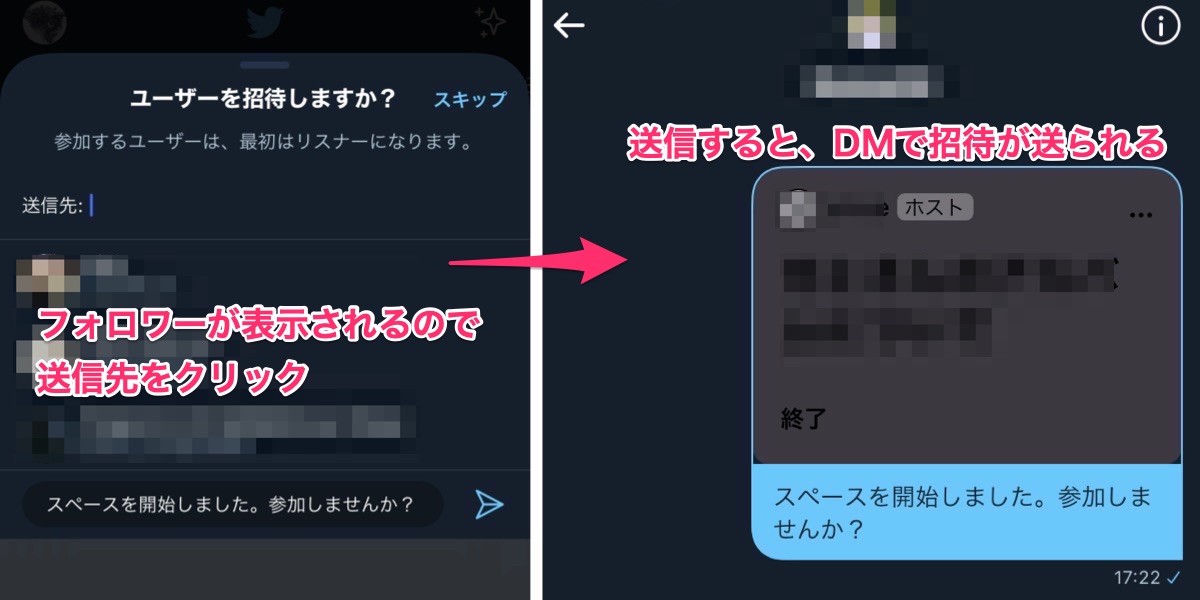 ようやく、スペースを作成できました!作成にかかった時間は約1分。とても簡単ですね。
ようやく、スペースを作成できました!作成にかかった時間は約1分。とても簡単ですね。
ホスト側の画面はこのようになっています。画面左下のマイクボタンが「ミュート」機能です。スペース作成時はデフォルトでミュートになっているので安心です。タイトルを書き換えたい場合は画面右上の鉛筆マークから変更が可能です。
▼スペースを開くと以下の画面が表示される
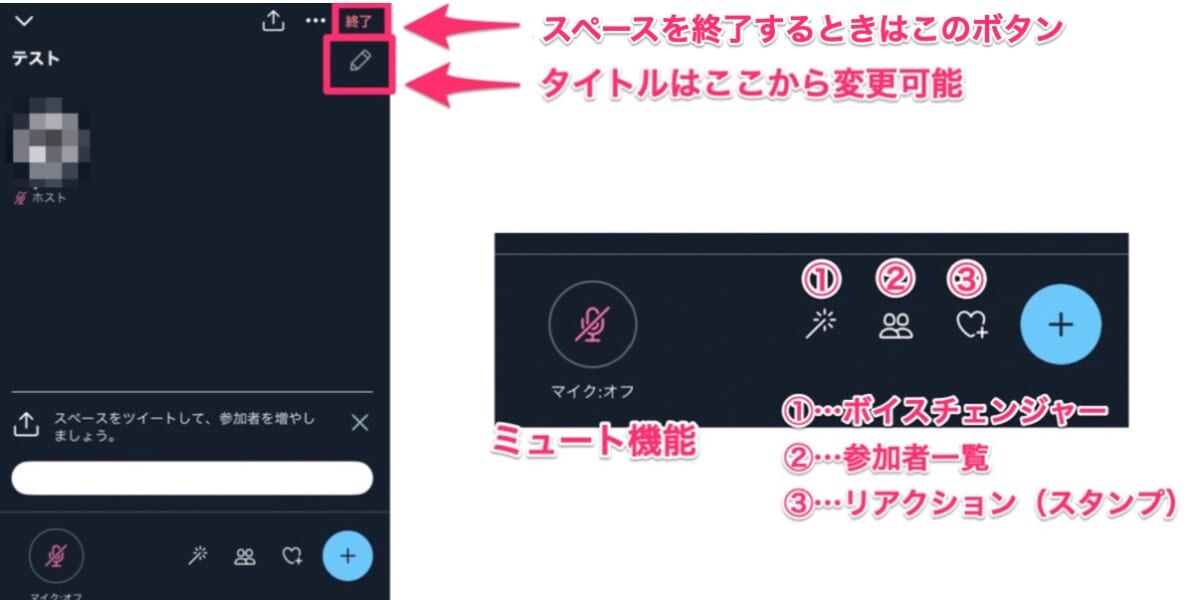 画面右下のメニューに関してはリスナー側とほぼ変わりませんが、ホスト側に追加される機能として「Sound Board(サウンドボード)」と「Voice Transformer(ボイスチェンジャー)」があります。
画面右下のメニューに関してはリスナー側とほぼ変わりませんが、ホスト側に追加される機能として「Sound Board(サウンドボード)」と「Voice Transformer(ボイスチェンジャー)」があります。
サウンドボードでは「拍手」「雷雨」「電話」「車」といった様々な音を流すことができます。トークを盛り上げたい際にぜひ使いたい機能です。
ボイスチェンジャーは他人の声を用いてトークができる機能です。「低音男性」や「高音女性」「メガホン」など9種類の声が用意されています。プライバシー保護の観点で地声を隠したい場合などに活用したい機能です。
▼サウンドボード画面(左)、ボイスチェンジャー画面(右)
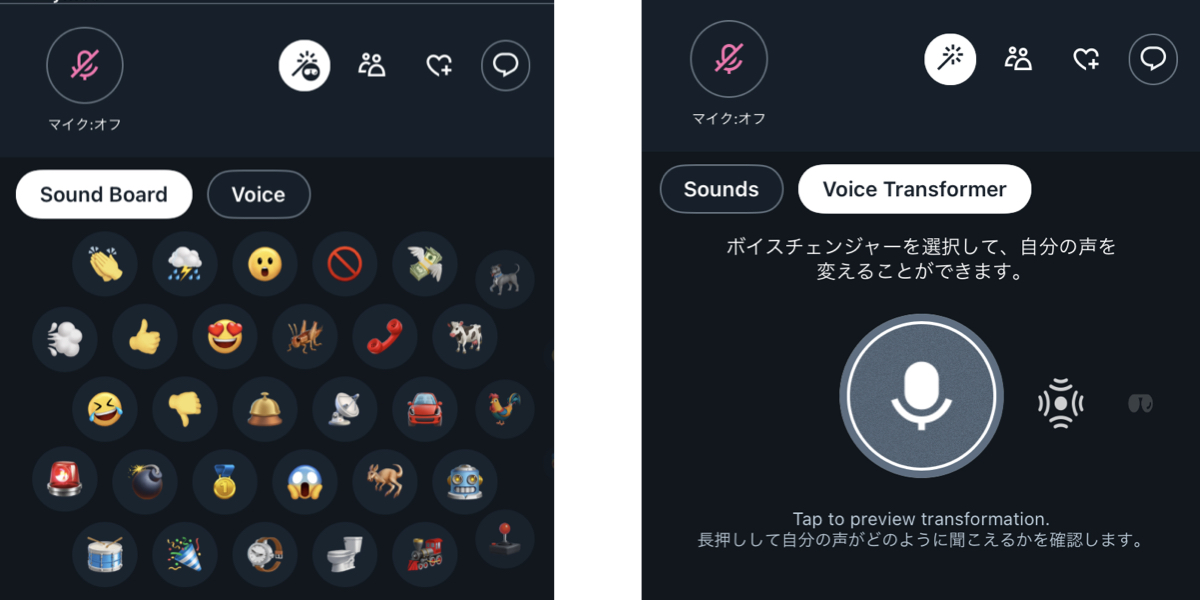 また、スペースでBGMを流すことも可能です。画面下部のメニューバーの「マイク」アイコンの上に設置された「音楽」のボタンからBGMを流すことができます。
また、スペースでBGMを流すことも可能です。画面下部のメニューバーの「マイク」アイコンの上に設置された「音楽」のボタンからBGMを流すことができます。
デフォルトではスペースを開くと同時に自動で流れるようになっており、マイクのミュートを解除して話し始めるとBGMが止まる仕様になっています。音楽の種類は「ジャーニー」「バイブス」「ジャズ」「ノスタルジア」の4つです。トークイベントなどの開催時に、リスナーが集まるまでの間流しておくと良さそうです。
▼バックグラウンドミュージックは4種
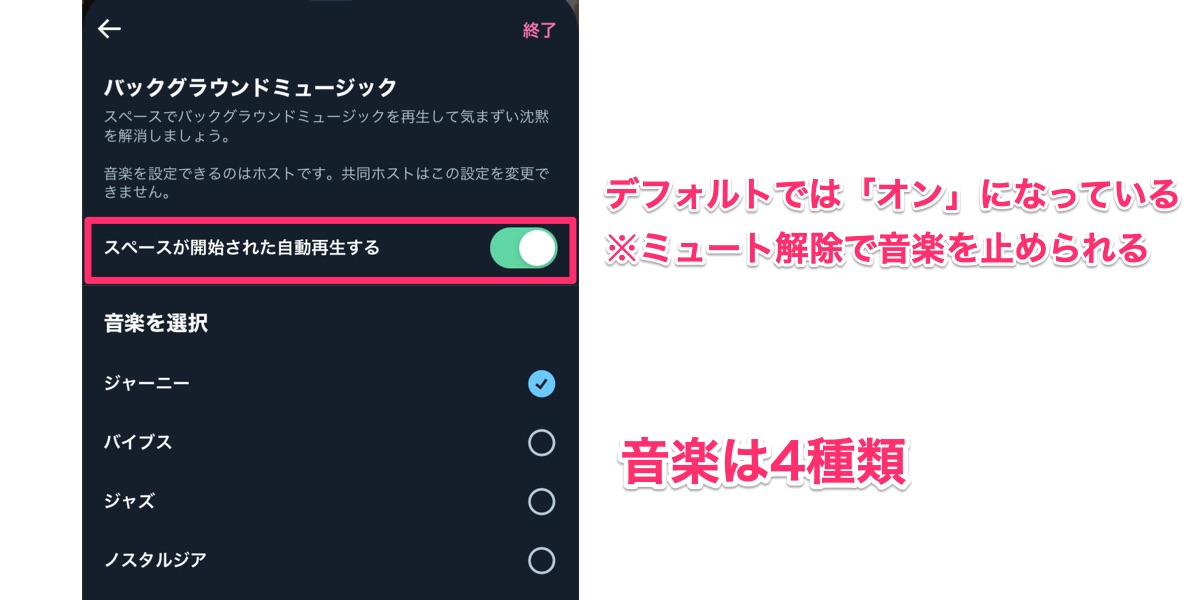 スペースで発言ができる人数も調整できます。最近まで13人までの制限がありましたが、現在は「全員」で会話できるようになったようです。ホストが選べる選択肢は「全員」「フォローしているアカウント」「スピーカーとして招待したアカウントのみ」の3つ。イベントの目的や規模によって適切なものを選ぶと良いでしょう。
スペースで発言ができる人数も調整できます。最近まで13人までの制限がありましたが、現在は「全員」で会話できるようになったようです。ホストが選べる選択肢は「全員」「フォローしているアカウント」「スピーカーとして招待したアカウントのみ」の3つ。イベントの目的や規模によって適切なものを選ぶと良いでしょう。
▼スピーカーとして参加できるユーザーの範囲を変更できる
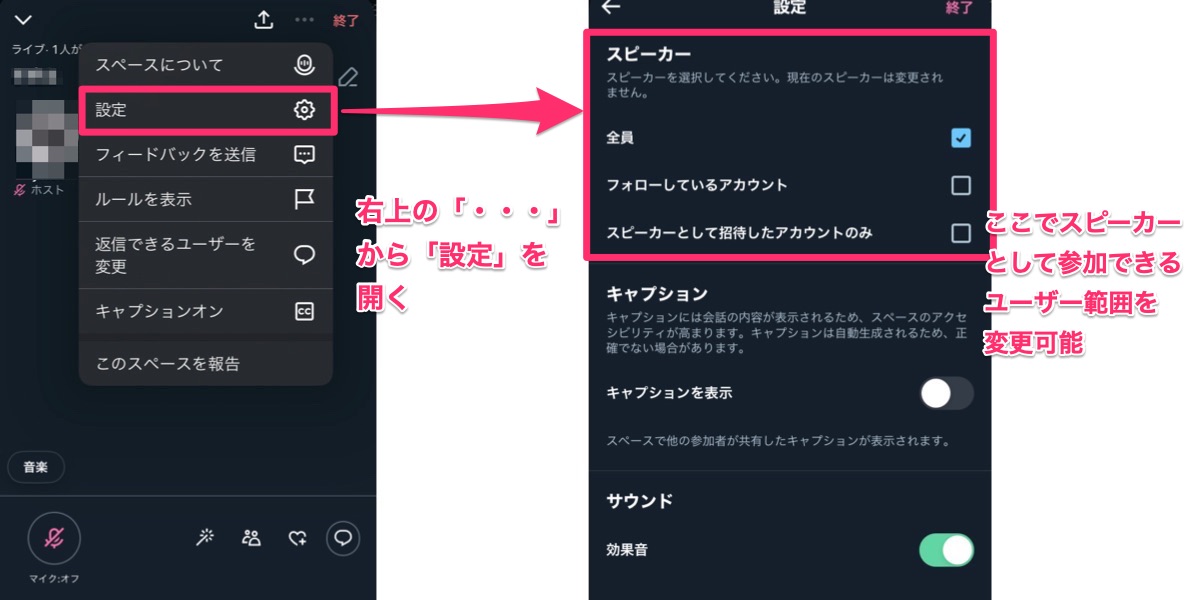 また便利な機能として、特定のツイートをスペースの画面内に表示させることができる機能もあります。スペースを開きながらツイートの共有ボタンを選択すると、一番上に開催中のスペース名が表示されます。選択すると、スペースの上部にツイートが固定されました。共有したユーザー名も同時に表示されます。また、共有したツイートの削除や、複数のツイートを展開することも可能です。
また便利な機能として、特定のツイートをスペースの画面内に表示させることができる機能もあります。スペースを開きながらツイートの共有ボタンを選択すると、一番上に開催中のスペース名が表示されます。選択すると、スペースの上部にツイートが固定されました。共有したユーザー名も同時に表示されます。また、共有したツイートの削除や、複数のツイートを展開することも可能です。
▼ツイートを共有し、スペース内に表示させることができる
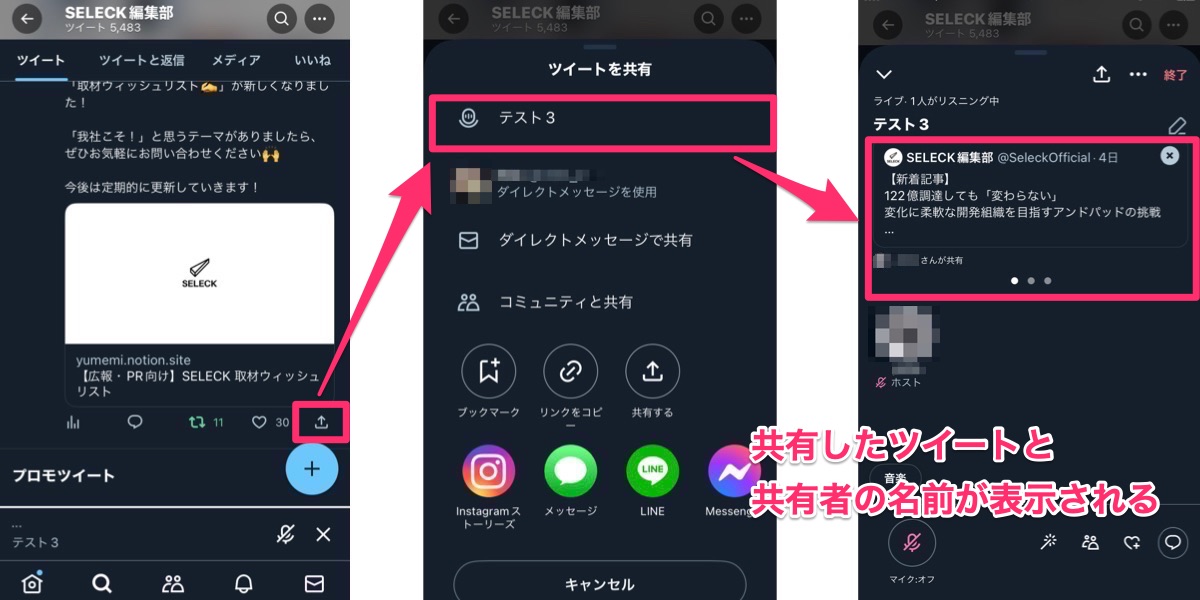
■録音されたスペースを聞く方法
スペースの会話内容は録音してアーカイブ保存できます。終了後30日間保存され、ホストがブロックしているユーザー以外は録音を聞くことができます。ホストはダウンロードツールを使って音声データを保存することも可能です。
試しに、録音されたスペースの音源を聞いてみました。すでに終了したスペースは「録音を再生」のボタンが表示されており、これをクリックするとすぐに録音が再生されます。録音はホスト側で設定する必要があるため、すべてのスペースの音源が保存されるわけではない点に注意が必要です。
▼「録音を再生」を押すと右の画面に遷移し、音声が流れ始める
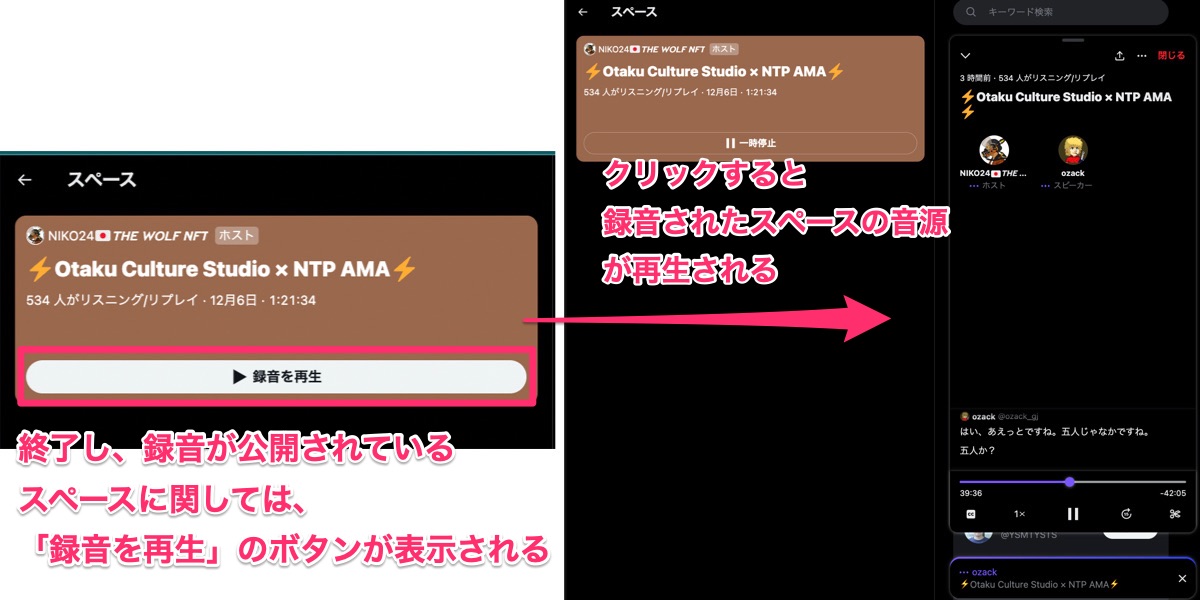 再生画面の下部には「字幕」「倍速再生」「再生/停止」「早送り」「クリップ」の5種類のボタンが設置されています。字幕は音声に合わせて表示してくれるため、音声が聞き取りづらい場合などに活用すると良いでしょう。再生スピードは「0.5倍速」「通常」「1.5倍速」「2倍速」の4種類が用意されています。
再生画面の下部には「字幕」「倍速再生」「再生/停止」「早送り」「クリップ」の5種類のボタンが設置されています。字幕は音声に合わせて表示してくれるため、音声が聞き取りづらい場合などに活用すると良いでしょう。再生スピードは「0.5倍速」「通常」「1.5倍速」「2倍速」の4種類が用意されています。
 また、録音された音声から30秒だけキャプチャしてツイートできる「クリップ機能」もあります。この機能は現在テスト中で一部のユーザーのみに公開されています。会話が盛り上がったハイライトや、重大な発表部分のみをキャプチャして後日投稿する、といった活用がありそうです。
また、録音された音声から30秒だけキャプチャしてツイートできる「クリップ機能」もあります。この機能は現在テスト中で一部のユーザーのみに公開されています。会話が盛り上がったハイライトや、重大な発表部分のみをキャプチャして後日投稿する、といった活用がありそうです。
▼クリップした音声はその場でツイートとして共有できる
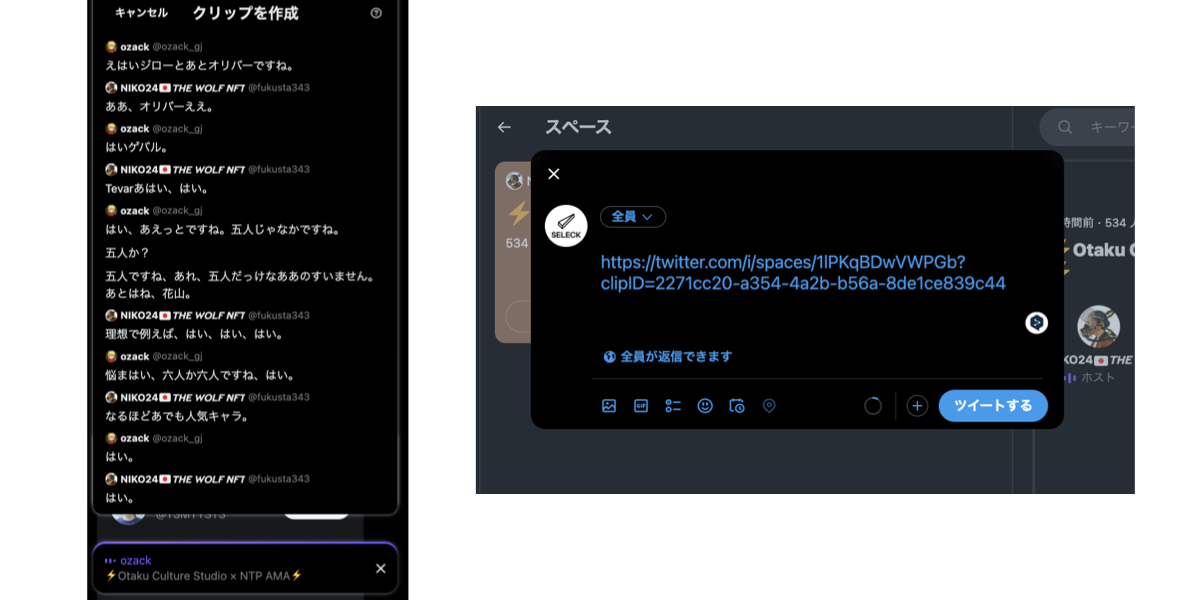
■録音したスペースのデータをダウンロードする方法
現在、録音したスペース音源をその場ですぐダウンロードできるという機能はなく、端末に音声ファイルとしてダウンロードすることはできません。
その代わりに、Xのデータ保存機能を使って音源を「.ts(Transport Stream)」ファイル(※)で取得することが可能です。ダウンロード時に少し手間はかかりますが、Web上に公開されているツールを使って.mp3や.wavの形式に簡単に変換できるため、保存期間の30日以降も残しておきたい場合はダウンロードしておくと良いでしょう。
※動画データを記録するファイル形式の一種
▼ダウンロード方法は以下の通りです。
1.アプリ左側のメニューから「設定とプライバシー」をクリック
2.「アカウント」をクリックし、「データのアーカイブをダウンロード」をクリック
3.再度ログインが求められるので、ログインする
4.「Twitterデータ」の「アーカイブリクエスト」ボタンからリクエストを送信
5.ファイルがダウンロードされると運営から通知が届く
▼ログインした後、この画面が表示される
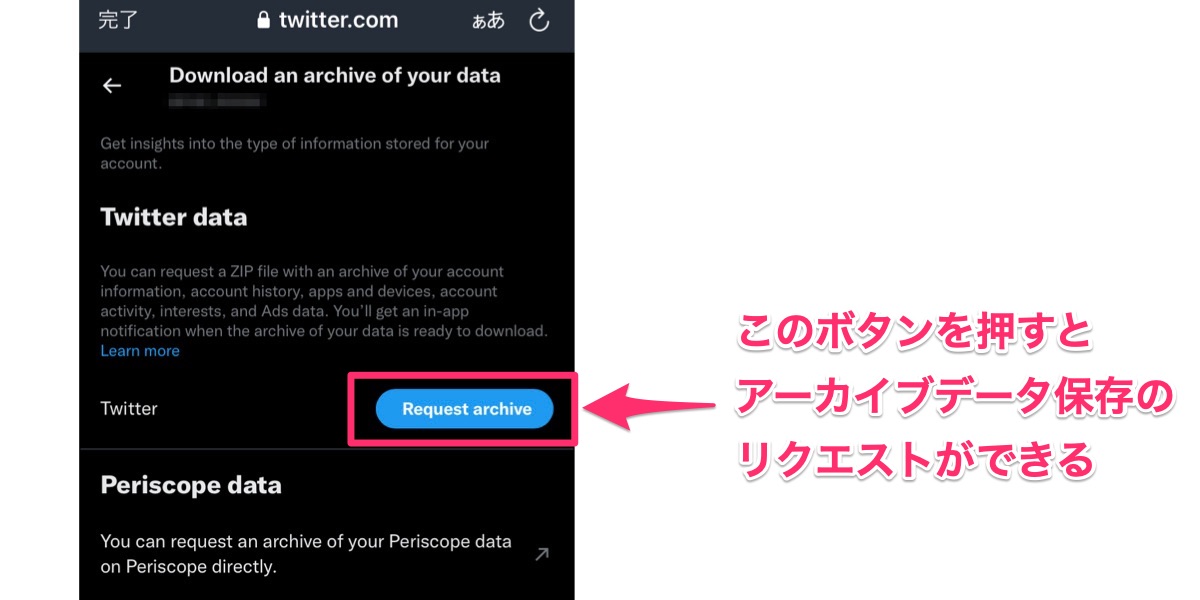
■開催中のスペースを探す方法
最後に、開催中のスペースを「探す」方法をお伝えします。
自分がフォローしている人が開催、または参加しているスペースはホーム画面に表示されますが、フォローしていない人のスペースを探したい場合もありますよね。その場合、キーワード検索で「filter:spaces」と入力すると開催中、または過去に開催されたスペースを検索することができます。
▼開催されているスペースはもちろん、すでに終了してアーカイブが残されているスペースも検索できる
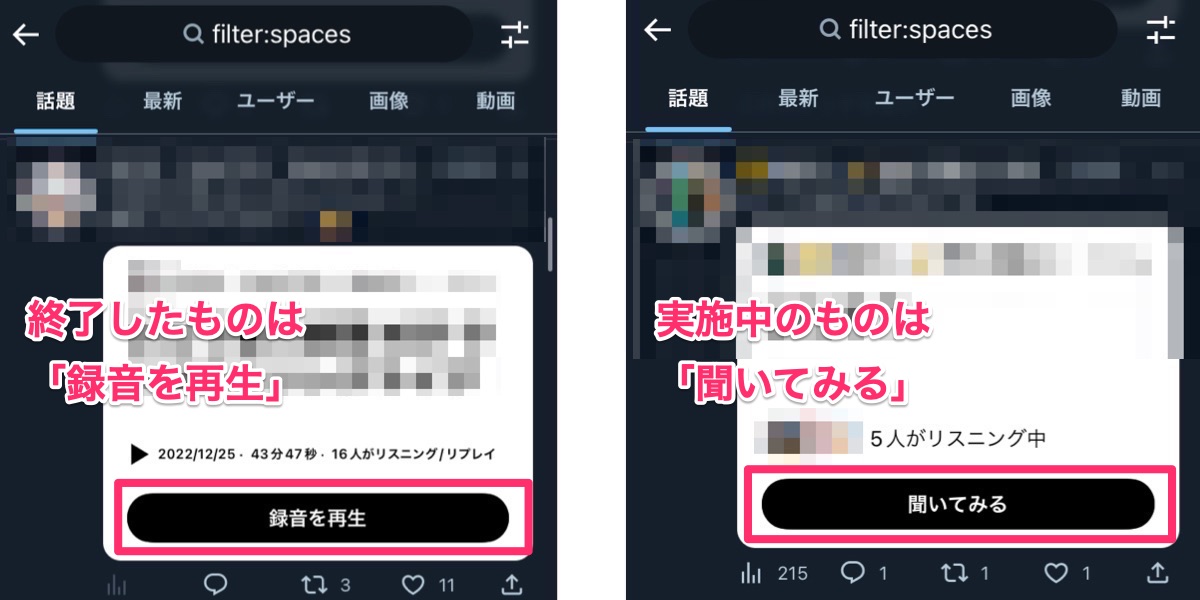 慣れるまでなかなか入りづらくハードルが高い機能かもしれませんが、普段顔が見えないNFTプロジェクトのファウンダーの方々の人となりを知る機会にもなりますので、ぜひ参加してみてはいかがでしょうか。
慣れるまでなかなか入りづらくハードルが高い機能かもしれませんが、普段顔が見えないNFTプロジェクトのファウンダーの方々の人となりを知る機会にもなりますので、ぜひ参加してみてはいかがでしょうか。
また2023年2月より、メニューバーに「スペース」のメニューが追加されましたね。このボタンから、フォローしていない人のスペースを簡単に探せるようになりました。
▼開催中のスペースが一覧で見れるように
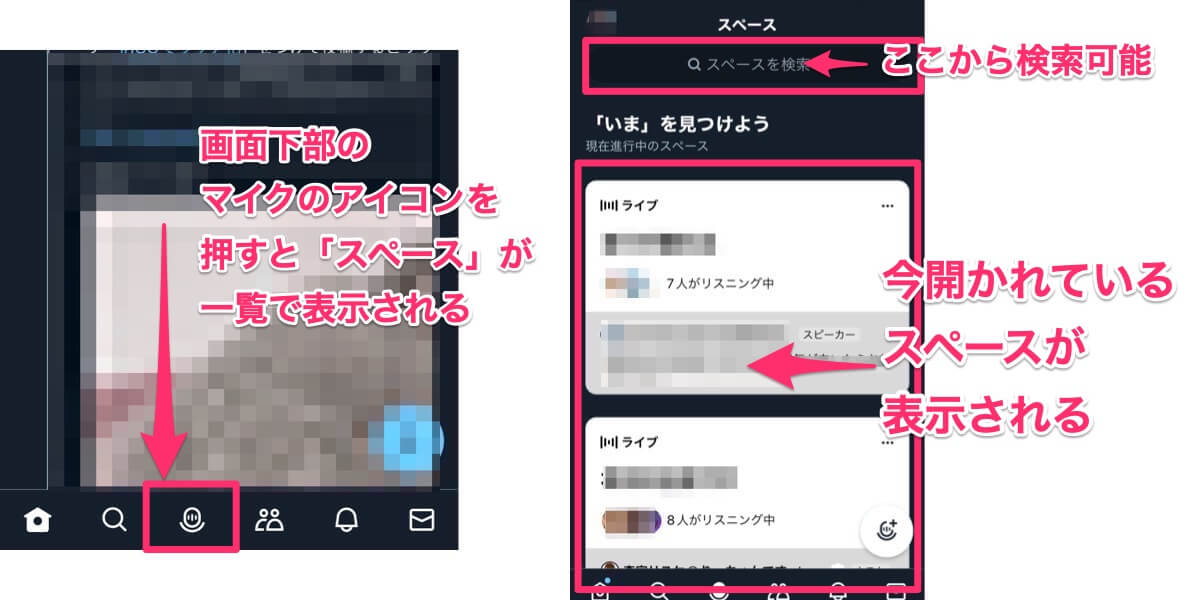
開催予定のスペースは、カレンダーに追加したりリマインドを設定したりといったこともワンタップで簡単にできるようになりました。
▼開催予定のスペースはリマインダーに設定・カレンダーに追加できる
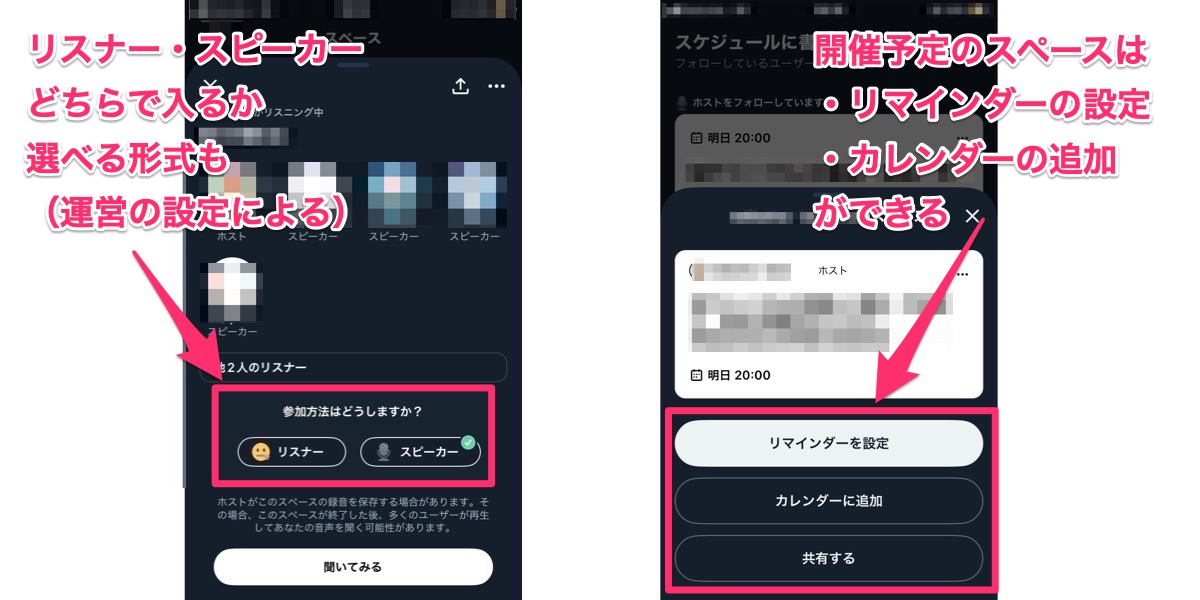
▼こちらの記事では、スペースの活用術をお伝えしています。ぜひ一緒にご覧ください。
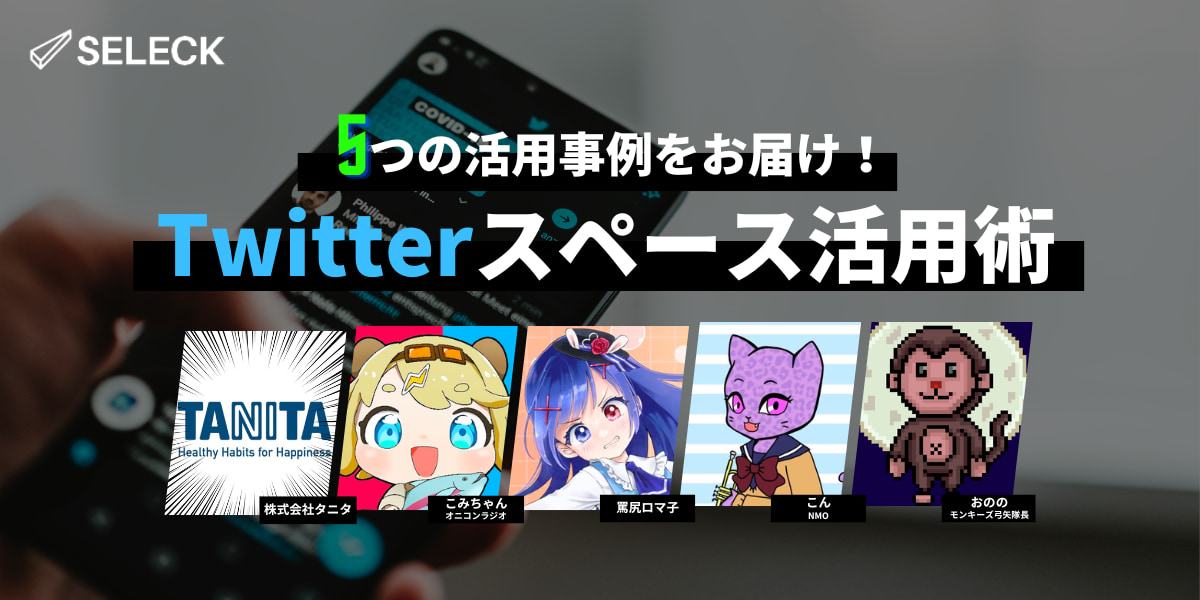
【5社事例】X(旧Twitter)スペースの運営ノウハウを伝授!NFTプロジェクトのAMAにも – SELECK(セレック)
▼記事で紹介している5つの事例
- 「罵倒」トークに病みつき。唯一無二の世界観で魅了 / 罵尻ロマ子
- 拡散部隊の設置や独自のNFT発行システムでリスナー獲得 / NSM
- 属性の異なる複数のパーソナリティで会話の幅を広げる / オニコンラジオ
- ゲストの多様さと番組レギュラー化でコアファンを獲得 / NMO
- 企業の思いや裏側を発信。ファンとのコラボ製品も誕生 / タニタ
トピック別にグループを作成できる「コミュニティ」機能
「Community(コミュニティ)」機能は、ユーザーが趣味・関心のあるトピックごとにグループを作成できる機能です。Discordは大規模でオープンなコミュニティの形成に使われることが多いですが、Xのコミュニティは比較的小規模、かつ同じ趣味嗜好を持つ人同士で情報(主にフロー情報)の共有を目的とした利用が多いように思われます。
■コミュニティの基本的な機能
コミュニティ機能には、以下のような使い方・特徴があります。
- コミュニティだけのタイムラインが形成されるため、トピック別に情報共有ができる
- 参加していない人は、コミュニティ内で投稿されているツイートの「リツイート」と「URL共有」のみ可能。コメントやいいねは参加者のみ操作できる
- コミュニティを招待設定にすれば、特定のメンバーのみで情報交換ができる(参加したい人は「リクエスト」を送信する必要がある)
- 「モデレーター」の権限を参加者に付与でき、付与された人はメンバーの招待、ルールの管理、ツイートの管理などができるようになる
- 複数のコミュニティに参加している場合、ツイートを投稿する際に「どこのコミュニティに投稿するか」を選択できる
▼ツイートを投稿する際に、どのコミュニティに送るか選択できる
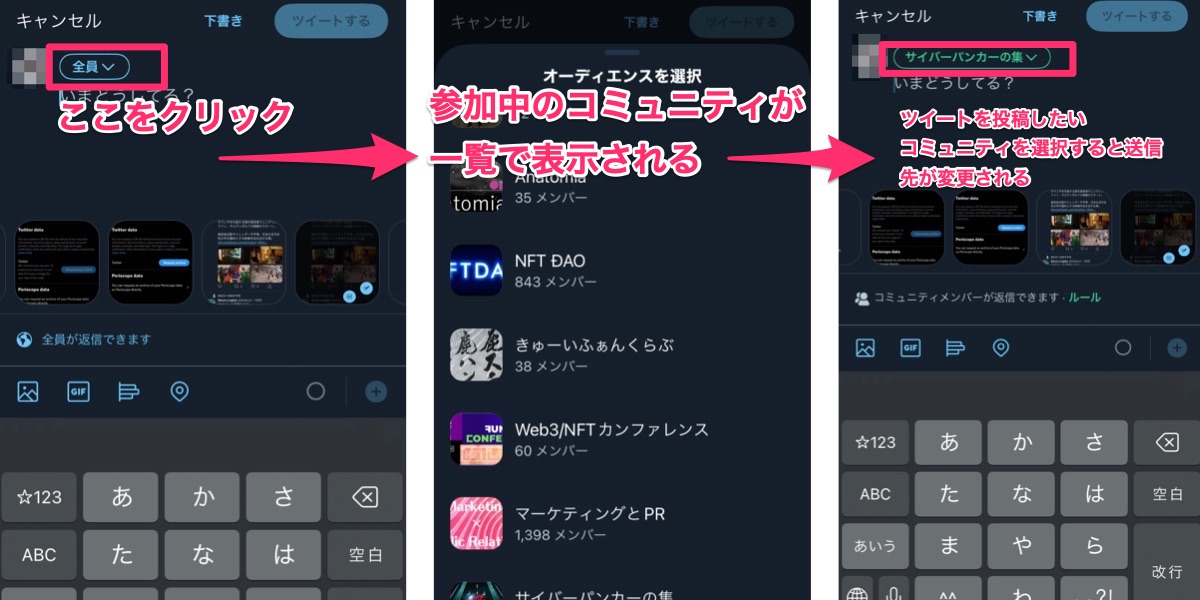
■参加したいコミュニティを見つける方法
アプリ画面の最下部に表示されている「人型」アイコンがコミュニティ機能のボタンです。タップすると、参加しているコミュニティやコミュニティ内のツイート、おすすめのコミュニティが表示されます。
▼人型アイコンを押すと、参加しているコミュニティが一覧で表示される
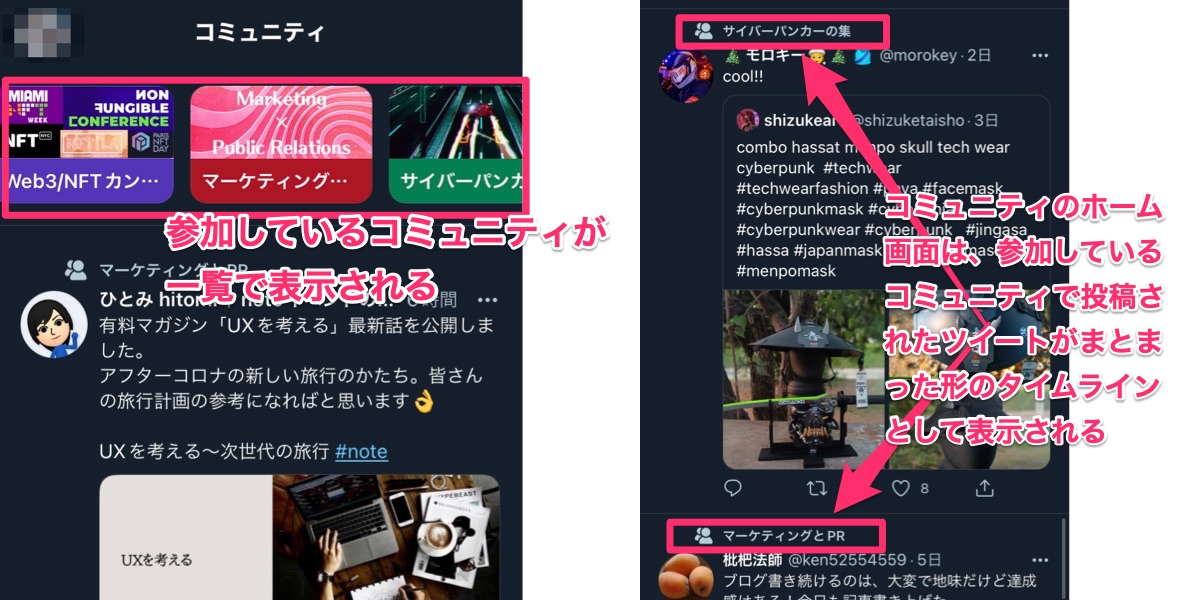 現在、コミュニティの検索機能はないため、随時更新されるおすすめから気になるコミュニティを探します…が、「さらに表示」のボタンを押しても現時点ではコミュニティが表示されない仕様になっています。(少し寂しい…)
現在、コミュニティの検索機能はないため、随時更新されるおすすめから気になるコミュニティを探します…が、「さらに表示」のボタンを押しても現時点ではコミュニティが表示されない仕様になっています。(少し寂しい…)
裏技として、検索機能に「url:twitter.com/i/communities」と入力すると間接的ではありますがコミュニティを検索にかけることができます。「url:twitter.com/i/communities +(スペース)+(キーワード)」で少しだけソートにかけることもできるので、ぜひ興味のありそうなコミュニティを探してみてはいかがでしょうか。
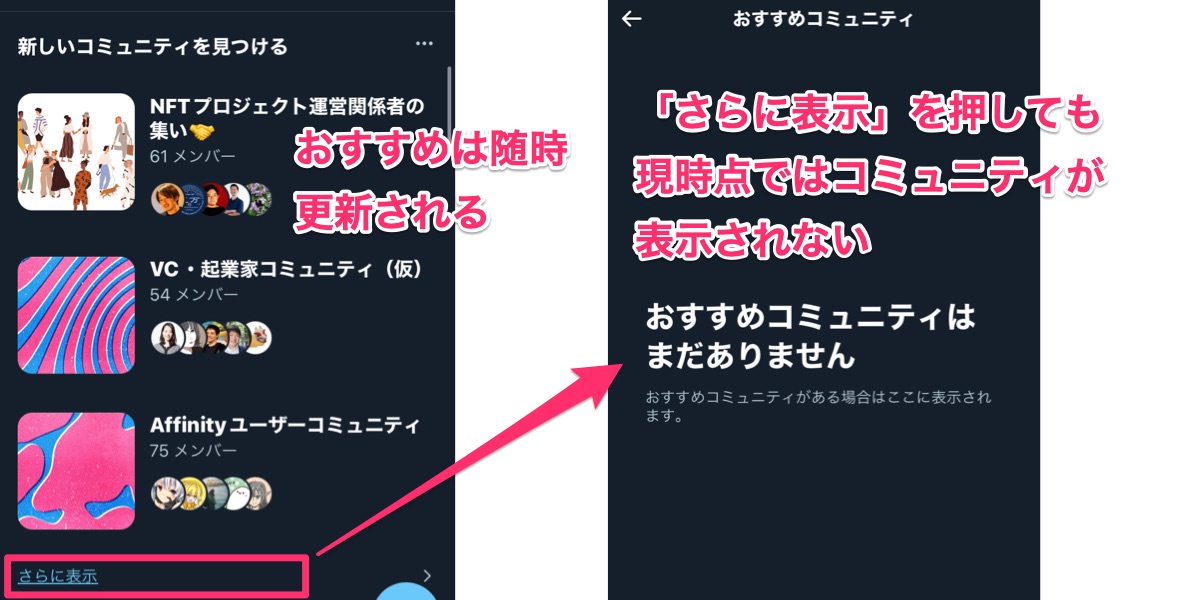 基本的に、コミュニティ内のツイートはコミュニティに参加していない人からも見える仕様となっており、どのような情報交換、会話がなされているのか参加前に確認することができます。
基本的に、コミュニティ内のツイートはコミュニティに参加していない人からも見える仕様となっており、どのような情報交換、会話がなされているのか参加前に確認することができます。
参加していない場合はリプライやいいねができないという制限がかかりますが、リツイート(※引用リツイートのみ)とツイートのURLの共有、ブックマークは可能です。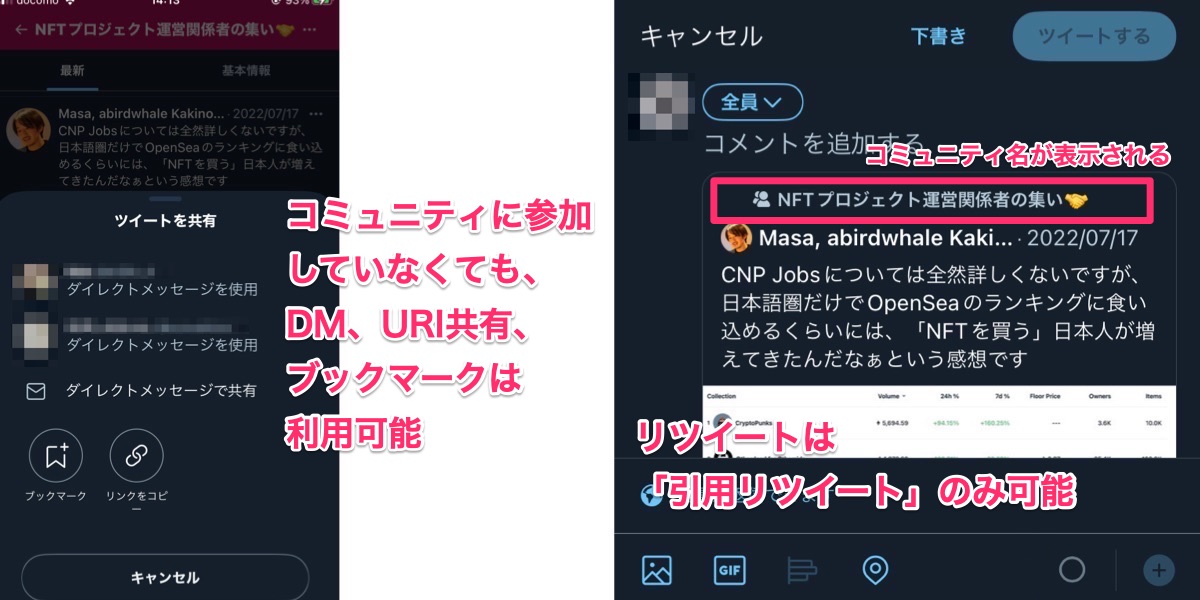
■コミュニティに参加する方法
試しに、コミュニティに参加してみましょう!おすすめから気になるコミュニティをクリックすると、下図の左側の画面が表示されます。今回は、試しに「NFT DAO」というコミュニティに参加してみました。
 参加したいコミュニティが見つかったら、画面右上の「参加する」ボタンを押します。するとコミュニティルールが表示され、これに同意することで参加ができます。
参加したいコミュニティが見つかったら、画面右上の「参加する」ボタンを押します。するとコミュニティルールが表示され、これに同意することで参加ができます。
ただし、コミュニティによっては参加の前に「リクエスト」を送信し、ホストまたはモデレーターが承認するまで参加できないコミュニティもあります。その場合は「参加する」ボタンではなく、「参加をリクエスト」と書かれたボタンが表示されているので、そこから参加申請が可能です。
コミュニティに参加するとできることは主に以下のようなことです。
- コミュニティのタイムラインにツイートを投稿できる
- コミュニティ内のツイートにいいねを押せる
- コミュニティ内のツイートをリツイートできる(※「引用リツイート」のみ)
- モデレーターの役割が付与されれば、参加リクエストの承認や、コミュニティ未参加ユーザーに招待を送れる
■コミュニティを作成する方法
では、今度はコミュニティを作成してみましょう!コミュニティは現時点で、1つのアカウントで1つしか作成できないとのこと。スペース機能とは異なり、コミュニティはパソコンとスマートフォンでのどちらからでも作成可能です。
▼コミュニティのホーム画面、左上に表示されている「+」ボタンから作成可能
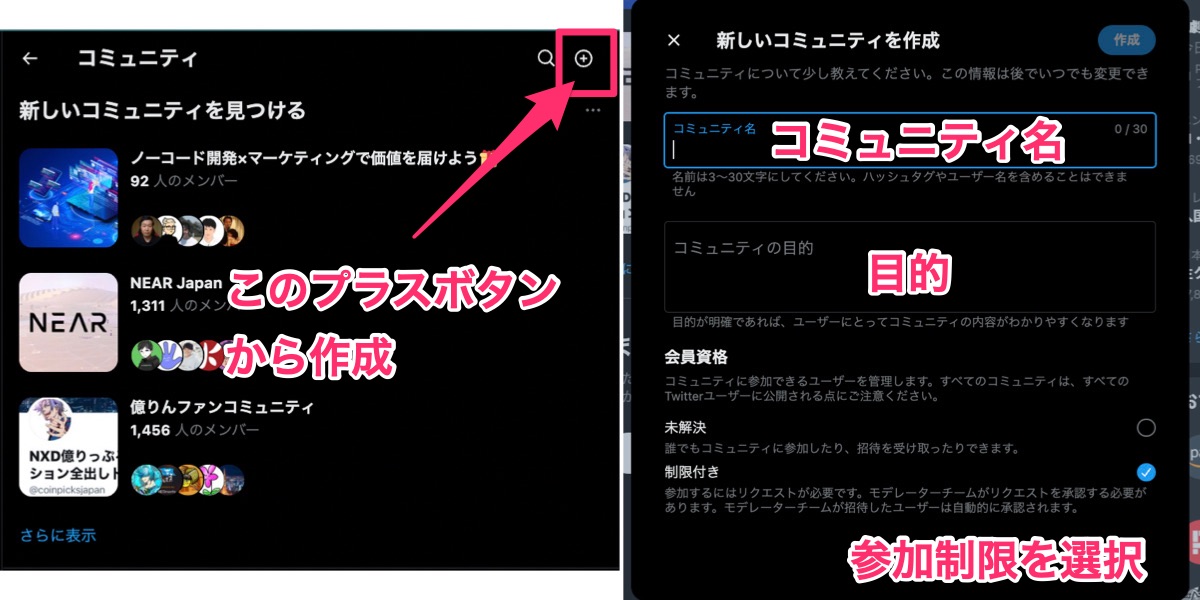 3つの項目を埋めればすぐにコミュニティが公開されます!あっという間に作成できますね。作成後はチェックリストとして「ルールの設定」「コミュニティのカスタマイズ」「メンバーの招待」「コミュニティについてのツイート」が促されます。
3つの項目を埋めればすぐにコミュニティが公開されます!あっという間に作成できますね。作成後はチェックリストとして「ルールの設定」「コミュニティのカスタマイズ」「メンバーの招待」「コミュニティについてのツイート」が促されます。
筆者も試しに趣味用のコミュニティを作成してみました。管理画面はこのような感じ。コミュニティのカラーや画像の設定、参加者の管理と権限付与、ルールの追加や削除といった細かい設定ができます。
▼承認制にしたい場合は管理画面の「設定」から設定可能
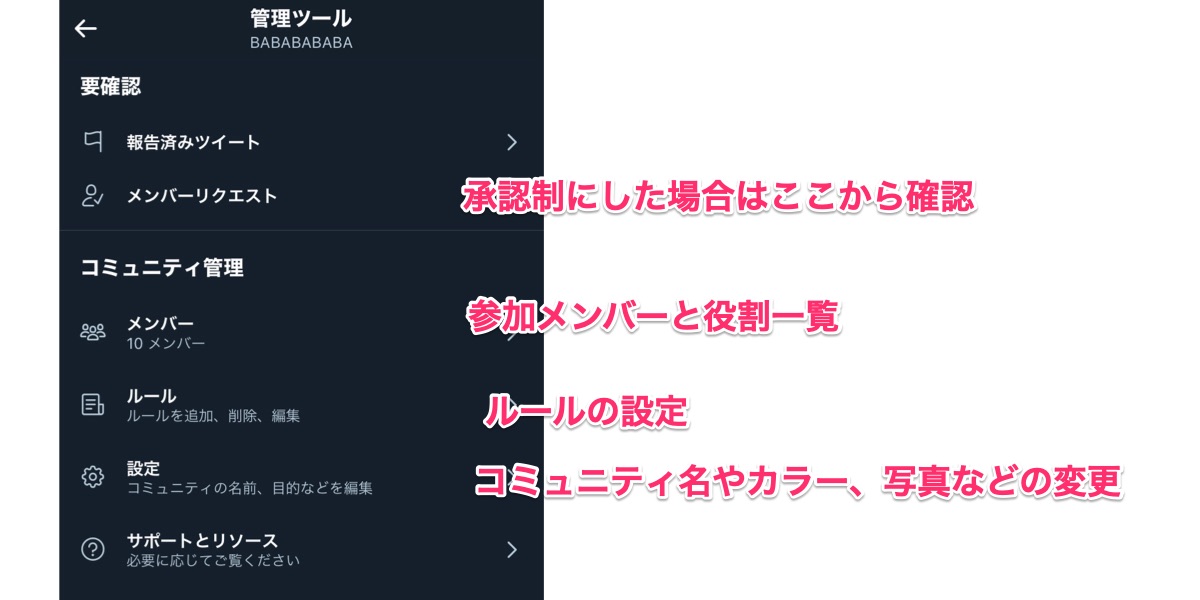
▼参加者の権限は「会員資格の種類」から変更できる
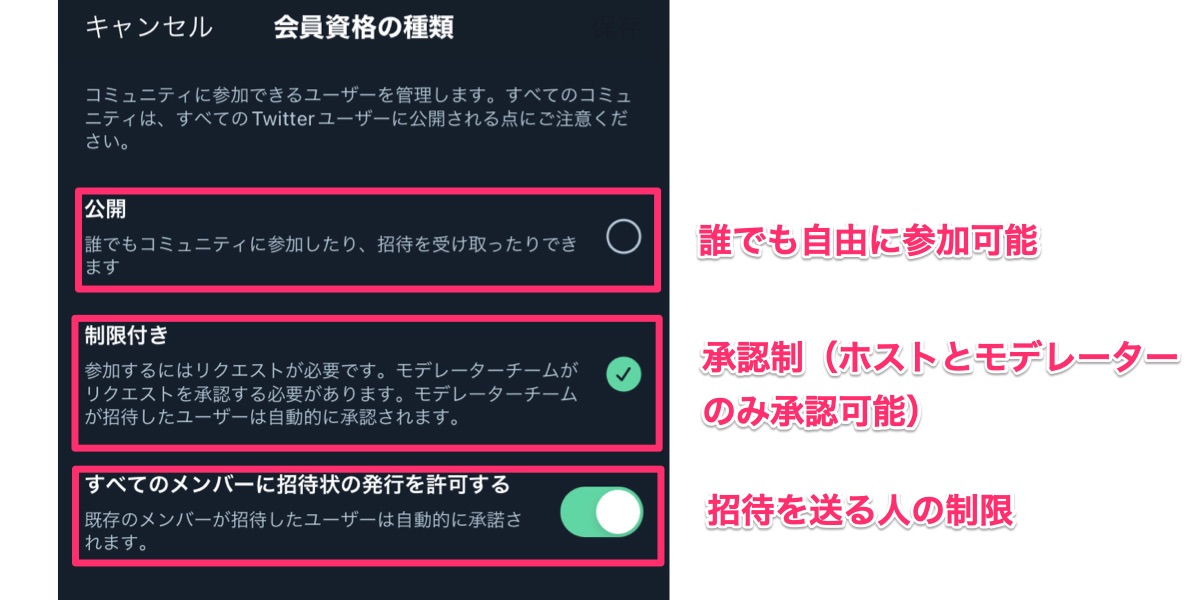
▼「NFT DAO」のルールの例。最大10個まで作成可能
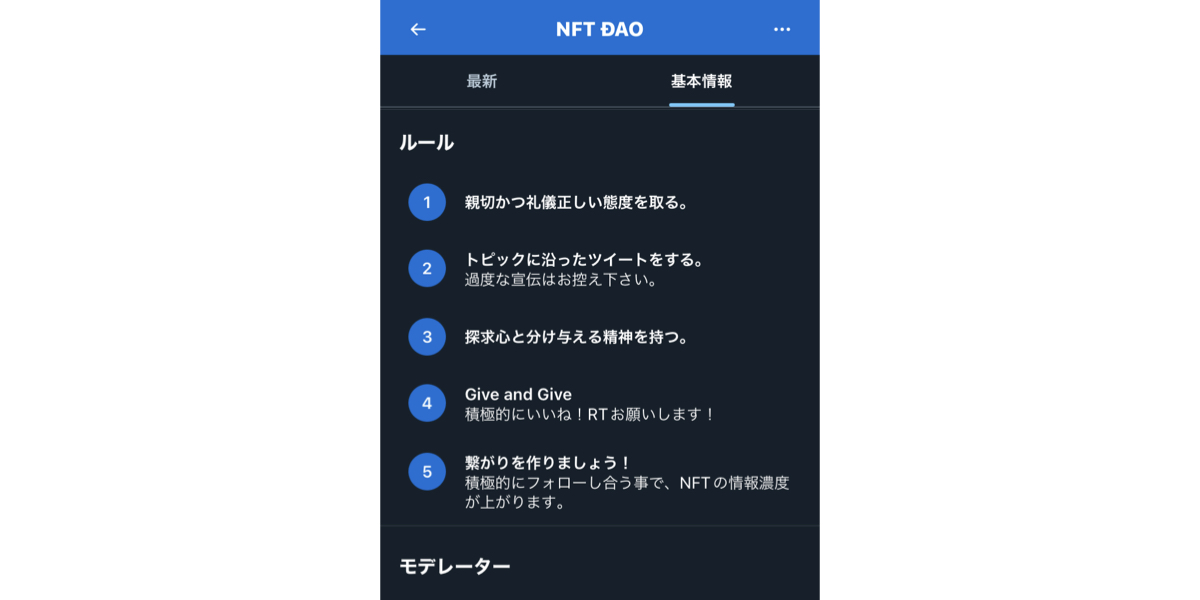
▼コミュニティのカラーや写真も自由に設定することができる
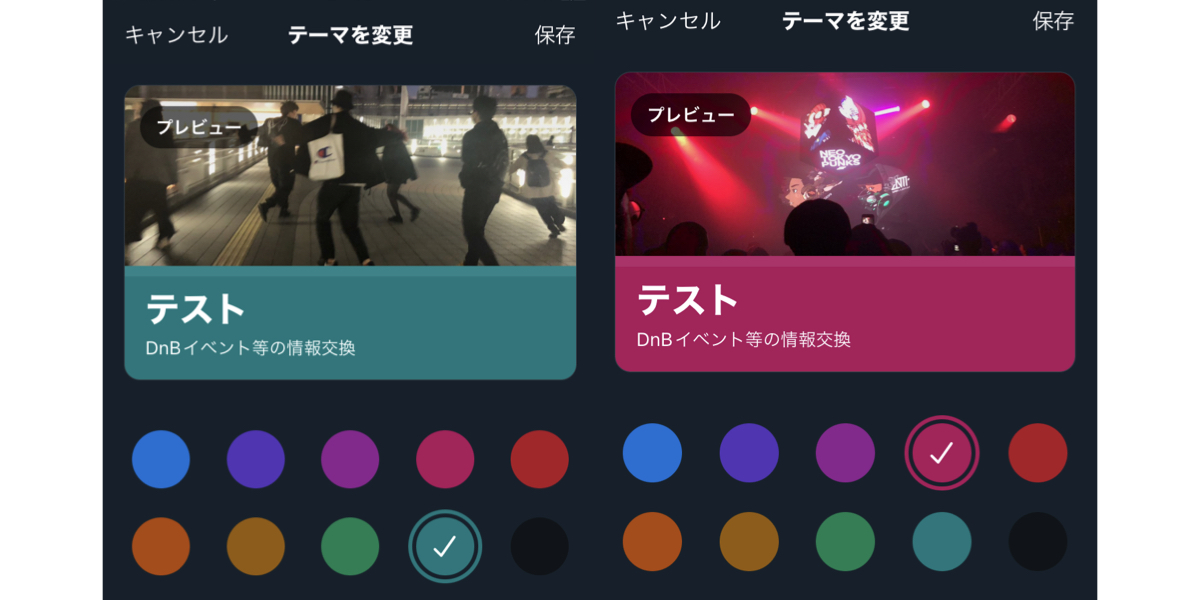 また、コミュニティメンバーに向けてスペースを開催することができます。注意点としては、リスナーとして参加できるメンバーとコメントができるメンバーがコミュニティ内に限られるだけで、コミュニティに参加していない人でもスペースには参加ができるという点です。つまり、コミュニティ内の人のみが参加できるスペース、というわけではない点に注意が必要です。
また、コミュニティメンバーに向けてスペースを開催することができます。注意点としては、リスナーとして参加できるメンバーとコメントができるメンバーがコミュニティ内に限られるだけで、コミュニティに参加していない人でもスペースには参加ができるという点です。つまり、コミュニティ内の人のみが参加できるスペース、というわけではない点に注意が必要です。
▼コミュニティ内でスペース配信も
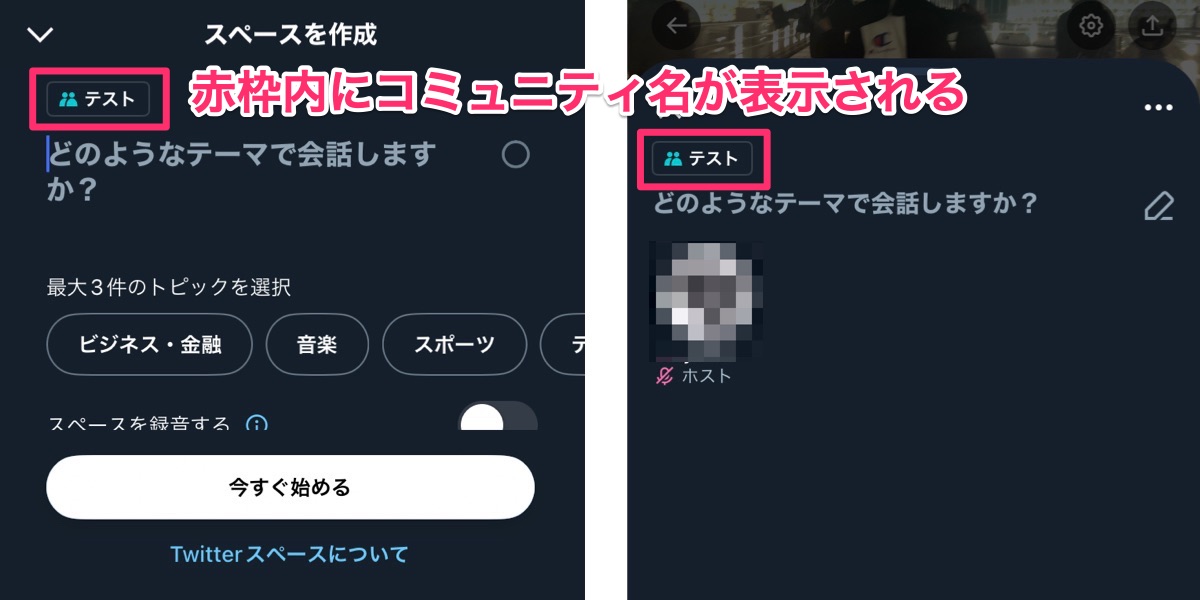 最後に、コミュニティを間違えて作成してしまった場合や使わなくなった場合は削除できます。削除は「設定」画面の一番下に表示されている「コミュニティを削除」のボタンから可能です。
最後に、コミュニティを間違えて作成してしまった場合や使わなくなった場合は削除できます。削除は「設定」画面の一番下に表示されている「コミュニティを削除」のボタンから可能です。
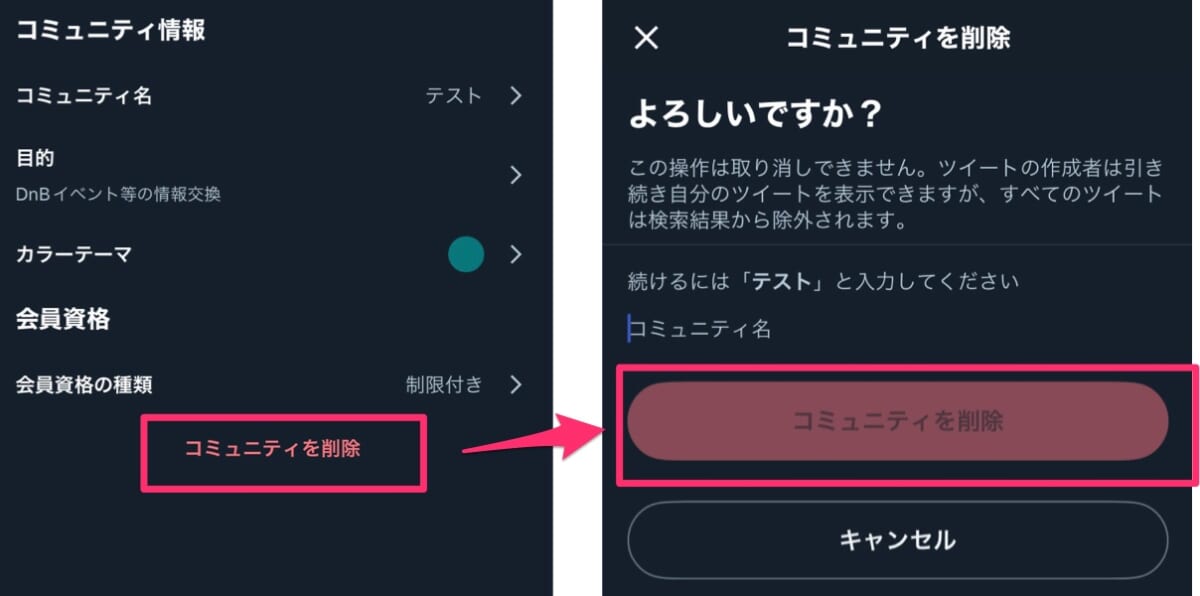 Xは趣味や仕事などでアカウントを使い分けている人も多いかと思います。コミュニティ機能を活用すれば、アカウントを切り替えなくとも1つのアカウントからトピック別に情報発信を行えるため、普段使い分けている方にとって嬉しい機能といえるのではないでしょうか。
Xは趣味や仕事などでアカウントを使い分けている人も多いかと思います。コミュニティ機能を活用すれば、アカウントを切り替えなくとも1つのアカウントからトピック別に情報発信を行えるため、普段使い分けている方にとって嬉しい機能といえるのではないでしょうか。
終わりに
いかがでしたでしょうか。今回はWeb3.0関連のプロジェクトでも最近よく使われているXの「スペース機能」と「コミュニティ機能」の2つをご紹介しました。どれも慣れれば便利、かつこれまでツイートでしか関わってこなかった方とより密なコミュニケーンができる機会にもなるかと思いますので、ぜひ活用してみてくださいね。