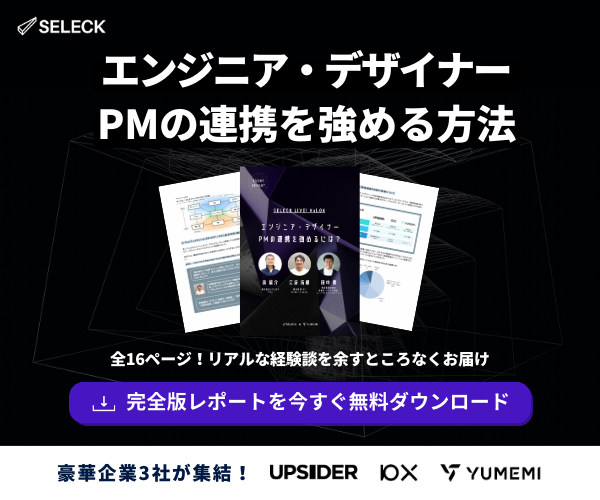- コラボレーター
- SELECK編集部
- 舟迫 鈴
Twitterアナリティクスの使い方を徹底解説【第1回・基礎編】
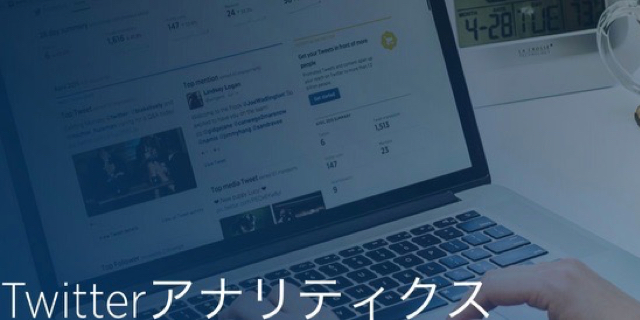
Twitter Analytics(ツイッターアナリティクス)、使いこなせていますか?「Twitter(ツイッター)」でのユーザーの反応は、Webサイトのコンテンツの成果を測るための大事な指標です。
以前は、Webサイトに設置できるTwitterボタンに、そのページのTweet数が表示されていました。それが廃止されたため、その代わりとなるものとして重要になっているのが「Twitterアナリティクス」です。
Twitterアナリティクスでは、自分のツイートがどれほどTwitter上で見られているか、どれほど反応されているか、自分のWebサイトのページがどれほどツイートされているかが分かるため、反響の大きいコンテンツを知ることができます。
Twitterアナリティクスを使いこなして、自分のWebサイトやツイートの効果を測定し、それに基づいてコンテンツの質を改善していきましょう。
この記事は、3回の連載でTwitter アナリティクスの使い方を徹底解説する予定ですが(あくまで「予定」!)、今回は第1回の【基礎編】ということで、Twitter アナリティクスの「始め方」と、とくに重要な基本画面の見方を説明します。
・記事一覧
(本記事)Twitterアナリティクスの使い方を徹底解説【第1回・基礎編】
Twitterアナリティクスの使い方を徹底解説【第2回・基礎編】
【速報】「予約ツイート」もできる、Twitter Dashboardの使い方を徹底解説
目次
・Twitterアナリティクスの始め方
・Twitterアナリティクスのページの構成
・「ホーム」画面の見方(1)「過去28日でのパフォーマンスの変動」
・「ホーム」画面の見方(2)「月ごとの概要とハイライト」
・「ツイートアクティビティ」画面の見方
・「Twitterカード」画面の見方
最初に紹介する「ホーム」画面では、自分のTwitterアカウントとWebサイトについて、一番重要な情報を一覧できます。
次の「ツイートアクティビティ」画面では、自分の個別のツイートがどれくらいの反応を得たのかをひとつひとつ確認できます。
最後に「Twitterカード」画面では、自分のWebサイトにTwitterカードを設定しておくことで、サイト内の各ページがどれほどTwitter上で反響を呼んだかを知ることができます。
Twitter Analyticsの始め方
Twitter Analyticsを始めるには、こちらのTwitter アナリティクスのページ(https://analytics.twitter.com/)にアクセスし、画面左側にあるボタンをクリックします。
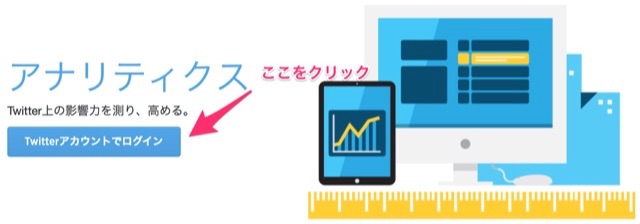
ここで一度Twitter Analyticsを有効にすると、以後は、Twitterのページから簡単にアクセスできるようになります。
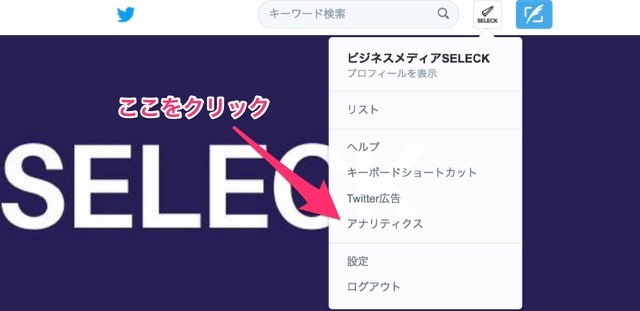
Twitterアナリティクスのページ構成
Twitterアナリティクスのサイト(https://analytics.twitter.com/)を開くと、ページ上部に以下のようなメニューが表示されています。

今回は、この中でも特に重要な「ホーム」「ツイート」、そして「詳細」の中の「Twitterカード」のページの見方を解説していきます。
「ホーム」画面の見方(1)「過去28日でのパフォーマンスの変動」
まずはデフォルトの画面である「ホーム」の見方から始めましょう。ここで自分のアカウントの基本的な状況を知ることができます。
まず、ホーム画面の上部には「過去28日でのパフォーマンスの変動」が表示されています。
ここで、自分のTwitterアカウントが、直近の4週間で、その前の4週間と比べてどうなっているのかが分かります。自分のアカウントが成長しているのか、成長していないのかが一目で分かるため、とても便利です。
下は、まだ十分に運用できていませんが(汗)、本サイトSELECKのTwitterアカウントのデータです。これをもとに各データの意味を左から順に見ていきましょう(表に出ていないデータは非公開とさせていただきますm( )m)。

・ツイート :自分のツイート数です。
・ツイートインプレッション :自分のツイートがユーザーに実際に「表示」された回数です。
・プロフィールへのアクセス :プロフィール画面が見られている数で、どれほど多くの人に興味を持ってもらえているかが分かります。
・@ツイート: 自分宛ての@ツイートの数です。
・フォロワー: フォロワーの数です。アカウントが成長しているかどうかの、もっとも分かりやすい指標のひとつです。
・関連するツイート:これは「Twitterカード」が埋め込まれた自分のWebページのURLがつぶやかれた回数です。
「ホーム」画面の見方(2)「月ごとの概要とハイライト」
ホーム画面の下では、過去に遡って、その月ごとの「概要」と「ハイライト」を見ることができます。
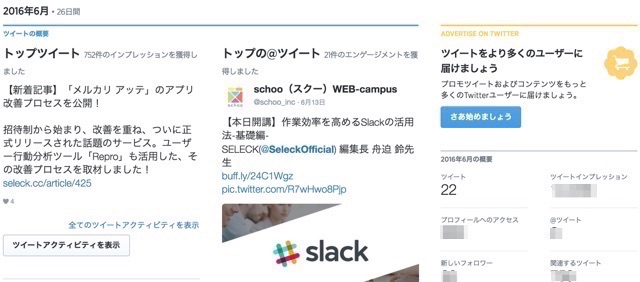
まずは右下を見ると、その月の概要を見ることができます。項目は先に見た「過去28日間のパフォーマンスの変動」と同じです。
左側のメイン画面では、その月のハイライトを見ることができます。
・トップツイート:その月で一番多く「表示(インプレッション)」された自分のツイートです。
・トップの@ツイート:その月で一番多くの「反応(エンゲージメント)」を得た自分への@ツイートです。
他にも3つの項目があります。
・トップフォロワー:その月に新たなフォロワーのうち、一番フォロワーの多いフォロワーです。この人にリツイートなどをしてもらえれば、拡散力が大きいことが期待されます。
・トップのカードツイート:自分のWebサイトのTwitterカードを含んだツイートのうち、もっとも多く「表示(インプレッション)」されたツイートです。
・トップのメディアツイート:画像や動画などのメディアを含む自分のツイートのうち、もっとも多く「表示(インプレッション)」されたツイートです。
「ツイートアクティビティ」画面の見方
自分のTwitterアカウントの全体的な状況がわかったら、次は「個別のツイート」の情報を見てみましょう。画面の一番上のメニューバーから「ツイート」をクリックします。
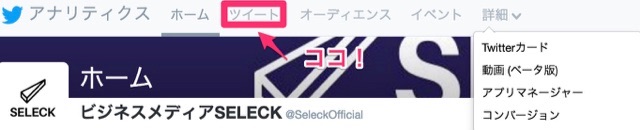
すると、「ツイートアクティビティ」画面に飛びます。この画面の上の方では、まず、過去28日間について、1日ごとの自分のツイート数とそのツイートの「インプレッション(表示)」数を確認できます。
▼青がインプレッション数、グレーがツイート数
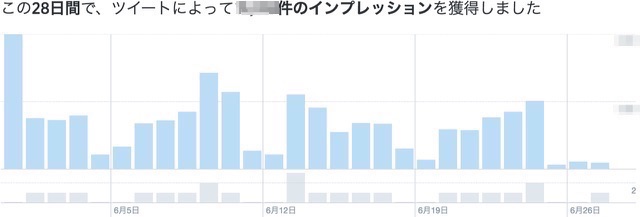
さらに画面の下の方では、「個別のツイート」について、詳細な情報が確認できます。
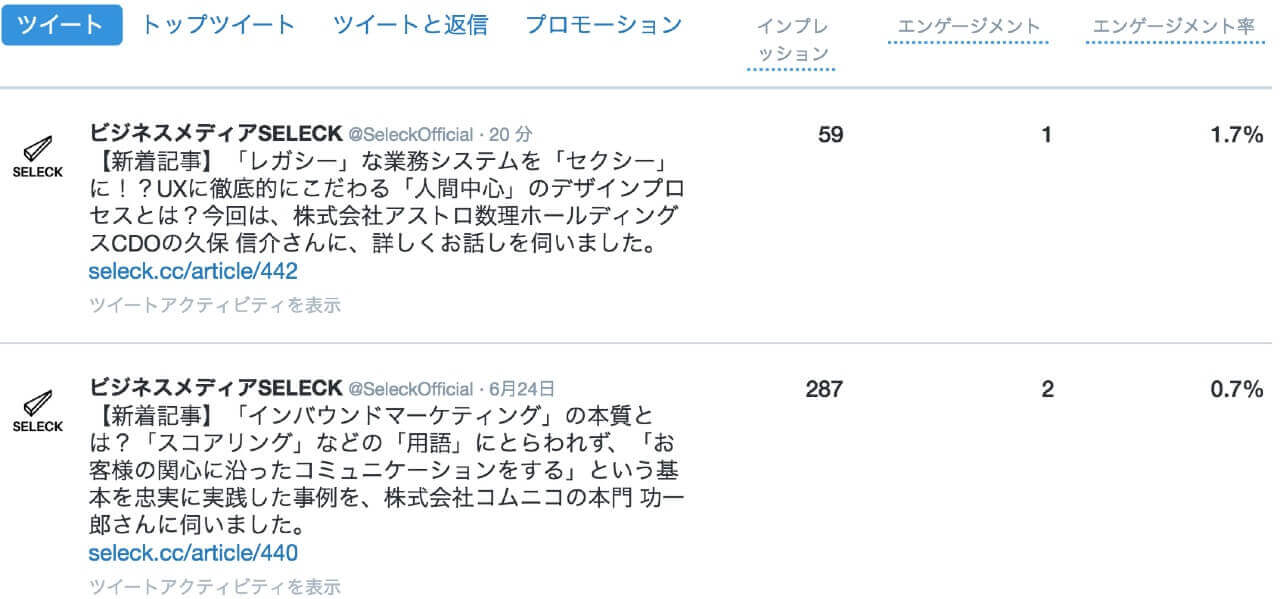
数字は左から「インプレッション(表示)」、「エンゲージメント(反応)」、そして「エンゲージメント率(エンゲージメント÷インプレッション×100)」です。
エンゲージメント率とは、そのツイートを表示した人のどれくらいが、そのツイートになんらかの反応をしたのかを示します。これが高いほど、そのツイートはフォロワーの興味関心を惹く、よいツイートだったことになります。
個別のツイートをクリックすると、「エンゲージメント」の内訳が確認できます。「エンゲージメント」とは、「リンクのクリック数」「いいね」「リツイート」「ツイートの詳細のクリック数」「プロフィールのクリック数」の合計です。
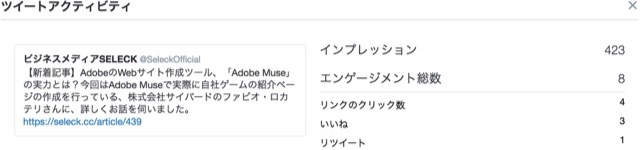
また、「トップツイート」のボタンをクリックすると、「インプレッション」が多い順にツイートを表示することができます。
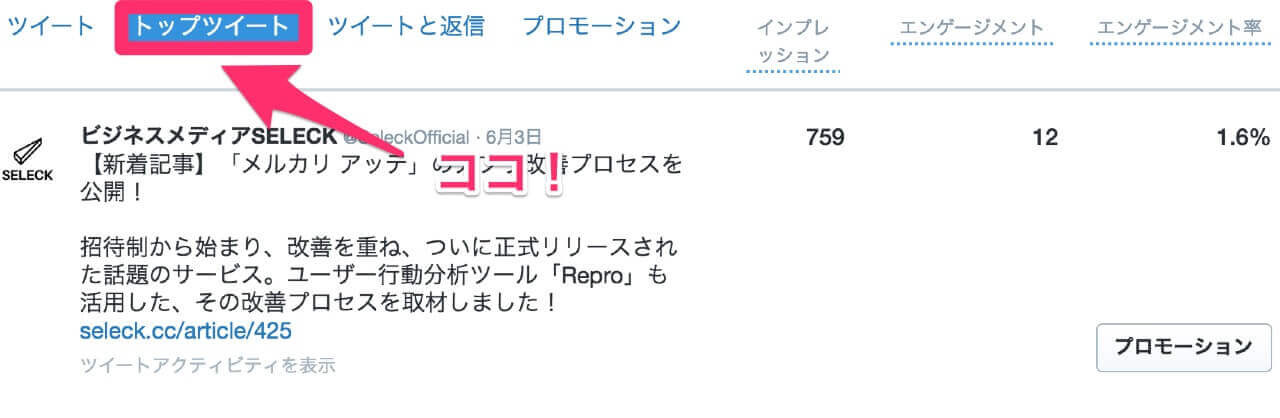
「Twitterカード」画面の見方
最後に「Twitterカード」画面をみてみましょう。ここまででは「自分のツイート」の情報しか分かりませんでしたが、「自分のWebサイト」がTwitter上でどれほど拡散されているかも気になるのではないでしょうか?
それが分かるのが「Twitterカード」画面です。ただ、そのためには自分のWebサイトに「Twitterカード」を設定する必要があります。
(※設定方法については「こちらの公式ページを参照してください」)
WebサイトにTwitterカードを設定すると、Twitter上でURLがより目立つようになり、エンゲージメントを引き出しやすくなるため、ぜひ設定しましょう。カードの種類は現在7種類もあります。
▼SELECKでは「Summary with Large Imageカード」を利用しています
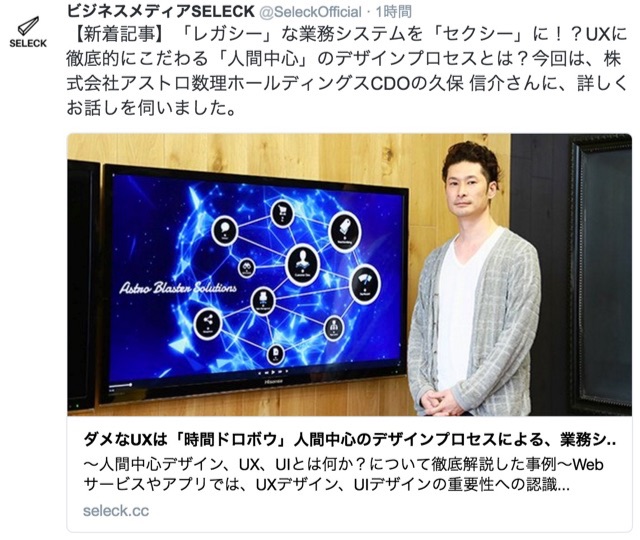
では、具体的に「Twitterカード」画面を見ていきましょう。少し分かりにくいですが、画面上のメニューの「詳細」から飛ぶことができます。
「Twitterカード」画面では、主に2つのデータを見ることになります。「URLクリック」と「リツイート」です。「URLクリック」では、Twitterカードが設定されたURLがどれほどクリックされたか、「リツイート」では、どれほどリツイートされたかが分かります。
▼「URLクリック」と「リツイート」の分析はよく使う
![]()
今回は「URLクリック」を見ていきましょう。すべて「過去28日間」のデータです。
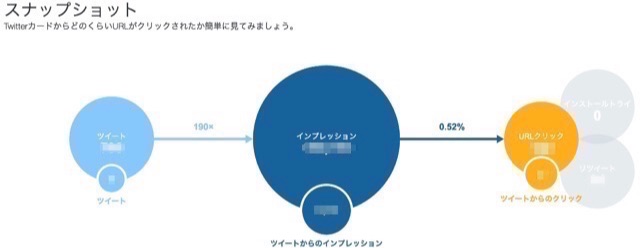
「スナップショット」では、自分のサイトがTwitter上でどれほどツイートされ、表示され、クリックされているかが分かります。
左の水色の丸が自分のサイトのTwitterカードの「ツイート数」、下の小さい丸は、そのうち、「自分のツイート」による部分です。
真ん中の濃い青の丸は「インプレッション(表示)数」。左から真ん中への矢印に190×とあるのは、ツイート数の190倍表示されている、言い換えると、1ツイートあたり平均190回表示されているということです。
右のオレンジの丸は「URLクリック数」。矢印の上にある「0.52%」は、インプレッションがURLクリックにつながる割合です。
次に、「時系列変化」のグラフをみていきましょう。これは分かりにくいのですが、開始日を基準として、それぞれの日で「ツイート数」「インプレッション数」「URLクリック」が増えたのか減ったのかが分かります。
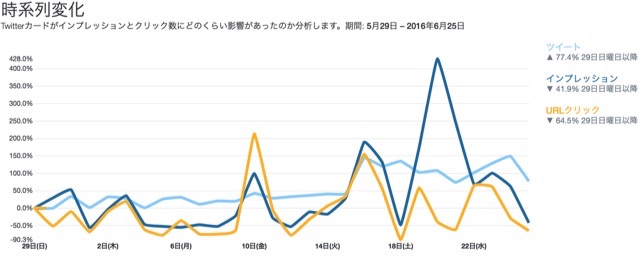
例えば、開始日のツイート数が100で、次の日のツイート数が200なら、その日は100%の上昇ということになります。
続いて、「リンク」では、自分のWebサイトのページを「URLクリック」が多い順のランキングを見ることができます。
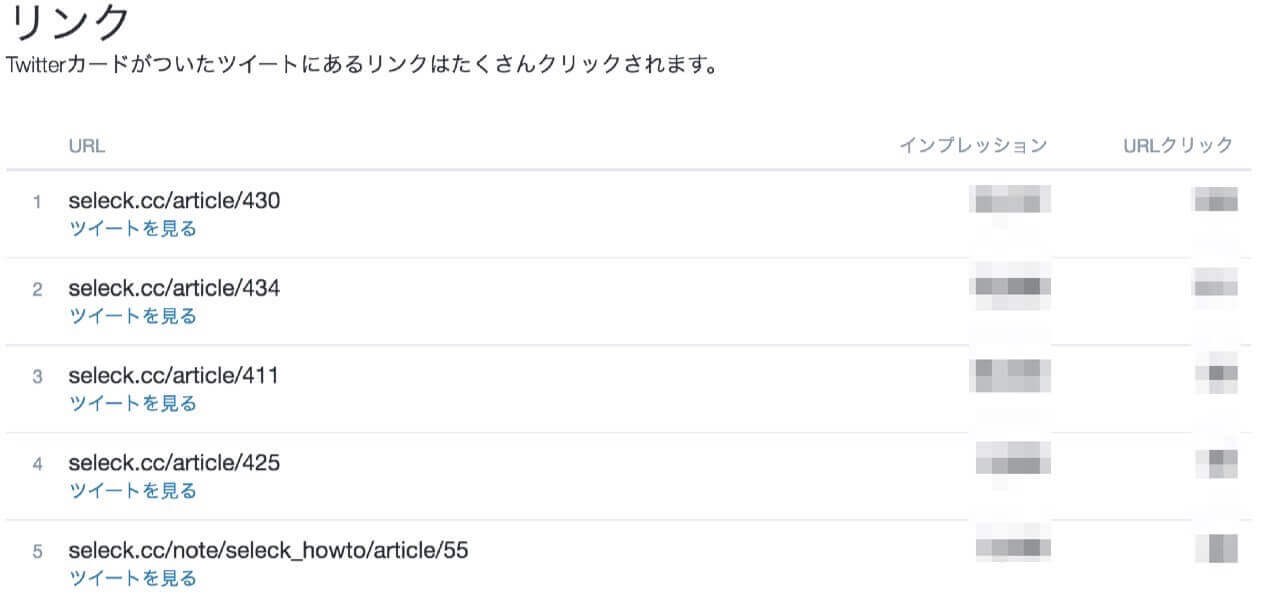
さて、最後にもうふたつだけ見ておきましょう。「トップアカウント」では、多くの「URLクリック」を生み出したアカウントを見ることができます。SELECKの場合、自分のアカウントがトップのようです。
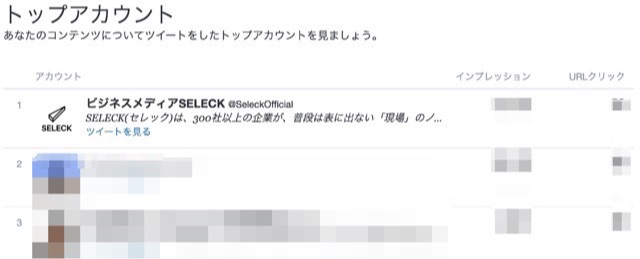
また、その下の「ツイート」という部分では、同じように多くの「URLクリック」を生み出したツイートを見ることができます。
次回は、今回触れられなかった画面について解説します!
いかがでしたでしょうか?今回は、Twitterアナリティクスでまずは見るべき画面について説明しました。第2回では、今回触れることのできなかった画面について解説していく予定です。
・記事一覧
(本記事)Twitterアナリティクスの使い方を徹底解説【第1回・基礎編】