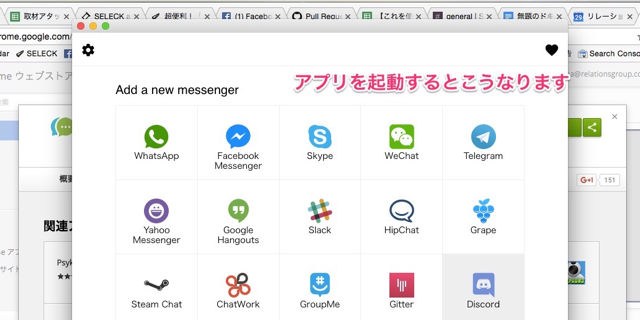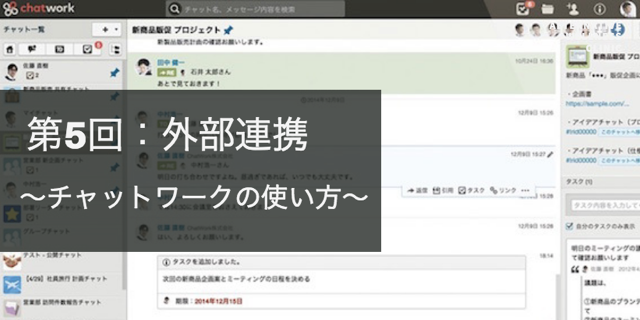- コラボレーター
- seleck
マイクロソフト発。「チャットに留まらない」チャットツール「Teams」とは
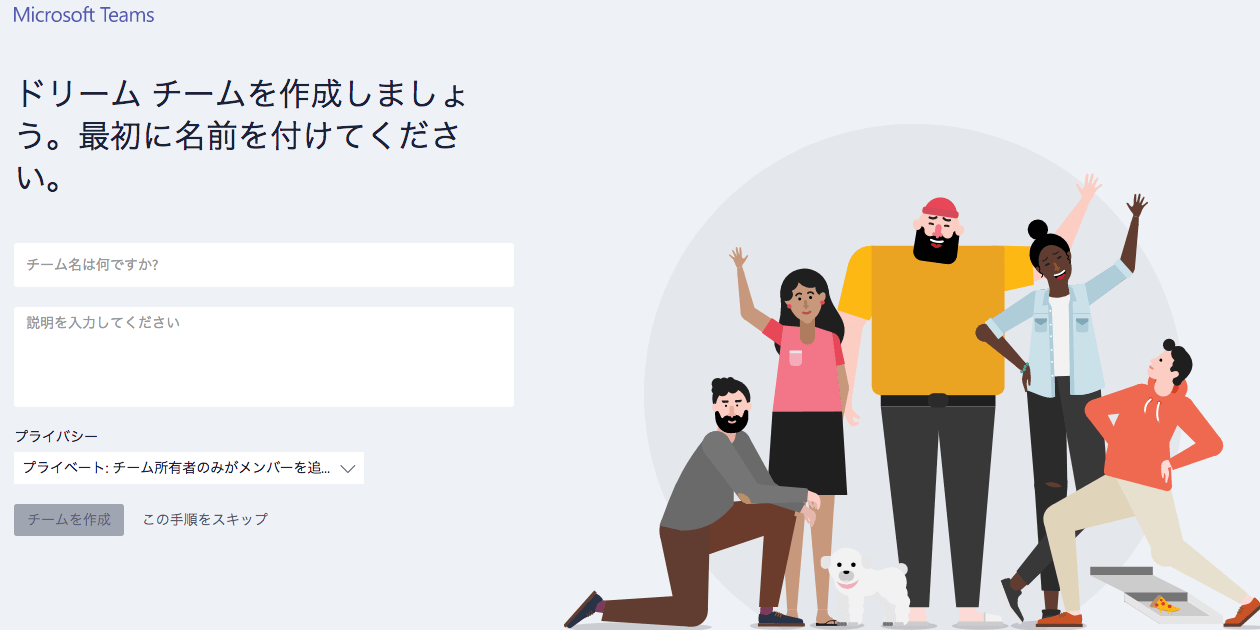
コミュニケーションの手段がメールからチャットへと変化していく中、マイクロソフトから2017年3月にチャットツール「Microsoft Teams」(以下、Teams)がリリースされました。
SELECKでは過去に「Slack(スラック)」「ChatWork(チャットワーク)」を紹介していますが、この「Teams」の特徴は、なんといっても、ひとつのアプリケーション上で、「ファイル管理」「メモの共有」「会議のスケジュール管理」などのあらゆる作業を完結することができる点です。
他にも、タスク管理ツール「Trello(トレロ)」や、カスタマーサポートツール「Zendesk(ゼンデスク)」など、複数のツールと連携させて使用できるという特徴を持っています。
今回は、この「Teams」が、従来のチャットツールとどのように異なるのかについて、ご紹介させていただきます。
※過去にSELECKで紹介したチャットツールの記事はこちらです。
3つの情報で構成されるTOP画面
こちらがTeamsのTOP画面です。左から「①メニュータブ」「②フィードやチャットグループの表示」「③チャット・ドキュメント詳細」という3つの情報で構成されています。
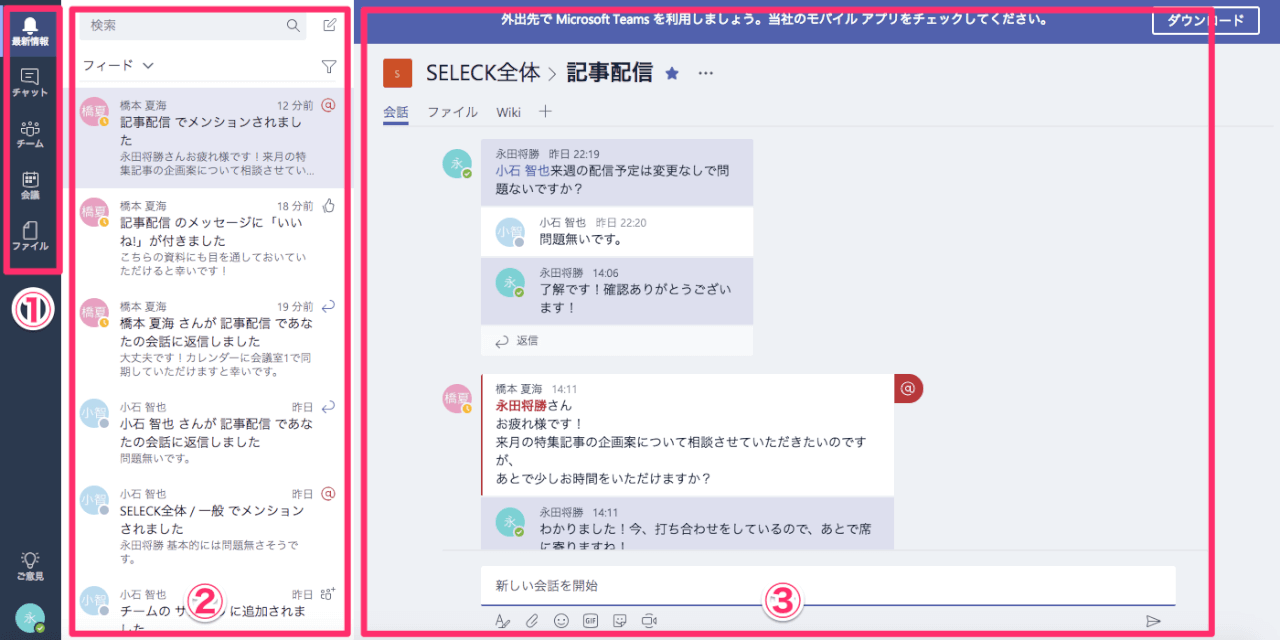
「会議の設定」「ファイル共有」もTeamsで!主要な5つの機能
メニュータブには「最新情報」「チャット」「チーム」「会議」「ファイル」の5つのアイコンがあります。
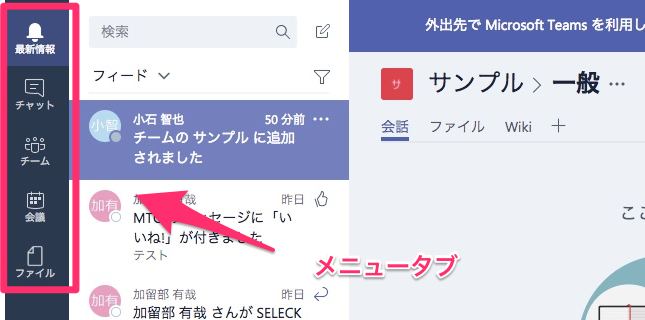
それぞれの機能について見ていきましょう。
【最新情報】
「最近のいいね!、@メンション、返信」などの重要なお知らせが、アクティビティとしてフィード上に表示されます。
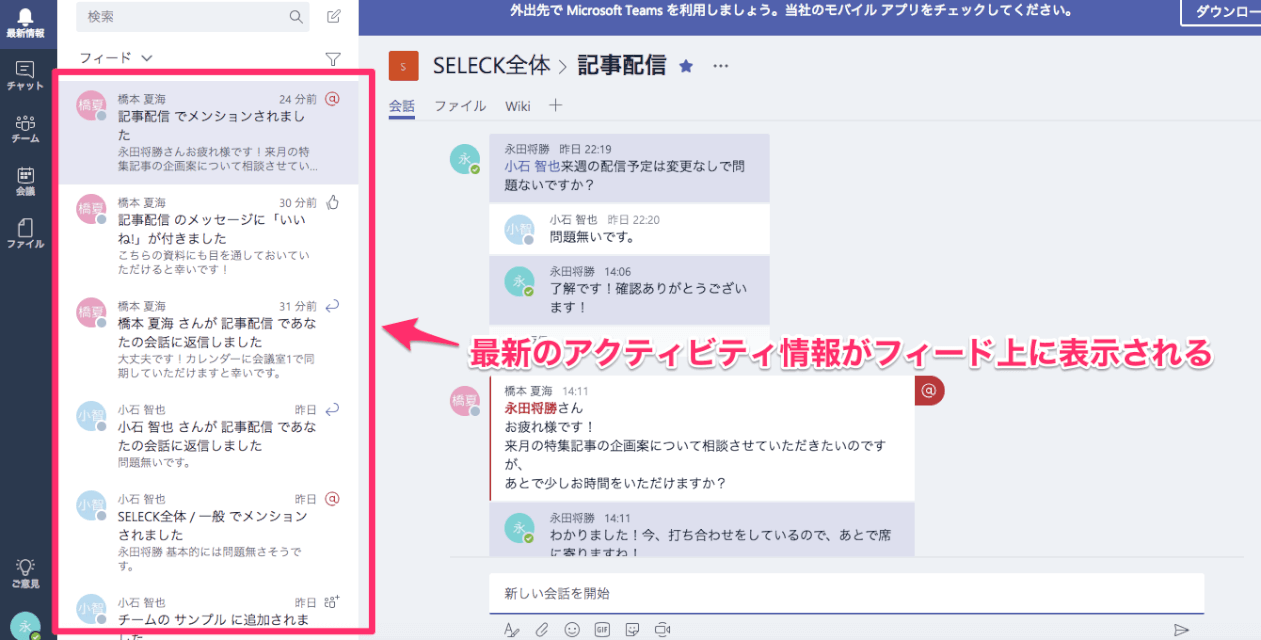
【チャット】
ここからチャットを始めることができますが、ここではプライベートチャット(1対1)のみが可能です。自分と相手の発信した情報が、それぞれ左右に分かれるLINEのようなUIになっています。
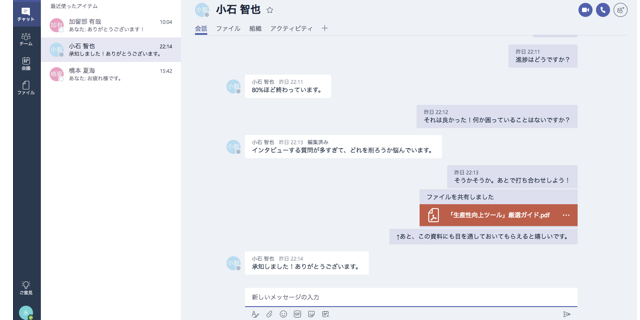
【チーム】
ここではチーム(グループ)を作ることができます。チャットやドキュメント管理などの共同作業は、このチーム単位で行うことになります。
このチームが最も頻繁に利用する機能になりそうなので、詳細は後ほどご紹介します。
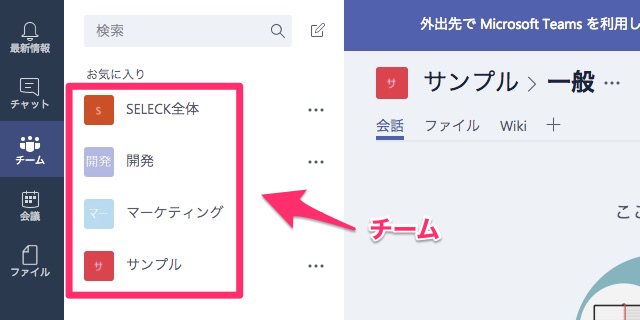
【会議】
会議のスケジュールを確認したり、新たに登録することができます。左下の「会議の予約」をクリックして、新しい会議を登録します。
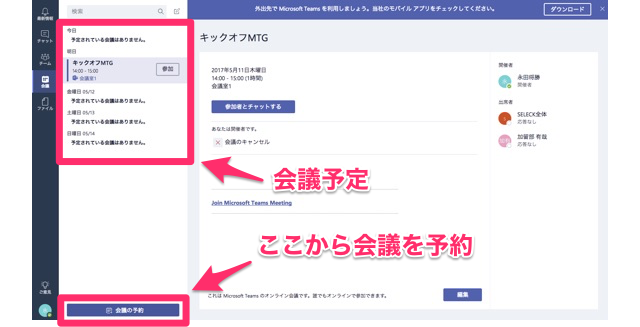
「会議のタイトル」「時間」「参加者」などの詳細情報を入力して、登録します。
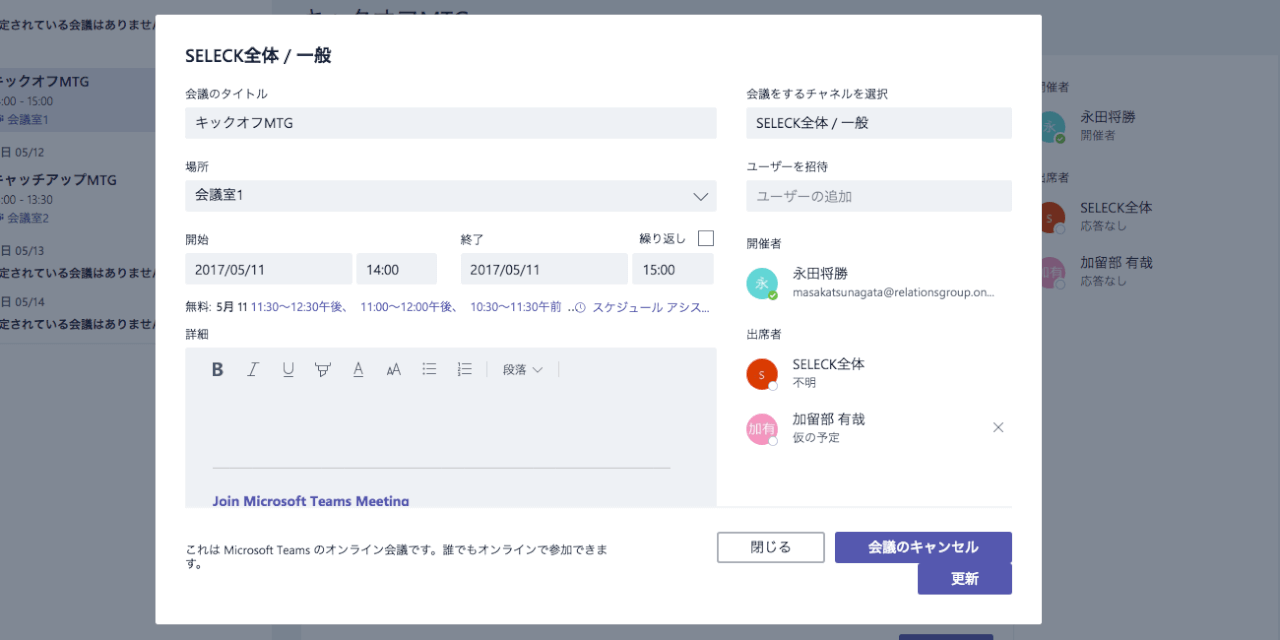
【ファイル】
アップ済・編集中など、作業中のファイルを表示することができます。
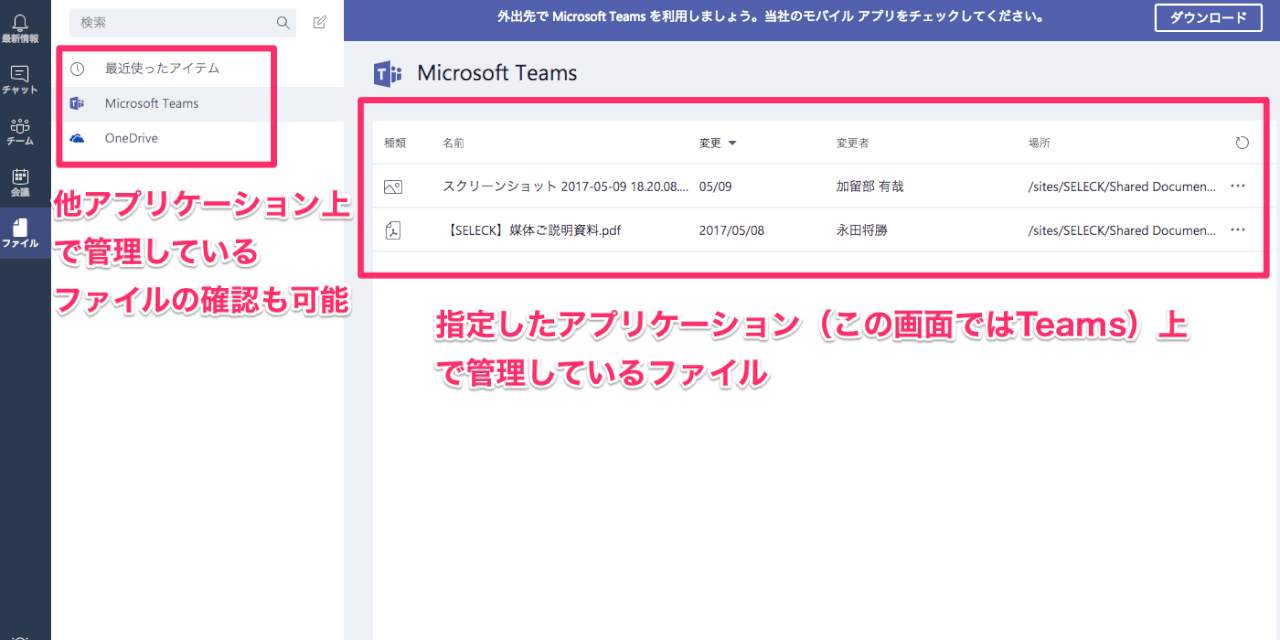
チームのチャネルで共有するファイルは、Office365で提供されているファイル共有サービス「SharePoint」に保存されます。
また、プライベートチャットで共有するファイルは、同じくOffice365で提供されている「OneDrive for Business」に保存されます。
それぞれ容量は1TBです。
目的別に「チーム」を作って、プロジェクトを進めましょう
次にTeams上でもっとも頻繁に使用するであろう「チーム」の機能について見ていきましょう。
ここでは、「全体用」「開発」「マーケティング」など、目的にあわせて複数のチームを作ることができます。
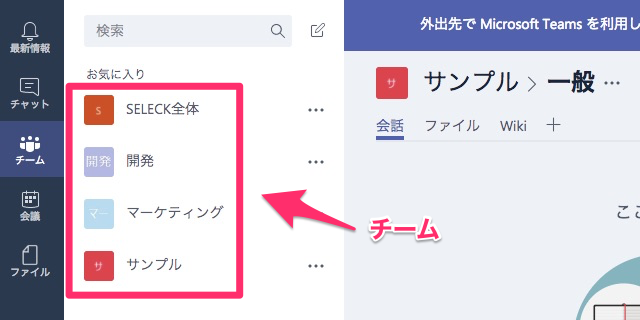
そして、チームを作った後は、そのチームの目的にあわせてメンバーを招待します。
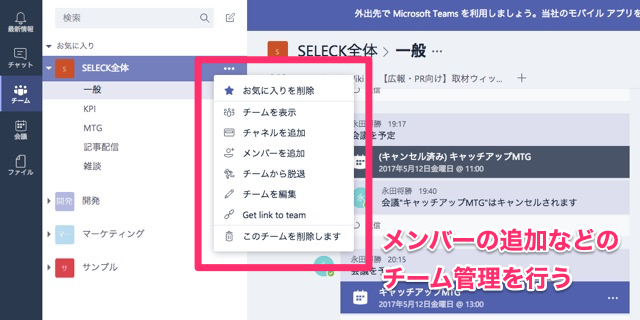
そして、このチームの中で、テーマ別にチャネルを作ることができます。「一般」はデフォルトで設定されており、そのチーム全体に関わるテーマについて、チャットやファイル共有などを行います。
チーム内で作られたチャネルには、全てのチームメンバーが参加する形となります。
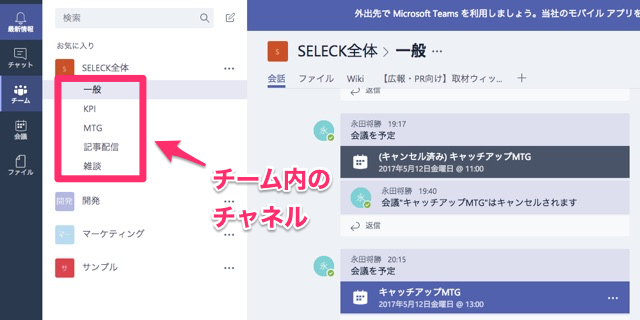
あらゆるツールと連携。チャット以外にも出来ることがたくさん!
チーム画面の上部に表示されるタブから、様々な機能を使用できることが、Teamsの大きな特徴です。
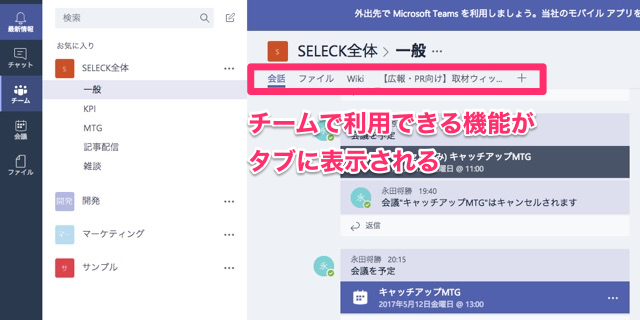
【会話】
ここでは、チーム内のチャネルを選んで、チャットをすることができます。
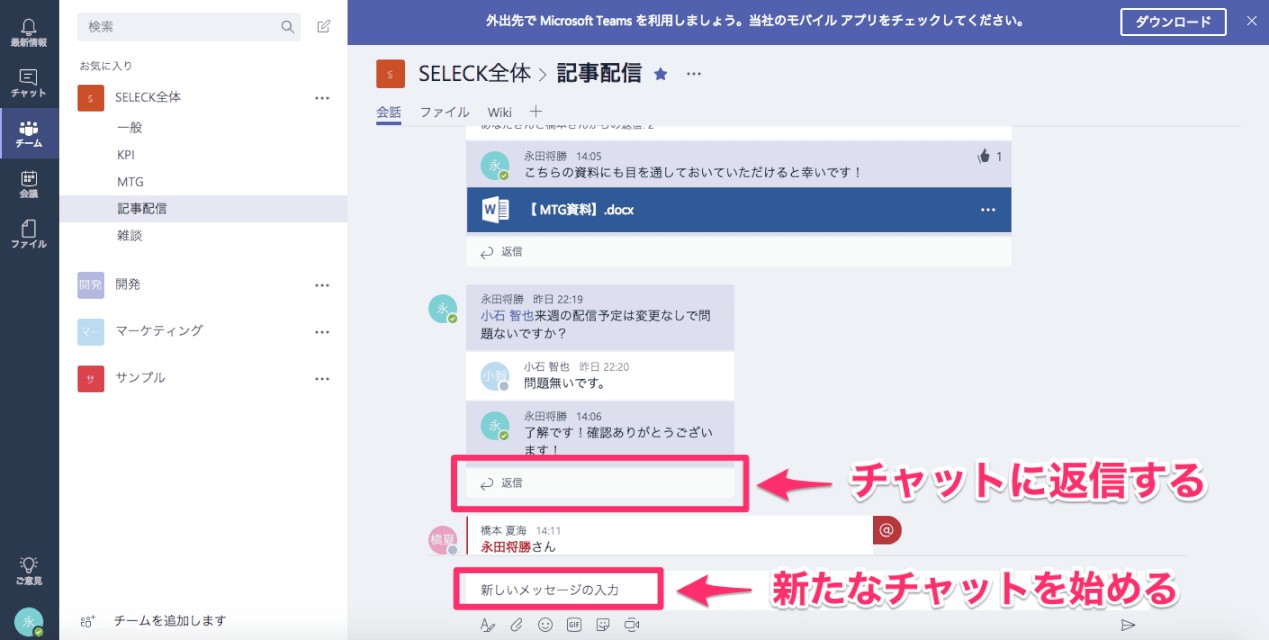
すでに始まっているチャットに返信する場合は「返信」からメッセージを入力します。また、新しいトピックでチャットを始める場合は、「新しいメッセージの入力」からメッセージを入力します。
このように、チーム内での会話は、デフォルトでスレッド形式となっている点が特徴です。
【ファイル】
そのチャネルでアップされたファイル一覧を確認することができます。
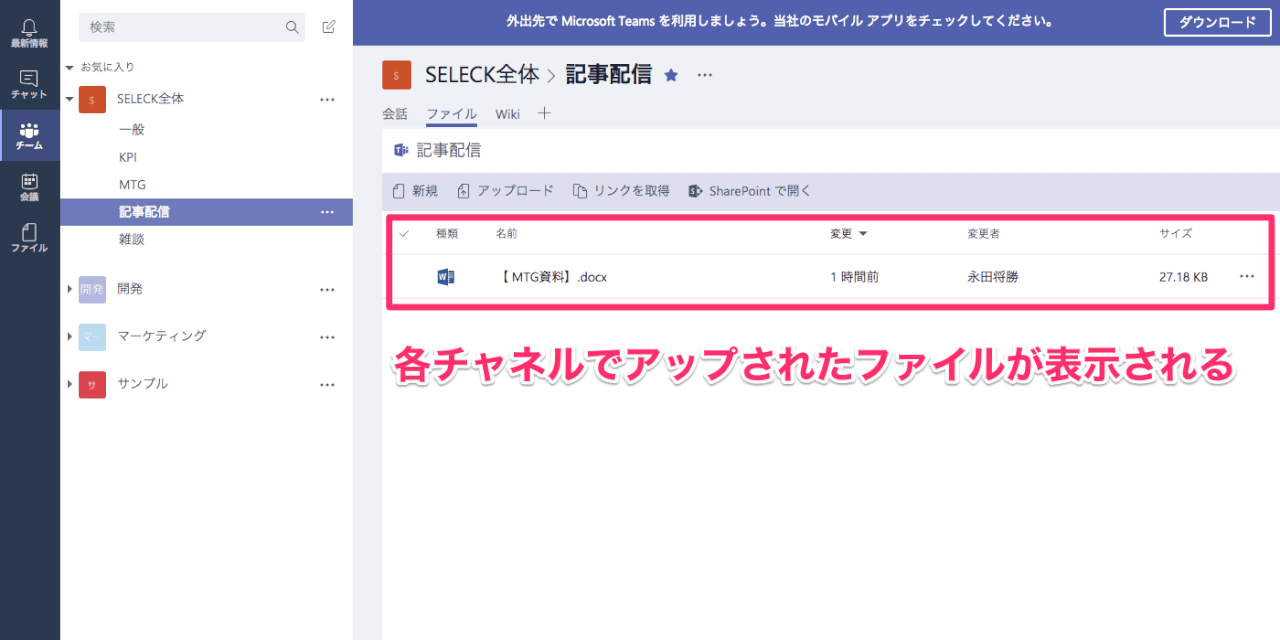
【Wiki】
テキスト情報を編集・共有することができ、チャットのやりとりも可能です。ただ、Wiki内ではフォルダ機能が存在しないため、階層分けをした管理をすることはできません。あくまで、ひとつひとつの情報を並列に管理していく形になります。
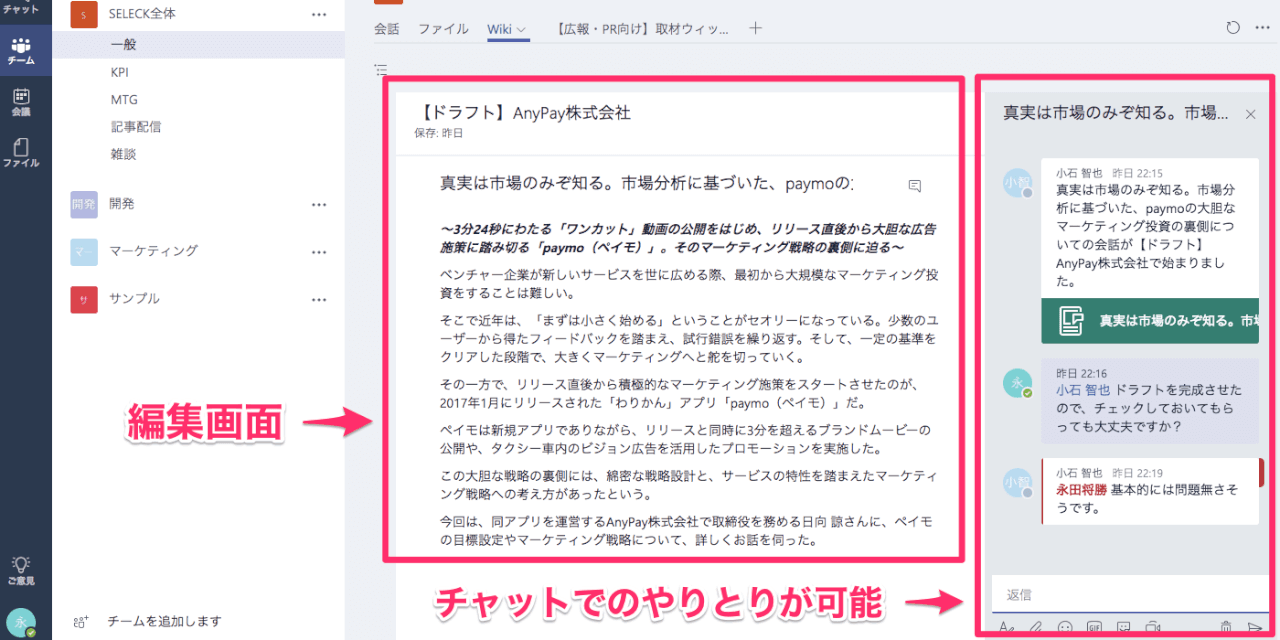
【あらゆるツールとの連携が可能】
タブの右側にある「+」をクリックすると、デフォルトで表示されている機能に加えて、「Word」「Excel」「PowerPoint」などの定番ツールや、タスク管理ツール「Trello(トレロ)」、カスタマーサポートツール「Zendesk(ゼンデスク)」など、複数のツールと連携させることが可能です。
▼タブの右側にある「+」をクリックすると…
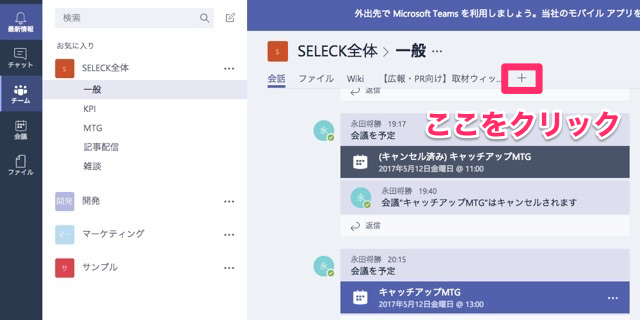
▼連携可能なツールが表示される
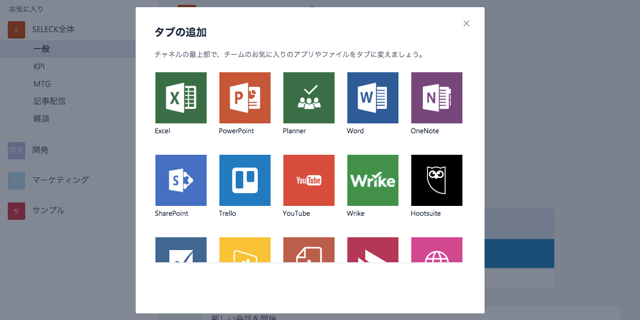
例えば、タスク管理ツールの「Trello(トレロ)」を追加すると、デフォルトで並んでいる会話・ファイル・Wikiの隣に、Trelloのタブが生成されます。

このように、各チャネルの目的に応じて、必要なツールと連携させて使用できる点が大きな特徴です。
連携可能なツール一覧はこちら
デフォルトでは、下記の25種類のツールと連携させることが可能です。チームにあわせて、カスタマイズして活用しましょう。
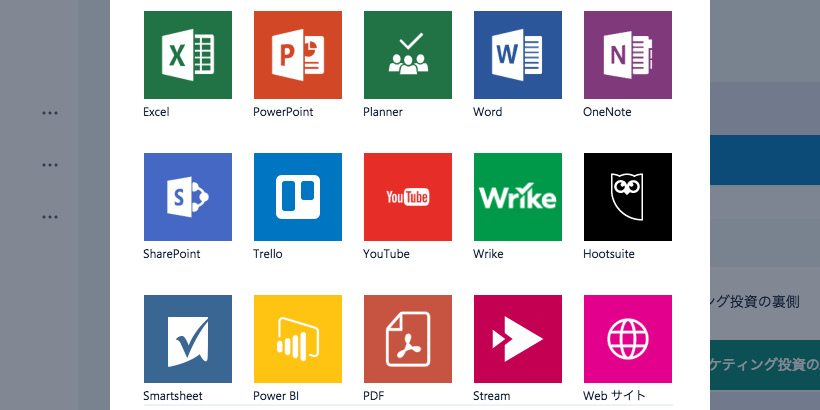
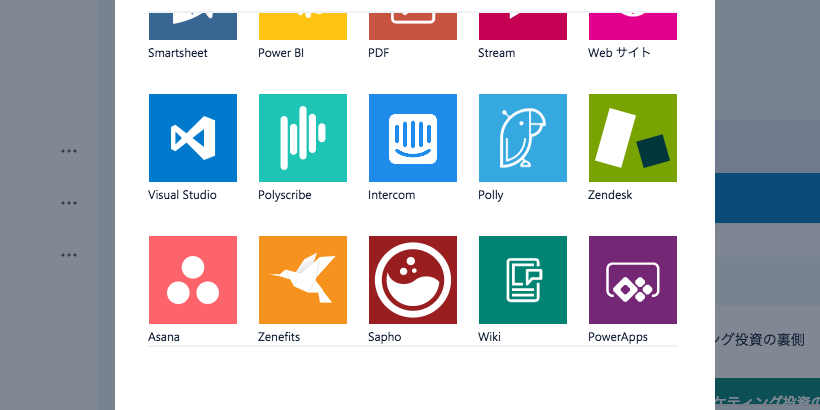
以上がTeamsの主な機能になります。最後に、その始め方についてご紹介します。
Teamsを始めるには、まずOffice 365に登録をしましょう
Teamsを利用するにはマイクロソフトが提供するクラウドサービス「Office 365」のアカウントが必要です。勤務先のメールアドレスで登録します。
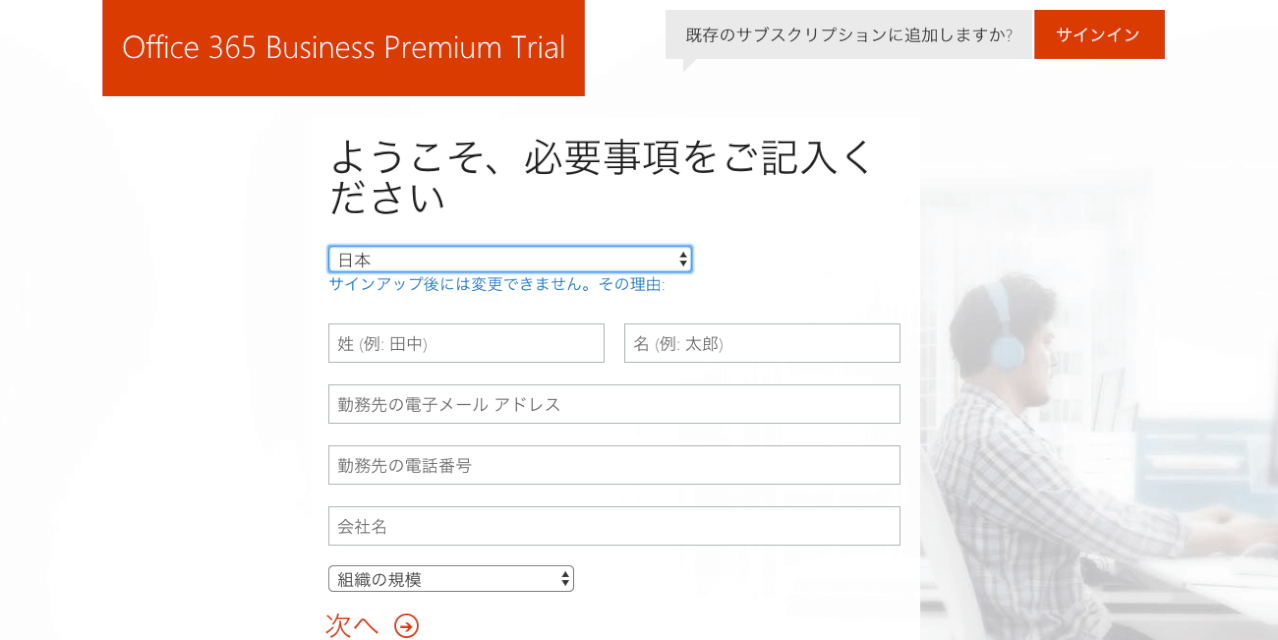
ユーザーIDとパスワードを発行します。このユーザーIDはXXX@YYY.onmicrosoft.comという形で、「.onmicrosoft.com」というドメインがつきます。(これは、マイクロソフトのメールサービス「Outlook」のアドレスになります。)
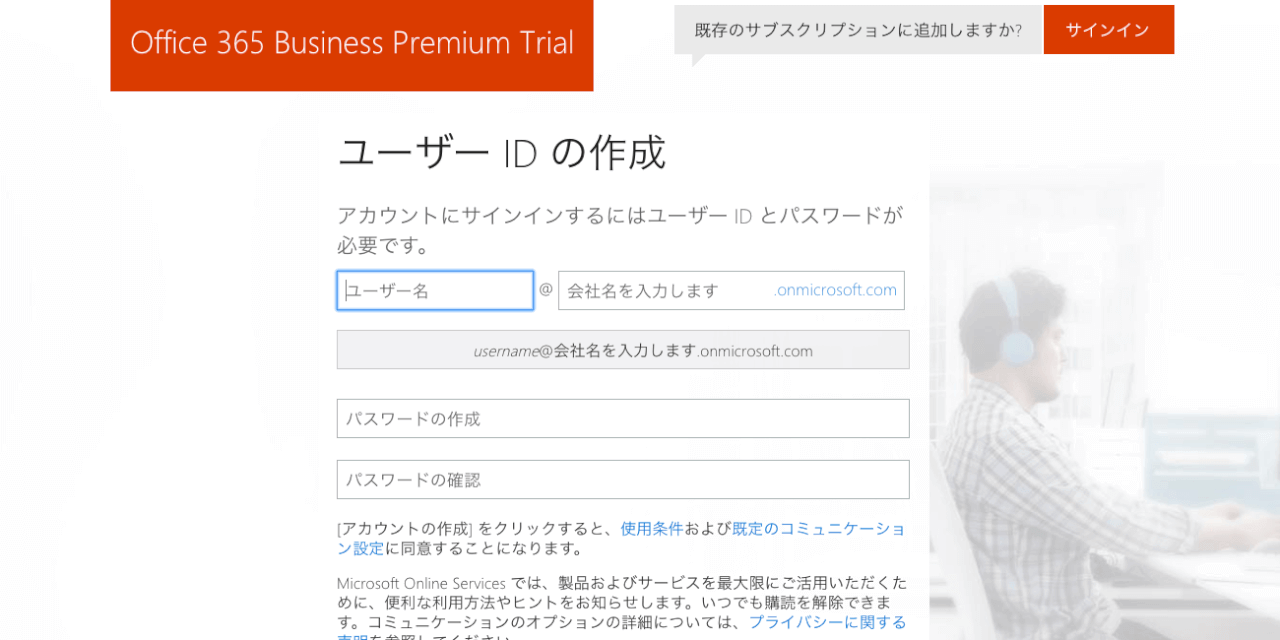
Office365にメンバーを招待しましょう
アカウント登録が完了するとOffice 365のTOP画面にログインすることができます。ここから、様々なアプリケーションへログインすることが可能です。
「管理者」のアイコンをクリックして、他のメンバーのアカウントを発行します。

招待するユーザーの表示名やIDを設定します。管理者がユーザーのID・パスワードを設定して発行する形になります。
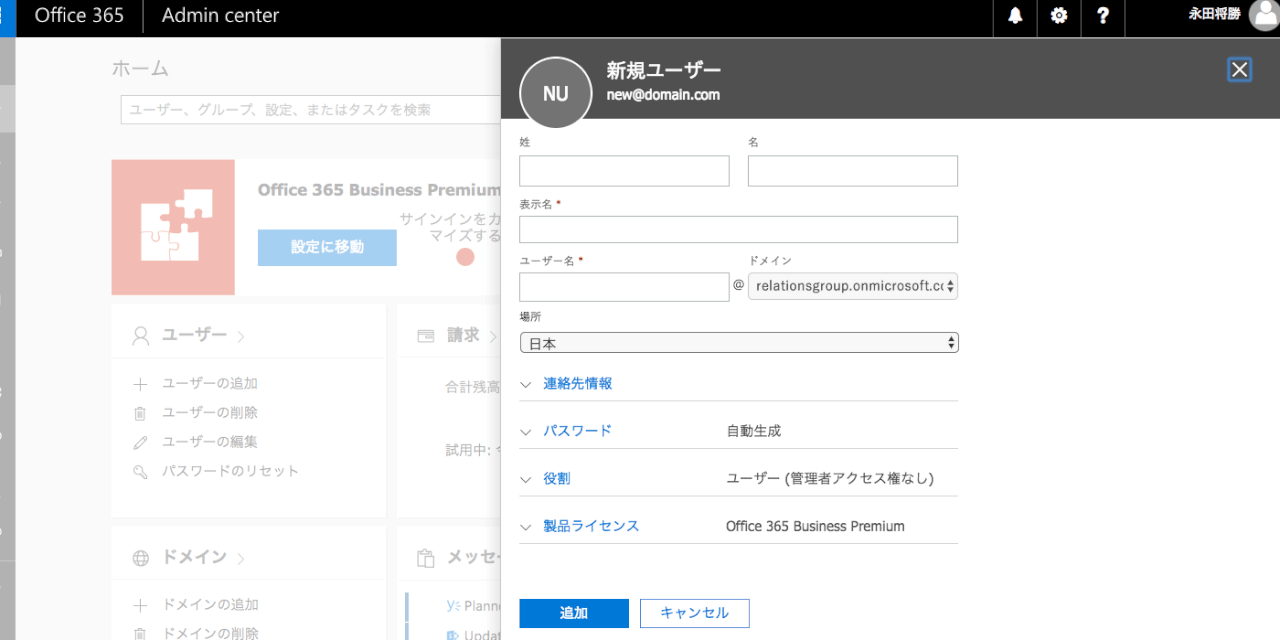
Teamsのアカウント登録をしましょう
Office 365のアカウント登録が完了したら、Teamsのアイコンをクリックして、利用を開始します。
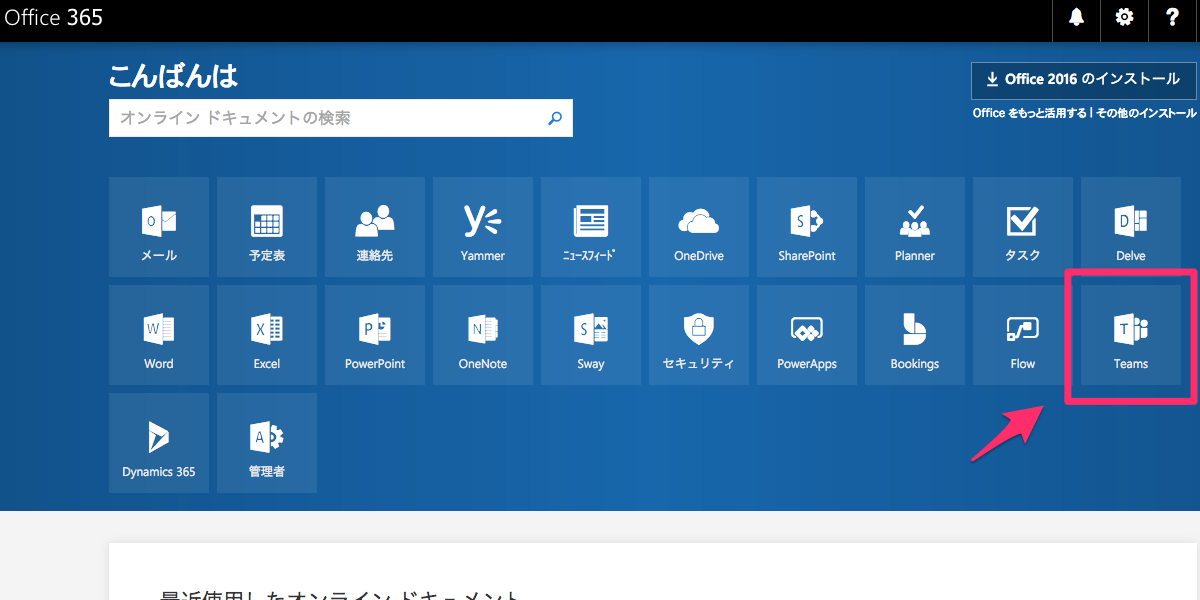
するとTeams内で利用するチームの設定画面に移ります。ここではスキップして、後から設定することも可能です。
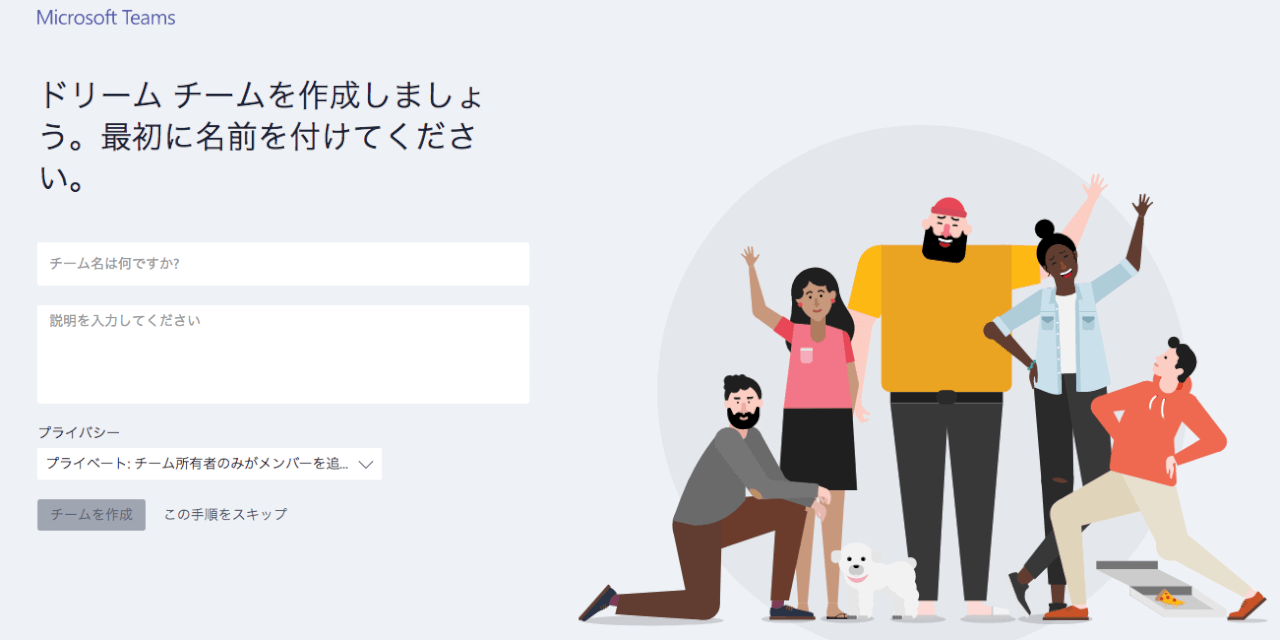
Office365は30日間の無料トライアルが可能
いかがでしたでしょうか? 多くのツールと連携し、ひとつのアプリケーション上で、あらゆる作業を完結することのできるTeams。
今回はその概要をご紹介させていただきましたが、他にも「ビデオ会議」「bot」なども活用することができます。
Office365は30日間の無料トライアルが可能ですので、興味を持った方は一度、試してみてはいかがでしょうか。
また、より詳細な情報を知りたい方は、こちらのヘルプページをチェックしてみてください。