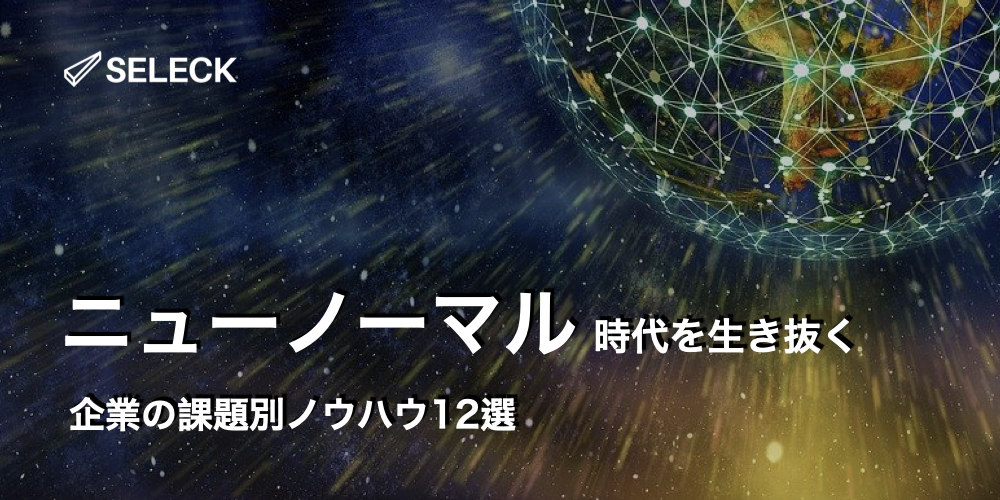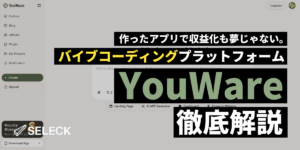- コラボレーター
- seleck
KPI、管理してる?スプレッドシートやExcelから脱却して、英国発「SimpleKPI」を使おう
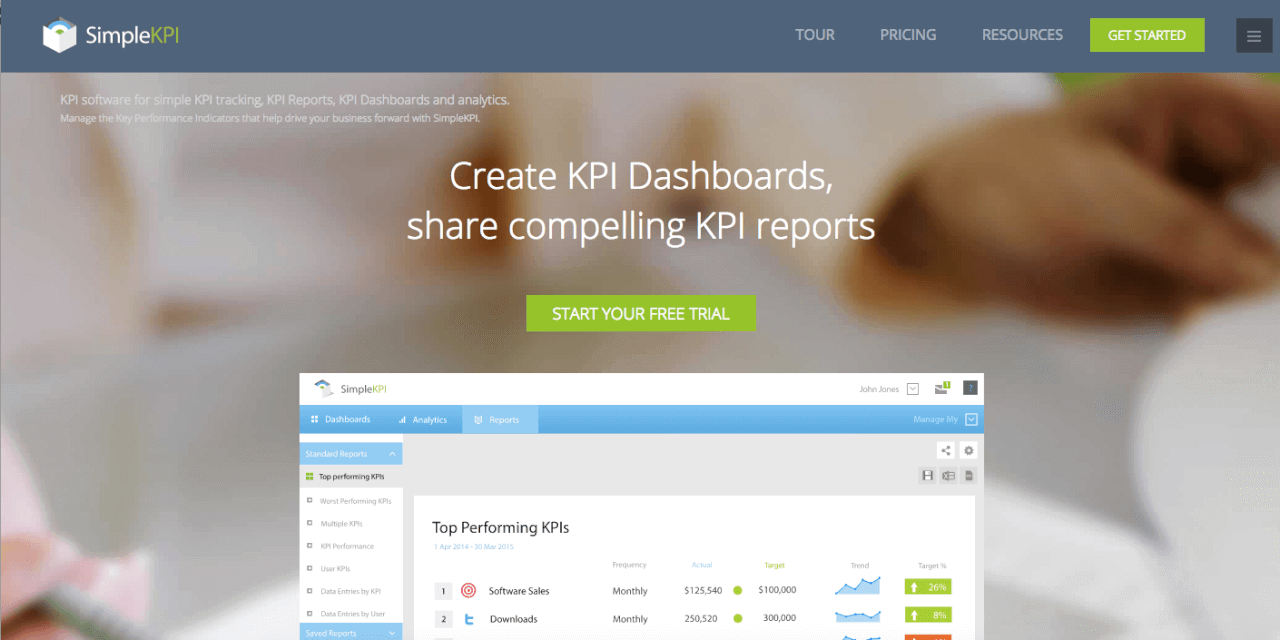
KPI管理、どうやってますか?
- Excelやスプレッドシート
- ダッシュボードツール
- その他の専用ツール
KPIは、「Key Performance Indicator」の略で、日本語では重要業績評価指標と訳されます。KPIをしっかりと理解し、運用することによって、打ち手が見えやすくなり現状を打開できるので、ビジネスにおける目標達成を実現することにつながります。みなさんもKPIを設定し、日々目標を追っているのではないでしょうか。営業では訪問数、アプリの売り上げでは、平均単価や継続率などがあげられます。
とはいえ、難しいことは、それを簡単に、綺麗に、ストレスなく管理していくことではないでしょうか。使えば使うほど重くなるExcelやスプレッドシートを使いますか?それとも、エンジニアの手を借りてダッシュボードを作りクエリを駆使しますか?
今回は、Excelやスプレッドシートを使いやすくしたような、レポーティング、ダッシュボードまで自動で作ってくれるツール「SimpleKPI」について解説します。Excelはもう限界…でもクエリ書くまでもなく、必要でもないという人にはちょうどいい塩梅のツールだと言えます。
※ KPIについての説明はこちらから
KPIとは?KGIとどう違う?ビジネスにおける目標管理の基礎用語を解説
▼SimpleKPIには以下のような特徴があります
- 難しい設定不要で、ビジュアライズが可能
- KPIの分解も簡単
- Excelに似た入力フォームで、誰でも使える
- Excel/スプレッドシートからのインポートも簡単
- 充実したダッシュボード、アナリティクス
KPIを設定して、数字を入力するだけで様々なビジュアライズ化が可能に
SimpleKPIのとても優れているところは、Excelより簡単にKPIを設定し、数字を入力するだけで、ダッシュボード、レポーティング、アナリティクスが可能なことです。入力もスムーズにできるので、ストレスなく毎日続けることができます。何より、瞬時にビジュアライズ化されると、数値を入力するのも楽しいですね!(結果によっては憂鬱ですが…)
▼ダッシュボード画面
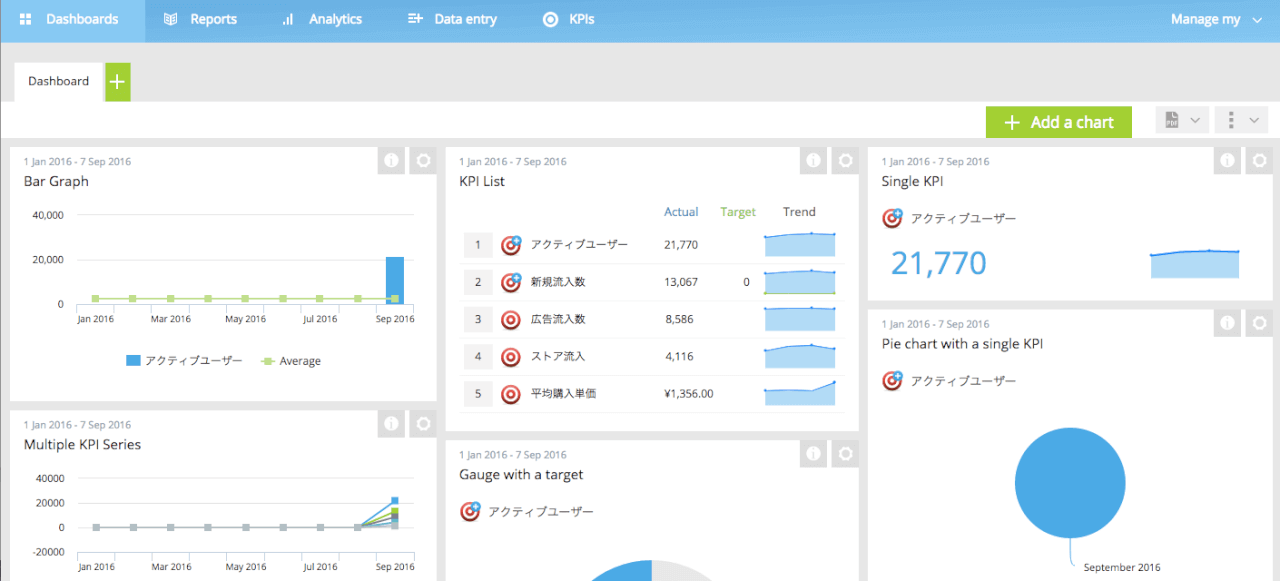
▼レポート画面
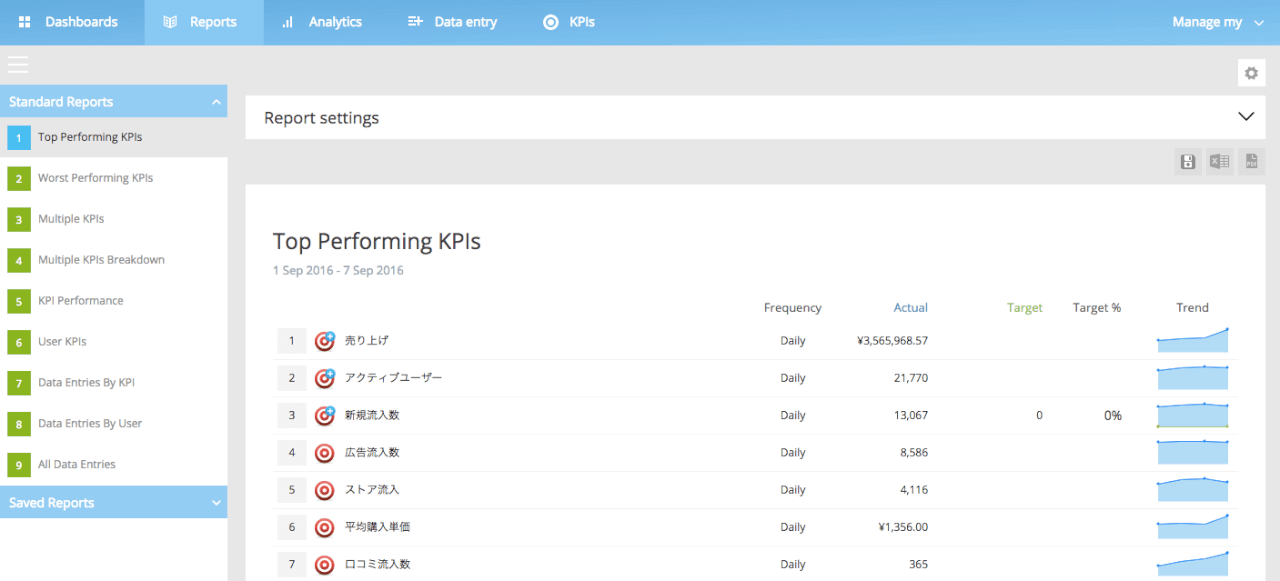
▼アナリティクス
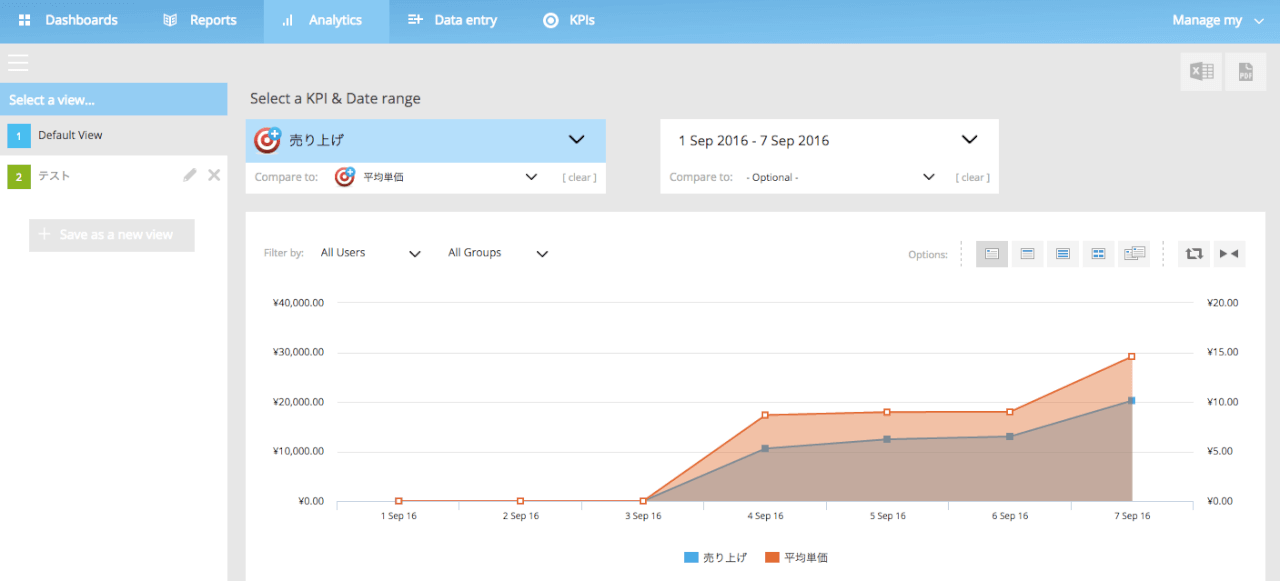
数字を入力するだけで、これだけの画面が一気に作られます。
では実際に使ってみましょう。
ユーザー登録をしたら、KPIを設定しましょう
まずはHPからユーザー登録をしましょう。
登録が終わると管理画面へ遷移しますが、ここからは数字を入力するだけです。また、チュートリアルがしっかりしていますので、即座に素晴らしさを実感できるかと思います。
▼スタートはここから
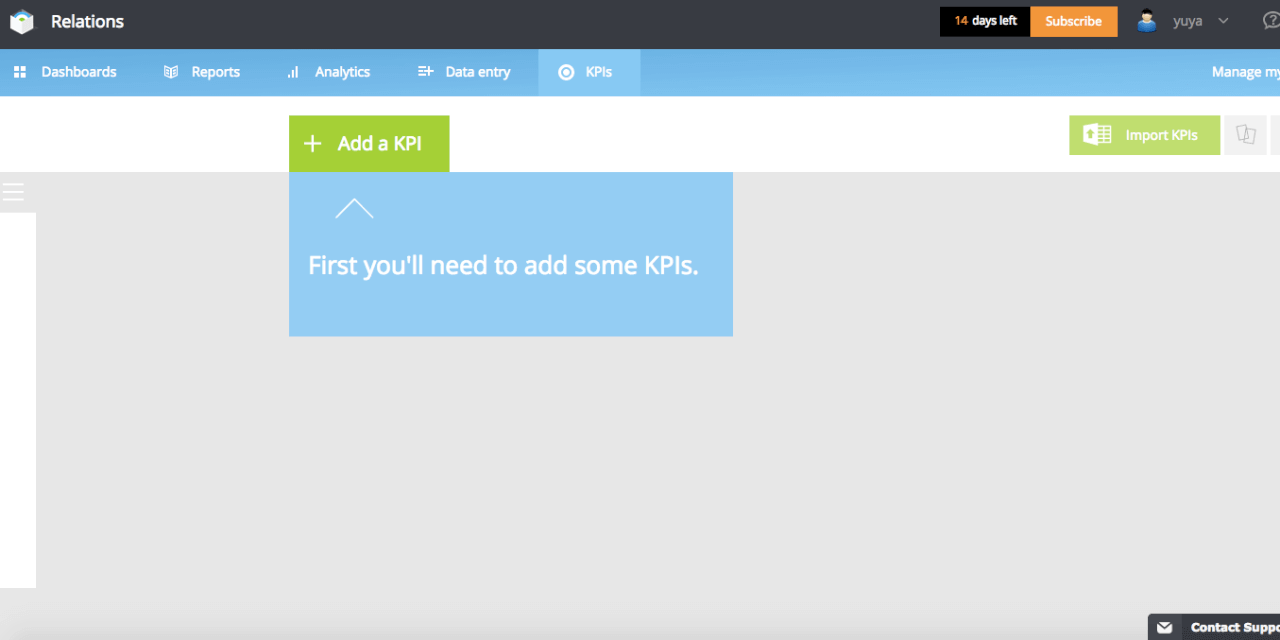
「Add a KPI」のボタンを押して、KPIを設定しましょう。
KPIの設定でできることは以下のことです。
- KPIの名前をつける
- そのKPIの説明
- KPIをいつ更新するか(日/週/月など)
- KPIの単位設定
- 上がれば良いか、下がれば良いのかの設定
- 目標数値の入力
▼KPIの設定をする
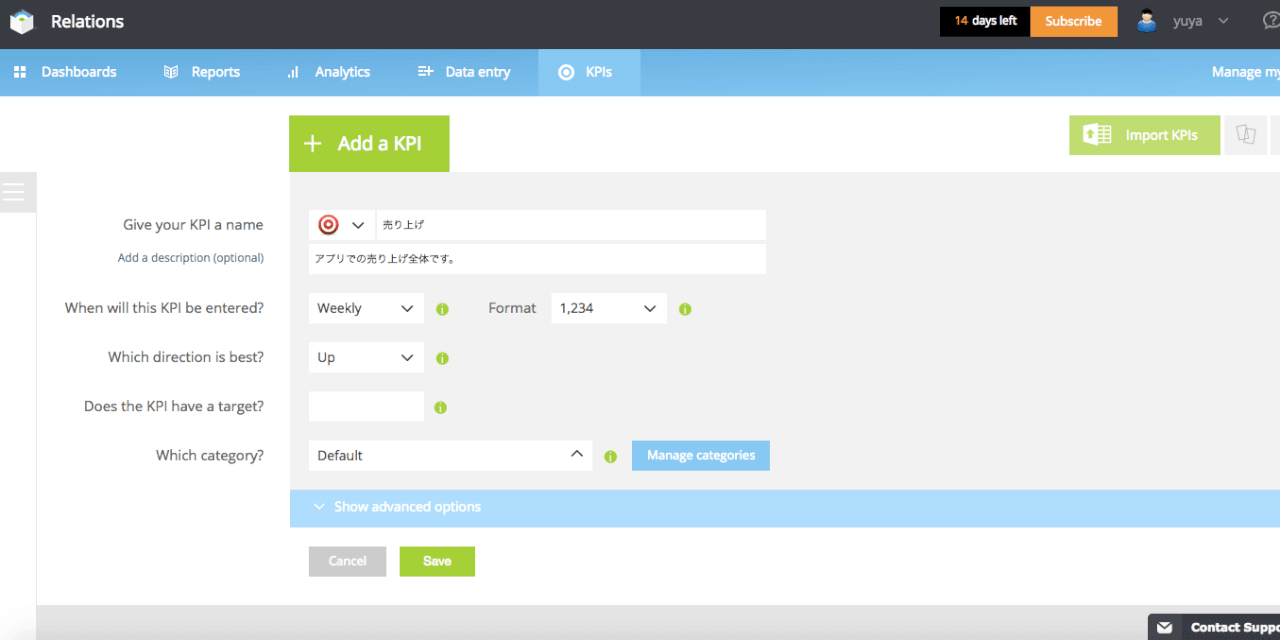
今回はアプリの売り上げを上げるためにKPIを設定することを想定しています。
KPIを設定し終えると、このように表示されます。
▼設定したKPIたち
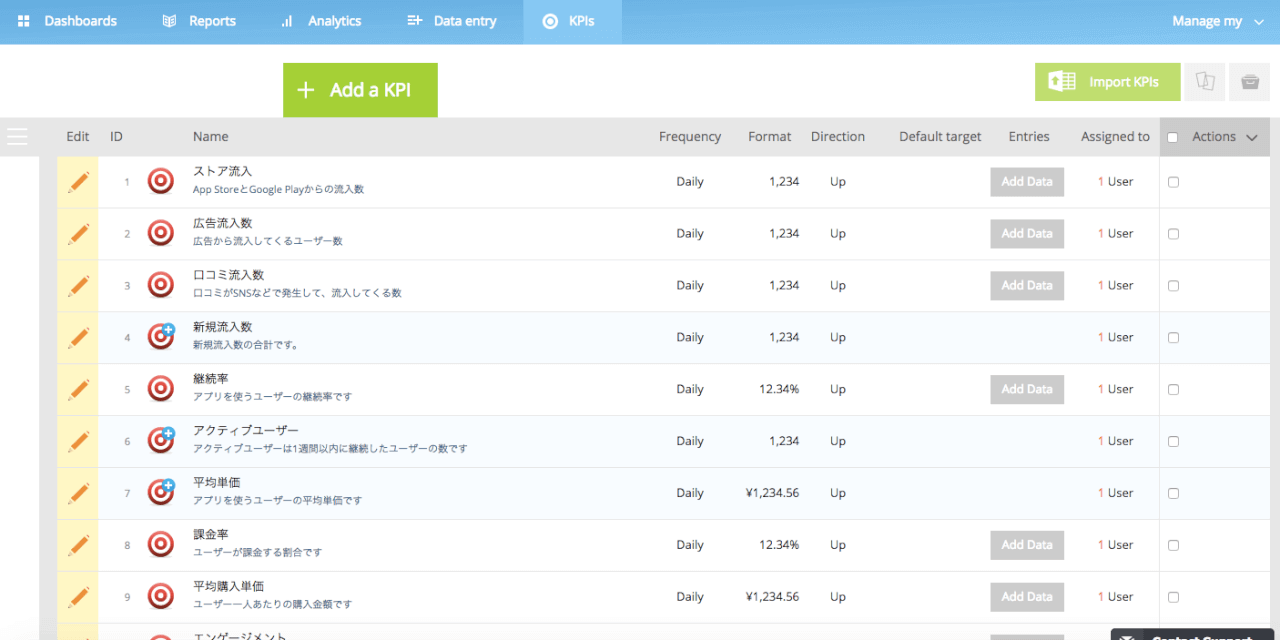
KPIの分解も反映させてみよう。
さらに詳しくKPIを設定することができます。
例えば、「売り上げ」をここでは、「平均単価」×「アクティブユーザー数」で定義しています。さらに「アクティブユーザー数」は「継続率」×「新規流入数」で定義しており、「新規流入数」はApp storeなどそれぞれのチャネルでの獲得数からできています。
その分解されたKPIを表現することで、入力する数字が少なくて済みます。
例えば、アクティブユーザー数のKPI設定の画面でこのように設定しました。
▼簡単に計算式を書いて、KPIの分解を反映
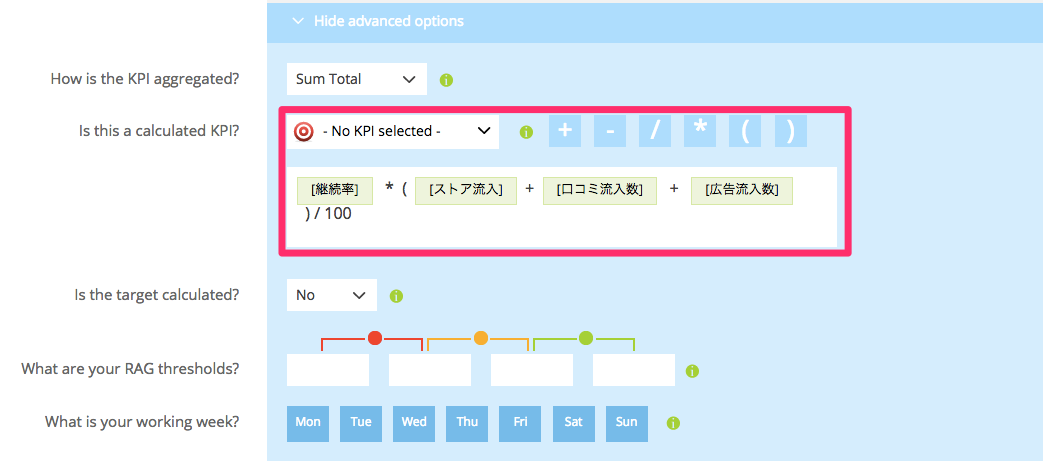
これで、毎回アクティブユーザー数の数値を入力する必要はありません。
他にも詳細な設定では、閾値が超えたら色が変わるようにできたりできますので、お試しください。
数値を入力してみよう
続いて、設定したKPIの数値を入力していきましょう。
KPIの運用としては、毎日数値を記録して、状態をウォッチするべきです。
数値の入力画面は以下の2パターンを使い分けられます。
▼時系列で入力
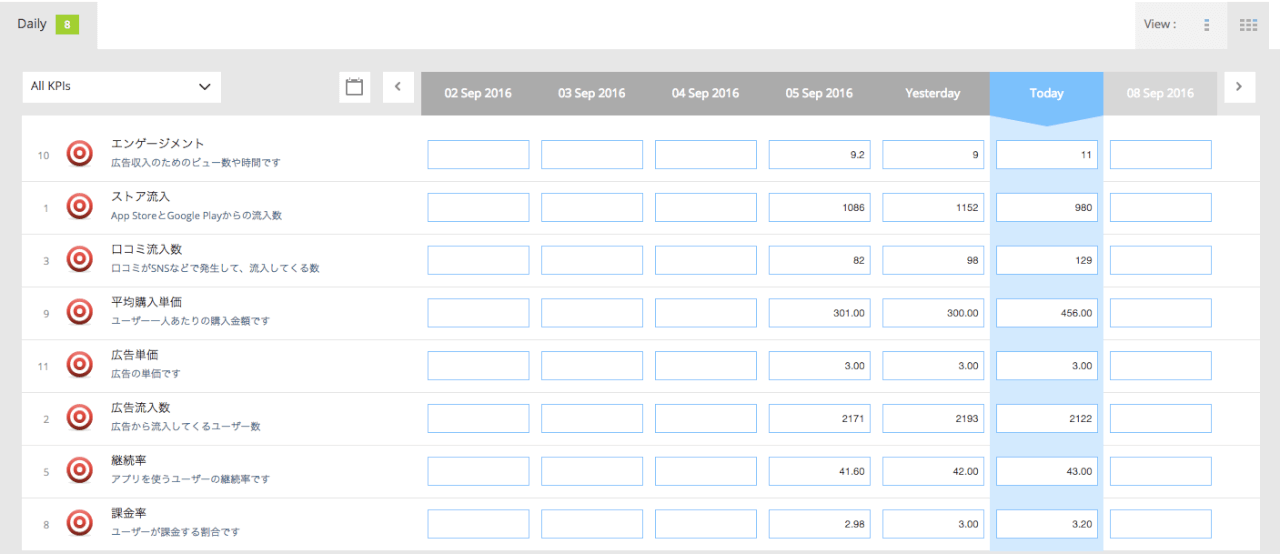
このパターンでは前日の数値もみながら入力できるので、推移が一目で掴みやすくなっています。
▼気づきも一緒に入力
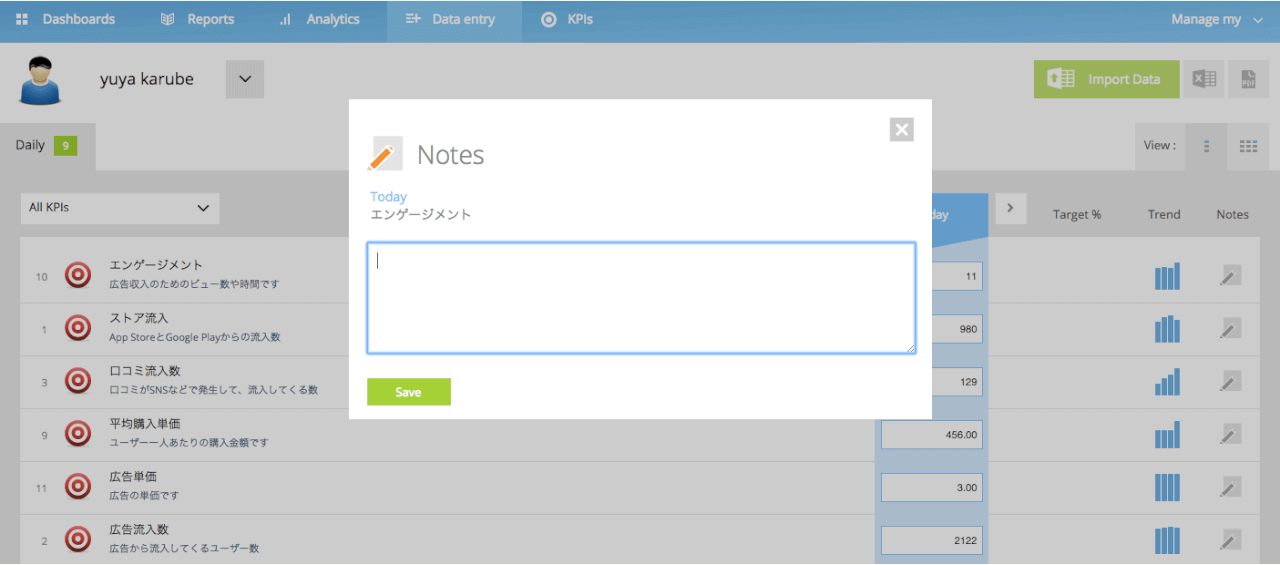
このパターンでは、数値を入力するついでに、気づきも書き込むことができます。
なぜ上がったのか、下がったのか、打ち手として考えられることは何かなど書き込むのにちょうどいいですね。
ダッシュボード画面
以上で準備は完了です。KPIの設定や数値の入力はExcelからもインポートすることができますし、APIを使って外部サービスと繋げることもできます。
分析データなどはGoogle Analyticsをはじめとして、様々なツールでも計測しているでしょうから、そちらから数値を持ってきてもいいですね。
メニューからDashBoardに行ってみましょう。
通知を入力していれば、ワンクリックで自動的にダッシュボードが作られます。
さらに、追加したいグラフやチャートがあれば、追加することもできます。
チームに共有したいときは、PDFでダウンロードして共有してもいいですね。
▼ダッシュボードは多くのパターンから作ることが可能
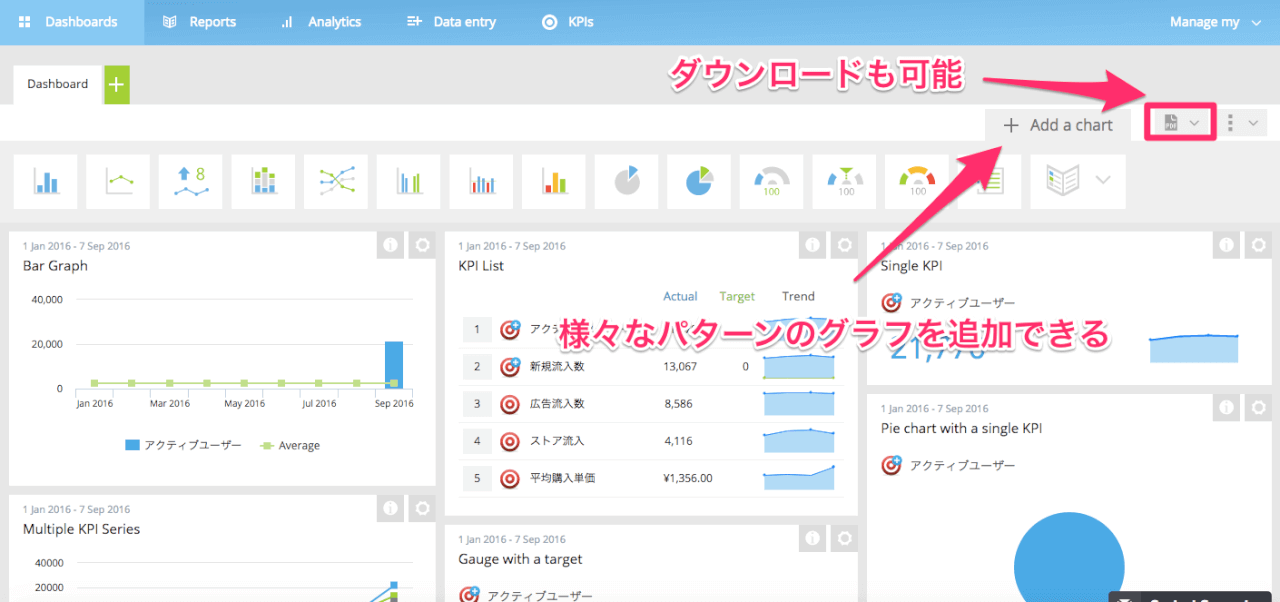
アナリティクスで細かく数値を分析
続いて、メニューからAnalyticsを見てみましょう。
ここでは、それぞれのKPIの推移がグラフになっています。また、グラフを2つ選んで比べることもできます。
数値を可視化する意味として、その数値の意味を読み取ることが大事でしょう。2つのグラフを見比べながら、「なぜこの結果になったのか」考えることができます。
▼アナリティクス画面
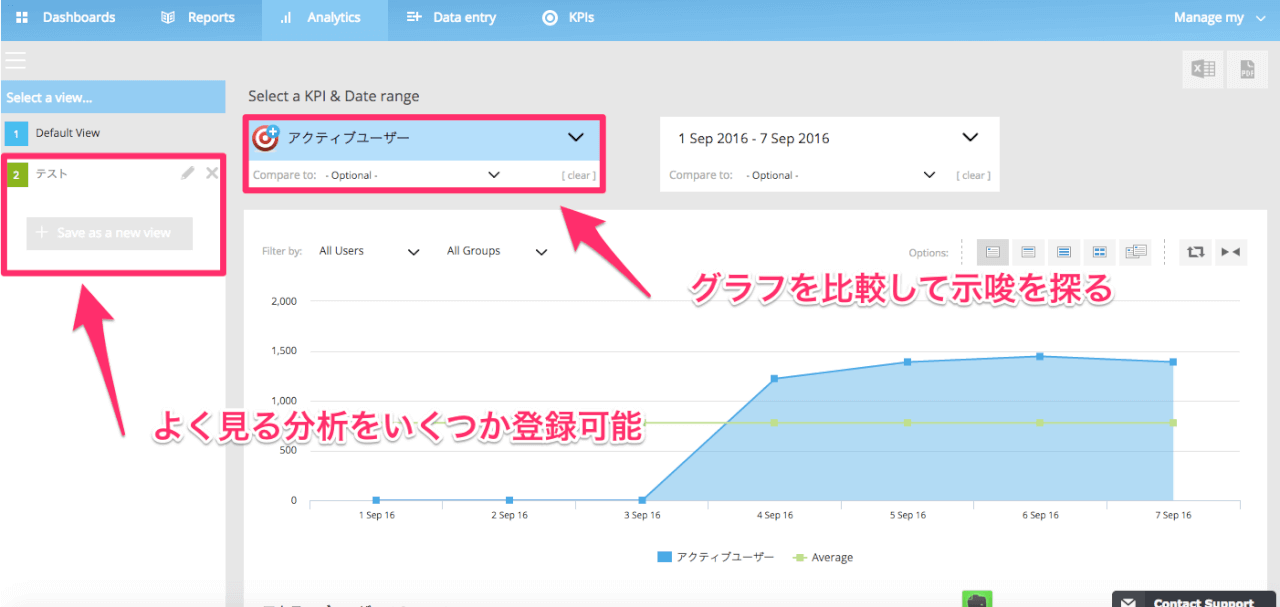
KPIを共有してスピード感のあるアクションを
SimpleKPIの優れているところにスピード感が挙げられます。見たいグラフを即座に見ることができます。グラフを見て、データの意味を考え、KPIを達成するアクションを打ち続けていきましょう。
今まで煩わしかったKPI管理、ストレスなく運用して事業やプロジェクトを前に進めていきませんか。