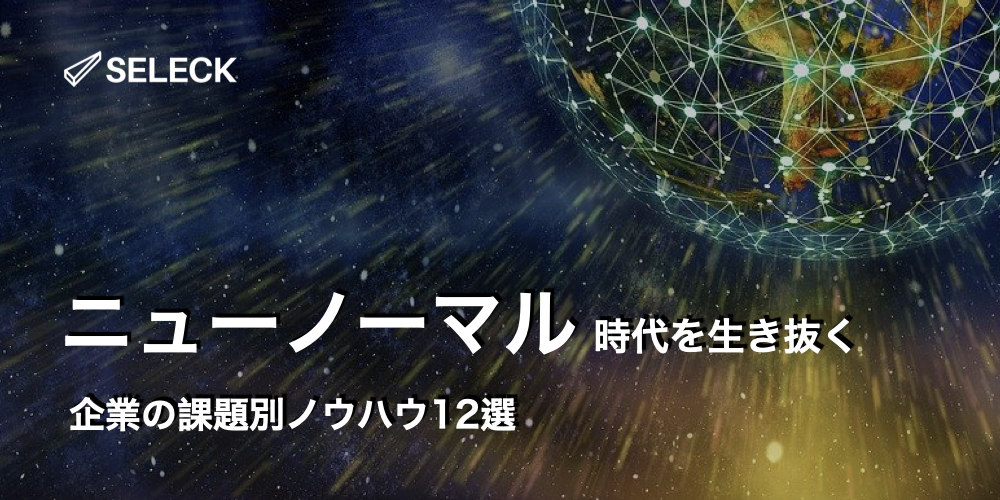- コラボレーター
- 加留部 有哉
愛用せざるを得ない、オンラインホワイトボード「miro」リモート会議やプレゼンに大活躍
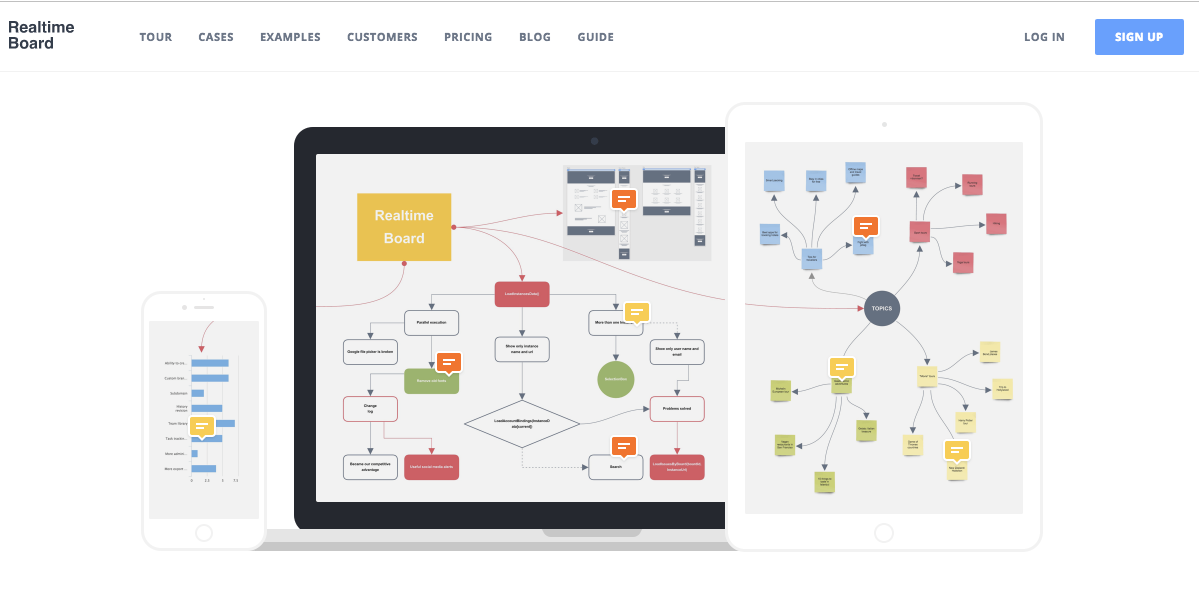
※2020年4月1日更新(サービス名の変更などを反映)
※2022年3月8日更新(リンクの修正)
アイデアのブレーンストーミング、会議での情報伝達、個人的な情報整理など、働く上でホワイトボードを使う機会は多いものです。
自宅で作業する人の中には、家にホワイトボードを購入してしまう人や、シール型のホワイトボードを壁に貼り付けてしまう人もいるかもしれません。
あらゆるものがデジタル化していく中、ホワイトボードもデジタル化されています。それが「Miro」です。
ホワイトボードの自由さはそのままにしつつも、オンラインに持ってきたことで抜群の利便性を持っています。
- 無限に広がるボード
- テンプレートや画像を貼り付けて様々な表現が可能に
- 場所を選ばない
ホワイドボードと同じく、複数人で同時に作業しコミュニケーションを取れるのはもちろん、Slack連携まで可能です。
Miroの用途は、ブレーンストーミング、個人的なアイデア帳、Webページのスクラップ帳、リモート会議、プレゼン資料、サービス企画書までアイデア一つで様々です。ご家庭で使うことも可能なのではないでしょうか。
今日はそんなMiroについてご紹介します。
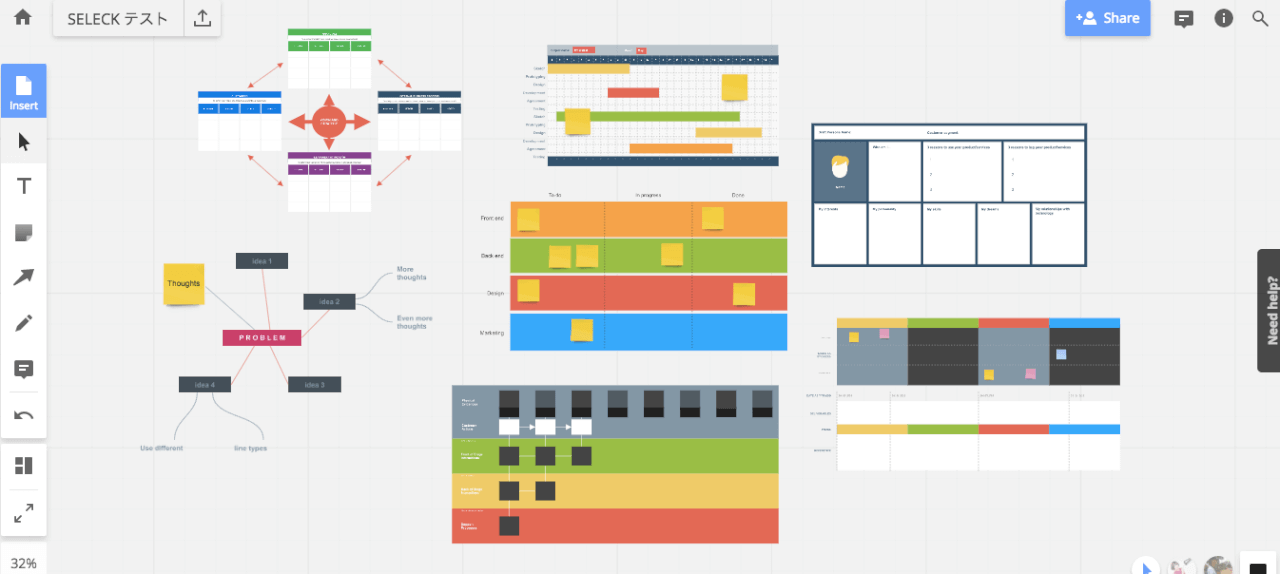
▼ボードは無限に広がる
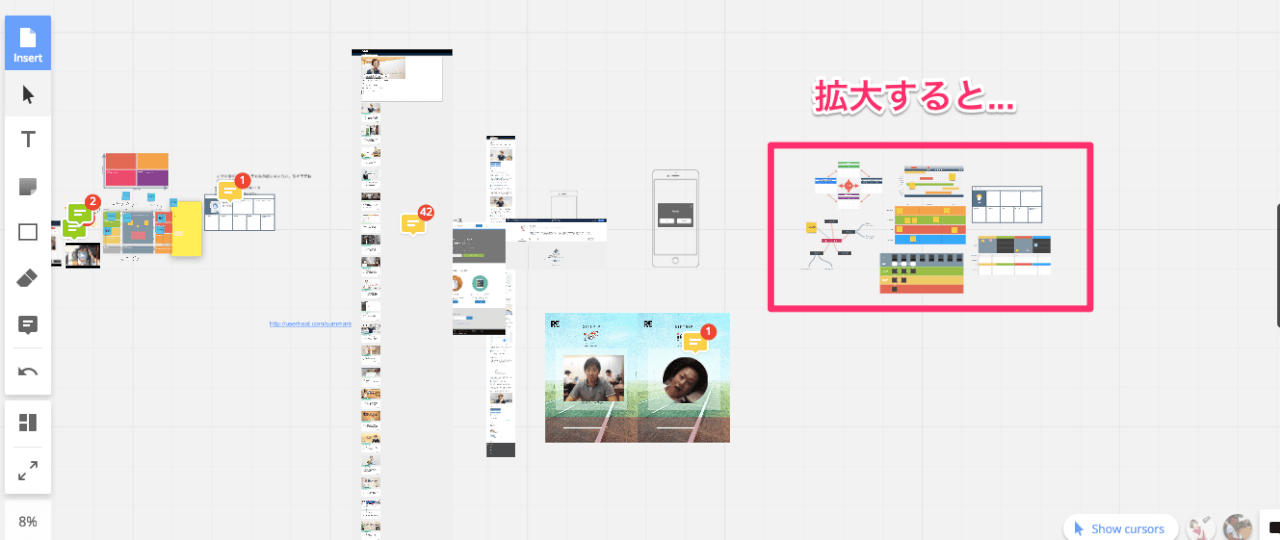
まずは登録してみよう
登録はとてもシンプルです。HPから「Start Collaborating Now」をクリックして登録画面に移ります。登録はメールアドレスでも可能ですし、FacebookなどのSNSでもできるようになっています。
▼登録画面。クレジットカードの情報は必要なし
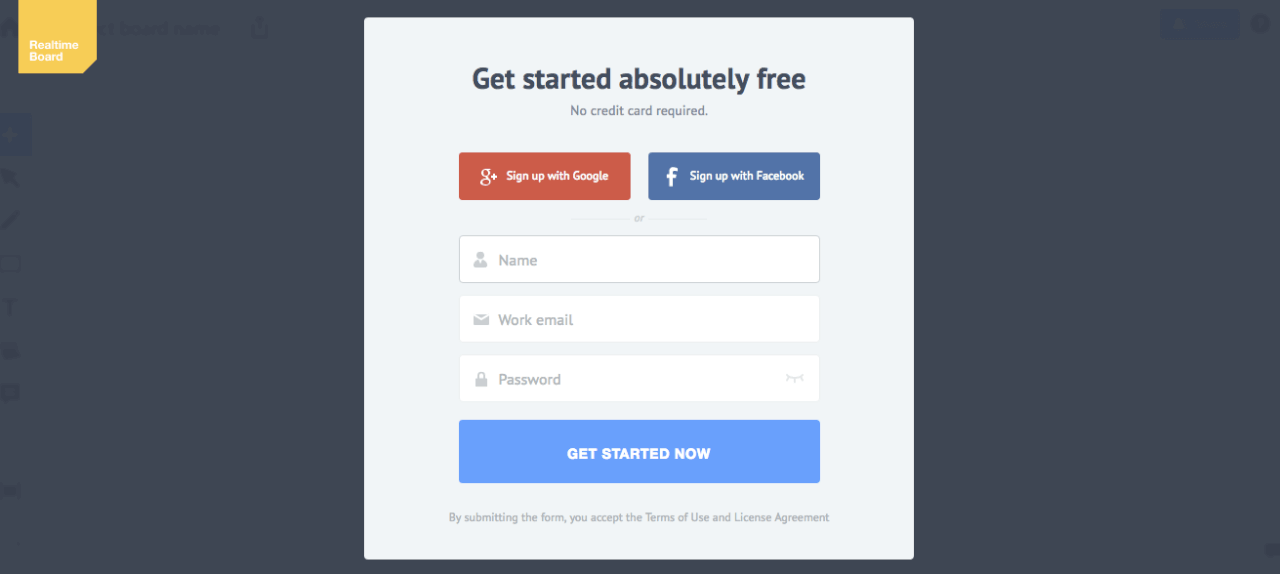
続いて、チームの情報を入力します。メンバーとコラボレーションし使えるのもMiroの魅力なので登録しておきましょう。
▼チームの情報を入力
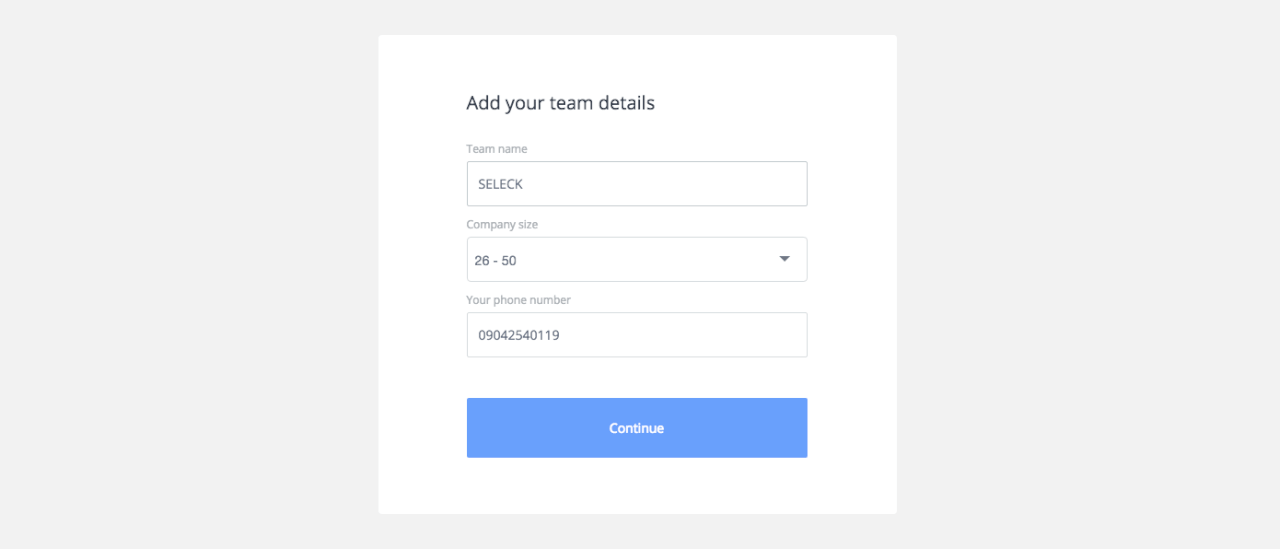
登録すると、動画を見せてくれたり、親切なチュートリアルをしてくれます。シンプルなUIですが、機能も多いですし、秀逸な動画になっているのでぜひ観てみてください。
さっそくボードを作ってみる
チュートリアルが終わったら、ダッシュボードからボードを作ってみましょう。ボードの作り方はとても簡単です。
▼ダッシュボードの左上の「+」マークからボードを作成
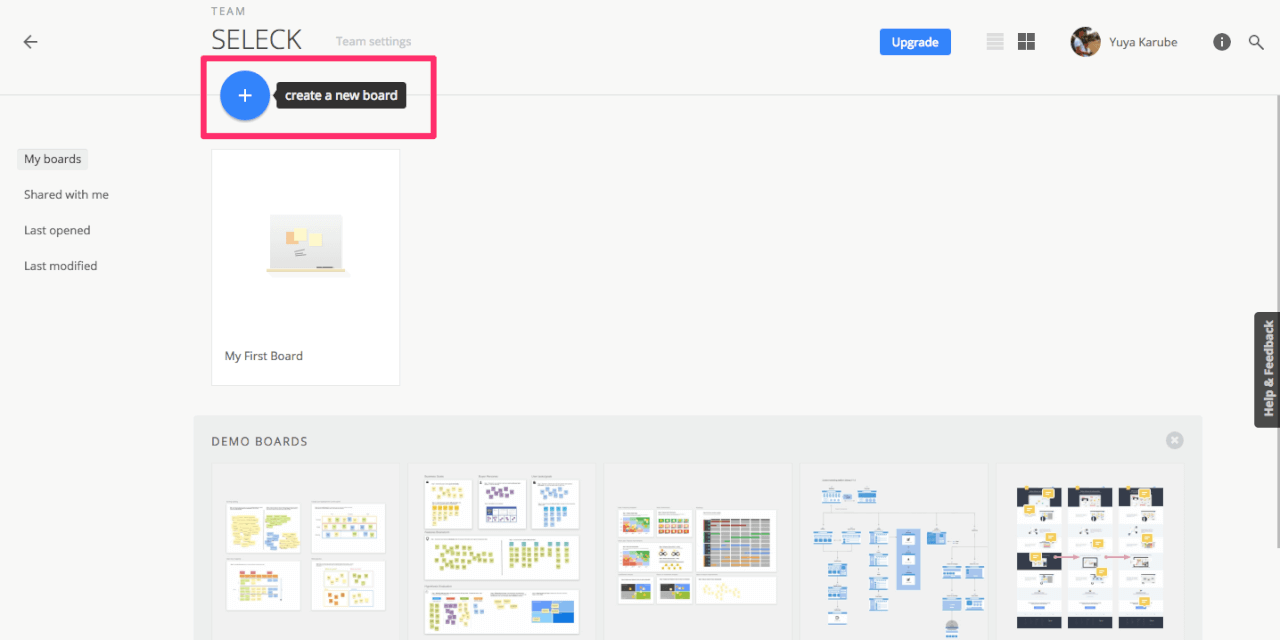
ボードを作成をクリックすると、テンプレートを選択することでできます。
▼テンプレートを選択
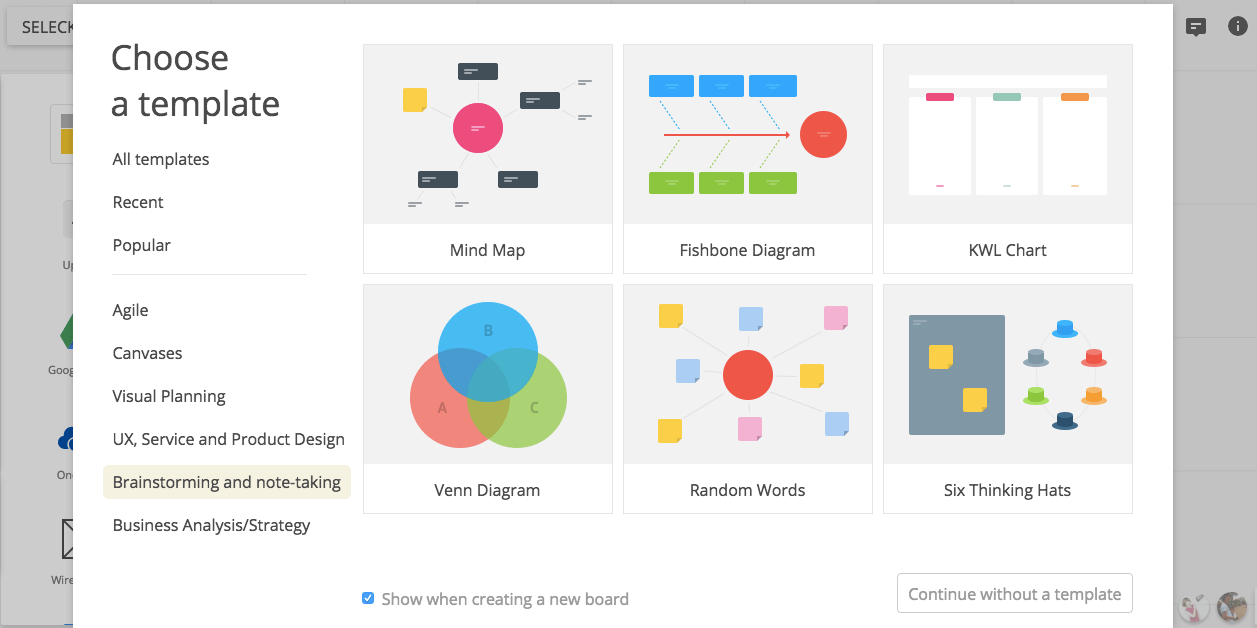
アジャイル開発用のカンバンから、UXを考えるときのユーザーストーリーマップまで幅広く用意されています。テンプレートは後で追加することもできますし、何も選択しないで始めることもできます。
いくつかピックアップしてテンプレートを紹介します。
▼ペルソナを作るためのテンプレート
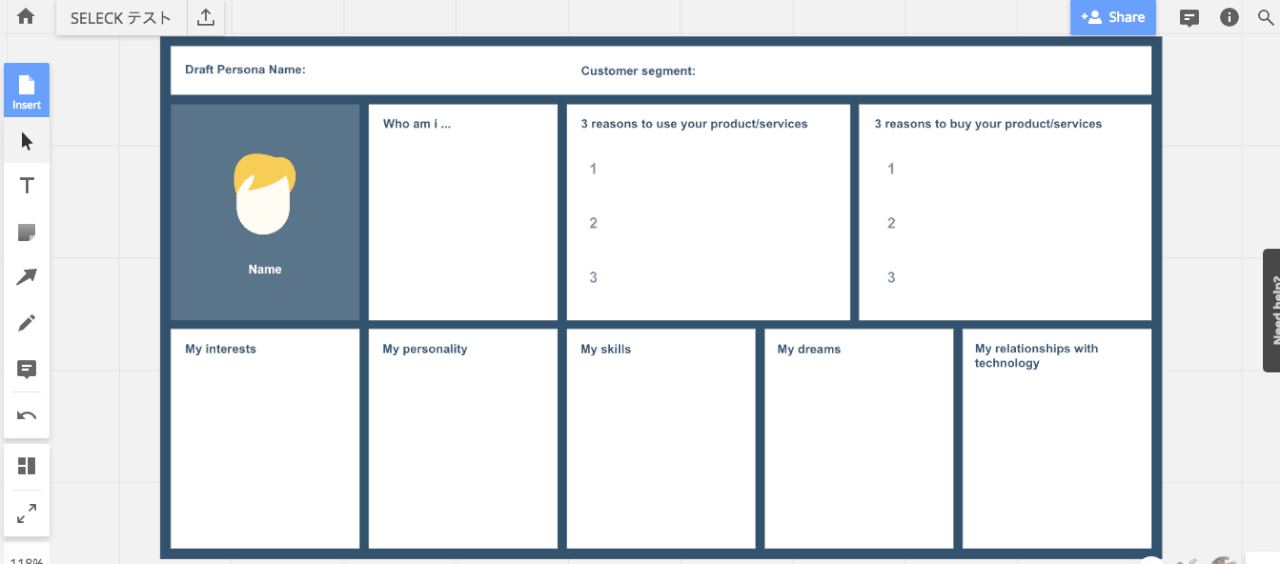
▼SWOT分析のためのテンプレート
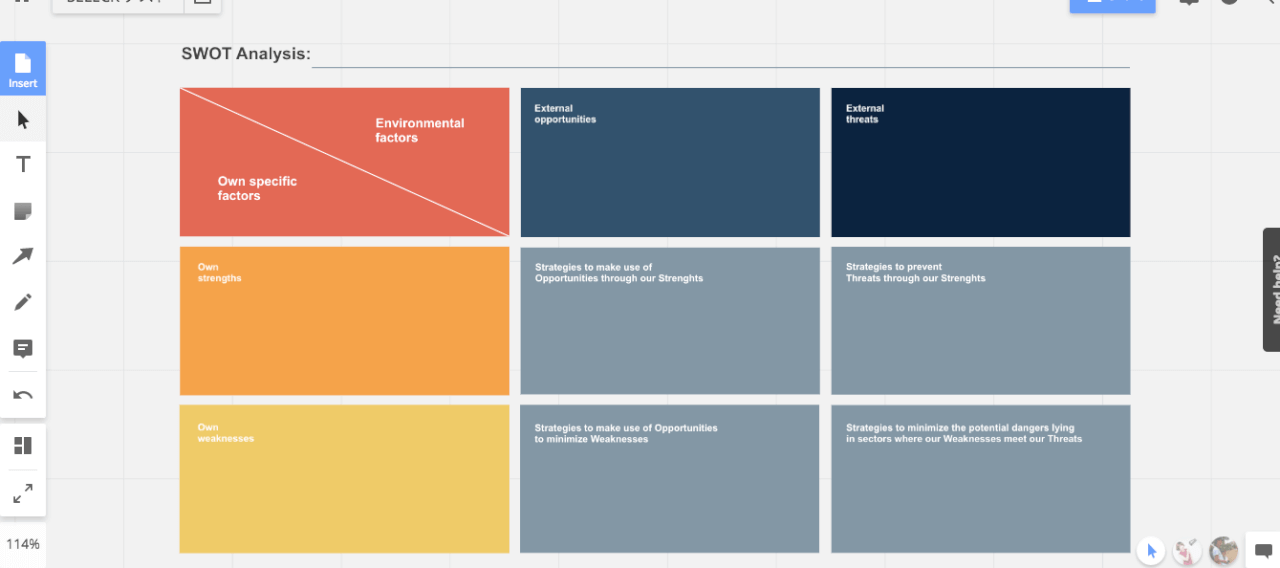
▼カンバンのためのテンプレート
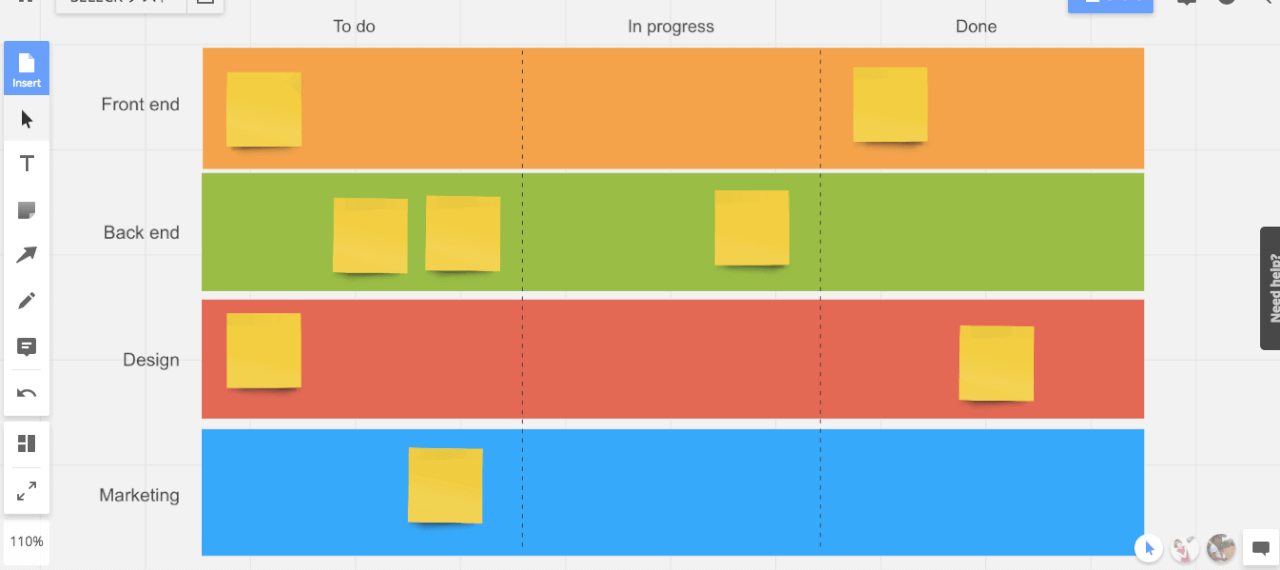 テンプレートが選択されるとボードが作成されます。
テンプレートが選択されるとボードが作成されます。
画像をボードに挿入してみましょう
続いて、ボードに画像を挿入してみます。画像を挿入するには、ボードの左のメニューから「insert」を選択しましょう。
これはPC上の画像からだけでなく、BoxやGoogle Driveのクラウドストレージ、Youtubeからも簡単に挿入することができます。
▼様々なリソースから画像を挿入
 ここで便利なのが、「Capture web page」かと思います。
ここで便利なのが、「Capture web page」かと思います。
webページのリンクをコピペするだけで、そのWebページの画像キャプチャを貼ることができます。お気に入りのサイトを集めて、スクラップ帳を作ることができますね。
▼ファッション系サイトのスクラップ帳
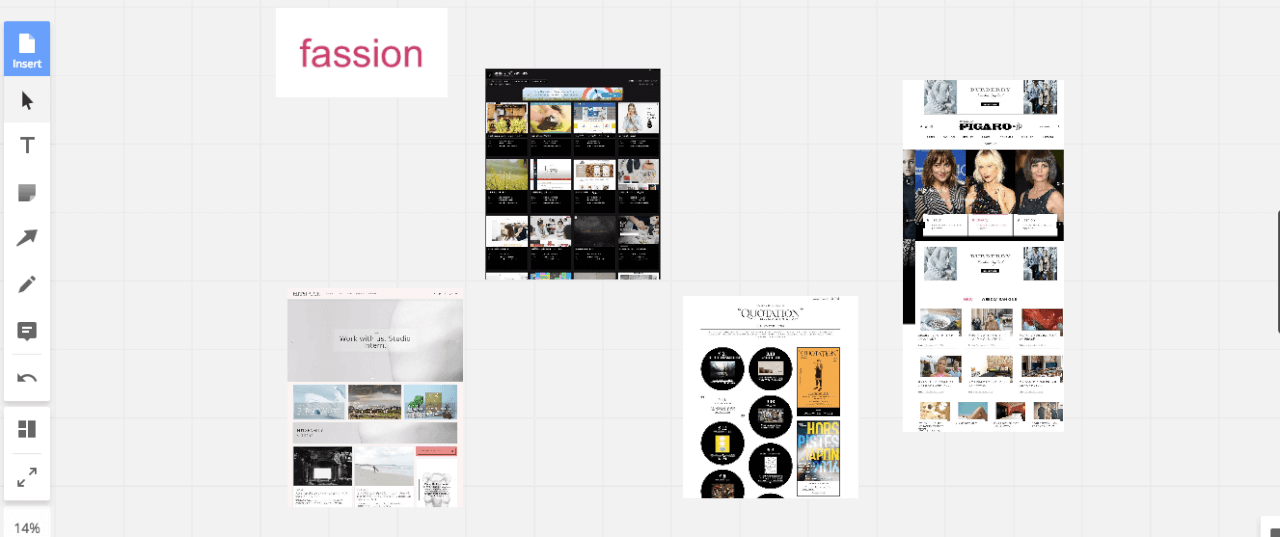 画像からリンク先に飛ぶこともできるので、アイデアをまとめたり、分類したりして便利に使うことができそうです。
画像からリンク先に飛ぶこともできるので、アイデアをまとめたり、分類したりして便利に使うことができそうです。
手書きや付箋、ノートを使ってボードに説明を追加
もちろん、ホワイトボードライクに付箋を貼り付けることもできます。また、手書きやノートを使ってボードに説明を加えていきましょう。
いずれも左のメニューバーから追加することができます。
▼やりすぎるとぐちゃぐちゃに…..
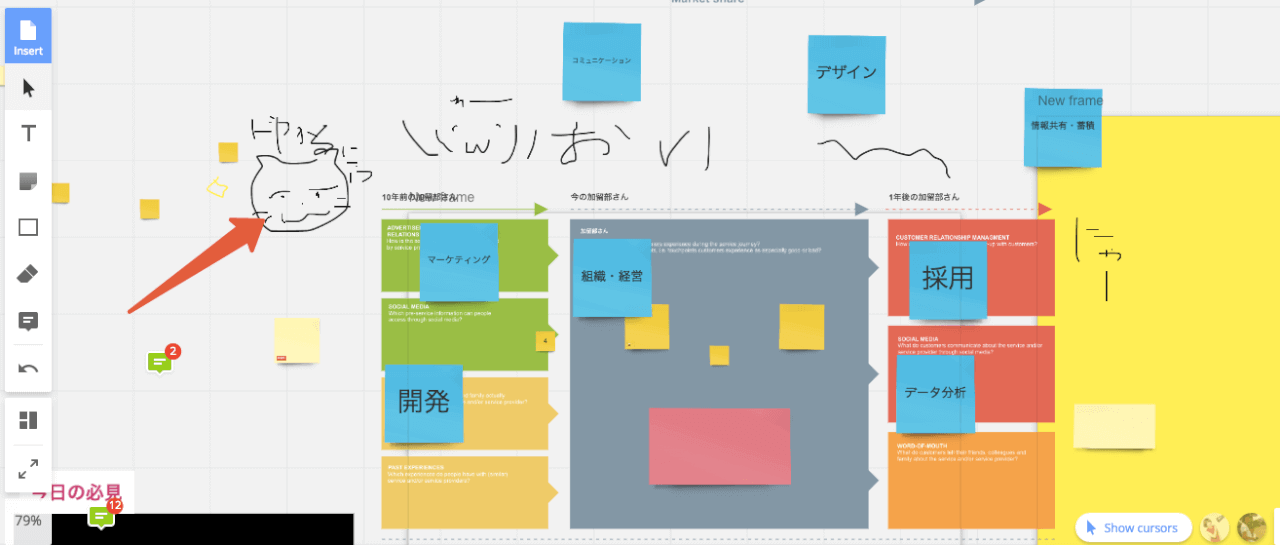
コメントをして複数人でコラボレーションを実現
ホワイトボードを使うときは、複数人で使うときも多いですね。Miroでもオンライン上で同じことが可能です。
チームメンバーを招待することで、ボードを共有し、一緒に編集することが可能です。しかも、一緒に作業している人はマウスの動きまで確認することができます。
そのときに便利なのが、コメント機能です。ボードのどこでもコメントを残すことができます。付箋などと違うのがコメント部分で議論ができ、メンションも飛ばせることです。
デザインのアウトプットについて議論したいときや、作ったボードの細部について議論したいときにコメント機能を使うといいですね。
▼コメント機能で、細部で議論可能
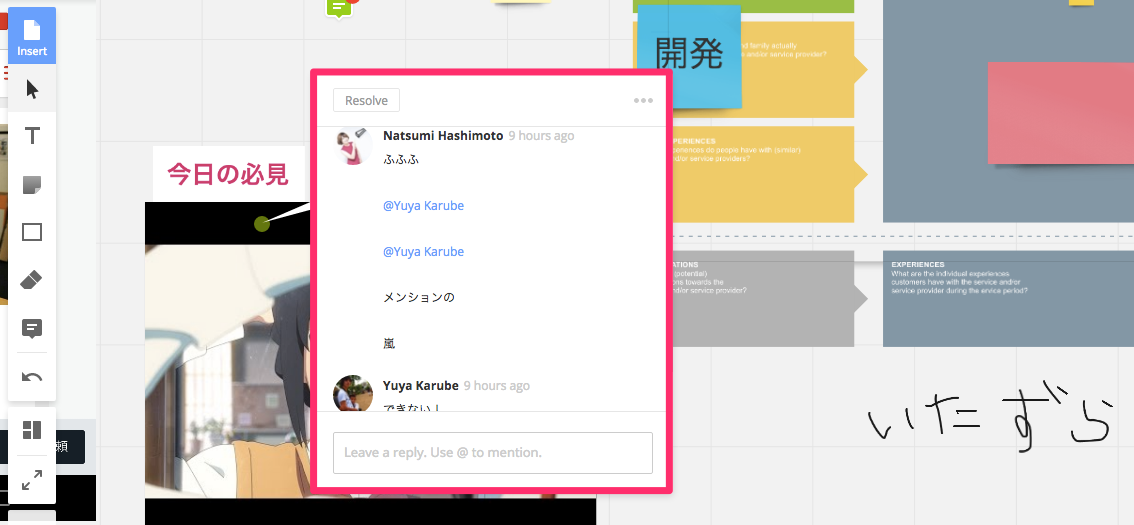 このコメント機能はSlackとも連携することができます。
このコメント機能はSlackとも連携することができます。
▼左上のボード名をクリック
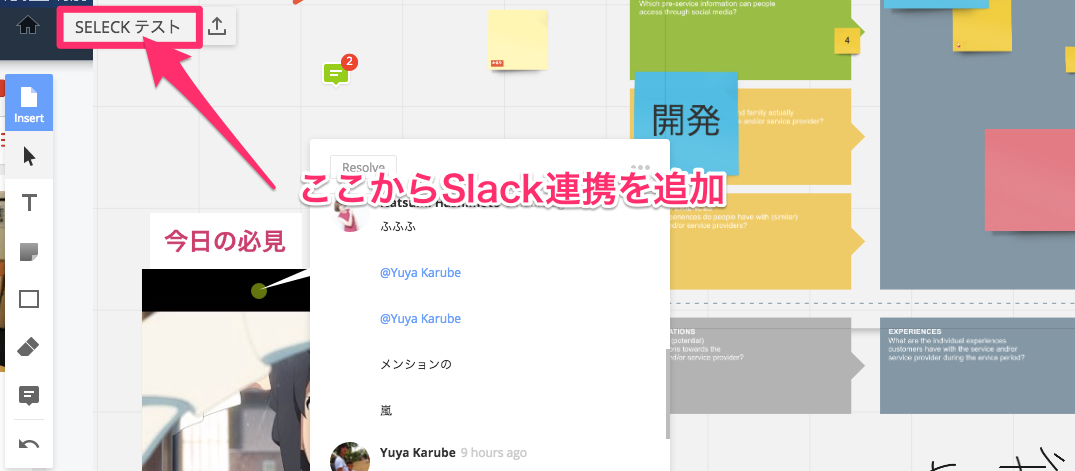
ボード名をクリックすると、「Add Slack」というボタンがあるのでクリックします。
あとは流れに沿えば、Miroのあるボードでついたコメントが特定のSlackのチャンネルに流れます。
▼「Add Slack」からSlack連携を追加
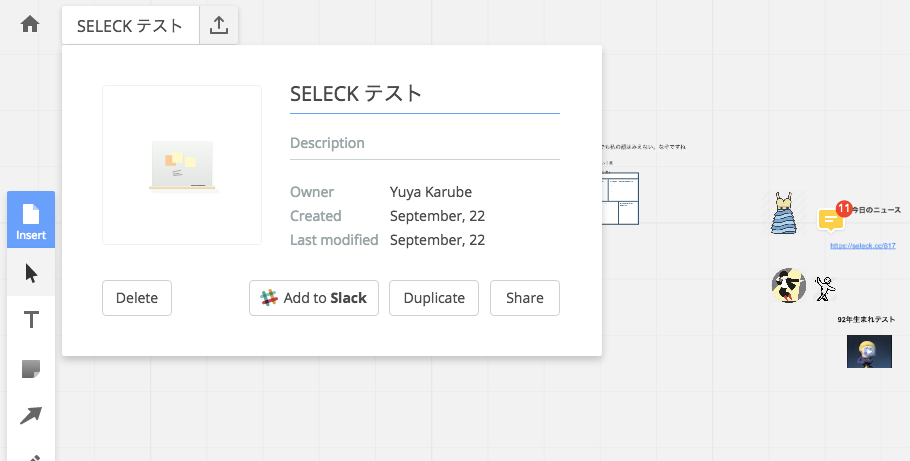
▼Slackにコメントが流れる
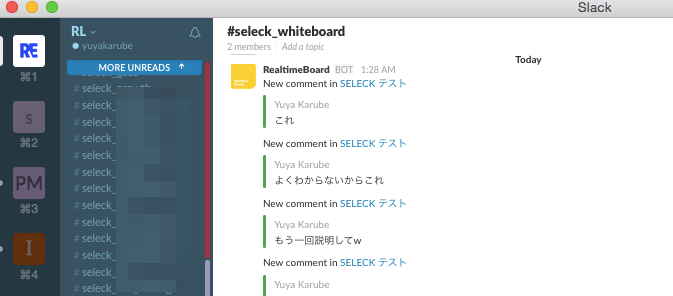
ビデオ会議もすぐに開始
チームメンバーをボードに誘ったら、メンバーとビデオ会議することも可能です。ボードを編集しながら打ち合わせができるので、リモート会議でも重宝しそうです。
ビデオ会議を行うには、右下にあるチャットのアイコンをクリックしてください。このアイコンはボードにメンバーを招待しないと出てきません。
▼右下のチャットアイコンをクリック
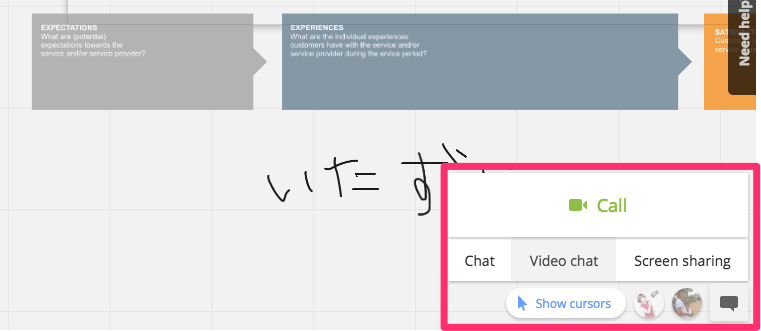 参加してもらうと、次のように表示されてビデオ会議を行うことができます。
参加してもらうと、次のように表示されてビデオ会議を行うことができます。
▼ビデオ会議の様子
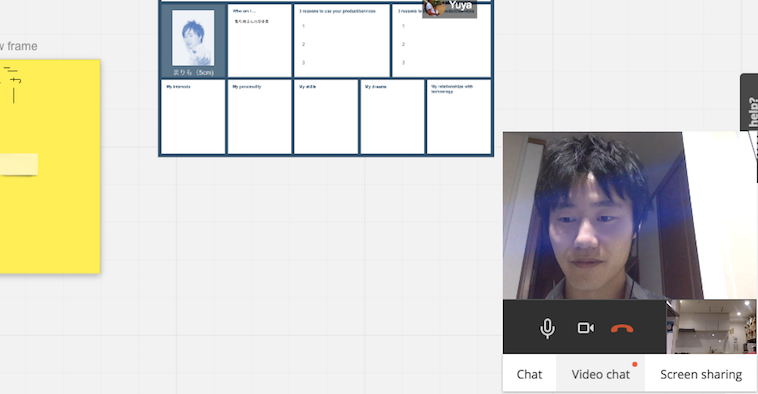
プレゼン資料を作ることも可能なフレーム機能
Miroでは、作成したボードを使って、プレゼン資料を作ることも可能です。プレゼンモードにするためには、左下のアイコンをクリックしましょう。
このアイコンをクリックすると、「フレーム」を作ることができます。ボードの好きな範囲を囲って、フレームにしていきましょう。
好きな範囲を2つ囲い、フレーム2つ作ると、左下のフレームメニューから簡単にフレームからフレームに飛ぶことが可能です。
▼フレームを作る
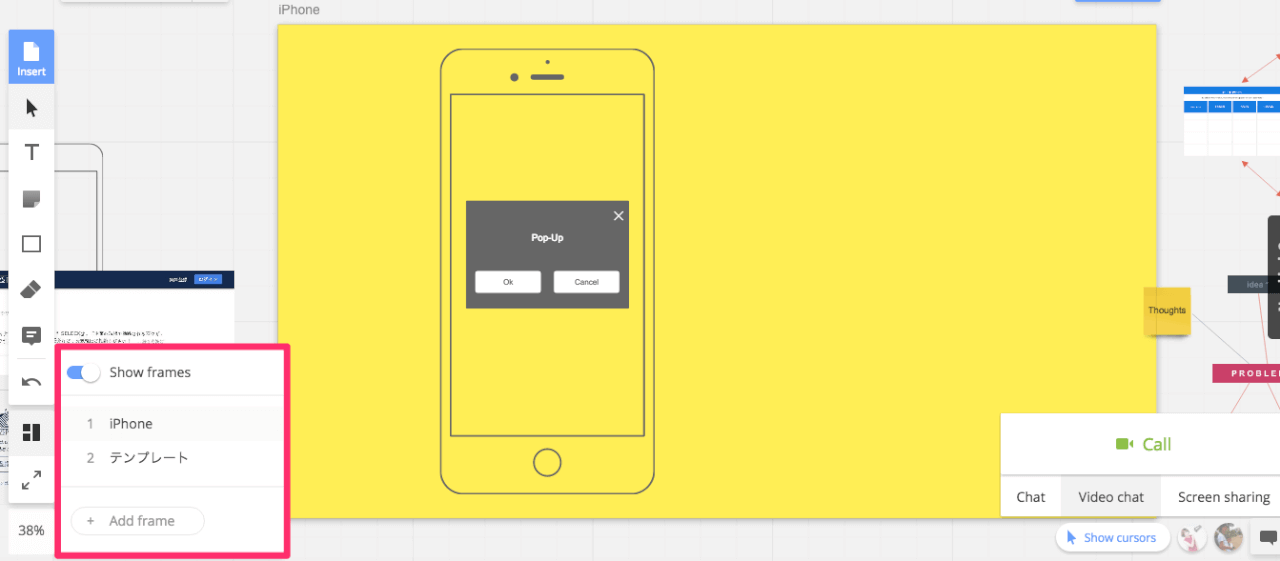 また、このフレームに指定した部分のみ、画像として書き出すこともできます。
また、このフレームに指定した部分のみ、画像として書き出すこともできます。
アイデア次第でいろいろな使い方が可能
Miroはその自由度の高さから、アイデアによって様々な使い方ができます。紹介したのは本当に一例に過ぎないかもしれません。
作ったボードはPDFや画像として書き出すこともできます。3つのボードまで無料で使うことができるので、ぜひ試してみてください。用途を使い分けているうちに、つい、いろんなボードを作ってしまいそうですね。
【読者特典・無料ダウンロード】UPSIDER/10X/ゆめみが語る
「エンジニア・デザイナー・PMの連携を強める方法」
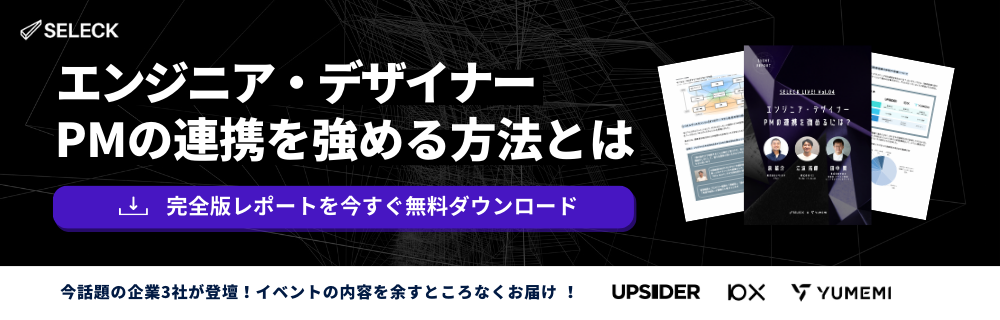 Webメディア「SELECK」が実施するオンラインイベント「SELECK LIVE!」より、【エンジニア・デザイナー・PMの連携を強めるには?】をテーマにしたイベントレポートをお届けします。
Webメディア「SELECK」が実施するオンラインイベント「SELECK LIVE!」より、【エンジニア・デザイナー・PMの連携を強めるには?】をテーマにしたイベントレポートをお届けします。
異職種メンバーの連携を強めるために、UPSIDER、10X、ゆめみの3社がどのような取り組みをしているのか、リアルな経験談をお聞きしています。
▼登壇企業一覧
株式会社UPSIDER / 株式会社10X / 株式会社ゆめみ