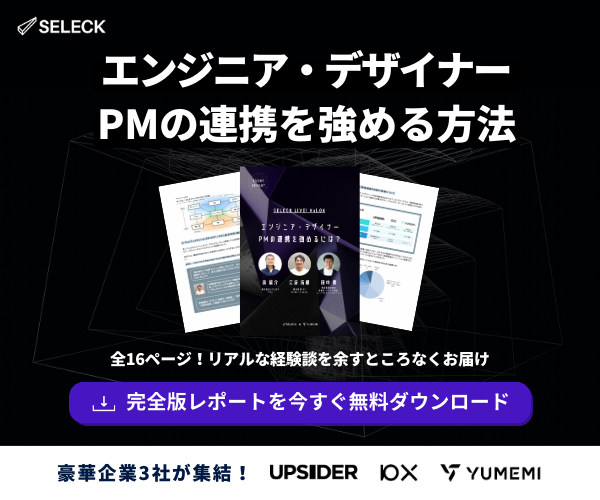- コラボレーター
- SELECK編集部
【AI搭載の無料デザインツール】Canva(キャンバ)を徹底解説!話題の便利機能もご紹介

世界190ヵ国で展開され、月間アクティブユーザー数が1億を超えるほどの人気を誇る、デザインツール「Canva(キャンバ)」をご存知でしょうか?
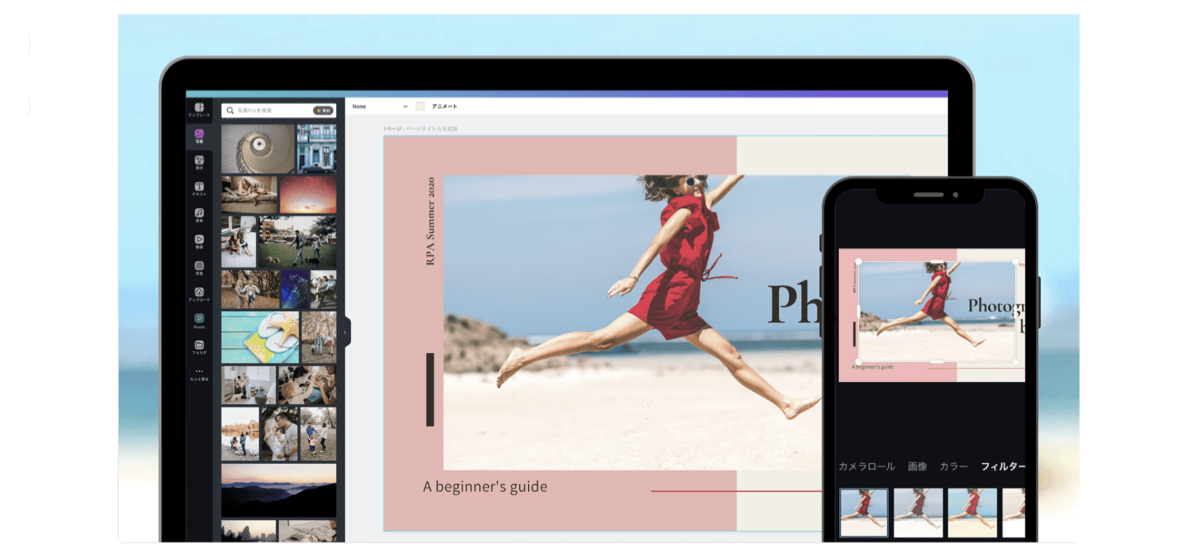 日本国内では2017年からサービスを開始し、2020年5月には日本チームを発足して、国内ユーザー向けのテンプレートやコンテンツを拡充。そして、2023年3月にはAIを搭載した「マジック機能」を含む15の新機能も発表し、さらに進化を遂げています。
日本国内では2017年からサービスを開始し、2020年5月には日本チームを発足して、国内ユーザー向けのテンプレートやコンテンツを拡充。そして、2023年3月にはAIを搭載した「マジック機能」を含む15の新機能も発表し、さらに進化を遂げています。
※参考:2023年最新!AI機能を搭載したCanvaがさらにパワーアップ!(Canva Japan | キャンバ日本公式note)
Googleトレンドでの「Canva」の検索回数を見ても、近年で急速に知名度・人気を伸ばしてきたツールであることが感じられますが、「実際に使用してみた」という方はまだまだ限られるのではないでしょうか。
▼Googleトレンドでの5ヵ年の検索回数推移(2018年7月〜2023年7月現在)
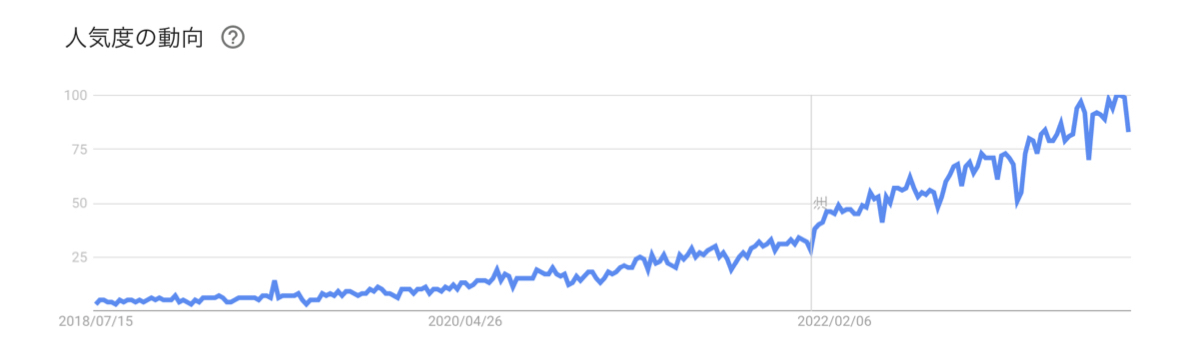 Canvaは無料プランでも8,000種類以上のテンプレートやデザイン、100万点以上の画像素材を使用でき、写真・動画の編集、プレゼンテーションや名刺、各種SNS投稿画像の作成など、幅広い用途で「プロ級のデザイン作成」を可能にします。
Canvaは無料プランでも8,000種類以上のテンプレートやデザイン、100万点以上の画像素材を使用でき、写真・動画の編集、プレゼンテーションや名刺、各種SNS投稿画像の作成など、幅広い用途で「プロ級のデザイン作成」を可能にします。
のちほど詳しくご説明しますが、Canvaの主な特徴・メリットとしては以下のようなことが挙げられます。
- 無料でデザイン作成ができる
- クオリティの高いテンプレートが豊富に揃っている
- 膨大な数の写真やイラスト、動画、BGM音楽などの素材を使用できる
- パソコン、モバイルアプリ双方で使える
今回はデザインツール「Canva」について、始め方や各種機能の使い方、プランの違いまでを徹底解説いたします。
<目次>
- 月間アクティブユーザー数が1億超えの「Canva」。どんなツール?
- 無料でプロ級のデザインを!早速Canvaに登録してみましょう
- 驚くほど豊富な機能。主なものを画像や動画でご紹介
- Canvaの無料プランと有料プランの違いは?
※編集部注:本記事はSELECK編集部が独自に制作したものですが、Canva社にも内容に齟齬がないか確認いただいた上で公開しております。
月間アクティブユーザー数が1億超えの「Canva」。どんなツール?
Canvaは、インストール不要でWebブラウザ上で使えるデザインツールです。同時に、iPhoneやiPad、Androidのアプリでも利用できます。
備えている機能は非常に多岐に渡りますが、無料プランでも以下のような基本機能を十分に活用でき、誰でも「直感的に操作できる」という点が特に優れていると感じます。
Canvaの主な基本機能
- 画像編集
- プレゼンテーション作成
- 動画編集
- 各種SNS投稿画像の作成
- 文書作成(Canva Doc)
- ロゴ作成
- オンラインホワイトボード
- ホームページ・ウェブサイト作成
- PDF編集
- 画像変換(JPG→PNGなど)
- 印刷サービス「Canvaプリント」(送料無料、印刷代は別途)
例えば、プレゼンテーションはGoogleスライドやPowerPoint、画像作成はAdobe IllustratorやFigma、動画の作成は…のように、用途別にツールを使い分けている方は、「Canvaひとつあれば何でもできる!」と驚かれるのではないでしょうか。
仕事やプライベート利用を問わず、プレゼンテーションや各種サムネイル・バナーの作成、SNS投稿画像やYouTube動画の制作などを、多種多様なテンプレートから簡単に作れてしまうCanva。
今後ますます話題になるツールだと思いますので、ここから詳しくご紹介していきます!
無料でプロ級のデザインを!早速Canvaに登録してみましょう
Canvaの始め方はとっても簡単!ここではmacOS版でご紹介します。
公式サイトの「登録」ボタンを押して、GoogleやFacebookアカウント、メールアドレスでログインすれば登録完了です。
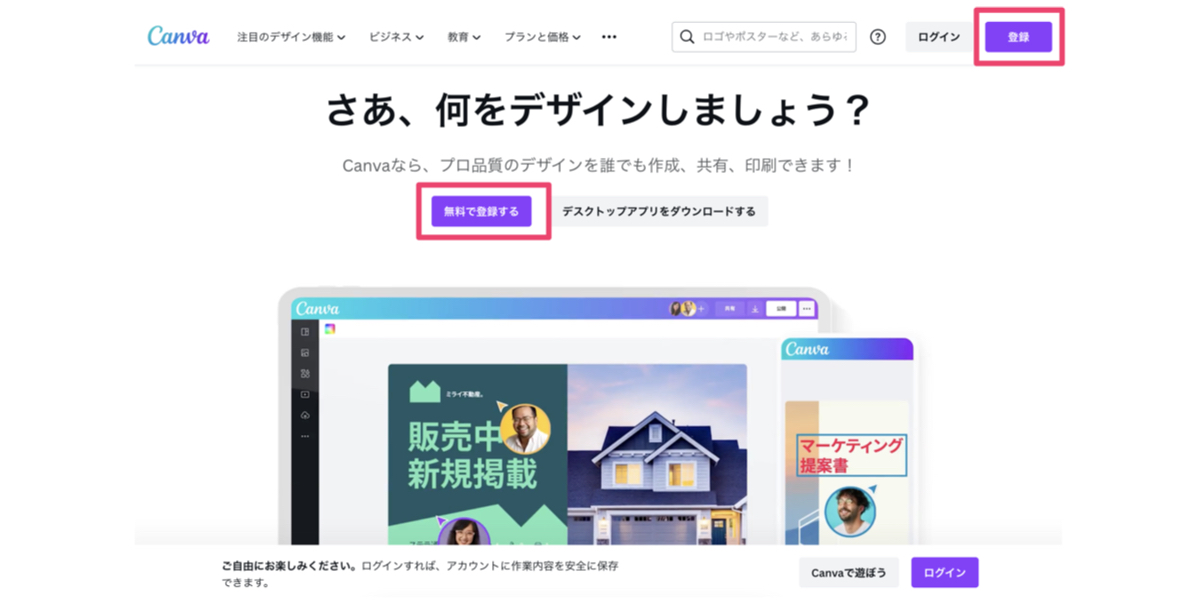 登録時期によっては、後述する有料プラン「Canva Pro」の無料トライアル画面に遷移しますので、ご希望に合わせて選択しましょう。(この時は登録後のホーム画面でも、有料プランの無料トライアルを選択できるようになっていました)
登録時期によっては、後述する有料プラン「Canva Pro」の無料トライアル画面に遷移しますので、ご希望に合わせて選択しましょう。(この時は登録後のホーム画面でも、有料プランの無料トライアルを選択できるようになっていました)
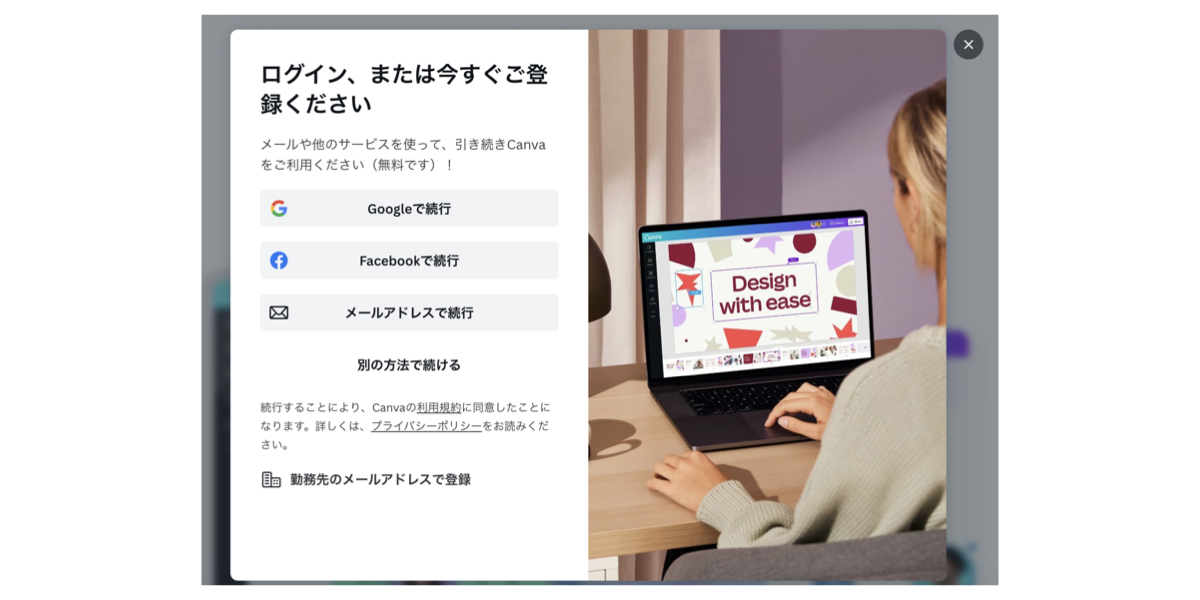 こちらがアカウント登録後のCanvaホーム画面です。必要に応じて右上の歯車アイコンやプロフィール画面から、アカウントの細かい情報や画面テーマ(ライト・ダーク)などを変更できます。
こちらがアカウント登録後のCanvaホーム画面です。必要に応じて右上の歯車アイコンやプロフィール画面から、アカウントの細かい情報や画面テーマ(ライト・ダーク)などを変更できます。
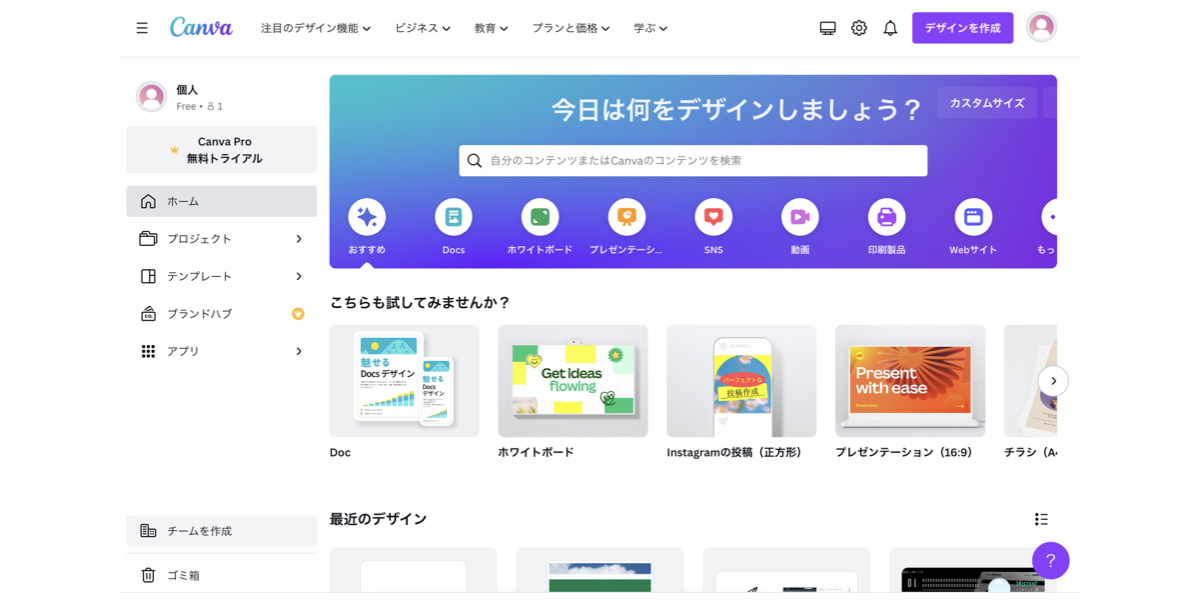 なお、アカウント登録前に、公式サイト画面下にある「Canvaで遊ぼう」を選ぶと…
なお、アカウント登録前に、公式サイト画面下にある「Canvaで遊ぼう」を選ぶと…
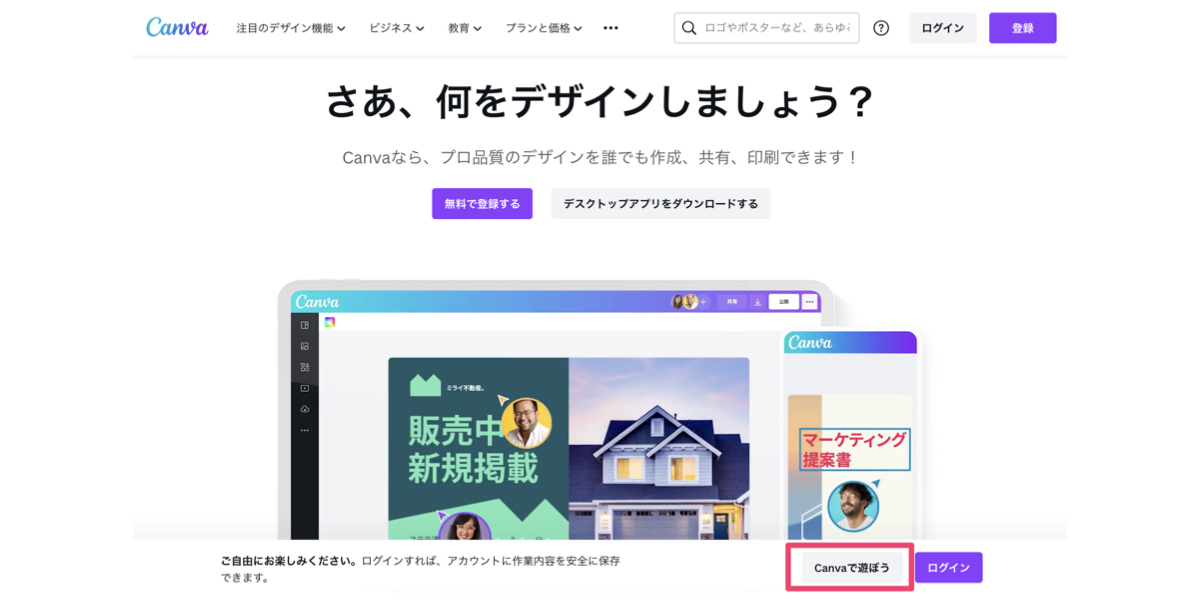 次のような画面で、実際の操作性を体感することができます。検索ボックスに任意のキーワードを入れたり、「アルバム」「ビジネス」といったサジェストワードから選択すると、左サイドにずらっとテンプレートが並びます。その中からお好みのものを選んだら、クリックもしくはドラッグ&ドロップで作業エリアに反映するだけ。
次のような画面で、実際の操作性を体感することができます。検索ボックスに任意のキーワードを入れたり、「アルバム」「ビジネス」といったサジェストワードから選択すると、左サイドにずらっとテンプレートが並びます。その中からお好みのものを選んだら、クリックもしくはドラッグ&ドロップで作業エリアに反映するだけ。
例えば「ウェディング」で検索すると、このようなテンプレートがありました。テキストと画像を入れ替えるだけで、簡単にプロ級のクオリティにできそうですね!
 こちらはあくまでもお試し画面なので、作成したデザインを保存・共有したい時には、アカウント登録が必要になります。
こちらはあくまでもお試し画面なので、作成したデザインを保存・共有したい時には、アカウント登録が必要になります。
驚くほど豊富な機能。主なものを画像や動画でご紹介
ここから各種機能をご紹介していきたいと思いますが、Canvaの活用範囲が本当に膨大なので、本記事ではすべてをご紹介しきれません。
なので、まずはこちらの動画にて、どんなメニューが選べるのかをざっくりと掴んでいただければと思います。
SNSをよく活用される方は、Instagram、Facebook、LinkedIn、TikTokなどの項目が便利ですし、写真コラージュでのアルバム作成、YouTubeなどの動画制作もお手のもの。
ビジネスシーンで活用されている方々には、プレゼンテーションや提案書・企画書、記事やウェビナーなどのサムネイル、名刺、Zoom背景などの作成機能がよく使われているのではないでしょうか。
以降の説明を読まなくても、直感的に操作可能な仕様になっていますので、まずは気になるテンプレートから触ってみていただければと思います!
※編集部注:はじめての利用時や有料プランの申し込み時などには、規約やプライバシーポリシーが表示されますので、それらを確認の上、ご自身の判断の元でご利用くださいませ。
また、Canvaで作ったデザインは商用利用可能ですが、素材やテンプレートを一切加工せずにそのまま使用・販売するのは禁止されています。デザインを加工して作ったグッズなどの販売は問題ありませんので、必ず手を加えるようにご留意ください。
なお、制作したデザインの商標登録はできませんので、本格的にビジネス利用する方は事前に公式サイトで詳細を確認していただき、必要に応じてサポートに問い合わせていただくと安心かと思います。
おすすめ機能①「画像編集」
Canvaの画像編集では、トリミングやサイズ変更、文字入れ、切り抜き、モザイク、背景のぼかし加工などがワンクリックでできます。(背景を透過する「背景リムーバ」は有料プランで利用可能)
基本の操作は「画像アップロード→トリミングやサイズ調整→フィルターやエフェクトで編集→スタンプ、グラフィック、フレームなどでカスタマイズ→保存・共有」という流れになります。
まず、ホーム画面上部の「デザインを作成」か「アップロード」ボタンから画像をアップロードしましょう。
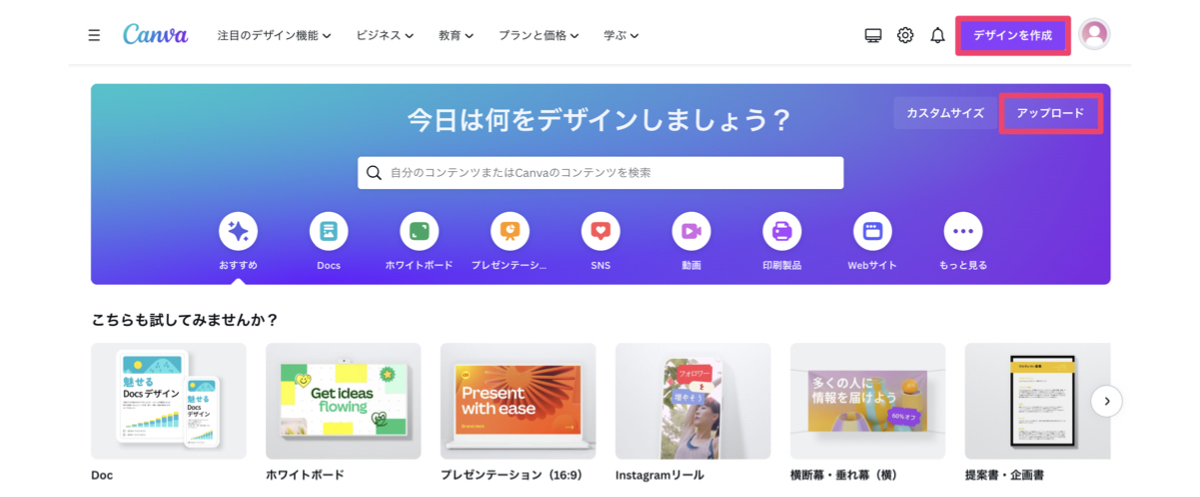 そこからの操作は、こちらのムービーを見ていただくと直感的に掴んでいただけるかと思います。
そこからの操作は、こちらのムービーを見ていただくと直感的に掴んでいただけるかと思います。
例えば「ぼかし」機能では画像全体にエフェクトがかかりますが、調整タブにて「前景」か「背景」を選ぶと、指定したエリアだけを加工することができます。
今回はサンプルとして空と木の画像を使用してみましたが、「背景」を指定して編集したので、前景の木の色味はそのままに、空の色を青空から夕焼けに変えることもできました!
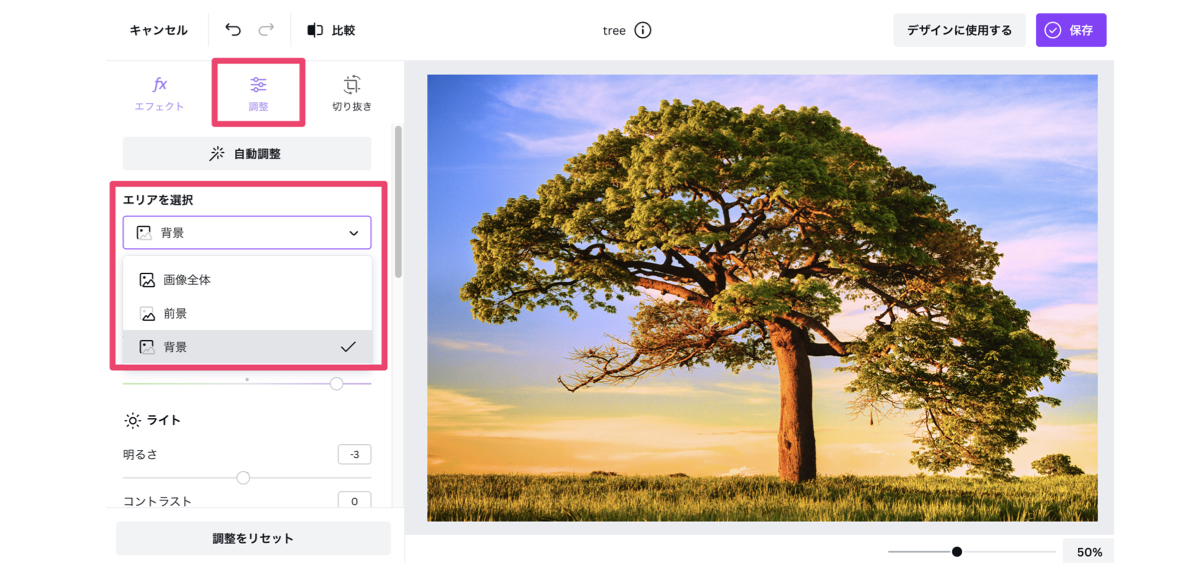 続いて、AI搭載の新機能「Magic Edit」を使ってみましょう。これは指定した場所に新たなモチーフを加えたり、画像の要素を交換したりすることができる機能です。
続いて、AI搭載の新機能「Magic Edit」を使ってみましょう。これは指定した場所に新たなモチーフを加えたり、画像の要素を交換したりすることができる機能です。
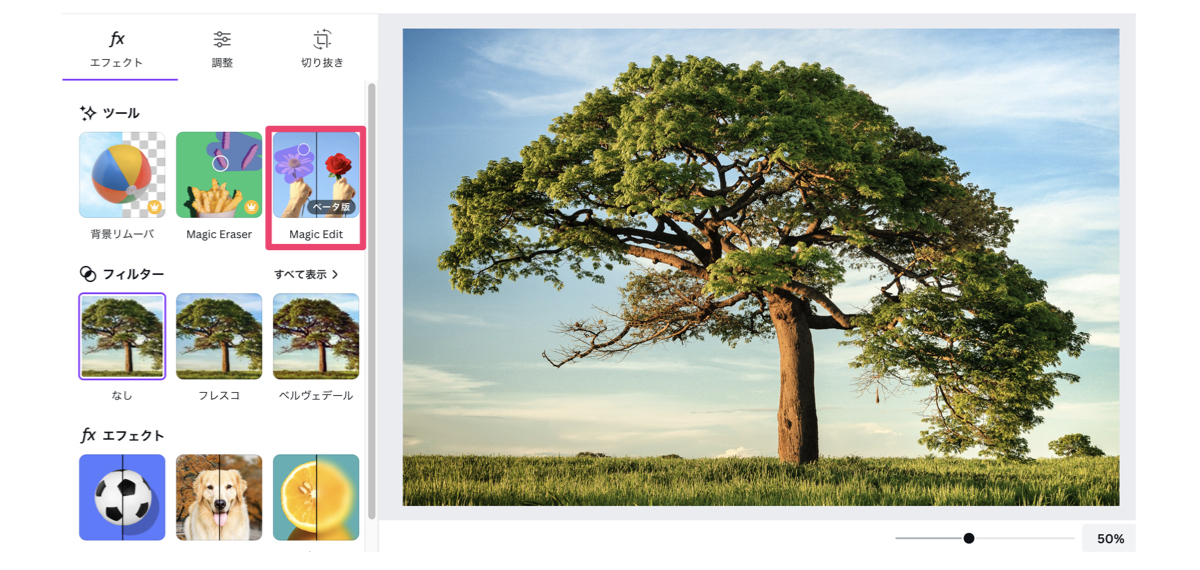 まず、画像をブラシでなぞって変更するエリアをマーク。その上で、追加もしくは差し替えたい内容をテキストで入力し、「生成」をクリックしてしばらく待つと完成です。詳しい操作は下の動画でご確認ください。
まず、画像をブラシでなぞって変更するエリアをマーク。その上で、追加もしくは差し替えたい内容をテキストで入力し、「生成」をクリックしてしばらく待つと完成です。詳しい操作は下の動画でご確認ください。
AIに提案された画像に違和感があれば、キーワードを変えたり再生成したりすると、希望に合うものが出てくるかもしれません。また、AIは厳密に指定された範囲に合わせてデザインを生成してくれるようなので、現実的なモチーフのサイズに合わせてブラシでマークすることが綺麗に仕上げるポイントだと思います。
今回はサンプルとしてライオンを生成してみましたが、木が大きいので小さなライオンになってしまいました(笑)。もちろんAIを使わずに、全く別の画像を持ってきて合成することもできますが、こちらの機能を使う方が背景となじむので仕上がりが自然だと思いました。
また、こちらは元画像の木全体をブラシでなぞって、「レンガ造りの家」をAIで生成した画像です。要素を丸ごと交換したにも関わらずとても自然に感じますが、いかがでしょうか? さらに指示することで、空に太陽を加えたり、地上に犬や自転車などのモチーフを加えることもできそうですね。
「Magic Edit」はベータ版とのことで無料で使用できますが、アカウントごとに1日の使用回数に制限があるようです。私は数十回程度で制限がかかりましたので、参考にしていただければと思います。
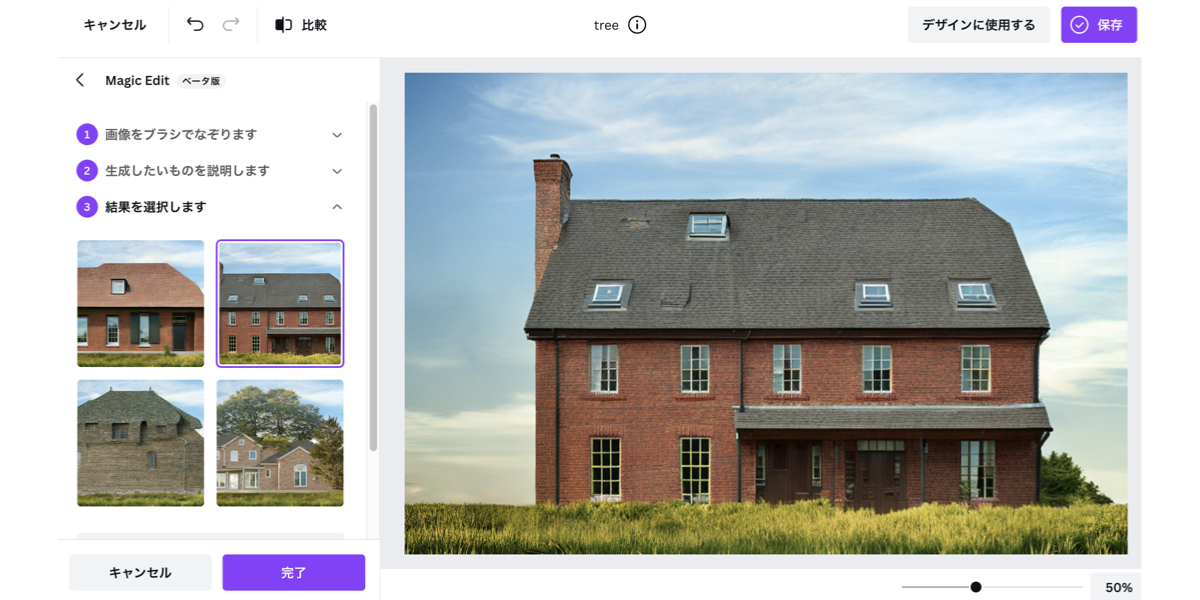 次にご紹介するのが「Text to Image(AI画像生成)」です。先ほどの「Magic Edit」とできることは似ているかもしれませんが、「Text to Image」は何もない状態から画像を生成したい方におすすめの機能です。
次にご紹介するのが「Text to Image(AI画像生成)」です。先ほどの「Magic Edit」とできることは似ているかもしれませんが、「Text to Image」は何もない状態から画像を生成したい方におすすめの機能です。
まず、左のメニュー欄にあるアプリから「Text to Image」を開きます。
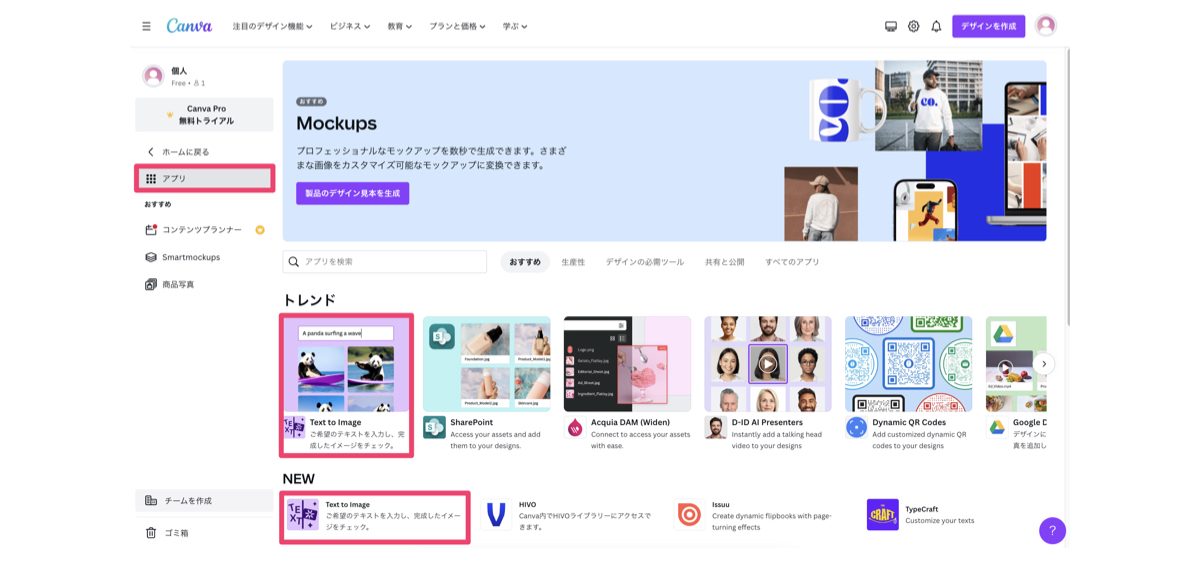 そして、テキストボックスに希望する画像の特徴(キーワード)を入力しましょう。今回は「南の海、カラフルなパラソル、イルカ」と入力してみたところ、下図の左の画像が生成されました。希望に合うかどうかは好みによりますが、きちんと指示した要素が含まれているように感じますね。
そして、テキストボックスに希望する画像の特徴(キーワード)を入力しましょう。今回は「南の海、カラフルなパラソル、イルカ」と入力してみたところ、下図の左の画像が生成されました。希望に合うかどうかは好みによりますが、きちんと指示した要素が含まれているように感じますね。
続いて、同じキーワードのまま、スタイルの項目で「ネオン」を指定したところ、派手色だけが採用されたのか、右のようなパラソルのみの画像が生成されました。これはこれで綺麗ですが、要素が減ってしまったので少しコツがいりそうですね。
 例えば箇条書きではなく、「南国に咲いている赤い花」のように書いてみると、よりイメージに合う画像が生成されましたので、具体的に指示すると良さそうです。英語で入力してみるなど、色々と試してみていただけたらと思います。
例えば箇条書きではなく、「南国に咲いている赤い花」のように書いてみると、よりイメージに合う画像が生成されましたので、具体的に指示すると良さそうです。英語で入力してみるなど、色々と試してみていただけたらと思います。
※AIモデルへの適切な指示出し(プロンプト)については、こちらの記事もご参考ください。
【例文集も】ChatGPTに「正しく命令」できてる? AI活用に必須の「プロンプト」の全てを徹底解説 -SELECK-
なお、王冠マークがついている一部の機能や画像素材などは、有料プランを登録している方のみが利用できます。(「Canva Pro」は1アカウント¥1,500/月 ※2023年7月現在)
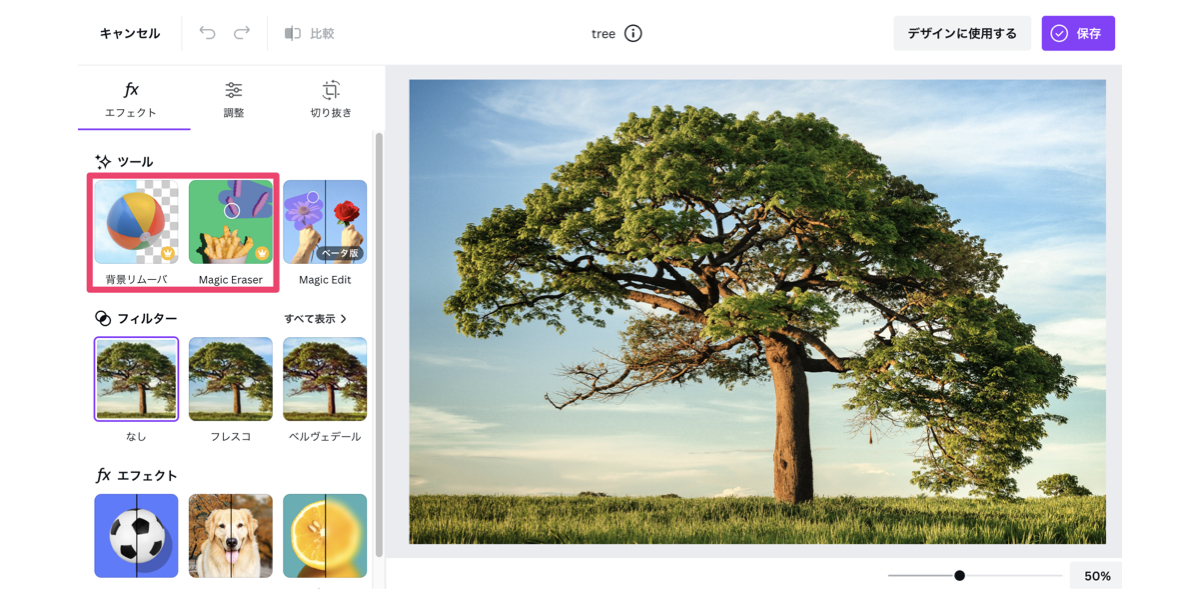 無料プランで十分な方が多いかと思いますが、ちょうど30日間の無料トライアルが実施されていたので、有料プランの機能である「背景リムーバ」や「Magic Eraser」も試してみたいと思います!
無料プランで十分な方が多いかと思いますが、ちょうど30日間の無料トライアルが実施されていたので、有料プランの機能である「背景リムーバ」や「Magic Eraser」も試してみたいと思います!
なお、有料プランの登録時に「チームにメンバーを追加する」という画面が出る場合があります。自分ひとりで使用する場合は「×」や「後で」を選択して画面を閉じましょう。チームメンバーを追加した場合は、「Canva for teams」という別の有料プランに切り替わります。(1アカウント¥1,800/月 ※2023年7月現在)
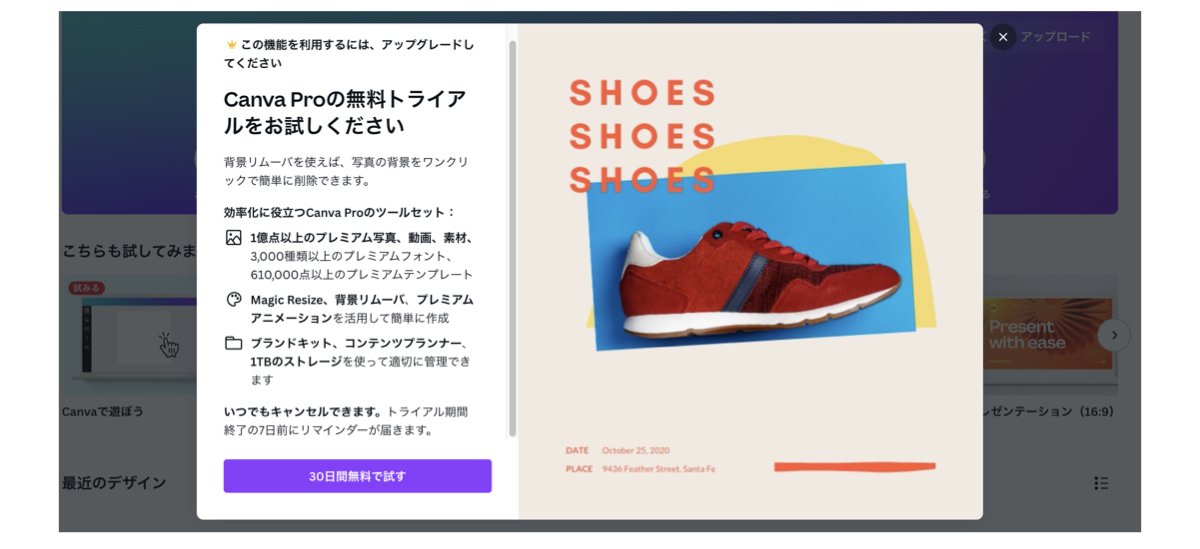 まず、「背景リムーバ」を試してみました!私はこれまで別のツールで背景透過をしていたのですが、モチーフが複雑な画像では1度で綺麗に仕上がることは少なく、透過範囲の微調整を必要としていました。
まず、「背景リムーバ」を試してみました!私はこれまで別のツールで背景透過をしていたのですが、モチーフが複雑な画像では1度で綺麗に仕上がることは少なく、透過範囲の微調整を必要としていました。
一方、Canvaでは枝と枝のすき間といった細部に至るまで、一発で綺麗に背景が削除されたのでとても驚きました!個人的には、かなりクオリティが高く、使い勝手の良い機能だと思います。
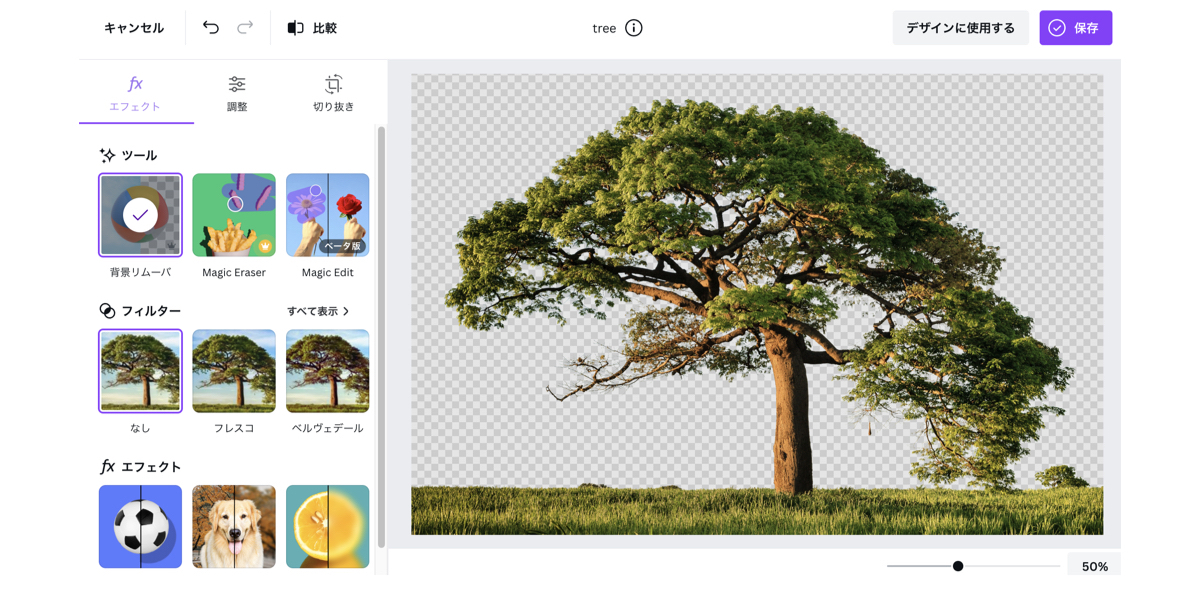 そして「Magic Eraser」は、ブラシでなぞった範囲にある不要なオブジェクトを、画像から取り除くことができる機能です。
そして「Magic Eraser」は、ブラシでなぞった範囲にある不要なオブジェクトを、画像から取り除くことができる機能です。
色々な画像で試してみましたが、背景が複雑な画像だと完璧な仕上がりにするのは難しそうだという印象でした。こちらの動画のような背景がシンプルなものであれば、思った以上に綺麗に消すことができました!せっかくのハートを消してしまいましたが(笑)。
こちらで、画像編集の機能紹介は以上となります。実際に触ってみて、ご自身に合った使い方を見つけていただければと思います。
おすすめ機能②「サムネイル・バナーなどの画像作成」
記事や動画のサムネイル、バナー、チラシ作成など、希望の仕上がりサイズが決まっている方は、ホーム画面右上の「カスタムサイズ」に入力して始めると良いと思います。
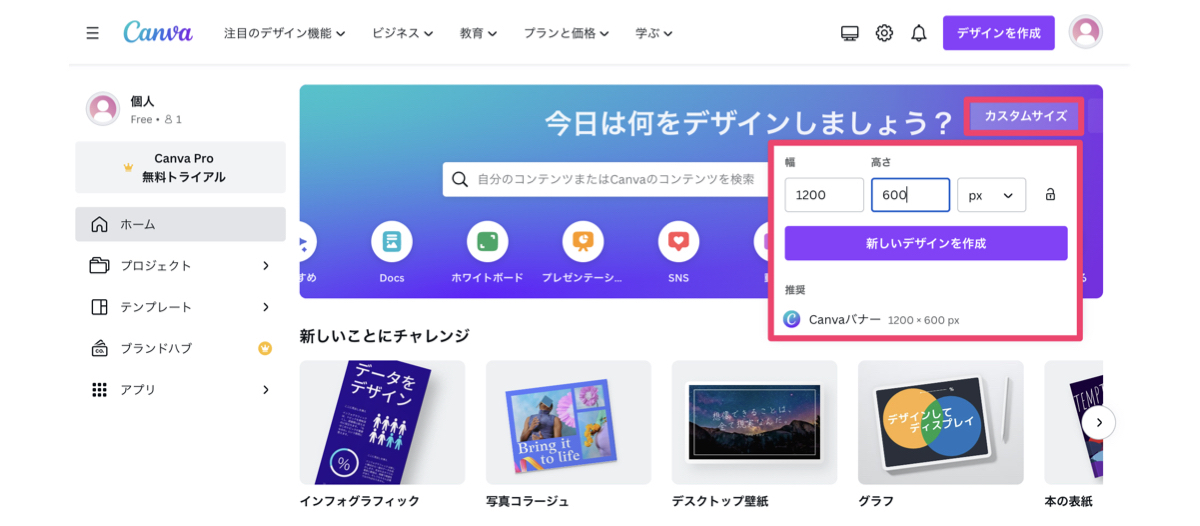 作業ページに飛ぶと、左サイドにテンプレートが並んでいるので、イメージに近いものがあればそれを元に加工していきましょう。テキスト検索も活用すると希望に合うものが見つけやすくなります。
作業ページに飛ぶと、左サイドにテンプレートが並んでいるので、イメージに近いものがあればそれを元に加工していきましょう。テキスト検索も活用すると希望に合うものが見つけやすくなります。
例えば、検索タブに「サムネイル」と打つと、このようなウェビナーに活用しやすそうなものや、記事のアイキャッチ画像に使えるようなテンプレートがたくさん見つかります。
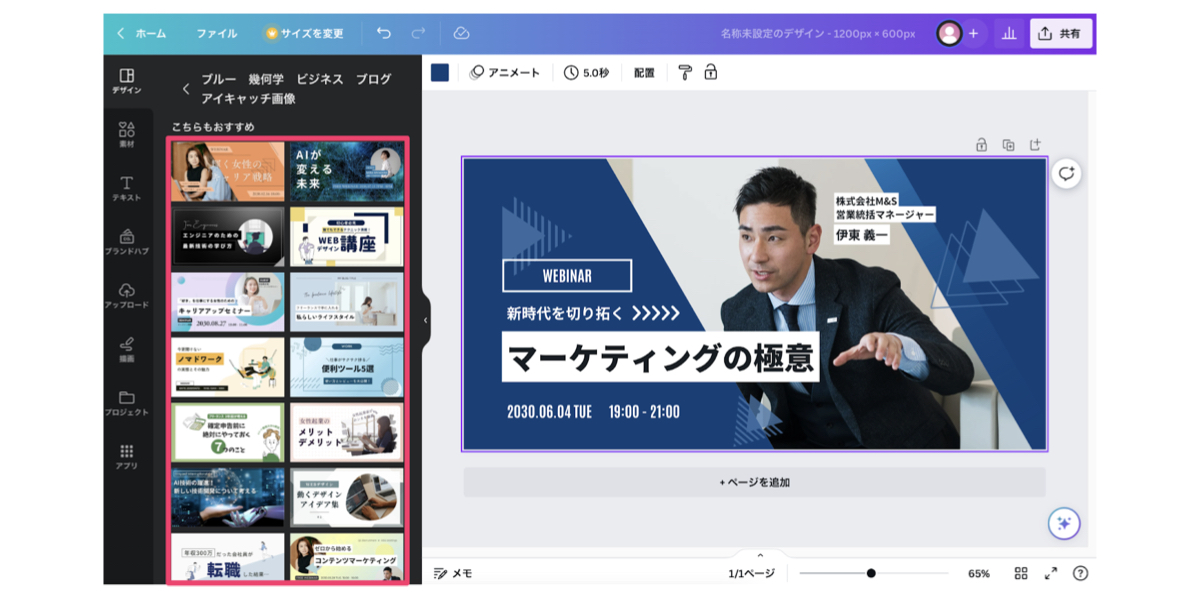
テキストや画像の要素はそれぞれ独立していますので、変更したい箇所をクリックして編集してみてください。
おすすめ機能③「プレゼンテーション作成」
プレゼンテーション用にも豊富なテンプレートが備えられていますので、業務効率UPのためにもぜひ活用してみていただければと思います。
まず、ホーム画面から希望のフォーマットを選択します。
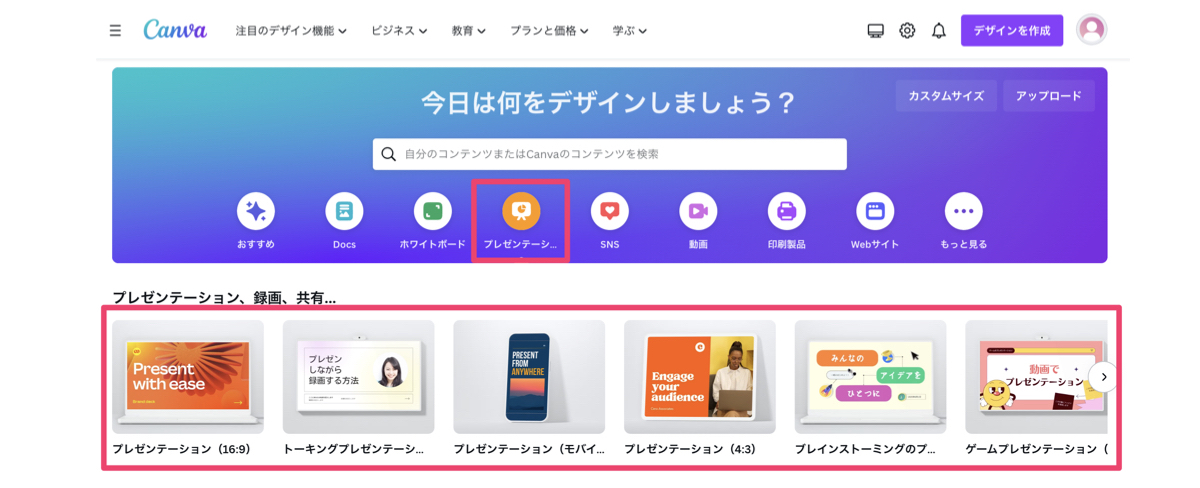 こちらは16:9のフォーマットです。左サイドの「テンプレート」には、1つあたり10〜25ページほどのデザインがすでに用意されています。一部のデザインを取り除いたり、追加したりしながら仕上げていきましょう。
こちらは16:9のフォーマットです。左サイドの「テンプレート」には、1つあたり10〜25ページほどのデザインがすでに用意されています。一部のデザインを取り除いたり、追加したりしながら仕上げていきましょう。
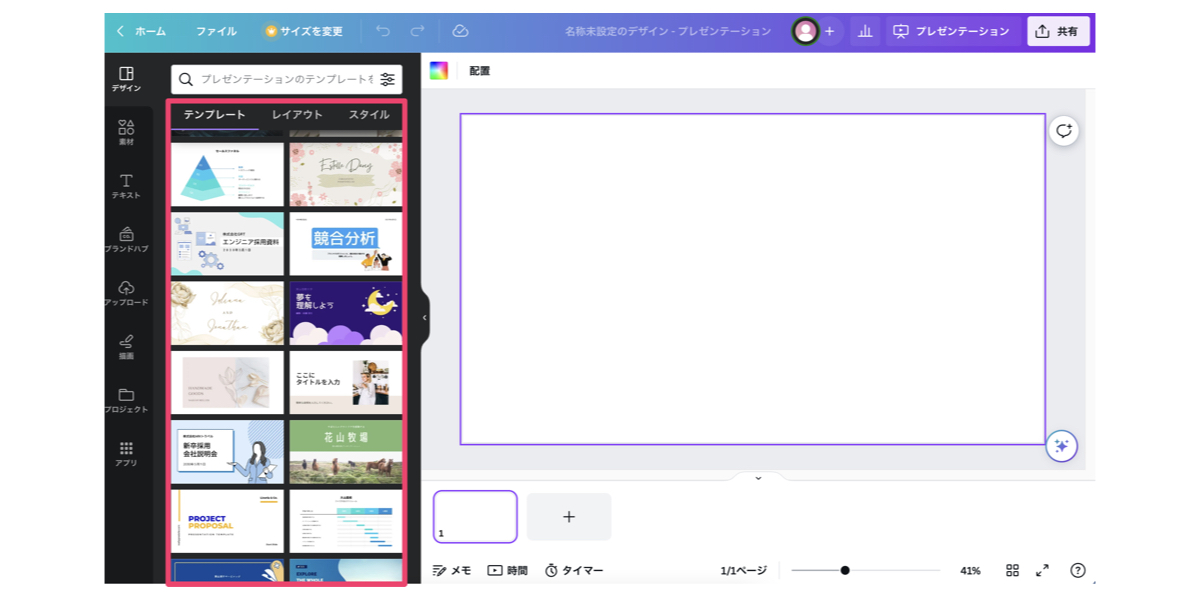 実際の操作イメージはこちらの動画をご覧ください。画面下には発表者用の「メモ・(スライド切り替わり)時間・タイマー」などの機能があり、画面上にはベースの色味変更やアニメーション加工、ダウンロード・共有の機能などがあります。
実際の操作イメージはこちらの動画をご覧ください。画面下には発表者用の「メモ・(スライド切り替わり)時間・タイマー」などの機能があり、画面上にはベースの色味変更やアニメーション加工、ダウンロード・共有の機能などがあります。
また、アニメーションやグラフ、表の追加、外部サイトへのリンク追加もできますし、プレゼンを録画したりもできます。なお、作成したスライドは、URLとして共有するだけでなく、GoogleスライドやPowerPoint、PDFとしてダウンロード可能です。
有料プランの方は、画面上部の「インサイト」ボタンから、スライドのインプレッションやエンゲージメントなどのデータも閲覧できるので、ぜひ参考にしてみましょう。
おすすめ機能④「動画編集」
動画編集については、まずこちらの公式ページにあるイメージムービーをご覧いただくと良いと思います。スムーズな動画の切り替え、テキストテロップやエフェクトによる加工、BGM音楽の挿入、倍速・スローモーションなどの調整も直感的に行える様子が伝わってきますね。
公式サイトでは「YouTubeやインスタグラム、TikTokなどのSNSで使う動画、スライドショー、動画広告、記念日動画、結婚式ムービーの作成など、様々な用途に活用できます」と記載されています。
実際は、YouTubeのオープニングムービーやカウントダウンといったテンプレートが豊富に用意されているので、それらとご自身がアップロードした動画を組み合わせて作成する形が多くなると思います。
今回は複数のテンプレートを組み合わせる形で、簡単に編集の様子を録ってみました。
写真・動画・BGM音楽の素材も用意されているので、思った以上にサクサクと作れるのではないでしょうか。(王冠マークのついた素材は有料プランの方が利用できます)
おしゃれなフォントもたくさん用意されているので、動画編集を大いに助けてくれる機能だと思います!
おすすめ機能⑤「各種SNSの投稿作成・予約投稿」
Canvaで一番人気の機能だという「インスタグラム投稿テンプレート」。規格は正方形、縦長、インスタストーリー、リールまで揃っていて、画像やテキストを差し替えるだけでおしゃれな投稿画像を簡単に作成できます。もちろん、そのほかのSNS投稿にも便利なテンプレートがたくさんあります。
個人的に可愛いなと思ったのは、お店のセール情報などを告知する際に使えるこちらのようなテンプレートです。素人の方でもプロ級のデザインでサクッと発信できますし、業務効率化にも一役買ってくれそうです!
 さらに画面右上の共有ボタン内にある「SNSでシェア」から、Canvaに紐付けした各種SNSへの直接投稿が可能です。(予約投稿のスケジュール機能に関しては有料プランの方が利用できます)
さらに画面右上の共有ボタン内にある「SNSでシェア」から、Canvaに紐付けした各種SNSへの直接投稿が可能です。(予約投稿のスケジュール機能に関しては有料プランの方が利用できます)
SNS用にCanvaを利用されたい方は、モバイルアプリで画像作成してそのまま投稿すると、より利便性が高まるのではと思います。
おすすめ機能⑥「文書作成(Canva Doc)」
文書作成ツール「Canva Doc」は、特に企画書やドキュメントなどのビジネス文書を作成するのに適しています。例えば、文書内にCanvaで作成したプレゼンテーションなどを埋め込むことも可能です。
サンプルとして、弊メディアSELECKの記事を元に、Canva Doc上で編集作業をしてみました。Canva内にあるフリー画像なども活用できますし、SNSのリンクを埋め込むと自動で画像が展開されます。
また、動画の後半に出てきますが、有料プランの方はAIを搭載した「Magic Write」機能も使用できるので、箇条書きなどで最低限のテキスト情報を入力すれば、AIがブログのアウトラインやコンテンツのアイデアなどを提案してくれます。
同様に、この機能で「テキストの要約・加筆・書き換え」をすることもできます。
おすすめ機能⑦「ロゴ作成」
Canvaには数千種類のロゴテンプレートがあるので、配色やテキスト、イラスト素材を変えるだけで、本格的なオリジナルロゴを完成させることができます。
例えば飲食店や雑貨屋などの店舗運営、ネットショップ、個人のオリジナル作品の販売などで使う機会が多いのかなと思い、サンプルとして「飲食」で検索してみました。色々なテイストのテンプレートがあって、どれも可愛らしいですね。
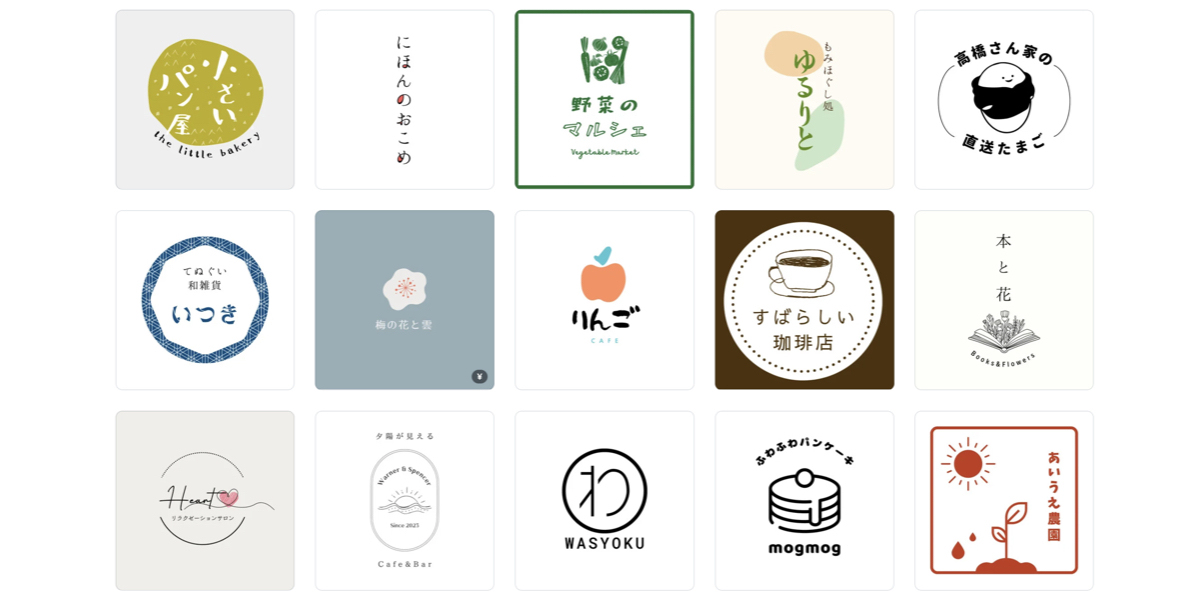 ここで作成したロゴは背景透過も可能で、JPGやPNG、PDFなどの形式でダウンロードして使用できます。(無加工のテンプレートのまま使用しないようにお気をつけください)
ここで作成したロゴは背景透過も可能で、JPGやPNG、PDFなどの形式でダウンロードして使用できます。(無加工のテンプレートのまま使用しないようにお気をつけください)
おすすめ機能⑧「Canvaプリントで印刷発注」
Canvaで作成したデザインは、編集画面からそのまま印刷発注することができます。送料無料で、印刷代はアイテムによって異なるので発注画面にてご確認ください。
ホーム画面上部の機能一覧から「印刷」を押すと、アイテム選択→デザイン制作画面へと遷移します。
 Canvaプリントは、紙製の名刺やチラシ、ポスターなどのほかに、マグカップやTシャツ、トートバッグなど幅広いアイテムが揃っていますので、イベント開催時のノベルティ制作などにも良さそうですね。
Canvaプリントは、紙製の名刺やチラシ、ポスターなどのほかに、マグカップやTシャツ、トートバッグなど幅広いアイテムが揃っていますので、イベント開催時のノベルティ制作などにも良さそうですね。

こちらの画像はごく一部のアイテムなので、ぜひ実際の画面にて全アイテムを見てみてください。
そのほかの多種多様な機能
ここまでご紹介したもの以外にも、Canvaにはさまざまな機能があります。2023年に登場した最新機能では「お絵描きツール」や、音楽に合わせて動画を編集できる「Magic Beat Sync」、デザイン内の文字を100以上の言語にAIが翻訳してくれる「Translate」なども注目です。
さらに、ウェブサイトの作成、PDF文書の編集、「JPG・PNG・PDF・MP4・GIF」などのフォーマット変換、オンラインホワイトボードといった機能までカバーしています。ここまで備えているとは、本当に万能なツールですね!
ホーム画面上部に主な機能の一覧がありますので、そちらから利用してみてください。
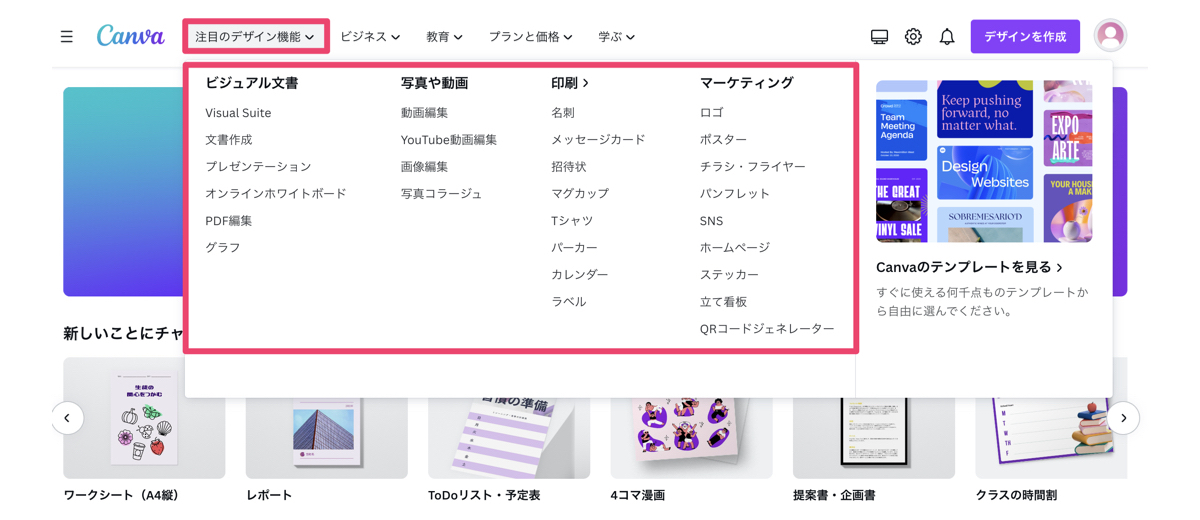
Canvaの無料プランと有料プランの違いは?
Canvaには無料の「Canva Free」、有料かつ1名利用の「Canva Pro」、有料かつ2名以上のチームで利用する「Canva for Teams」という3つのプランがあります。ここでは、それぞれのプランの違いをご紹介しましょう。
以下は2023年7月時点の情報となりますので、ご利用時には必ず公式サイトにて最新情報をご確認くださいませ。
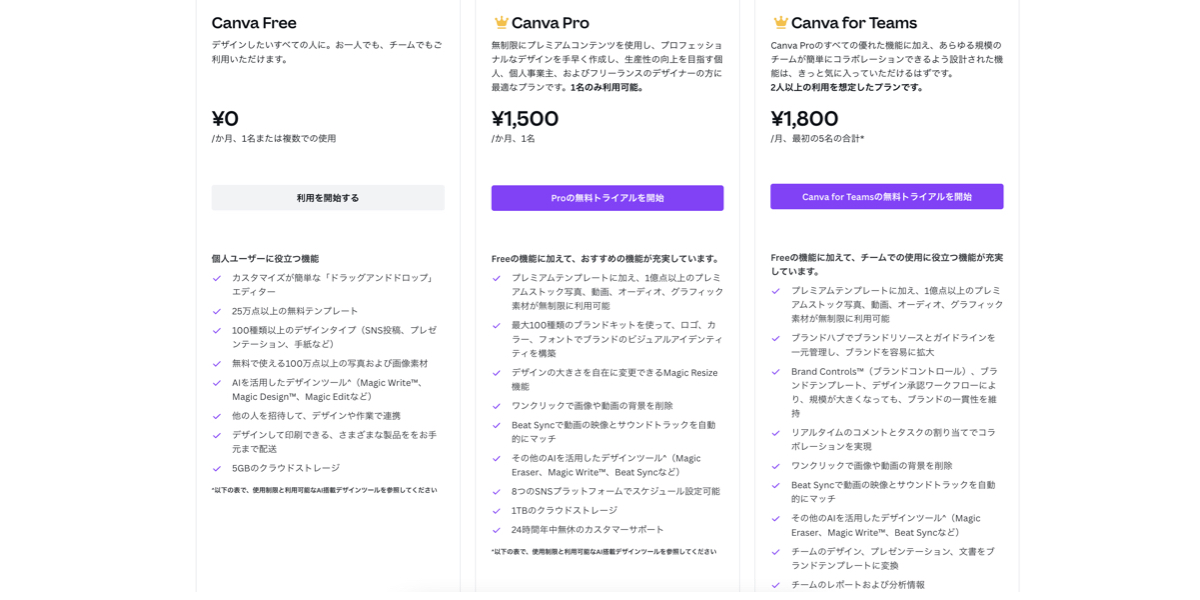 ここまでお伝えしてきたほとんどの機能が無料プランで使えますし、100万点以上の画像・動画・BGM音楽素材と、8,000種類以上のテンプレートやデザインなどが利用できるので、多くの方は無料プランを利用されているかと思います。
ここまでお伝えしてきたほとんどの機能が無料プランで使えますし、100万点以上の画像・動画・BGM音楽素材と、8,000種類以上のテンプレートやデザインなどが利用できるので、多くの方は無料プランを利用されているかと思います。
そこから「Canva Pro」や「Canva for Teams」にアップグレードすると、このようなメリットがあります。
- 利用できる素材やテンプレートなどの点数がさらに増える
(400万点以上の画像・動画・BGM音楽素材と、60,000種類以上のテンプレートやデザインが利用できる)- 画像や動画の「背景リムーバ(透過)」を利用できる
- AI搭載の「Magic Eraser(画像の一部を削除する機能)」を利用できる
- 「Magic Resize(デザインのサイズをワンクリックで変更)」を利用できる
- ブランドのフォントや色、ロゴを登録して、一貫性を担保する「ブランドキット」を利用できる
- そのほか、一部AI機能の使用回数枠が拡大される
- SNSの予約投稿スケジュールの設定ができる など
また、2名以上のチームで利用する「Canva for Teams」では、複数人で共同してデザインする際に、それぞれの役割に従って「管理者・テンプレートデザイナー・メンバー」といった権限の変更や管理を行うことができます。
詳しくは公式サイトのプランページや下記の図もご参考ください。
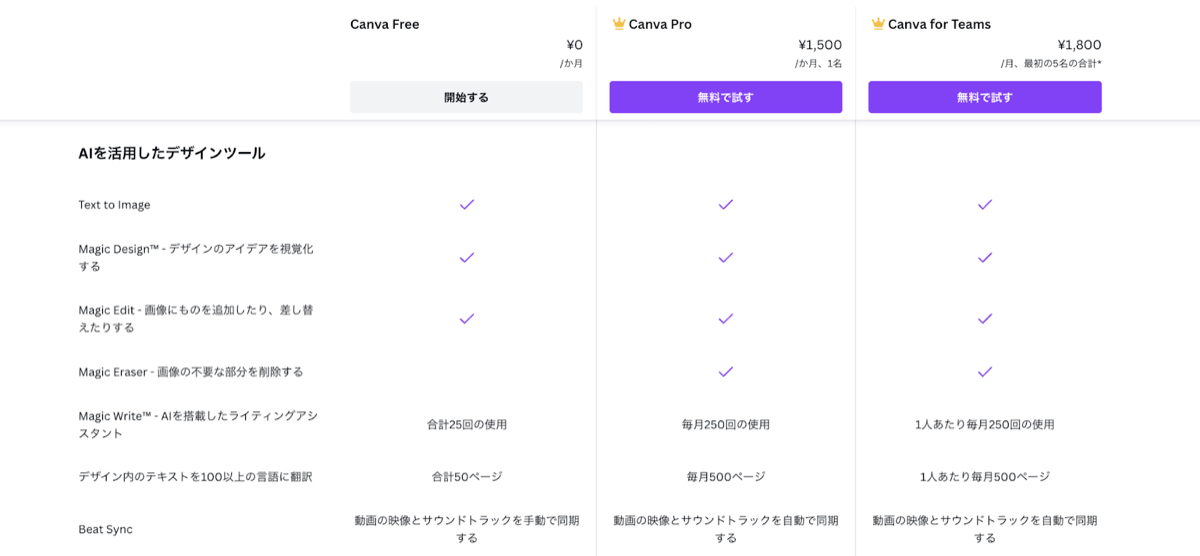
おわりに
いかがでしたでしょうか。私も記事の制作にあたって様々な機能を試してみましたが、どれも直感的に操作できるので、初めての機能でもとても楽しく効率的に使うことができました。
今後日本ではさらにCanvaの利用が広まっていくことと思いますし、今回ご紹介しきれていない機能もありますので、ぜひご自身にベストマッチした使い方を見つけていただければと思います!