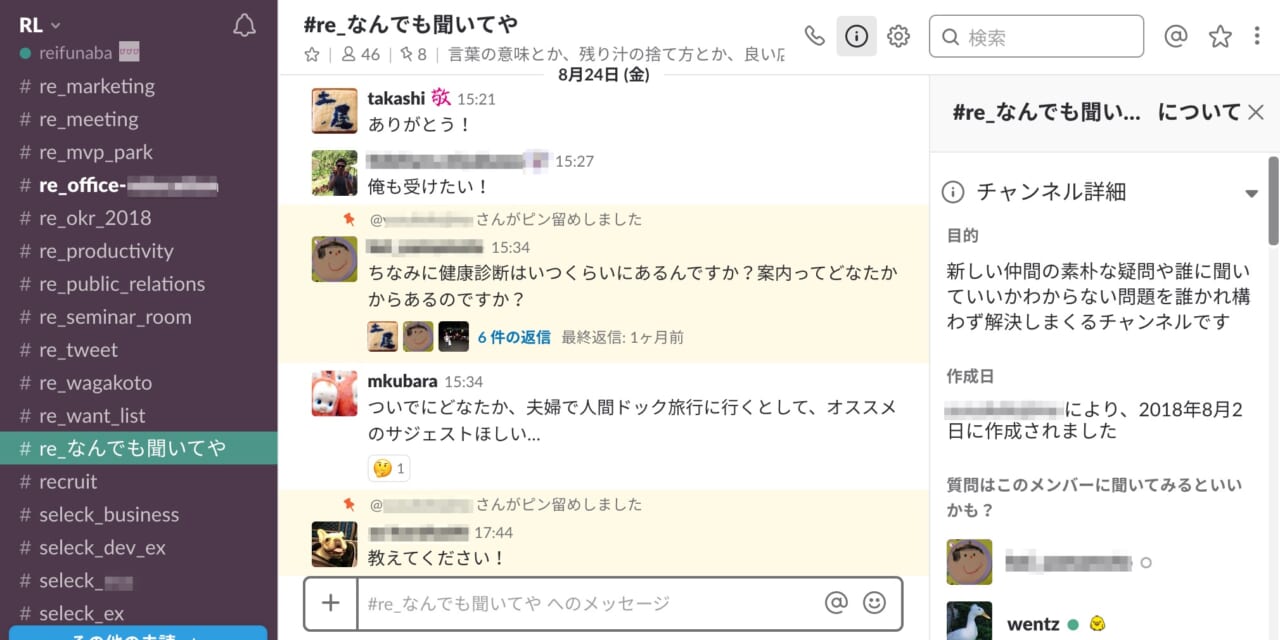- コラボレーター
- SELECK編集部
- 舟迫 鈴
大流行中・Slackの使い方【検索の小ワザ】隅々まで徹底解説!(保存版・8/全10回)
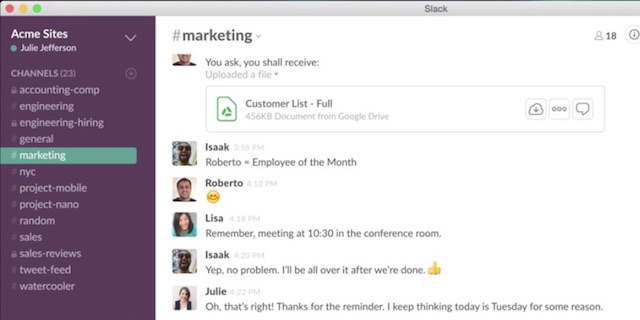
2016年5月にDAU300万を突破した、チームコミュニケーションアプリ「Slack(スラック)」の使い方を徹底解説するシリーズの、8回目です!
今日は検索です!チャットツールって、日々使うがゆえにどんどんログがたまっていくんですよね。過去の投稿を見たい時、それにPinなどをしていればいいのですが、そうではない時。なかなか探している投稿が見つけられず、ムキーとなることはないでしょうか。私は昔、超ありました。
「Slackは検索性がイケてない」っていう声もけっこう聞くんですよね。でも、いざいろいろ調べてみたところ、全然そんなことありませんでした。むしろチャットツールにしては相当イケてると思います。
というわけで、今回は検索に関する便利機能をご紹介します。この記事を読むと、こんなことができるようになります。
- 自分が探している投稿を、素早く簡単に見つけることができる。
これに尽きる。
▼このシリーズの記事一覧
- 【第1回】まずは使いやすい設定から!Preferencesをチェック
- 【第2回】これぞSlackの醍醐味、スラッシュコマンドを使い倒せ!
- 【第3回】過去の投稿を引用する「Copy Link」と「Pin」、そして記法
- 【第4回】メニュー項目を網羅!右サイドバーの賢い使い方
- 【第5回】メンションも飛ばせる!オリジナル絵文字の作り方
- 【第6回】Slackの新機能・アップデートに誰よりも早く気が付く方法
- 【第7回】みんなで投稿が編集できる新機能Postを使ってみよう
- 【第8回】検索ストレスをなくす、オプションを目一杯活用しよう
- 【第9回】効率をひたすら上げるなら!ショートカットと十字キー
- 【第10回】これぞSlackの醍醐味!使って楽しい外部サービス連携
- 【番外編】あなたのSlack、不正アクセスされているかも?
検索を使おう!
これはみなさまご存知だと思うのですが、Slackで検索(全文検索)をするには、右上にあるこの場所を使います。
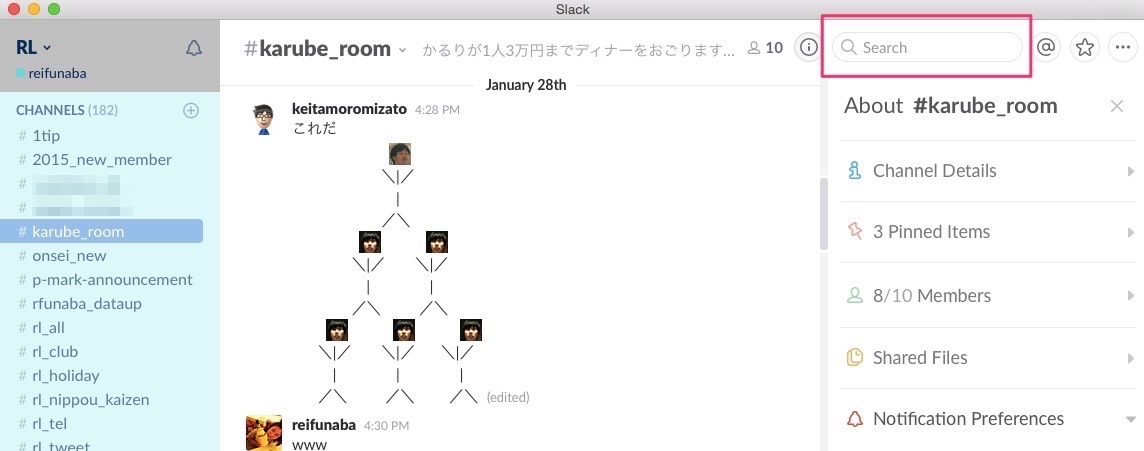
使ってみました。検索結果からは、それぞれの投稿に直接ジャンプすることもできます。
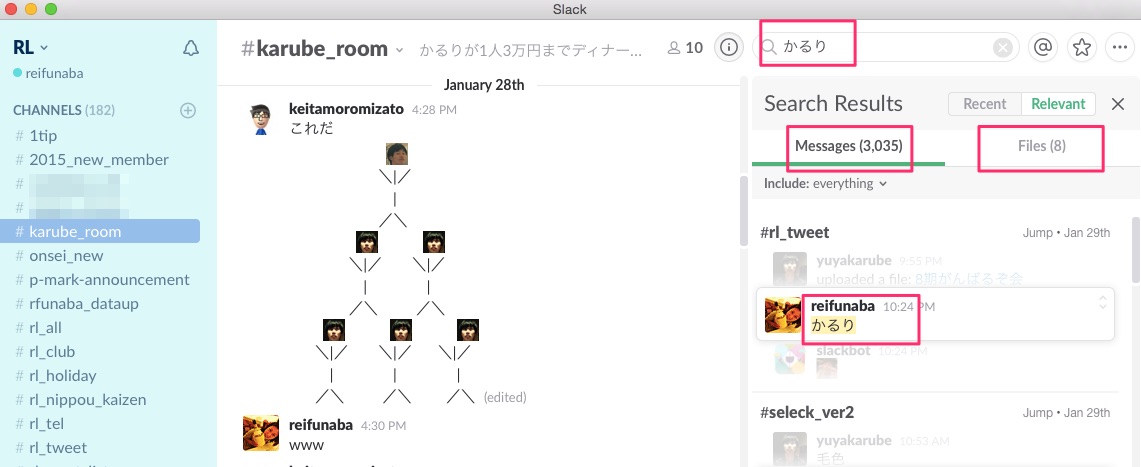
しかし件数が多いですね。「かるり」という謎ワード(某社員のあだ名)で検索しているにも関わらず、3,000件以上も出てきている…。社内バズワードだ。
でも3,000件も出てきてしまっては、なかなか自分が欲しい情報にたどり着かず、困ってしまいます。ある程度、条件を絞り込んで検索したいですね。そういったときに活用できる、Slackの検索オプションについて紹介します。
ワンクリックで簡単にできる絞り込み検索
まずは、ワンクリックで簡単に検索先を絞り込める、お役立ち機能を紹介します。
例えば「朝礼」というワードを検索するとします。1,105件ヒットしています。
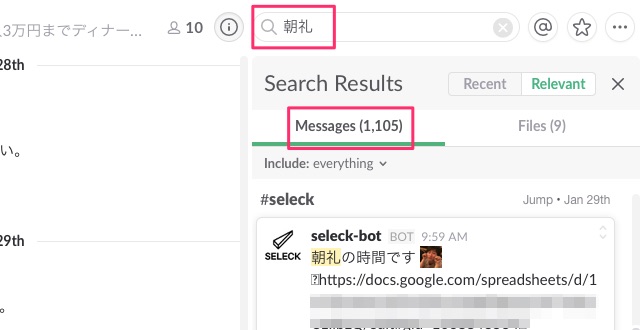
これを絞り込むためにまず使えるのは、枠で囲んである「Include: everything」です。
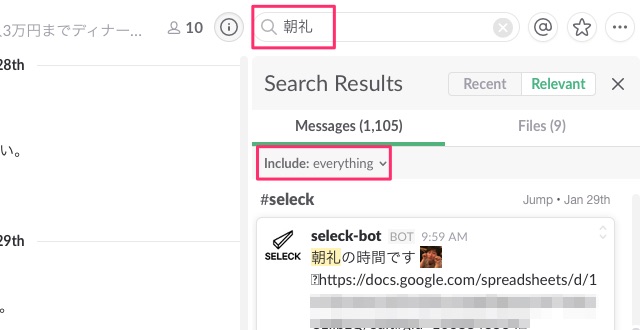
この横にある「∨」をクリックすると、こんなものが出てきて、自分が一度も入ったことがないチャンネル(=自分とは無関係)や、botなどを検索結果から除外できます。
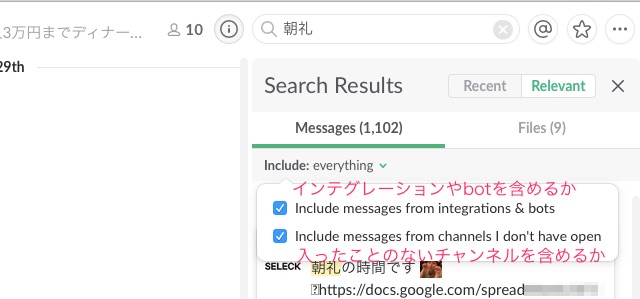
両方ともチェックを外すことで、1,000件以上あった検索結果が、318件まで絞り込めました!
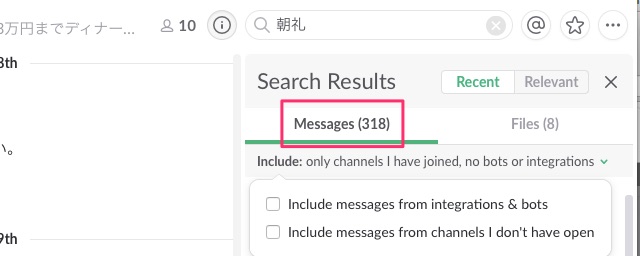
もうひとつ便利なのは、「Search Result」の右側に表示されている、「Recent」「Relevant」を選択する機能です。
デフォルトは、「Relevant」= 関連性の高いものから表示する 方が選択されていると思います。「Slack」というワードを検索すると、こうなりました。一番上に出てきたのは1月27日の投稿です。
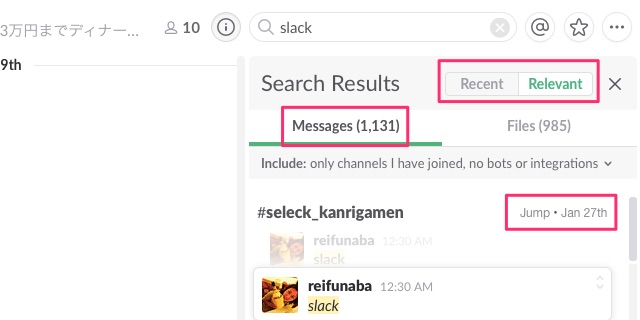
一方で、「Recent」 = 最近のものから表示する 方を選ぶとこうなりました。
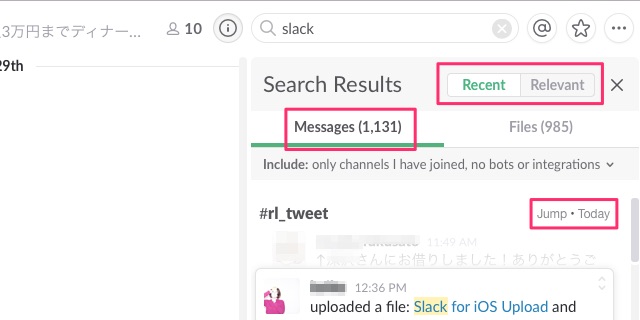
今日の投稿が一番上になりましたね。ただ一方で、この投稿は単にファイル名に「Slack」という文言が入っているだけなので、関連性としては低いと思います。探すものに応じて使い分けるといいかと思います。
※「Relevant」と「Recent」を選んだときに検索件数が変わる時があるのですが、理由がちょっとわからず…。現在、運営に問い合わせ中です(2015年2月1日15時)。
オプションを使って検索結果を絞り込もう
次に、もっと検索対象を絞り込むオプションを紹介します。Slackでは、検索するときに特定のワードを入力することで、「誰から」「どこで」「いつ」といったことを絞り込んで検索することができます。
例えば代表的なオプションには、下記のようなものがあります。
- 「from:」= 誰から / 使い方:from:@ユーザー名
- 「in:」= どこで / 使い方:in:#チャンネル、プライベートグループ名
- 「on:」= いつ / 使い方:on:日付
「from:」を使ってみます。先ほど3,000件以上も検索結果が出てきていた「かるり」というワードで実践!
fromと打って…
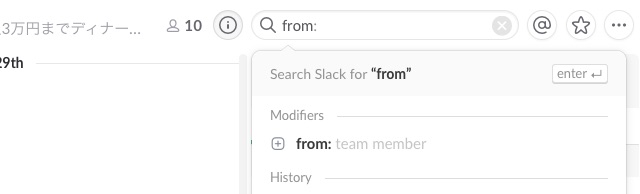
yuyakarubeさんで絞り込んでみます。

わーい39件になったー。
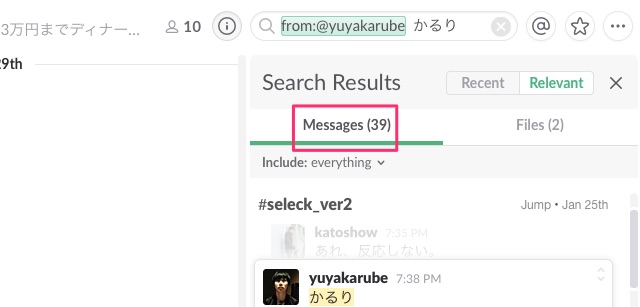
こういう感じです。
このオプションの中でも特によく使うのは先ほど紹介した3つかと思いますが、他にもいろいろあります。個人的におもしろいのは「has:」。これを使うと、スターがついているもの、リンクがついているもの、リアクションがついているもの、だけに絞って検索できます。
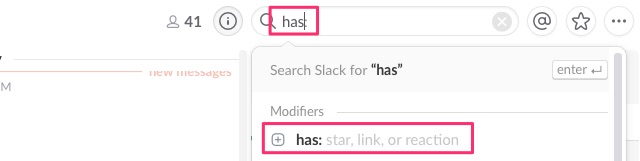
オプションは複数つけることもできるので、例えば「yuyakarubeさんからのリンクつきの投稿」だけに絞って検索したい場合は、このようにすれば良いのです。
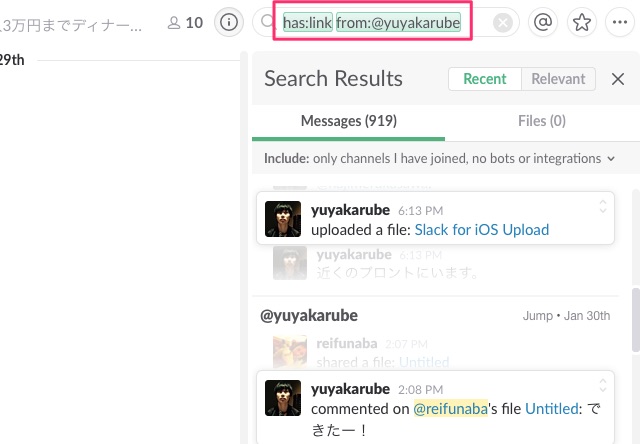
こういった機能を駆使すると、かなり絞り込んだ検索ができます。日常から使う必要はないかもしれませんが「あの時のアレがどーしても見つからない…!」というときにはかなり便利だと思います。
【小ワザ】検索に使わないチャンネルを、事前に設定しよう
また、自分とそもそも関係ないチャンネルを、常に検索結果から除外する設定ができます。この記事で紹介した「Preference」の中にある「Search」という項目を選び、検索したくないチャンネルを設定するだけです。
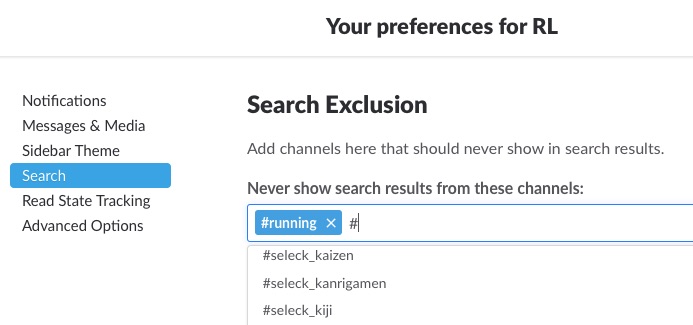
そもそもSlackって、普通に検索すると自分が入っていないチャンネルも含めて全部から結果を引っ張ってきてしまうんですね。なので、ちょっと面倒に思えますが、この設定をしておくとかなりラクになります。
一度設定してしまえば終わりですし、ぜひ試してみてください。特に人数が多めの会社や、複数の事業が走っている会社では有効かと思います。
次回は「ショートカットや十字キーの使い方」です。
明日(2月2日)はハマる人にはハマる内容だと思います。ずばりショートカットについてです。MacとWindowsで違うからめんどくさいなー(おい)。でもこの機会にずばっとまとめます。実は十字キーもすごく役に立つので、併せて紹介できればと思います。
※上記記事は既に配信済です。
▼このシリーズの記事一覧
- 【第1回】まずは使いやすい設定から!Preferencesをチェック
- 【第2回】これぞSlackの醍醐味、スラッシュコマンドを使い倒せ!
- 【第3回】過去の投稿を引用する「Copy Link」と「Pin」、そして記法
- 【第4回】メニュー項目を網羅!右サイドバーの賢い使い方
- 【第5回】メンションも飛ばせる!オリジナル絵文字の作り方
- 【第6回】Slackの新機能・アップデートに誰よりも早く気が付く方法
- 【第7回】みんなで投稿が編集できる新機能Postを使ってみよう
- 【第8回】検索ストレスをなくす、オプションを目一杯活用しよう
- 【第9回】効率をひたすら上げるなら!ショートカットと十字キー
- 【第10回】これぞSlackの醍醐味!使って楽しい外部サービス連携
- 【番外編】あなたのSlack、不正アクセスされているかも?
▼SELECKでこれまで取り上げてきた Slack の活用事例はこちら