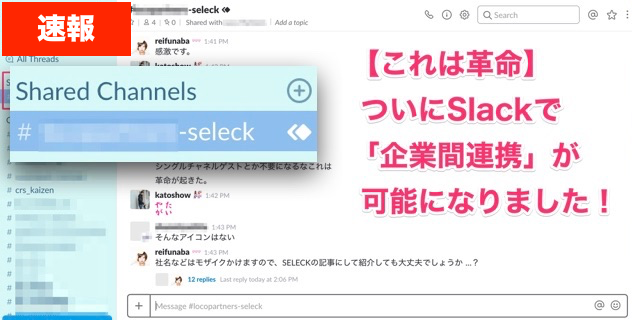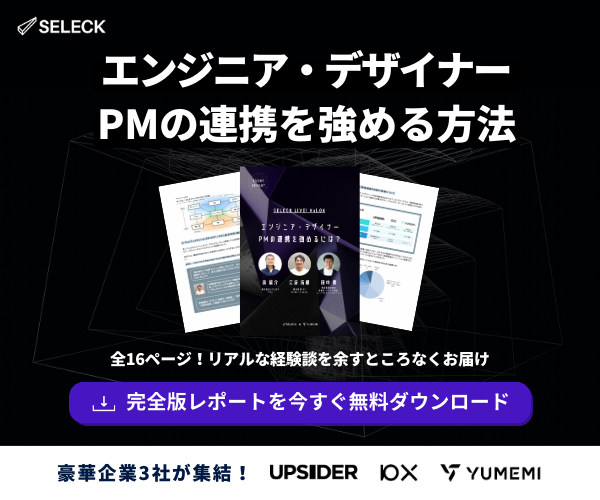- コラボレーター
- SELECK編集部
- 舟迫 鈴
大流行中・Slack(スラック)の使い方を隅々まで徹底解説!(保存版・1/全10回)【設定について】
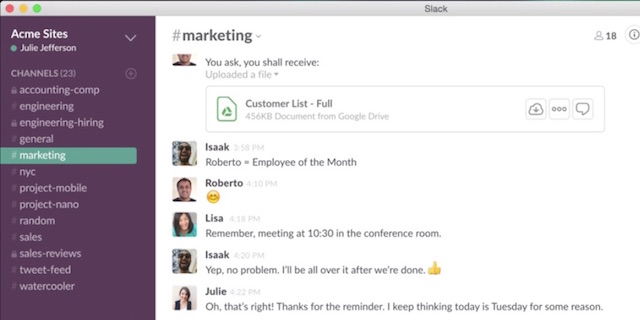
2013年8月のローンチ後、現在(2016年発表)すでにDAU400万を突破したチームコミュニケーションアプリ「Slack(スラック)」。全10回のシリーズで、Slackの使い方・機能を隅々まで日本語で解説します!(※2017年3月31日追記済み)
▼NEW!Slackで簡単に使える、「botサービス」を紹介します。
【設定3分&無料】意外に知らない、Slackのbotサービス5選を紹介!
※「そもそもSlackとは?」という方は、こちらの記事をどうぞ。
ビジネス向けチャット「Slack(スラック)」とは?特徴と始め方を日本語で解説!
またこのリンクからtour(動画)を見ると、英語ですがなんとなくつかめます。
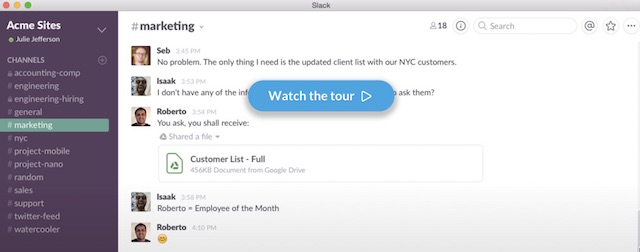
そのシンプルで使いやすいUIや充実した機能、エンジニアでもそうでなくても楽しめる高いカスタマイズ性から、日本でも導入する企業がどんどん増加しています。これまでSELECKでも、下記のような導入事例を取り上げました。
Slackはもはやチャットツールではない! 外部連携、bot、IoTまで広がる活用法
非エンジニアでも簡単にカスタマイズできる!業務効率化にも役立つSlack活用法
このSlack、実はSELECKチームでもかなり使い倒しておりまして、チームは6名ほどなのですが関連するチャンネル(チャットルーム)の数は35あります。ちなみに弊社リレーションズ全体(40人くらい)で言うと、190以上にのぼります。
私は1年前まで、Webの経験もまったくないITツールど素人だったのですが、今ではSlack大好きです。好きすぎちゃって昼夜問わず、土日も常に見ています。機能追加に誰よりも早く気が付くことが生きがいです。
ということで、【全10回】でSlackの機能・使い方を非エンジニア目線で紹介します。(2016年4月28日、セキュリティ関連の記事を追加しました!)
第1回となる今回ですが、「使い倒すその前に、『Preferences』を総ナメして、いろいろ好みに設定しよう!」というテーマでお届けします。この記事を読むと、例えばこんなことができるようになります。
- Slackのデザインを自分好みにカスタマイズできます。
- 好きなポケモンのカラーリングを自分のSlackに設定できます。
- 通知や通知音の有無、画像のインライン表示などをお好みに設定できます。
- 嫌な機能追加/アップデートを回避できちゃうかも。
- よく使うチャンネルを、上の方に表示できます。
▼このシリーズの記事一覧
- 【第1回】まずは使いやすい設定から!Preferencesをチェック
- 【第2回】これぞSlackの醍醐味、スラッシュコマンドを使い倒せ!
- 【第3回】過去の投稿を引用する「Copy Link」と「Pin」、そして記法
- 【第4回】メニュー項目を網羅!右サイドバーの賢い使い方
- 【第5回】メンションも飛ばせる!オリジナル絵文字の作り方
- 【第6回】Slackの新機能・アップデートに誰よりも早く気が付く方法
- 【第7回】みんなで投稿が編集できる新機能Postを使ってみよう
- 【第8回】検索ストレスをなくす、オプションを目一杯活用しよう
- 【第9回】効率をひたすら上げるなら!ショートカットと十字キー
- 【第10回】これぞSlackの醍醐味!使って楽しい外部サービス連携
- 【番外編】あなたのSlack、不正アクセスされているかも?
まずはSlackを「自分色」にカスタマイズしよう
Slackは、カラフルなUIがその特徴のひとつです。これはなかなか、日本のプロダクトにはない色づかい。
▼弊社の某社員のSlackのスクショをいただきました

ちなみにこの「rl_tweet」というチャネルは、みんなが好きなことをつぶやくお部屋です。
周りをみていると、このベーシックなデザインのまま使っている人も多いです。でも、チャットツールは毎日見るもの。できれば自分好みのデザインにカスタマイズしたい。
ということで、私のSlackはこういう感じです。

個人的に青色が好きなので、「全部青にしたい」と思いました。それだけです。
ちなみにこんな風に設定しています。カラーコードを入力する感じです。
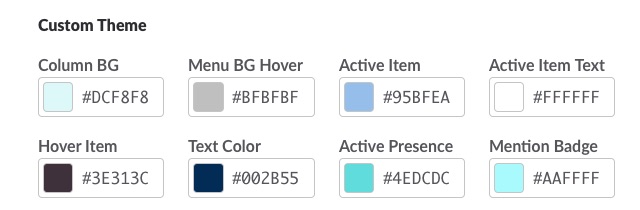
これを設定するには、左上の「∨」をクリックして、「Preferences」に行きます。このPreference、通知の方法や絵文字の表示の仕方など、いろいろな要素をカスタマイズできるので、一度は一通りチェックすることをおすすめします(後述します)。
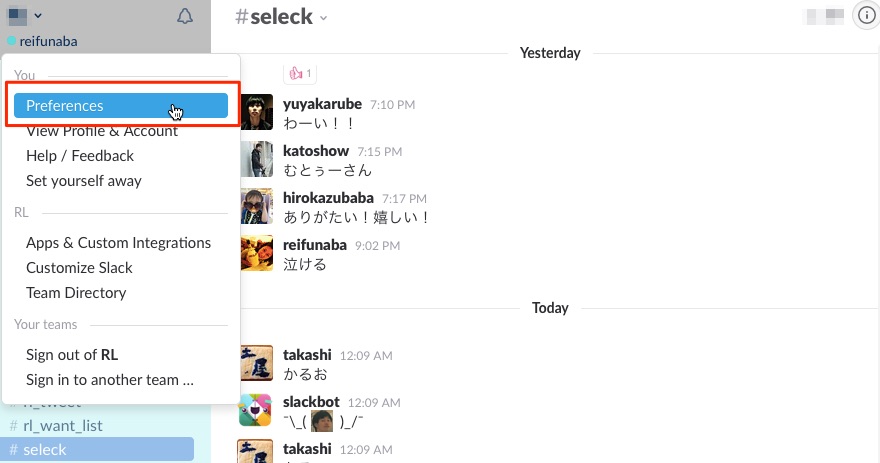
私のように細かくカスタマイズせずとも、テーマも設定されているのでこれを選ぶだけでも気分転換できます。

※カラーコードを設定したい場合、このまま下へスクロールすると入力欄があります。
いちいち色のカスタマイズとか面倒くさい、でもちょっと個性を出してみたい、という方。ポケモンは好きですか? きっと好きですね。こんな無料サービスがあります。pokeslack

お好きなモンスターを選ぶと、その色合いのカラーコードを発行してくれるのでコピーしましょう。
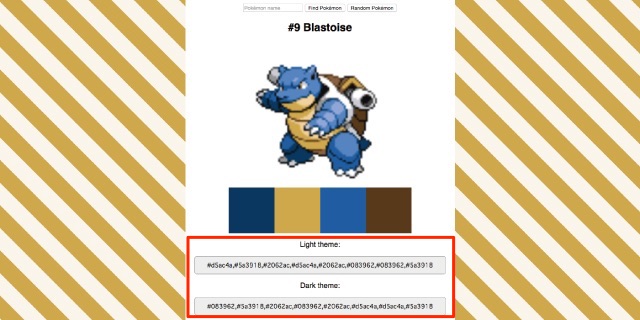
「Custom Theme」にペースト。
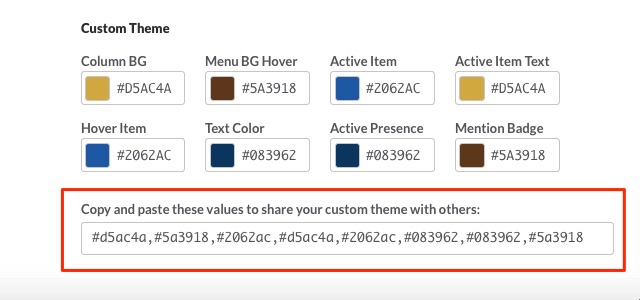
↓こうなったようです。けっこう激しい色合い。センスが問われます。
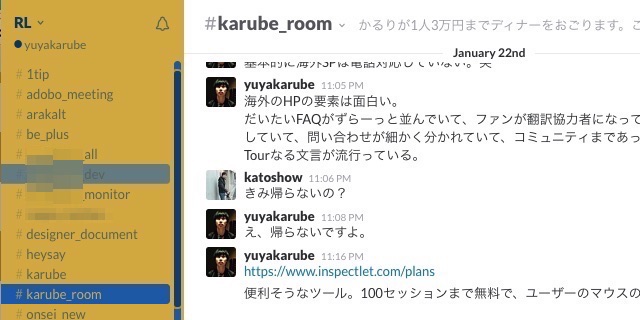
「Preferences」は一度総ナメすべし!嫌なアップデートも回避
先ほどのデザインカスタマイズにも出てきた「Preferences」。ここは快適にSlackを使うためには、とっても大事なゾーンだと個人的には思っています。
Preferencesで設定できることを一部紹介します。
- メッセージ投稿者のアイコン表示の有無
- 絵文字の表示設定(絵文字に種類があるんですよ)
- 投稿された画像のインライン表示を制限する
- スペルチェックを行うかどうか(英語の場合)
- 通知の有無や、通知音の設定
とりあえずかなりたくさんあります。私は使い始めてすぐにひととおり好みに設定しました。今はどのタイミングでここを見るかというと、おもに嫌な機能追加/アップデートがあった時です。
Slackのすごいところは、機能開発のスピードが音速。日々変わっています。その多くは嬉しいものなのですが、ごくたまに「これはない!」と思うこともあります…。
(ちなみに私は嫌なアップデートがあった時は、できるだけ運営にフィードバックしています。次回記事で執筆予定のスラッシュコマンドを使えばSlackから直接送れます。3分かからない。しかもちゃんと返信来ます。最高)
ただSlackがイケてるのは、そういう場合にPreferencesに行ってみるとだいたいその機能がオフにできるようになっていることなんです。たぶんこういうデータも、サービス改善に活かすのではないでしょうか。
去年は具体的に言うと、まず嫌だったのがある日突然Private Channel(参加メンバーが限定されたクローズドのチャンネル)と通常のChannelがごちゃまぜに表示されたこと…。これは周囲でも、かなり不評でした。
▼Private Channel(カギのマーク)とその他がごちゃまぜに…
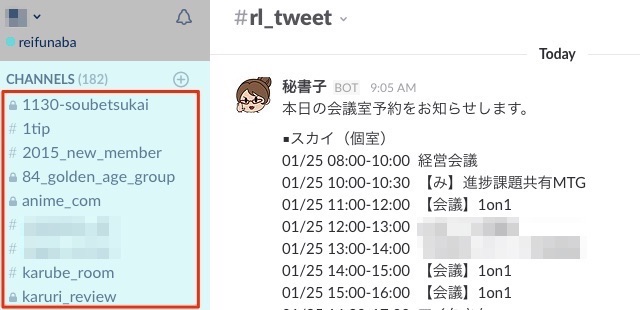
これは、PreferencesのAdvanced Optionから元に戻すことができました。
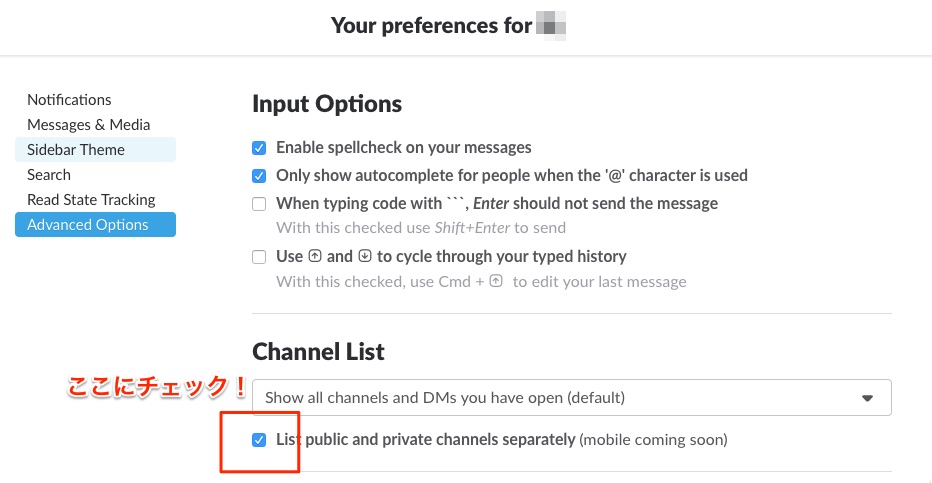
▼スッキリ!
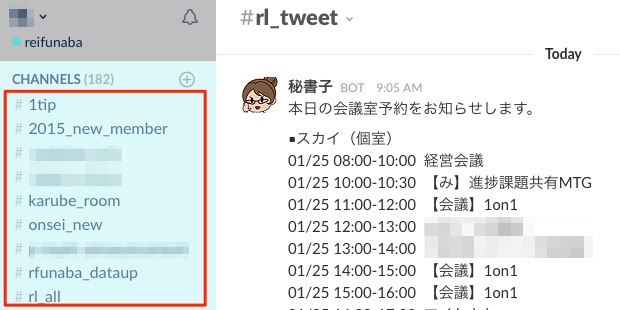
ちなみに「そもそもよく使うチャンネルを上の方に表示したい」という方は、「Star」を使いましょう。
チャンネル名の左側にある☆マークをクリックして設定すると…
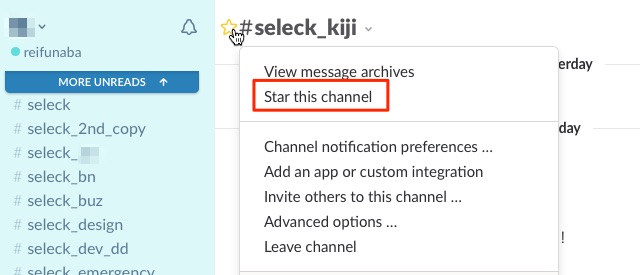
Star済のチャンネルだけが最上部に表示されます!
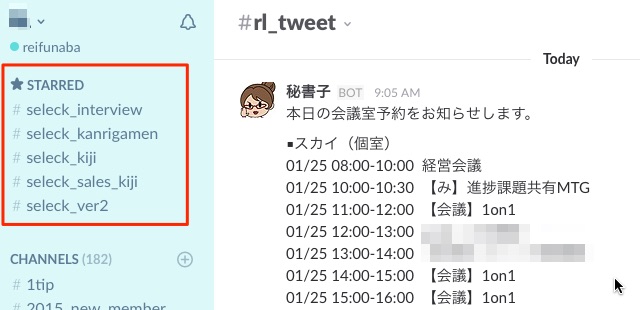
また、直近で言うと「Do Not Disturb」という機能追加がありました。特定の時間に自動でDo Not Disturbモード(=通知が来ない状態)にしてくれる機能なのですが、追加されたときに全員のデフォルト設定が「オフラインの場合、22時から自動でON」だったんです。
Do Not Disturbモードになっている人にメッセージを送ると、こうなります。
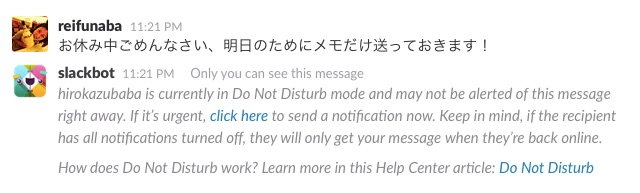
注意文ながいっ。スマホだと悲劇的な分量。私はそもそも通知音はなしにしているので、オフラインのときに通知が来ても別に困らないのですね。なので、切りました。Preferences→Notificationsで設定できます。
次回は「スラッシュコマンド」を解説します
次回は、「スラッシュコマンド」について解説したいと思います。これはSlackを使い倒す上では、必ず押さえておきたい超便利機能です!!「/ + なにか」で様々なことが実現できる、ショートカットのようなものですね。実は知られていない便利コマンドも紹介できればと思っています。
※Slackを無料でお試しになりたい方へ
どなたでも自由に、無料で、Slackを試せる場所を作りました!こちらから参加できます!
▼このシリーズの記事一覧
- 【第1回】まずは使いやすい設定から!Preferencesをチェック
- 【第2回】これぞSlackの醍醐味、スラッシュコマンドを使い倒せ!
- 【第3回】過去の投稿を引用する「Copy Link」と「Pin」、そして記法
- 【第4回】メニュー項目を網羅!右サイドバーの賢い使い方
- 【第5回】メンションも飛ばせる!オリジナル絵文字の作り方
- 【第6回】Slackの新機能・アップデートに誰よりも早く気が付く方法
- 【第7回】みんなで投稿が編集できる新機能Postを使ってみよう
- 【第8回】検索ストレスをなくす、オプションを目一杯活用しよう
- 【第9回】効率をひたすら上げるなら!ショートカットと十字キー
- 【第10回】これぞSlackの醍醐味!使って楽しい外部サービス連携
- 【番外編】あなたのSlack、不正アクセスされているかも?
▼SELECKでこれまで取り上げてきた Slack の活用事例はこちら