- コラボレーター
- SELECK編集長
- 舟迫鈴
人気急上昇中!チャットワークの使い方【チャット】(保存版・3/7回)
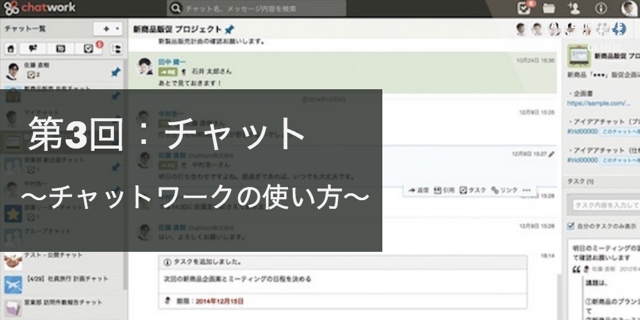
近年では、ビジネスでもチャットツールが多用されるようになってきています。
このシリーズでは、2011年のリリース後にシェアを伸ばし、日本での法人用チャットツールのシェアが70%以上を誇り(2016年4月MFクラウドExpo2016発表)、現在では世界の10万社以上が使っているとされるチャットワークの使い方・機能を全7回に渡って、徹底解説します。
第3回の本記事では、チャットワークを効率よくコミュニケーションするための使い方を解説します。
▼チャットワークのTop画面
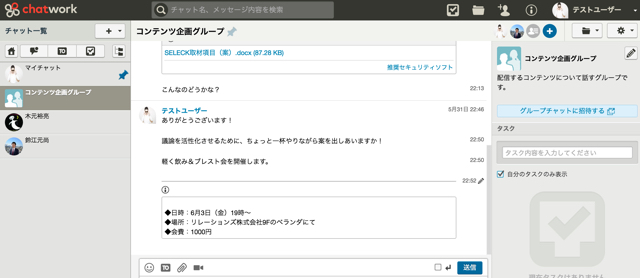
今回は、下記のような目次で、便利な使い方について解説します。
▼今回の記事の目次
第3回 チャットワークで効率よく話すために
1.チャットの使い方
2.絵文字の使い方
3.グループチャットの作り方
4.効果的にチャットを使うには
5.条件検索を使いこなせ
▼チャットワークの活用事例インタビュー記事(12社分)はこちらです。
ITで働き方は本当に変わる?クラウドツールで実現「場所に囚われない」弁護士業
全国の営業拠点を「チャット」でつなげ!営業チームを強くする、その取り組みとは?
障害対応から全社660人の情報共有まで チャットワークで広がるコミュニケーション
「誰でも使える」チャットツールを技術で「ランサーズ流」にカスタマイズ!
単なる「効率化」では質が犠牲になる。使うべき場所で使う、ITツールの活かし方
人的ミスをゼロに!月末に集中するタスクを100%実行するトリプルチェックの仕組み
「鬼速PDCA」実現のカギはチャットツール!? 世界一の企業を目指す組織体制とは
お客様の声をリアルタイムで社員へ 宅配クリーニング「リネット」のチャット活用法
2年で社員数が3倍に! 急成長する組織でコミュニケーションを楽にするチャットツール
新しい働き方は「社内ベンチャー」から 社内外のやり取りを円滑にするチャット活用術
最適なツールを、適切な場所に エンジニアが選んだ「非エンジニアのための」チャットツール
拡大する組織にチャットワークを ビデオ会議でクリエイティブの意思疎通もスムーズに
尚、本シリーズは下記のような形で全7回に渡って、配信することを予定しています。
▼このシリーズの配信予定
【第2回】 チャットツールの中では唯一の機能!タスク管理を使いこなす
1.チャットの使い方
チャットワークでは、チャットでメッセージのやりとりができます。メッセージの送信と返信はとても簡単です。
▼チャットでメッセージを送信
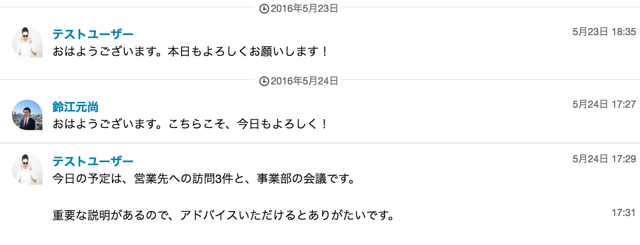
1対1でもチャットできますし、複数名のグループ内の投稿も可能です。グループで投稿する際に、グループ内の特定の人にメッセージを送りたい場合は、Toを使って送ります。
▼Toで宛先を指定
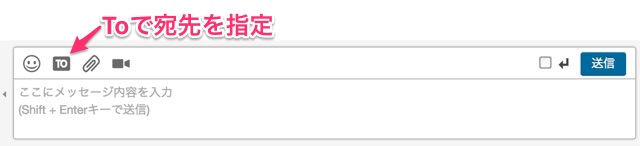
▼その人に向けて送ることができる

PCのエンターキーを押せば投稿する内容になっていると、素早く投稿できます。
一方で、誤って投稿してしまうことがあるので、誤送信を防ぎたい場合は、メッセージボックスの「送信」ボタンの横のチェックボックスをクリックしましょう。
▼エンターキーのプッシュ設定は簡単!
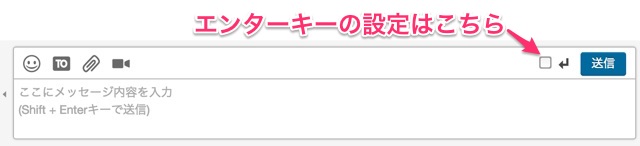
また、チャットワークではファイルも添付することができます。PDFの営業資料や、会議のエクセル、パワポ資料もこちらで共有できてしまいます。
▼ファイル共有もできる
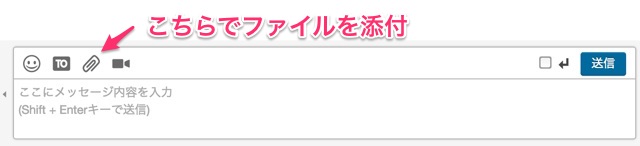
▼仕事で必要なファイルもボタンひとつで共有
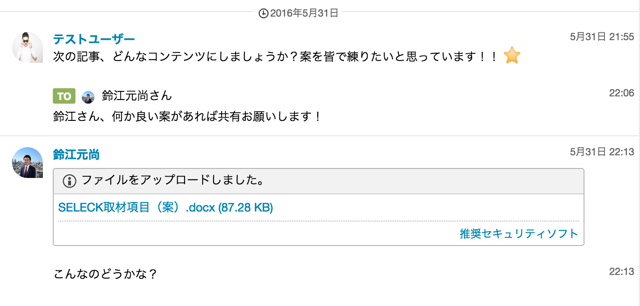
グループ内で、どの人が送ったかを直感的に分かりやすくするために、自分のアイコンには、写真を登録しておきましょう。ちなみに、写真はgifにも対応しているので、ちょっとした面白い動画を挟むこともできます。
▼プロフィールはTop画面の右上から

▼写真を登録
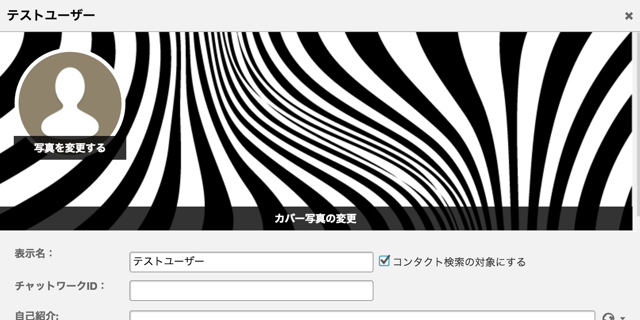
2.絵文字の使い方
チャットワークは、絵文字が使えるようになっています。
使い方はとてもシンプルで、メッセージを入力するボックスの左上にある絵文字の選択画面から選んで、あとは投稿するだけです。
▼絵文字を選択
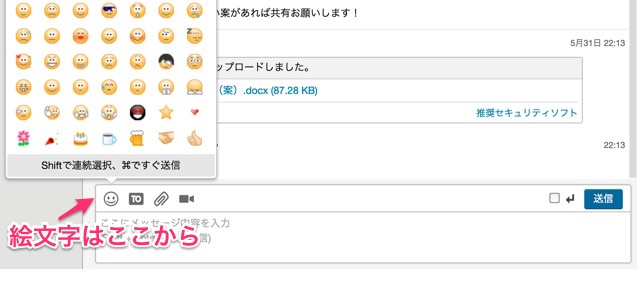
絵文字をひとつ選ぶと、選択画面は閉じてしまうので、連続で選びたい場合は、Shiftキーを押しながら選びます。
また、選ぶと同時に投稿したい場合は、commandキーを押しながら投稿します。簡単な報告や連絡に反応するとき等に、ワンクリックで返信できるので地味に便利です。
3.グループチャットの作り方
グループチャットは、画面左上部分の「チャット一覧」の文字の右にある+マークを押して、「グループチャットを新規作成」を押します。すると、グループ名と概要、メンバー選択の画面が出てきます。
▼グループチャットはTop画面の左上から
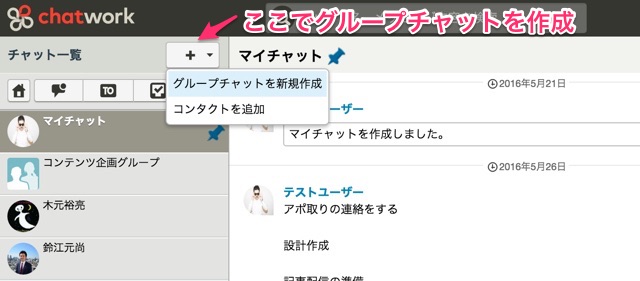
▼グループ名、概要を決めてメンバーを招待!
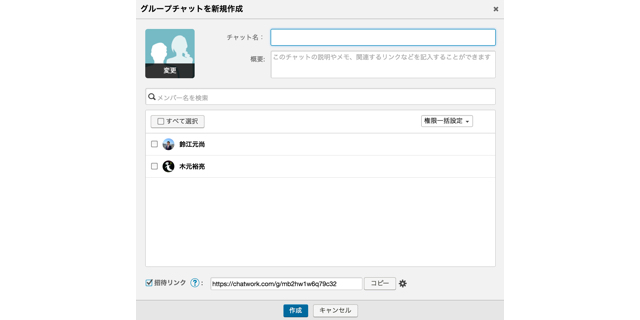
また、グループチャットにもアイコンを設定することができますが、こちらもgifに対応しています。面白いgifをアップして、チームで楽しんで使うことも可能です。
4.効果的にチャットを使うには
メッセージを装飾する場合は、タグを使います。チャット上には、真剣な内容のものから、くだけた内容のものまで、様々なものが飛び交います。そこで、特に強調したいものがあるときや、自分のメッセージを目立たせたいときには装飾してメッセージを送りましょう。
例えば、下記のように、事業部で飲み会の連絡をしたとしましょう。様々なメッセージが飛び交う中で、こちらの連絡を際立たせたい場合に、装飾は便利です。
▼軽く飲み会を募集
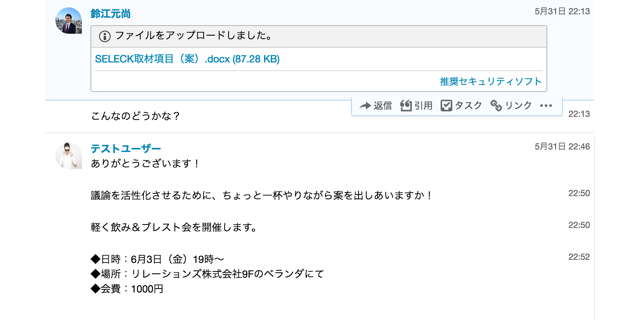
前後の文章と区切って、目立たせたい場合は、—を挿入します。その際は、[hr]というタグを使います。先ほどのメッセージを編集して、タグを加えてみます。もちろん、編集する以前にタグを加えて送ることでも、装飾は反映されますが、ここでは投稿後に装飾を加えたくなったときのことを想定して記述します。
▼投稿後のメッセージは後からでも編集可能

▼投稿した内容に、[hr]タグをつける

▼ーがつけられる
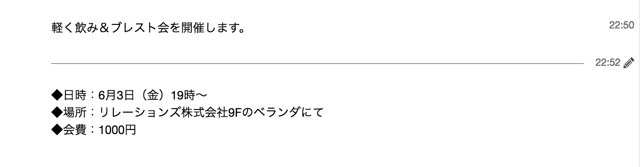
次に、内容そのものに注意を喚起したい場合は、文頭に!をつけることができます。こちらは、[title]タグをつけます。
▼文頭に[title]タグをつける
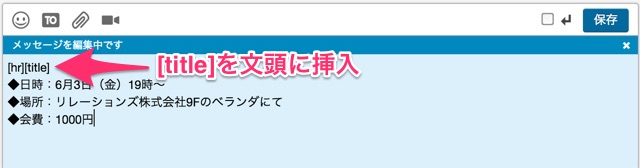
▼文頭に!がつく

分かりやすく強調したい場合は、メッセージを枠線で囲うこともできます。
その際は、[info]タグをつけます。最初の投稿に比べて、ずいぶん分かりやすいイベントの通知になりました。
▼[info]タグをつければ、枠線で囲うことも可能
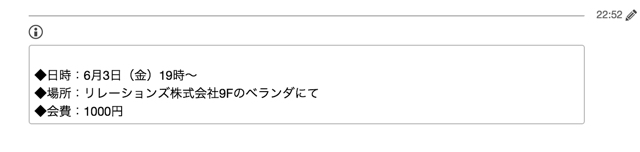
5.条件検索を使いこなせ
チャットワークを組織の中で使っていると、かなりの数のグループができ、膨大な量の会話がなされることだと思います。
コミュニケーションをしていると、「あれ、確か前に誰かがこんなこと言ってたっけ..」「前に社内で告知してたけど、あの内容って何だったけ?」と感じるような瞬間が出てくると思います。
そんなときに、いちいち自分が所属しているグループのチャット履歴を見て回るのはとても不便です。そこで、チャットワークでは、全文検索に対応しています。
▼検索画面はTopの上から
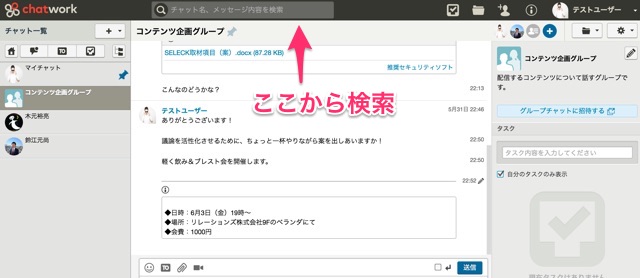
自分が検索したいフリーワードを入力するだけで検索ができます。
▼検索結果が表示される
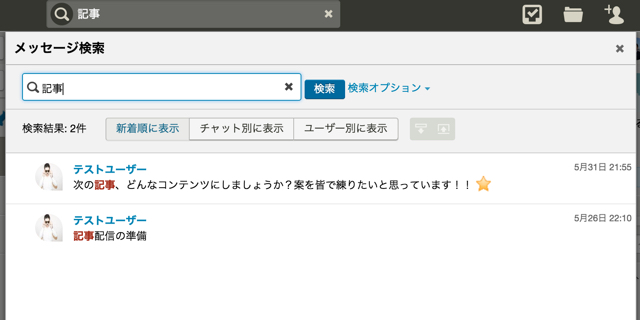
チャットワークが優れているのは、単に検索するだけでなく、その結果が新着順、チャット別、ユーザー別に表示できることです。このことで、自分が確認したかった結果にすぐたどり着けるようになっています。
▼チャット別に表示もできる
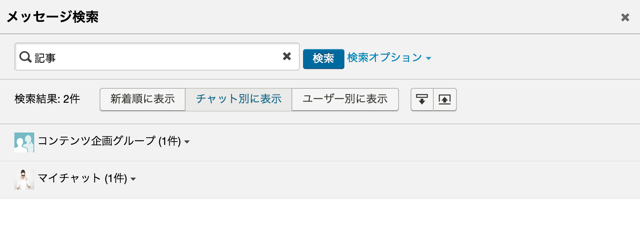
さらにチャットワークが優れているのは、検索に条件を指定できることです。例えば、フリーワード検索に加えて、発言者、発言日なども指定することができます。
▼オプション検索の機能も充実
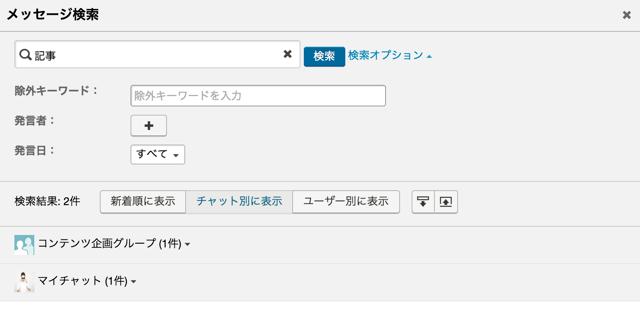
例えば、あなたのチームの誰かが最新の会議資料をチャットワーク上で共有していたとします。そこで、「会議資料」とフリーワード検索して、たくさんヒットするようであれば、発言者を指定して、絞り込むようにします。
また、除外キーワードを指定した上で、フリーワード検索もできるので、検索結果に特定のワードを含めたくない場合などは便利です。
いかがでしたでしょうか?次は、ビデオ会議ができるChatwork Live!について解説します。
▼このシリーズの配信予定
【第2回】 チャットツールの中では唯一の機能!タスク管理を使いこなす








