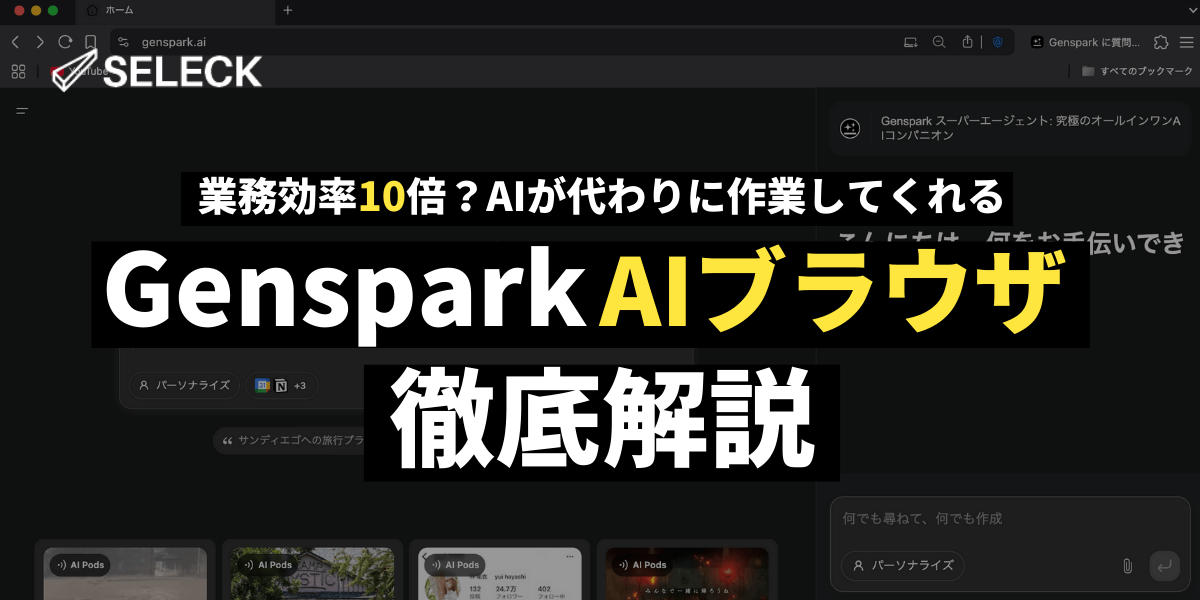- コラボレーター
- SELECK編集長
- 舟迫鈴
人気急上昇中!チャットワークの使い方【タスク管理】(保存版・2/7回)
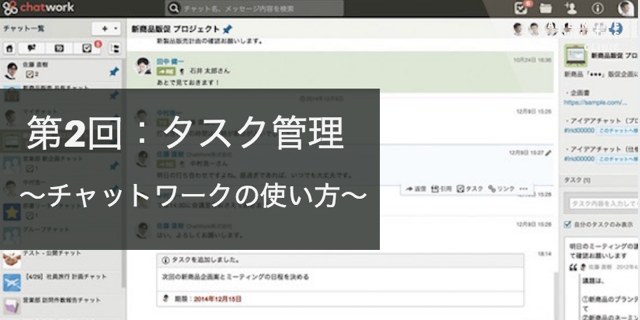
2011年にリリースされ、日本での法人用チャットツールのシェアの7割を超えるチャットワーク(2016年4月MFクラウドExpo2016発表)。
このシリーズでは、世界の10万社以上が使っているとされるチャットワークの使い方・機能を全7回に渡って、徹底解説します。第2回の本記事では、チャットワークのタスク管理機能の使い方を解説します。
チャットワークでタスク管理機能が使えることの主なメリットは次の通りです。
・メンバー同士でタスクの依頼ができるようになる
・チャットの内容をタスクに落とせるため、タスクの受け渡しが効率化される
・別のタスク管理ツールを用意しなくて済む
今回は、下記のような目次で、チャットワークのタスク管理機能について解説します。
▼今回の記事の目次
第2回 チャットツールの中では唯一の機能!タスク管理を使いこなす
1.タスクを依頼するには
2.タスクを受けるには
3.タスクの管理 リマインドも簡単に流せる
4.意外に便利なマイチャット
5.オススメのタスク管理方法

▼このシリーズの記事一覧
1.タスクを依頼するには
まず、タスクを作るには画面の右横にある欄に入力します。広めの窓なので、多少長くても確認できて、便利です。
▼タスク入力部分
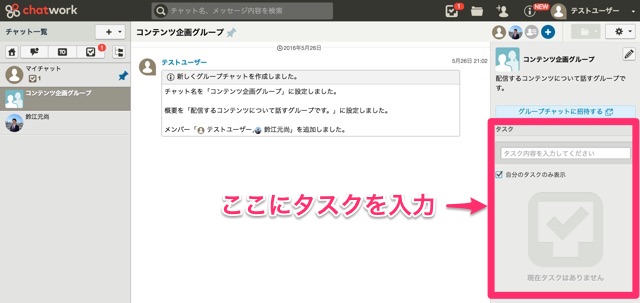
タスクを入力したら、「担当」の箇所で依頼する人を選んで、送付するだけです。このとき、自分自身に依頼することで、自分のタスクを作成することも可能です。テストユーザーさんが自分自身にタスクを依頼する際は、次のように表示されます。
▼タスクを入力すると…
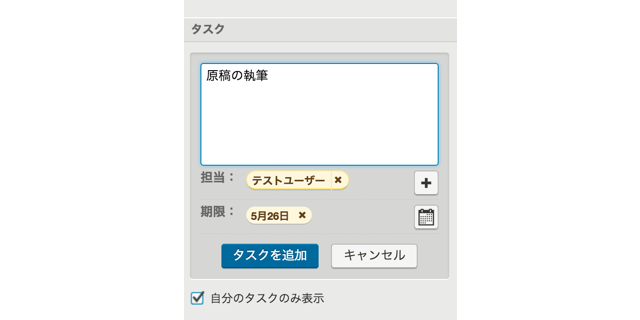
▼タスクとして表示される
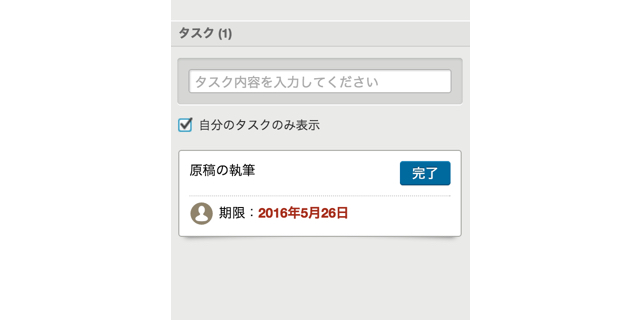
他の人ユーザーに依頼する場合は、その人と同じグループの中か、その人との1対1のチャットの画面からタスクを設定し、送り先を選ぶ必要があります。
仮にテストユーザーさんから、上司役の鈴江さんに依頼をする場合を考えましょう。その際は、下記のように表示される画面で依頼先のユーザーを選びます。
▼依頼先のユーザーを選ぶ画面
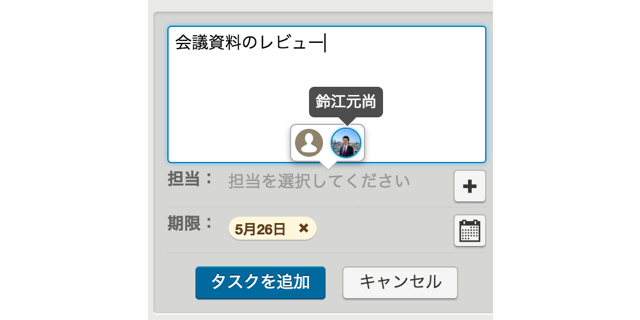
2.タスクを受けるには
タスクを依頼されると、依頼された側の画面では、グループチャットの通知という形で下記のように表示されます。
▼依頼が来たユーザーの画面には、通知が来る
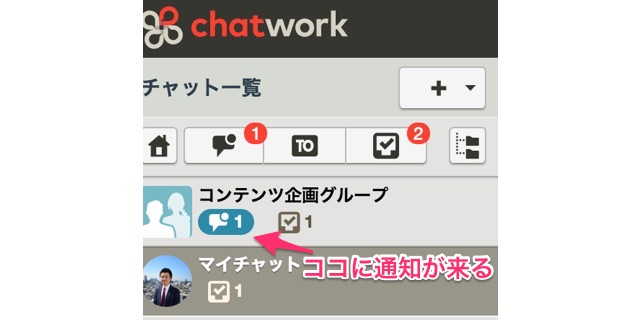
依頼を受けるかどうかの画面はなく、自動的にタスクが設定されます。
したがって、タスクの依頼を受けた後は、たとえば、グループチャット内で下記のように反応する流れになります。
▼依頼に対して、レスポンスを返す
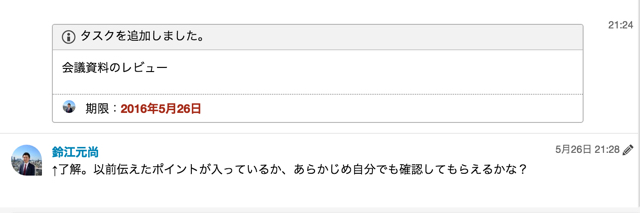
3.タスクの管理 リマインドも簡単に流せる
自分のタスク、依頼したタスクはそれぞれ一覧で管理することができます。
▼画面の右横にあるアイコンで管理

タスクを振る際は、納期も切ることができます。それぞれのタスクは、「納期があとどれぐらいに迫っているか」でフォルダ分けがなされます。したがって、タスクを依頼した人が、依頼先にリマインドも流しやすい形になっています。
▼タスク管理も納期に合わせて管理できる
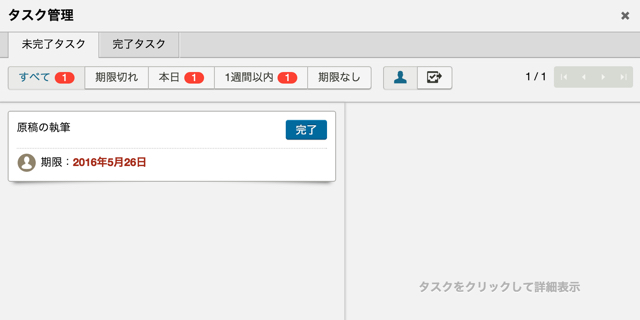
4.意外に便利なマイチャット
また、自分専用のチャットである、「マイチャット」も使うことができ、こちらが意外と便利です。
自分が自分に対してチャットを送る感覚で、メモを残したり、ファイルを送ることでファイルサーバーのように利用することも可能です。さらに、メモの中から必要なものを自分のタスクに設定することもできます。
▼自分のメモ代わりに使えるマイチャット
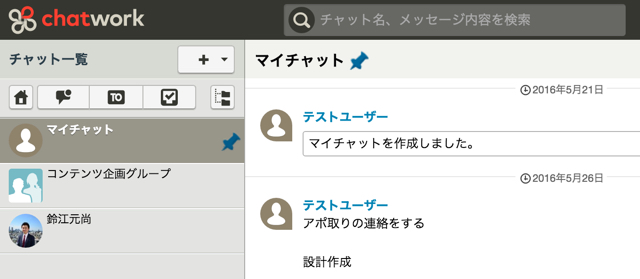
5.オススメのタスク管理方法
これらのタスク管理機能のオススメの使い方ですが、初心者の方は、まずマイチャットにメモを全て投げ込んでしまいましょう。
▼マイチャットにとりあえずメモをぶっこむ
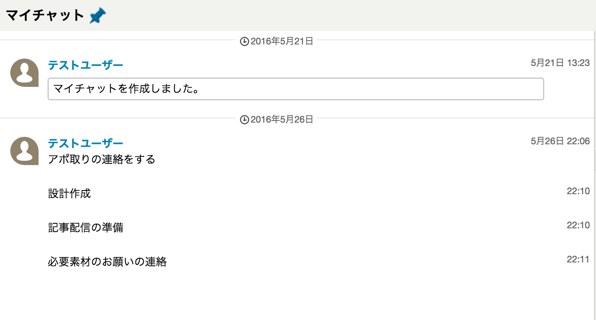
その中で、タスクとなるものだけを、タスク化して管理することがシンプルで便利な使い方です。
▼ぶっこんでからタスクにすることもできる
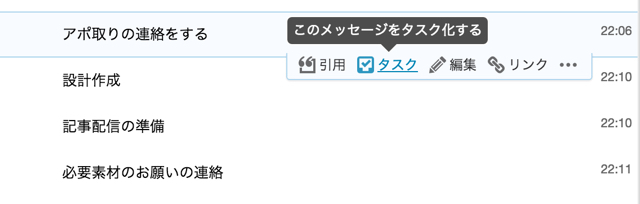
尚、先ほどのグループチャット内での上司からの反応を読んで、こちらをそのままタスク化してしまうことも可能です。
▼上司が、「○○しといて」と言ってきたのを
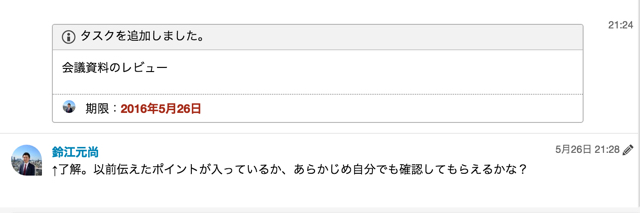
▼そのままタスク化

自分自身のタスク管理に慣れてきたら、チームの他のメンバーへタスクを依頼して管理していくと良いでしょう。ちなみに、タスク依頼の際は、ひとつのタスクを複数のメンバーに依頼することもできるため、タスクの割り振りも柔軟に行うことができます。
今回は、チャットワークでの、基本的なタスク管理方法について解説しました。いかがでしたでしょうか?次回は、効率的なチャットの使い方について解説していきます。
▼チャットワークの活用事例インタビュー記事(12社分)はこちらです。
- ITで働き方は本当に変わる?クラウドツールで実現「場所に囚われない」弁護士業
- 全国の営業拠点を「チャット」でつなげ!営業チームを強くする、その取り組みとは?
- 障害対応から全社660人の情報共有まで チャットワークで広がるコミュニケーション
- 「誰でも使える」チャットツールを技術で「ランサーズ流」にカスタマイズ!
- 単なる「効率化」では質が犠牲になる。使うべき場所で使う、ITツールの活かし方
- 人的ミスをゼロに!月末に集中するタスクを100%実行するトリプルチェックの仕組み
- 「鬼速PDCA」実現のカギはチャットツール!? 世界一の企業を目指す組織体制とは
- お客様の声をリアルタイムで社員へ 宅配クリーニング「リネット」のチャット活用法
- 2年で社員数が3倍に! 急成長する組織でコミュニケーションを楽にするチャットツール
- 新しい働き方は「社内ベンチャー」から 社内外のやり取りを円滑にするチャット活用術
- 最適なツールを、適切な場所に エンジニアが選んだ「非エンジニアのための」チャットツール
- 拡大する組織にチャットワークを ビデオ会議でクリエイティブの意思疎通もスムーズに
▼このシリーズの記事一覧